
绘制具体步骤如下:
1)绘制小区主入口,单击“修改”工具栏的 (偏移)按钮,选择AB线段向上方偏移值为“5600”,向下方偏移“22800”,所绘结果如图3-32所示。做辅助直线A1,单击“修改”工具栏的
(偏移)按钮,选择AB线段向上方偏移值为“5600”,向下方偏移“22800”,所绘结果如图3-32所示。做辅助直线A1,单击“修改”工具栏的 (偏移)按钮,选择A1线段向右方偏移值为“2300”“6500”“13100”,6500,所绘结果如图3-33所示。
(偏移)按钮,选择A1线段向右方偏移值为“2300”“6500”“13100”,6500,所绘结果如图3-33所示。
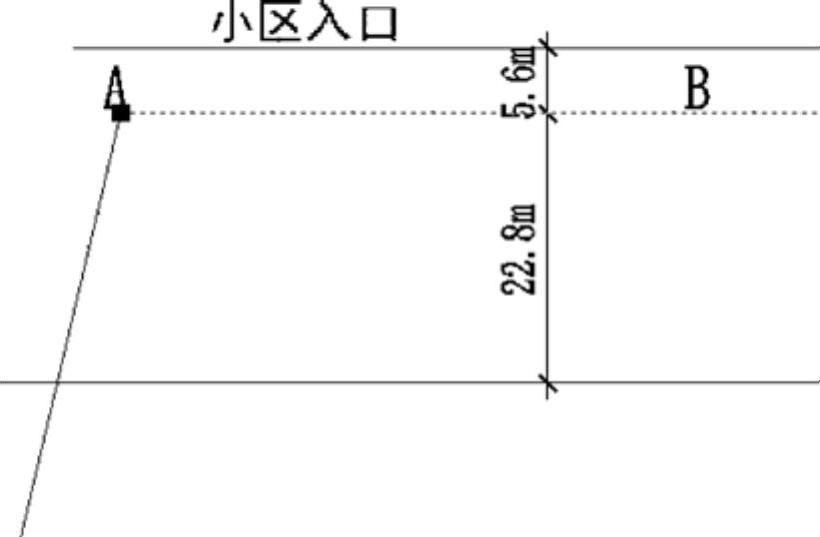
图3-32 修剪后的倾斜道路
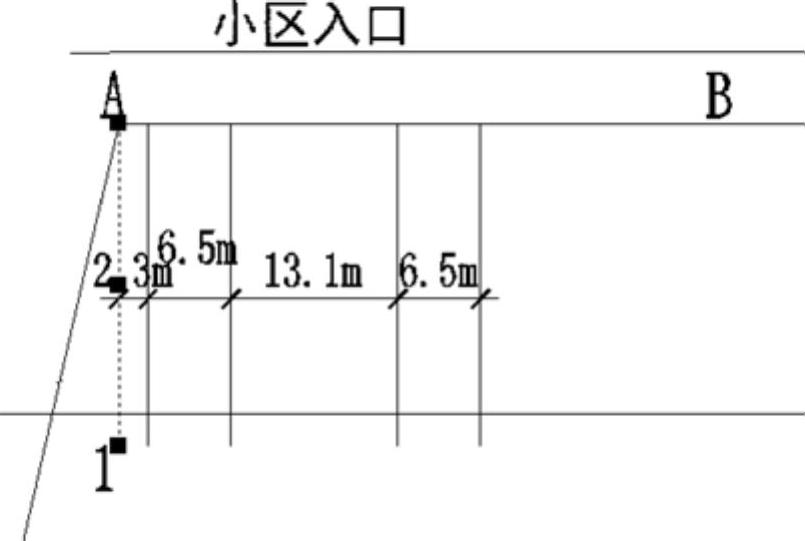
图3-33 修剪后的倾斜道路
2)单击“绘图”工具栏中的 (圆)按钮,半径分别为“4100”“9300”“5400”“3000”“6000”,单击“修改”工具栏中的
(圆)按钮,半径分别为“4100”“9300”“5400”“3000”“6000”,单击“修改”工具栏中的 (修剪工具)按钮,分别单击进行修剪。所绘结果如图3-34所示。
(修剪工具)按钮,分别单击进行修剪。所绘结果如图3-34所示。
3)绘制小区出口,做辅助直线B1,单击“修改“工具栏的 (偏移)按钮,选择A1线段向左方偏移值为“9600”“13000”,所绘结果如图3-35所示。
(偏移)按钮,选择A1线段向左方偏移值为“9600”“13000”,所绘结果如图3-35所示。
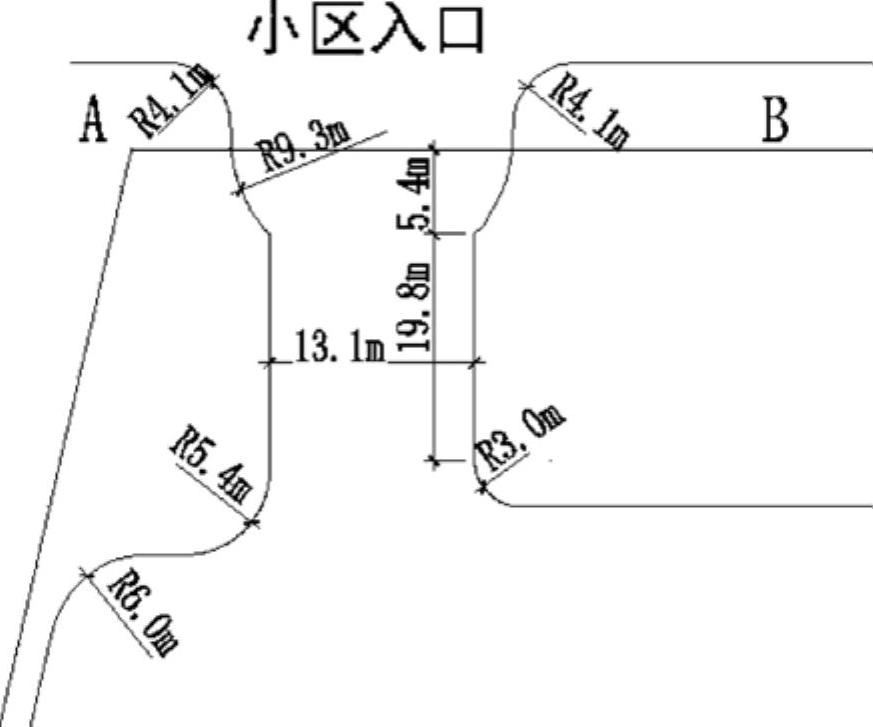
图3-34 修剪结果
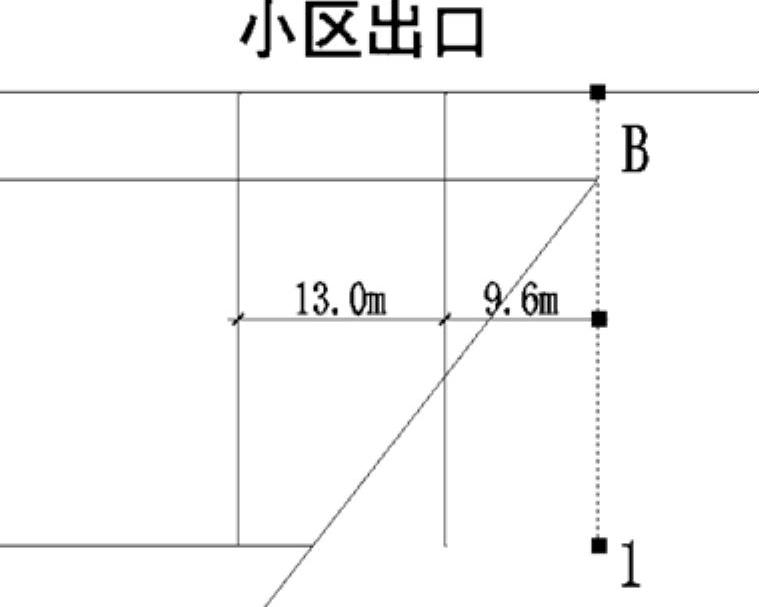
图3-35 选择延伸对象(www.xing528.com)
4)单击“绘图”工具栏中的 (圆)按钮,半径分别为“4100”“9300”“5400”“3000”“6000”,单击“修改”工具栏中的
(圆)按钮,半径分别为“4100”“9300”“5400”“3000”“6000”,单击“修改”工具栏中的 (修剪工具)按钮,分别单击进行修剪。所绘结果如图3-36所示。
(修剪工具)按钮,分别单击进行修剪。所绘结果如图3-36所示。
5)绘制小区内道路,单击“修改”工具栏的 (偏移)按钮,选择“建筑红线”线段向内偏移值为“2000”“1000”“5000”“6000”,单击“修改”工具栏中的
(偏移)按钮,选择“建筑红线”线段向内偏移值为“2000”“1000”“5000”“6000”,单击“修改”工具栏中的 (修剪工具)按钮,分别单击进行修剪。所绘结果如图3-37所示。
(修剪工具)按钮,分别单击进行修剪。所绘结果如图3-37所示。
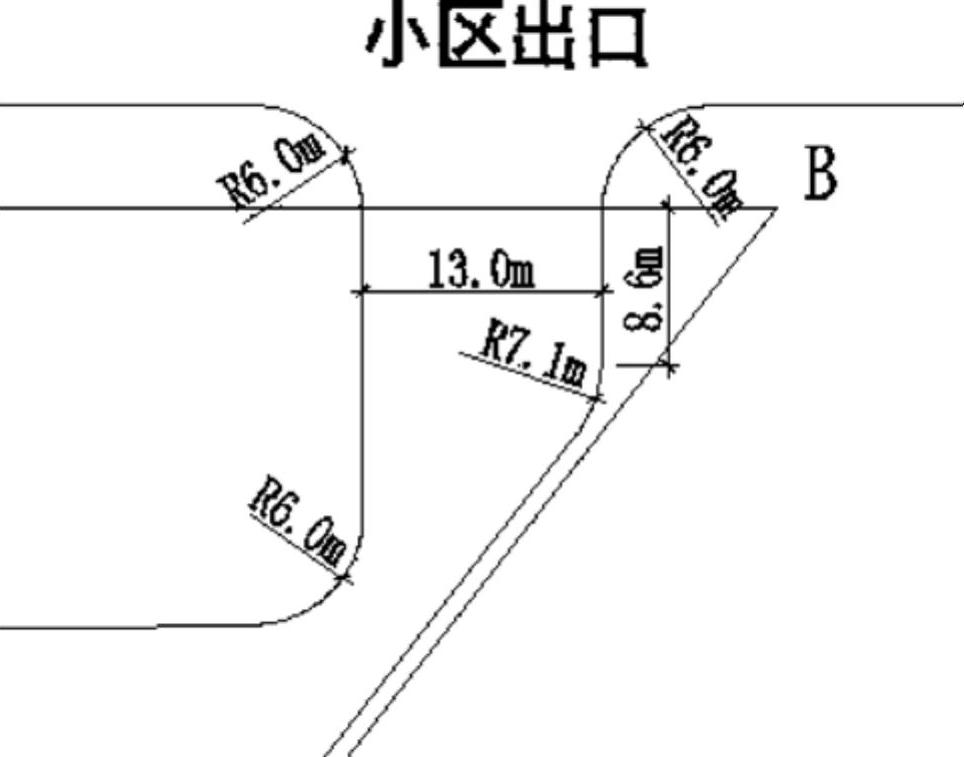
图3-36 选择延伸对象
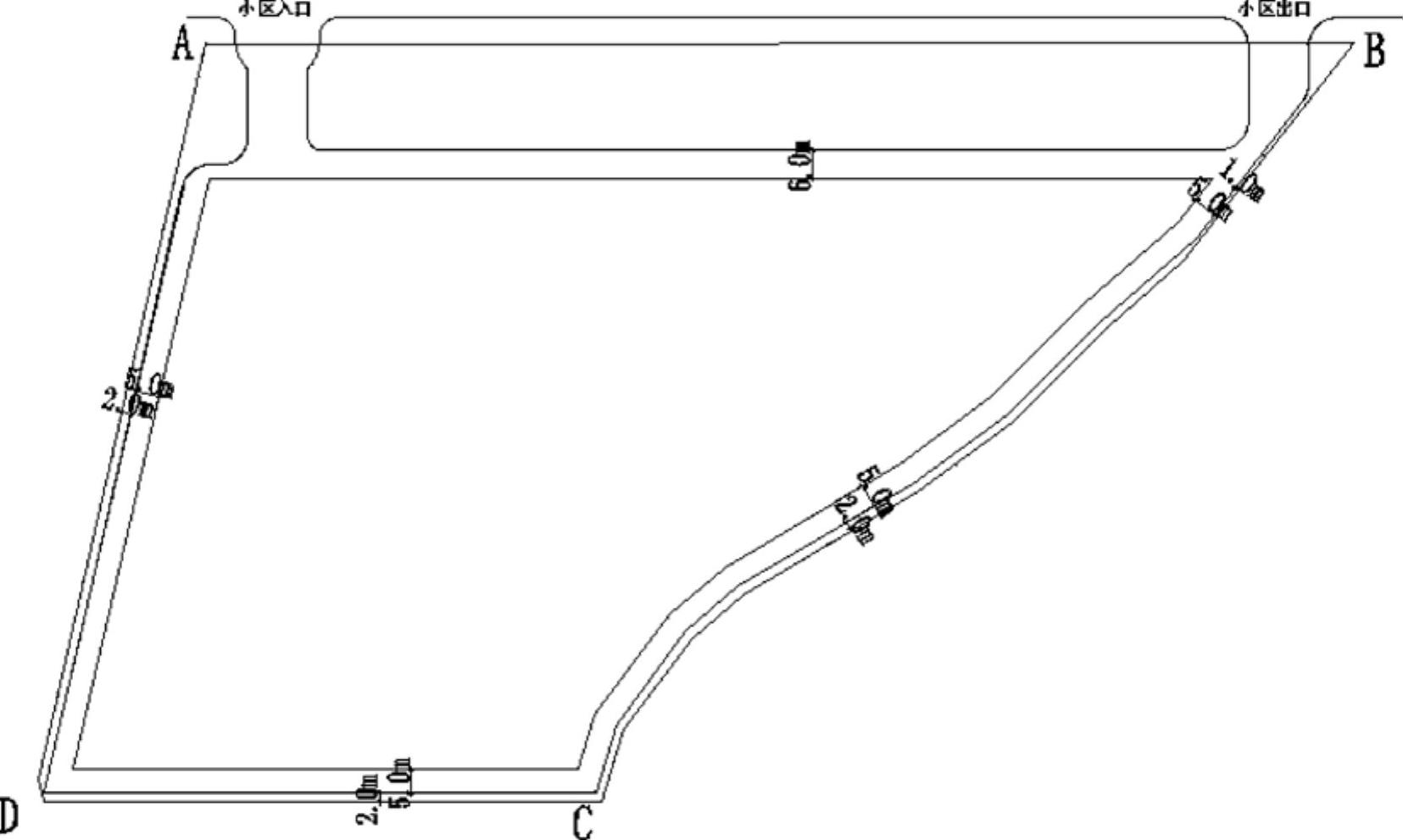
图3-37 修剪结果
6)单击“修改”工具栏的 (倒圆角)按钮,选择“D”点倒角半径分别为:“20000”“17000”,倒角最终效果如图3-38所示,选择“C”点倒角半径分别为:“11000”、“6000”,倒角最终效果如图3-39所示。
(倒圆角)按钮,选择“D”点倒角半径分别为:“20000”“17000”,倒角最终效果如图3-38所示,选择“C”点倒角半径分别为:“11000”、“6000”,倒角最终效果如图3-39所示。
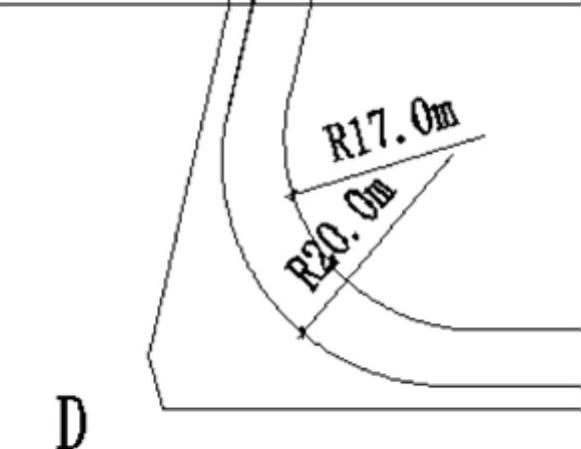
图3-38 “D”点倒角结果
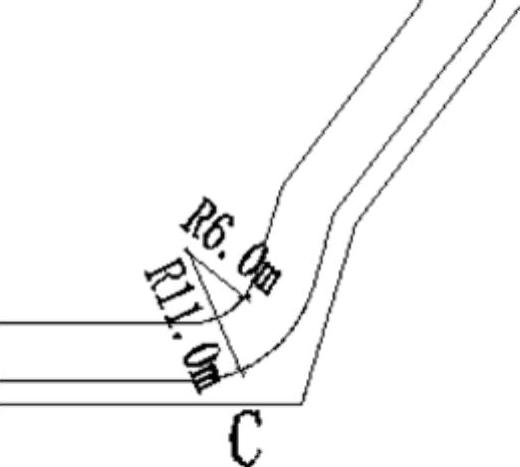
图3-39 “C”点倒角结果
免责声明:以上内容源自网络,版权归原作者所有,如有侵犯您的原创版权请告知,我们将尽快删除相关内容。




