
具体操作步骤如下:
1)绘制楼梯间和电梯间。设置图层,在图层栏中将“结构墙柱”层切换为当前层,确定楼梯间和电梯间的准确位置,位置如图12-28所示。

图12-28 楼梯间和电梯间的准确位置
2)楼梯间和电梯间的准确位置为“S”和“P”两点,具体详细尺寸如图12-29所示。

图12-29 楼梯间和电梯间的详细尺寸
3)单击“格式”菜单,选择“多线样式”命令,弹出“多线样式”对话框,单击“修改”按钮,进入“修改多线样式”控制面板,参数的设置如图12-30所示。单击“确定”按钮两次,多线的宽度也就是窗外双线厚度为“150mm”。
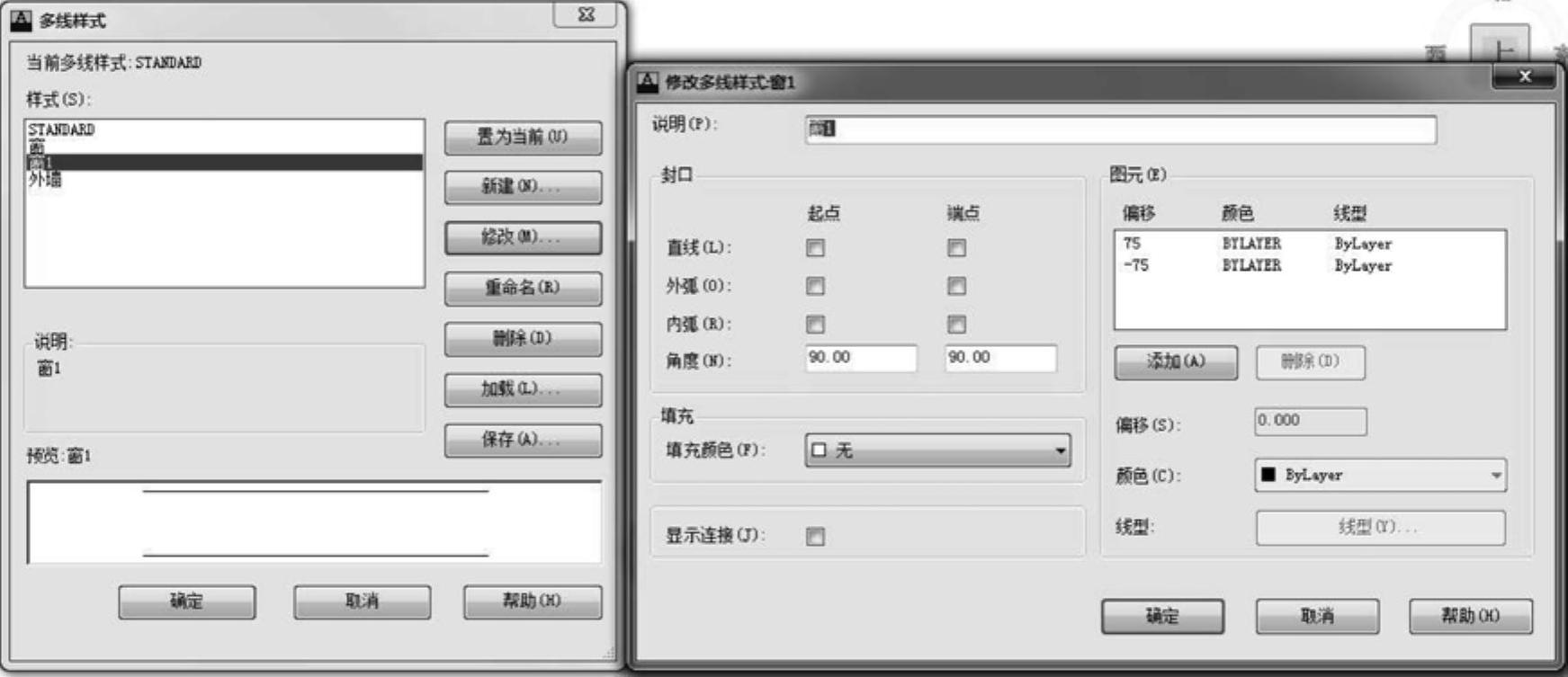
图12-30 绘制窗“修改多线样式”控制面板
4)在命令行键入ml,命令行提示如图12-31所示。

图12-31 设置多线
5)捕捉“S”点柱的中点,向上绘制一条长为“4525”的垂直的多线,在向右绘制一条长为“4400”的水平的多线,在向下绘制一条长为“5175”的垂直的多线,位置如图12-32所示。再次选择“修改”工具栏中的 (分解工具)按钮,选择绘制的多线按右键进行分解完毕。
(分解工具)按钮,选择绘制的多线按右键进行分解完毕。
6)选择“修改”工具栏中的 (偏移工具)按钮,选择“SP”右側直线向右偏移为“1400”“50”“775”“50”“1400”“150”“500”。再次选择“修改”工具栏中的
(偏移工具)按钮,选择“SP”右側直线向右偏移为“1400”“50”“775”“50”“1400”“150”“500”。再次选择“修改”工具栏中的 (偏移工具)按钮,选择“PO”下側直线向下偏移为“1400”“50”“1900”“50”。位置如图12-33所示。
(偏移工具)按钮,选择“PO”下側直线向下偏移为“1400”“50”“1900”“50”。位置如图12-33所示。
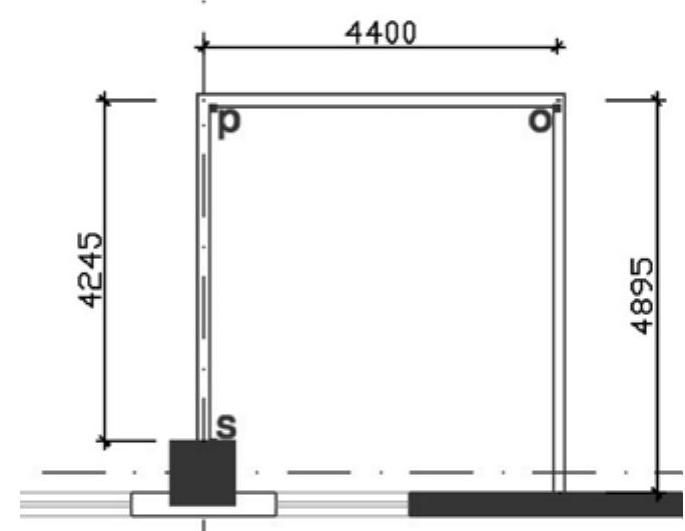
图12-32 绘制“楼梯”外墙

图12-33 偏移结果
7)单击“修改”工具栏中的 (修剪工具)按钮,分别单击左键进行修剪。所绘结果如图12-34所示。
(修剪工具)按钮,分别单击左键进行修剪。所绘结果如图12-34所示。
8)选择“修改”工具栏中的 (偏移工具)按钮,选择“RQ”直线向下偏移为“2575”“100”“700”“100”。选择“绘图”工具栏中的
(偏移工具)按钮,选择“RQ”直线向下偏移为“2575”“100”“700”“100”。选择“绘图”工具栏中的 (直线工具)按钮,沿“FH”对角线绘制直线。单击“修改”工具栏中的
(直线工具)按钮,沿“FH”对角线绘制直线。单击“修改”工具栏中的 (修剪工具)按钮,分别单击左键进行修剪。所绘结果如图12-35所示。
(修剪工具)按钮,分别单击左键进行修剪。所绘结果如图12-35所示。
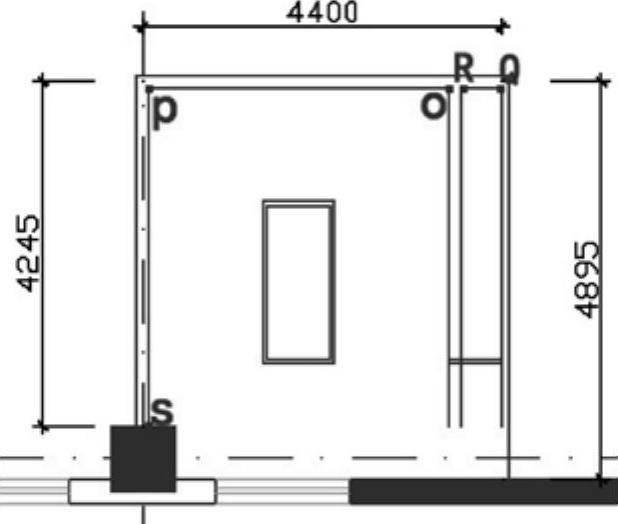
图12-34 修剪结果
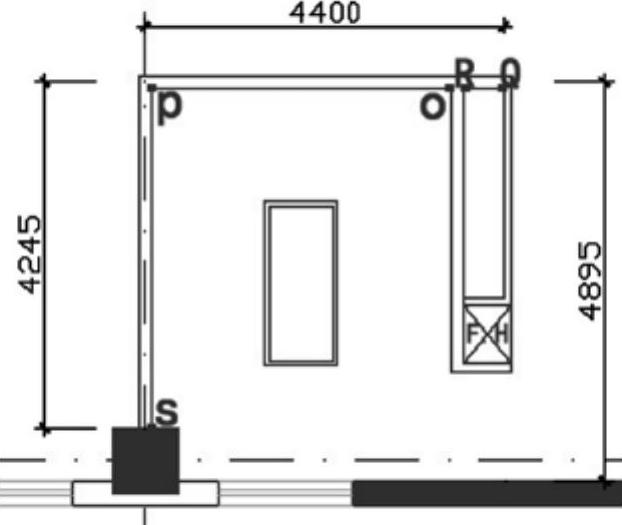
图12-35 修剪结果
9)绘制楼梯踏步,执行“绘图”工具栏中的 (直线工具)按钮,捕捉“A1”点向左与墙线交于“B1”点生成直线“A1B1”。选择“修改”工具栏中的
(直线工具)按钮,捕捉“A1”点向左与墙线交于“B1”点生成直线“A1B1”。选择“修改”工具栏中的 (移动工具)按钮,选择直线“A1B1”向上移动为100mm。结果如图12-36所示。
(移动工具)按钮,选择直线“A1B1”向上移动为100mm。结果如图12-36所示。
10)选择“修改”工具栏中的 (阵列工具)按钮,单击“矩形阵列”方式,再次单击“选择对象”后用左键选择直线“A1B1”按右键进入阵列控制面板进行设置。“行数”为“7”,“列数”为“1”,行偏移距离“介于”为“300”,列偏移距离“介于”为“0”,设置如图12-37所示。单击“确认”按钮完成设置,如图12-38所示。
(阵列工具)按钮,单击“矩形阵列”方式,再次单击“选择对象”后用左键选择直线“A1B1”按右键进入阵列控制面板进行设置。“行数”为“7”,“列数”为“1”,行偏移距离“介于”为“300”,列偏移距离“介于”为“0”,设置如图12-37所示。单击“确认”按钮完成设置,如图12-38所示。

图12-36 绘制踏步直线

图12-37 阵列面板
11)选择“修改”工具栏中的 (镜像工具)按钮,选择阵列7个踏步向右面镜像如图12-39所示。执行“绘图”工具栏中的
(镜像工具)按钮,选择阵列7个踏步向右面镜像如图12-39所示。执行“绘图”工具栏中的 (直线工具)按钮,绘制如图12-40所示的图形。单击“修改”工具栏中的
(直线工具)按钮,绘制如图12-40所示的图形。单击“修改”工具栏中的 (修剪工具)按钮,分别单击进行修剪。所绘结果如图12-40所示。
(修剪工具)按钮,分别单击进行修剪。所绘结果如图12-40所示。

图12-38 阵列后效果(www.xing528.com)
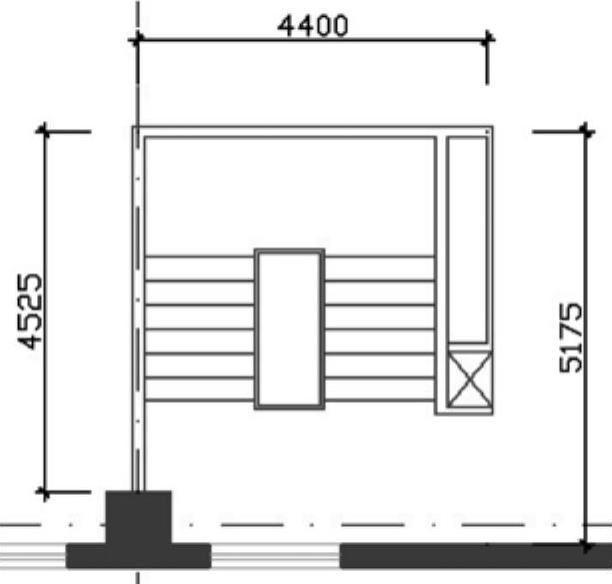
图12-39 “镜像”踏步
12)选择“绘图”工具栏中的 (直线工具)按钮,分别捕捉扶手和墙体的中点绘制直线。并执行“修改”工具栏中的
(直线工具)按钮,分别捕捉扶手和墙体的中点绘制直线。并执行“修改”工具栏中的 (偏移工具)按钮,偏移距离为“300mm”,分别向左右偏移如图12-41所示。
(偏移工具)按钮,偏移距离为“300mm”,分别向左右偏移如图12-41所示。
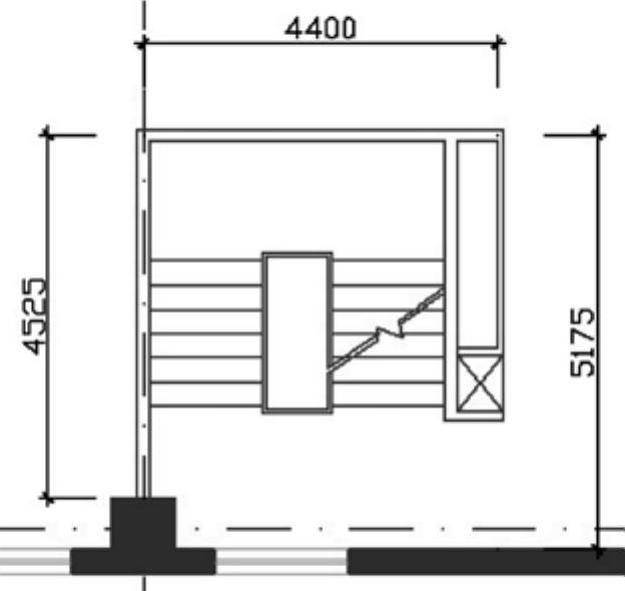
图12-40 绘制折断线
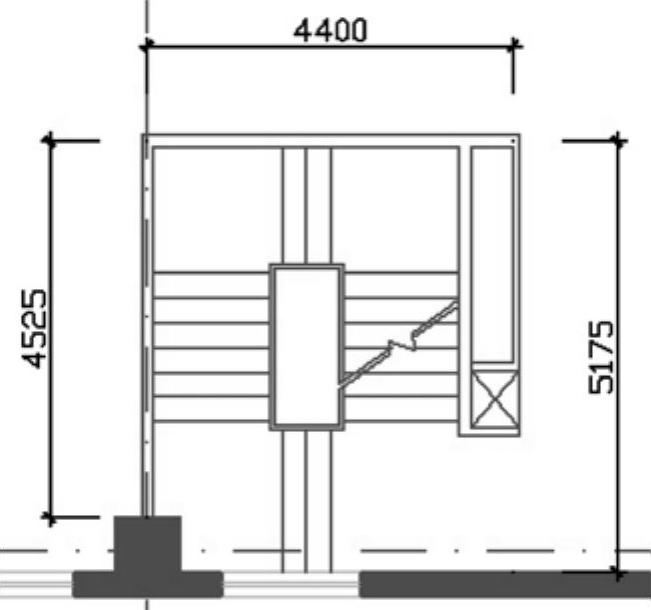
图12-41 偏移结果
13)选择“绘图”工具栏中的 (多段线工具)按钮,设置多段线宽度数值为箭头值,所绘结果如图12-42所示。
(多段线工具)按钮,设置多段线宽度数值为箭头值,所绘结果如图12-42所示。
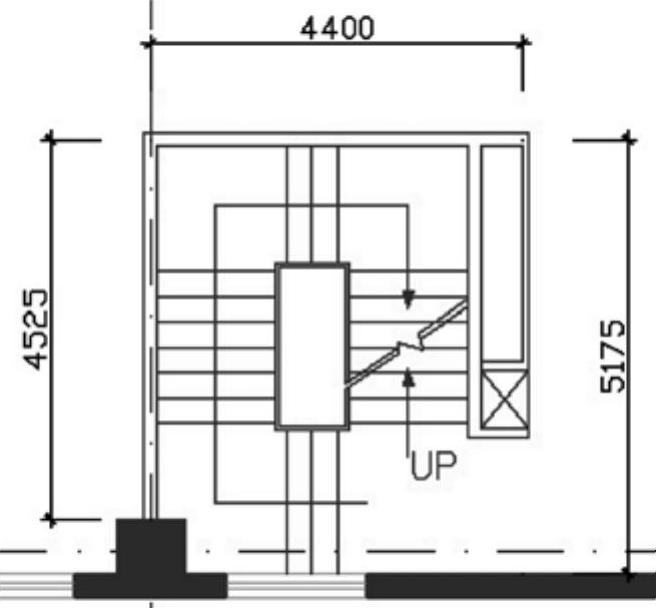
图12-42 绘制“箭头”
14)绘制电梯间。单击“格式”菜单,选择“多线样式”命令,弹出“多线样式”对话框,单击“修改”按钮,进入“修改多线样式”控制面板,参数的设置如图12-43所示,单击“确定”按钮两次,多线的宽度也就是结构墙厚度为“200mm”。
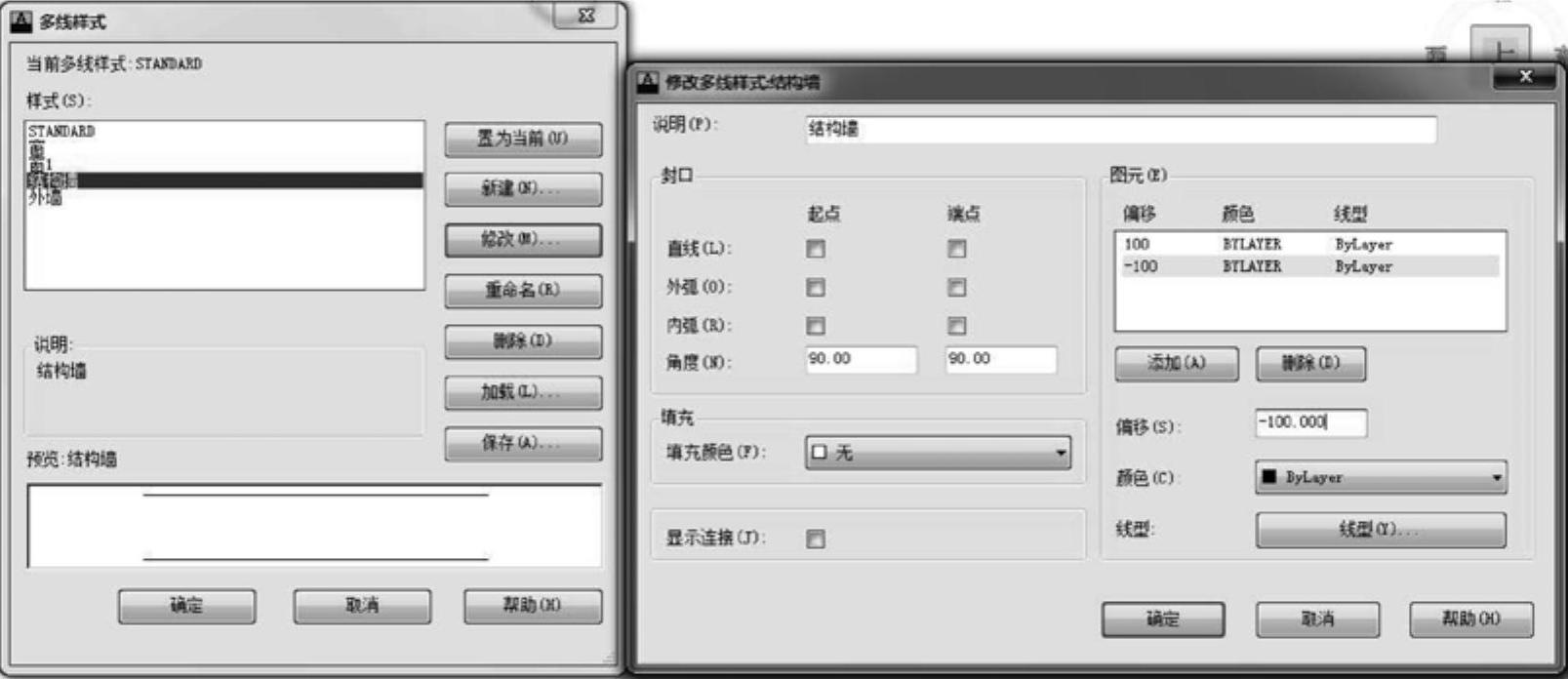
图12-43 绘制电梯墙“修改多线样式”控制面板
15)在命令行键入ml,命令行提示如图12-44所示。

图12-44 设置多线
16)捕捉“K”点柱的右上点,向上绘制一条长为“4400”的垂直的多线,在向右绘制一条长为“2200”的水平的多线,在向下绘制一条长为“4700”的垂直的多线,在向左绘制一条长为“2200”的水平的多线,位置如图12-45所示。再次选择“修改”工具栏中的 (分解工具)按钮,选择绘制的多线按右键进行分解完毕。
(分解工具)按钮,选择绘制的多线按右键进行分解完毕。
17)执行“修改”工具栏中的 (偏移工具)按钮,选择线段“C1D1”向下偏移距离为“600”“1100”“500”“200”“500”“1100”。单击“修改”工具栏中的
(偏移工具)按钮,选择线段“C1D1”向下偏移距离为“600”“1100”“500”“200”“500”“1100”。单击“修改”工具栏中的 (修剪工具)按钮,分别单击左键进行修剪。所绘结果如图12-46所示。
(修剪工具)按钮,分别单击左键进行修剪。所绘结果如图12-46所示。
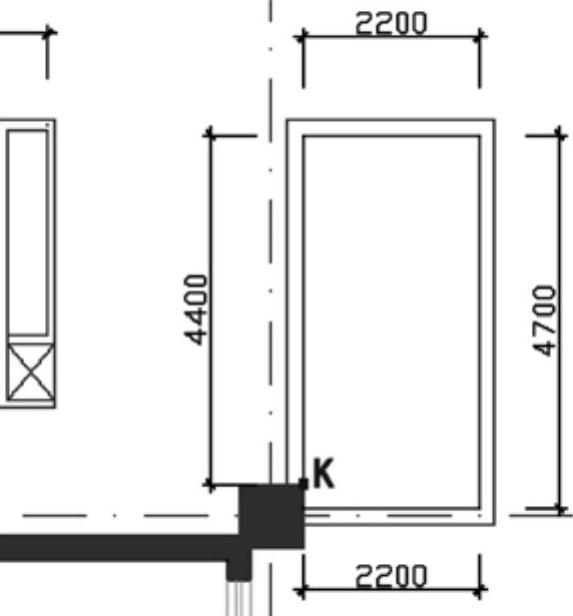
图12-45 墙体绘制结果
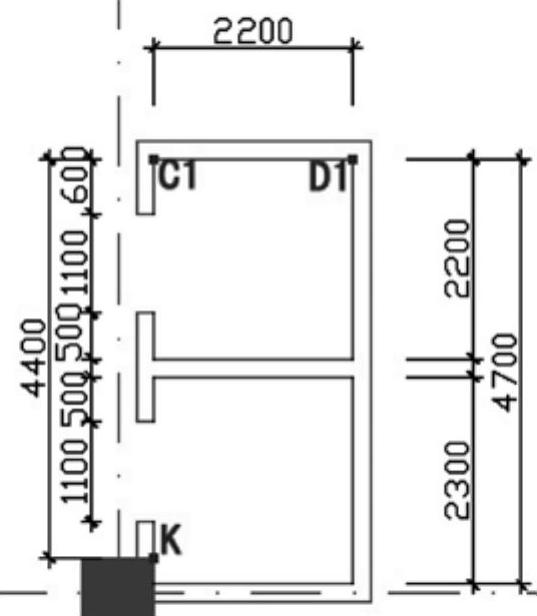
图12-46 修剪结果
18)填充结构墙体。选择“图层特性”命令,把“轴线”图层可视性关闭,将“结构墙柱”设为当前图层。选择“绘图”工具栏中的 (填充工具)按钮,选择填充图案为“SOLID”实体后,单击“拾取区域”按钮,光标拾取墙内区域,墙内区域全部被选择状态下执行填充。所绘结果如图12-47所示。
(填充工具)按钮,选择填充图案为“SOLID”实体后,单击“拾取区域”按钮,光标拾取墙内区域,墙内区域全部被选择状态下执行填充。所绘结果如图12-47所示。
19)选择“绘图”工具栏中的 (矩形工具)按钮,光标在图形界限内的合适位置单击左键划出范围后,在命令行输入极坐标为“@1600,1600”的矩形大小。再次绘制矩形为“@150,1000”的矩形大小。并使用直线工具绘制出大矩形的对角线,矩形的位置如图12-48所示。
(矩形工具)按钮,光标在图形界限内的合适位置单击左键划出范围后,在命令行输入极坐标为“@1600,1600”的矩形大小。再次绘制矩形为“@150,1000”的矩形大小。并使用直线工具绘制出大矩形的对角线,矩形的位置如图12-48所示。

图12-47 填充实体图案
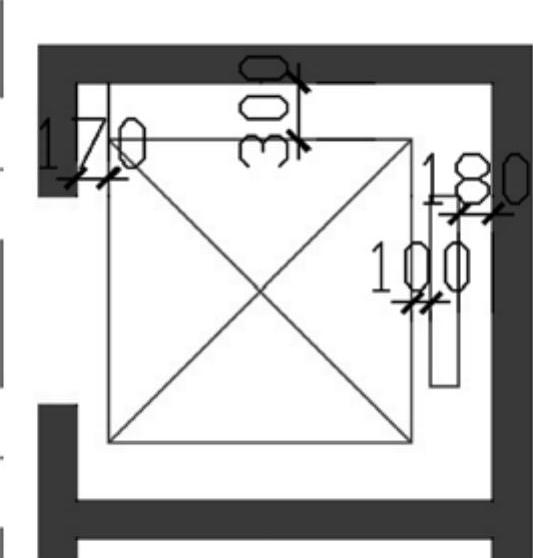
图12-48 电梯箱
20)选择“修改”工具栏中的 (镜像工具)按钮,以如图12-49所示的图线为镜像线,将其垂直镜像到下面,如图12-50所示。
(镜像工具)按钮,以如图12-49所示的图线为镜像线,将其垂直镜像到下面,如图12-50所示。
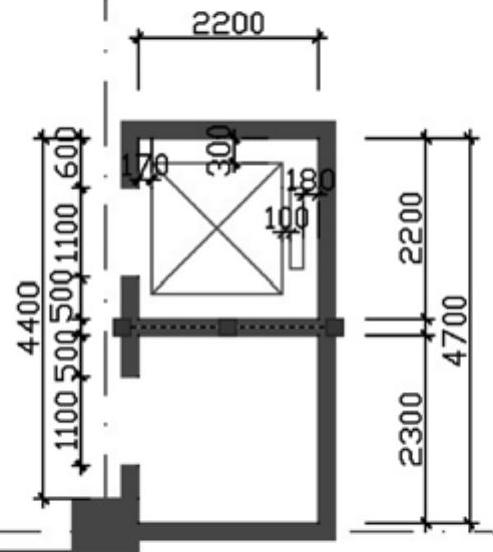
图12-49 选择镜像线
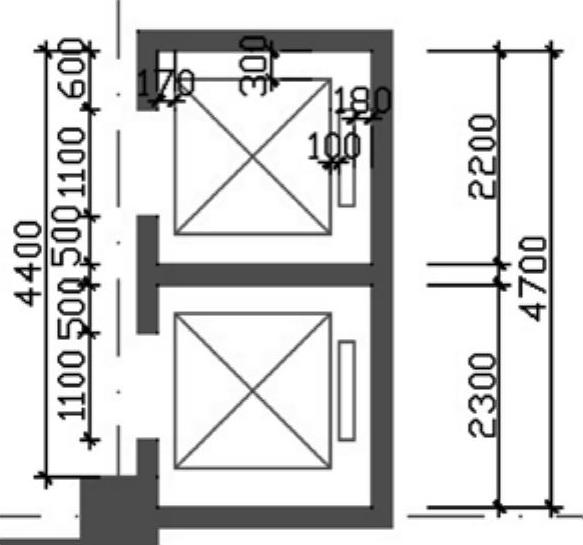
图12-50 镜像结果
免责声明:以上内容源自网络,版权归原作者所有,如有侵犯您的原创版权请告知,我们将尽快删除相关内容。




