
如果需要在一张图纸上输出多个不同比例的图形,图纸空间所具备的布局功能就体现了出来。由于一个视口只能设定一个比例,因此在一张图纸上布置多个比例的图形就需要创建多个视口来完成。
采用多视口布局和图纸空间打印的基本步骤如下:
◆在图纸空间按出图图纸尺寸绘制标准图框或插入已有标准图框。
◆在图框范围内创建多个视口,并激活视口,在视口内通过缩放找到需要显示的图形。
◆根据构图的合理性,设定各个视口内的图形比例。
◆将视口之间的位置关系调整至最佳状态,添加图号、图名,设定打印。
【例】将第12章中的图12-24按图9-3所示的比例在一张A4图纸中出图。
首先要在模型空间按1∶1的比例绘制树池的平面图、立面图以及剖面图,具体绘制方法参见第12章【例12-3】,然后进入图纸空间进行图纸布局:
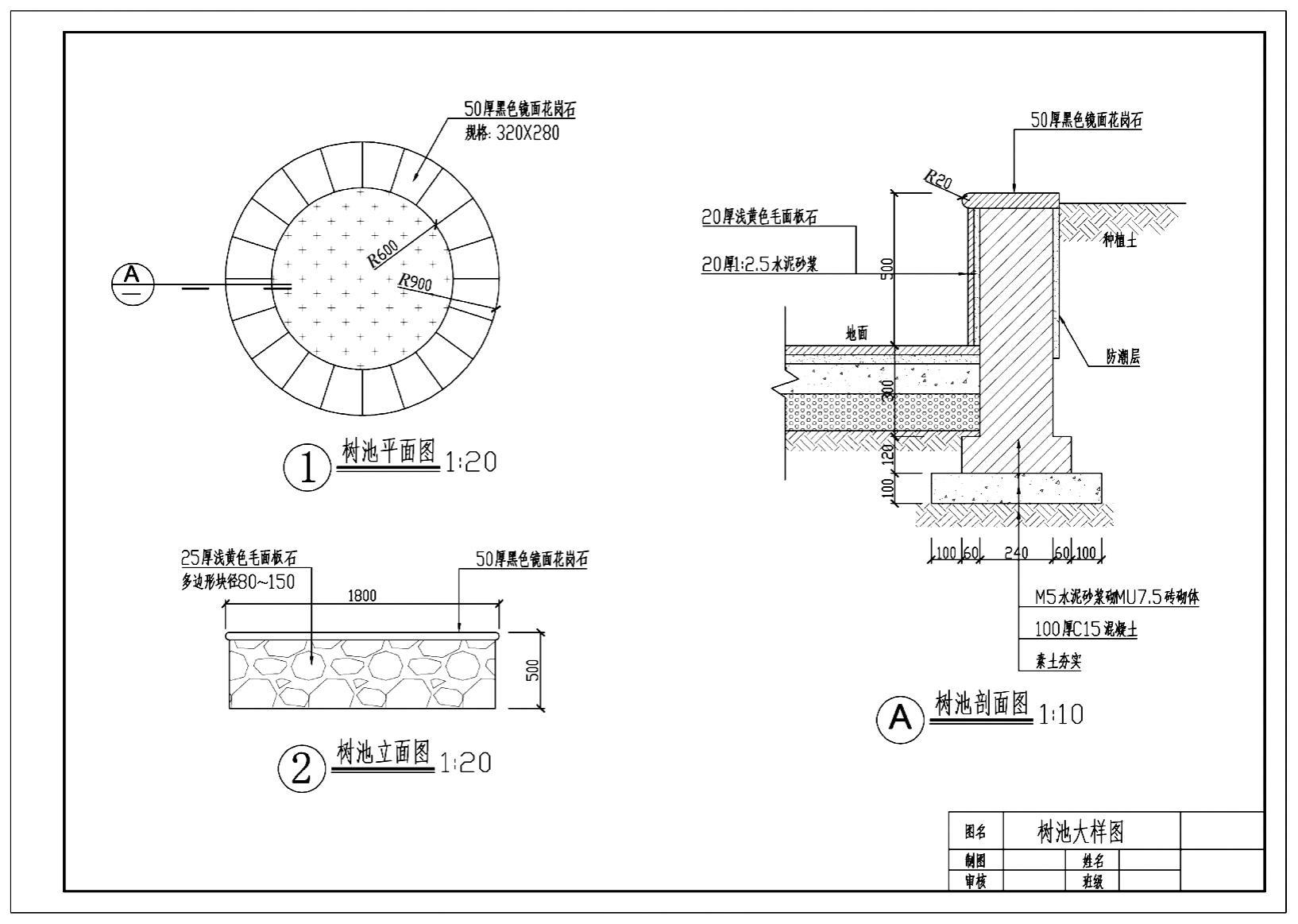
图9-3 树池大样图
◆步骤一:绘制一张A4的图框,并绘制好标题栏,如图9-3所示。
◆步骤二:调出【视口】工具栏,单击 按钮,在图框内左侧拖动鼠标指定对角线,创建第一个视口,如图9-4所示。(www.xing528.com)
按钮,在图框内左侧拖动鼠标指定对角线,创建第一个视口,如图9-4所示。(www.xing528.com)
用鼠标左键双击视口线内任意一点,激活该视口(视口线以粗实线显示),然后单击【视口】工具栏右边的比例选项,比例选为1∶20,此时图形以正确的比例显示,但图形位置不一定合适,可用【平移】工具进行调整,将平面图和立面图显示在合适的位置,如图9-5所示。编辑完成后,在视口线外任意一点双击鼠标,退出视口(视口线以细实线显示)。
◆步骤三:重复步骤二,在图框内右侧创建第二个视口,将比例调整为1∶10,并调整图形的位置,使剖面图完整地显示在右侧视口中,如图9-6所示。最后退出视口。
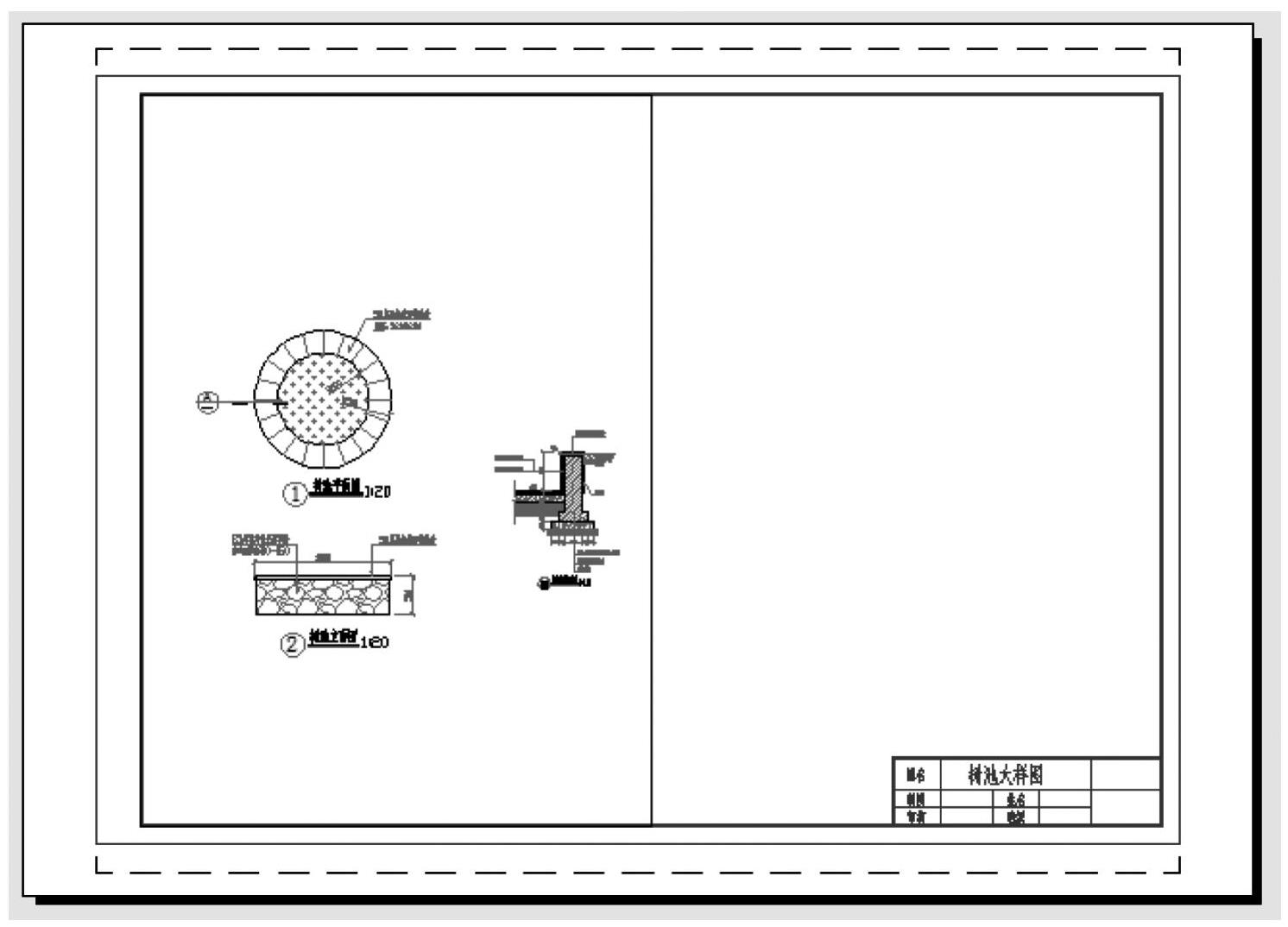
图9-4 创建第一个视口
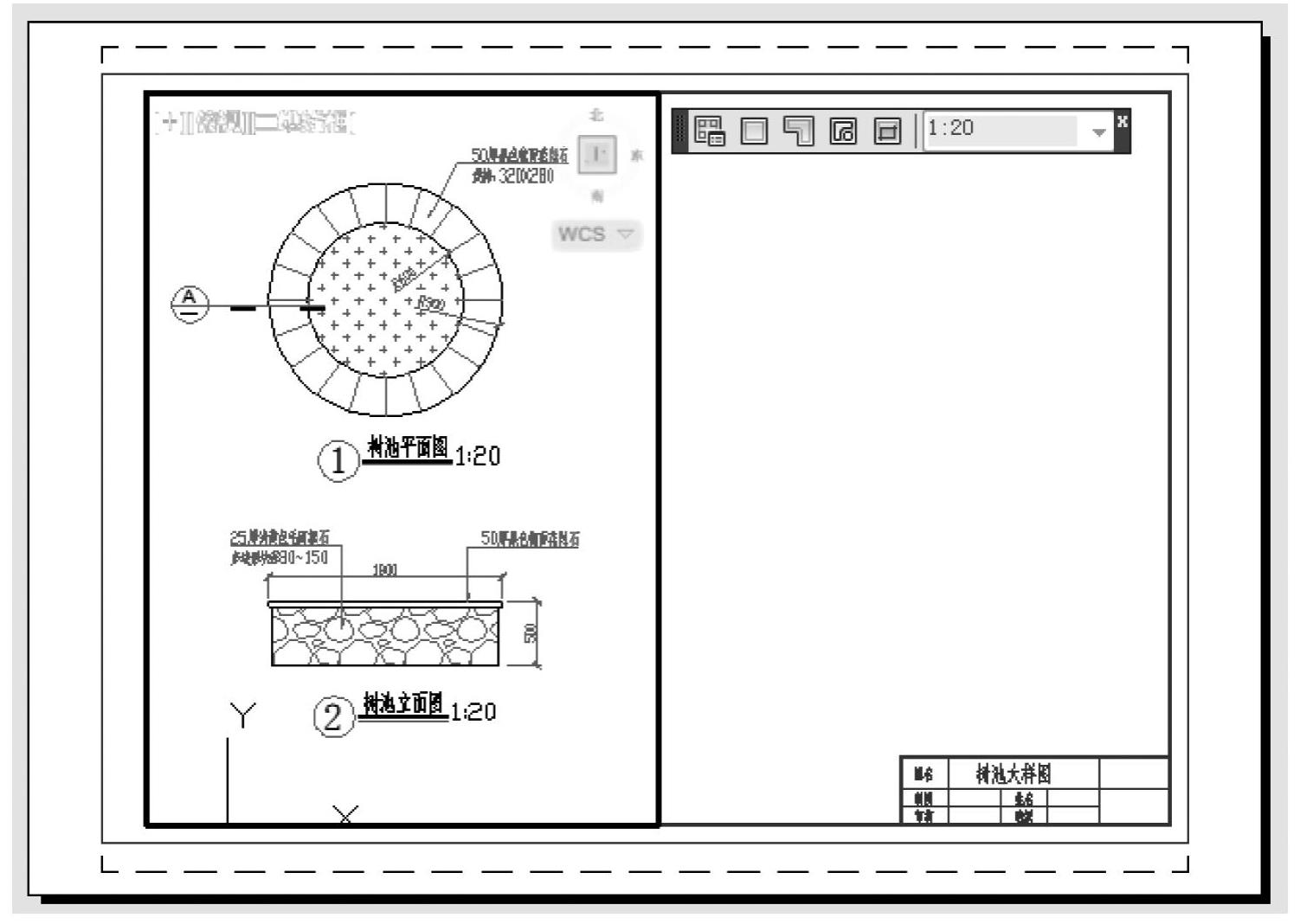
图9-5 调整比例
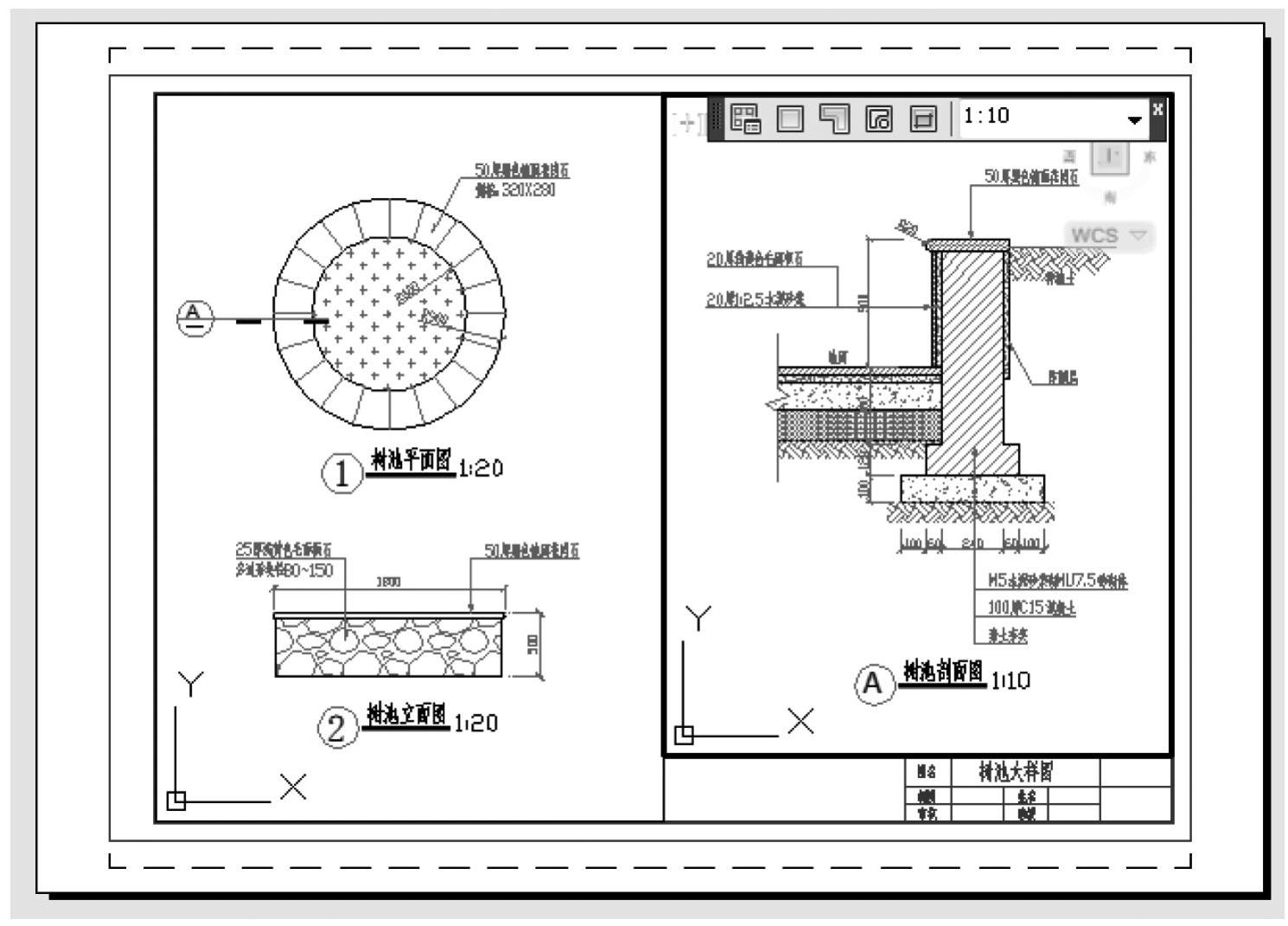
图9-6 创建第二个视口
◆步骤四:隐藏视口线。鼠标单击选择视口线,在【图层】工具栏中的【图层控制】下拉列表选择defpoints层(不打印层),即可在打印出图时隐藏视口线。
上述步骤完成后,就可以打印出图了。
免责声明:以上内容源自网络,版权归原作者所有,如有侵犯您的原创版权请告知,我们将尽快删除相关内容。




