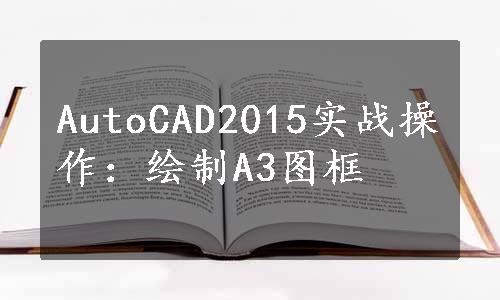
在本节中主要介绍A3图框的绘制方法,以练习表格和文字的创建和编辑方法,绘制完成的A3图框如图3-81所示。
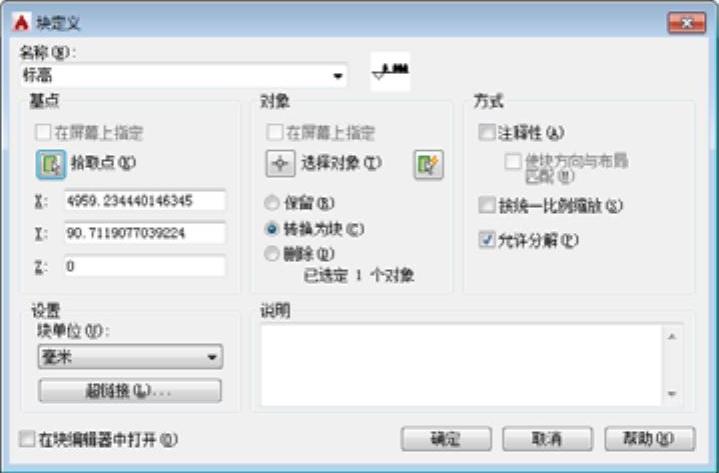
图3-80 【块定义】对话框
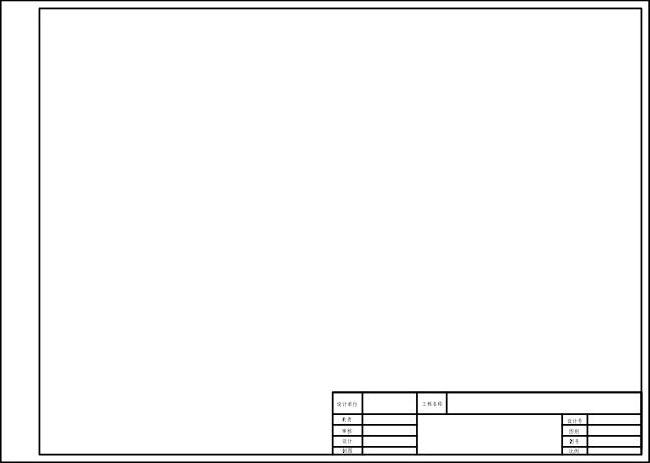
图3-81 A3图纸样板图形
1.绘制图框
01 新建【TK_图框】图层,颜色为【白色】,将其置为当前图层。
02 使用矩形命令RECTANG/REC,在绘图区域指定一点为矩形的端点,输入【D】,输入长度为420,宽度为297,如图3-82所示。
03 使用分解命令EXPLODE/X,分解矩形。
04 使用偏移命令OFFSET/O,将左边的线段向右偏移25,分别将其他三个边长向内偏移5。修剪多余的线条,如图3-83所示。
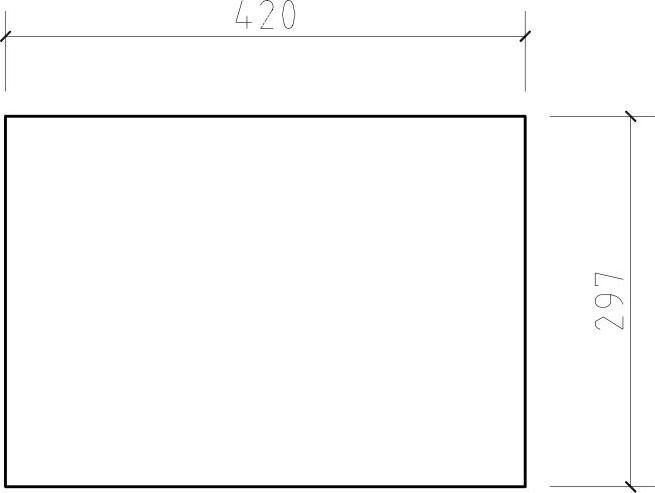
图3-82 绘制矩形
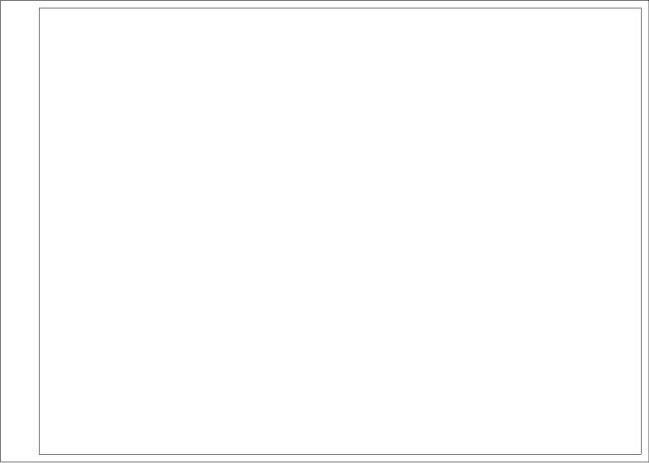
图3-83 偏移线段
2.插入表格
01 使用矩形命令RECTANG/REC,绘制一个200×40的矩形,作为标题栏的范围。
02 使用移动命令MOVE/M,将绘制的矩形移动至标题框的相应位置,如图3-84所示。
03 单击【注释】面板上的【表格】按钮 ,弹出【插入表格】对话框。
,弹出【插入表格】对话框。
04 在【插入方式】选项组中,选择【指定窗口】方式。在【列和行设置】选项组中,设置为6行6列,如图3-85所示。单击【确定】按钮,返回绘图区。
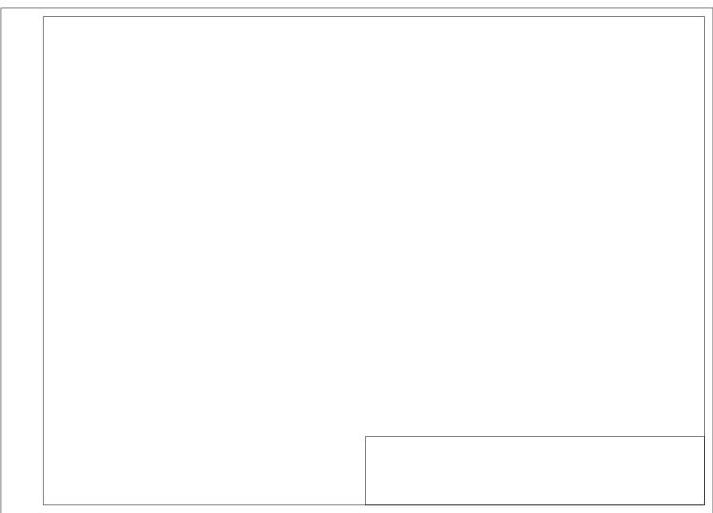
图3-84 移动标题栏

图3-85 【插入表格】对话框
05 在绘图区中,为表格指定窗口。在矩形左上角单击,指定为表格的左上角点,拖动到矩形的右下角点,如图3-86所示。指定位置后,弹出【文字格式】编辑器。单击【确定】按钮,关闭编辑器,如图3-87所示。
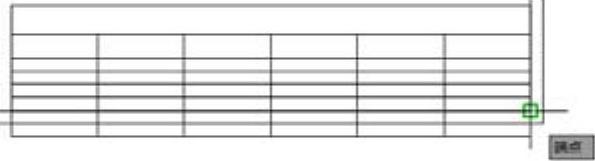
图3-86 为表格指定窗口
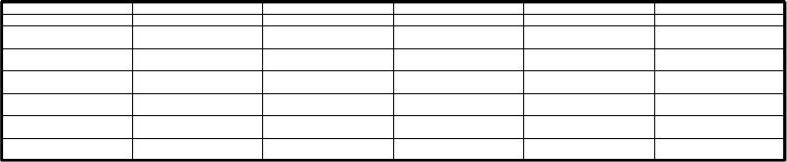
图3-87 绘制表格
06 删除列标题和行标题。选择列标题和行标题,右击鼠标,选择【行】|【删除】命令,如图3-88所示,结果如图3-89所示。(www.xing528.com)
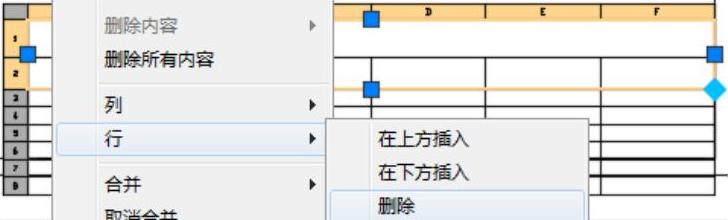
图3-88 删除列标题和行标题
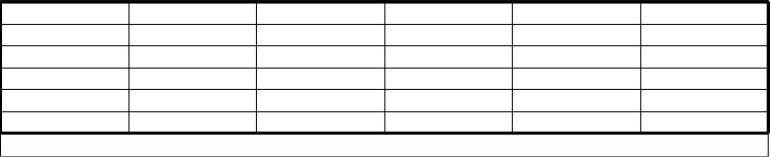
图3-89 删除结果
07 调整表格。选择表格,对其进行夹点编辑,使其与矩形的大小相匹配,如图3-90所示。结果如图3-91所示。
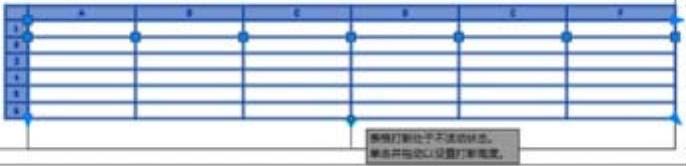
图3-90 调整表格
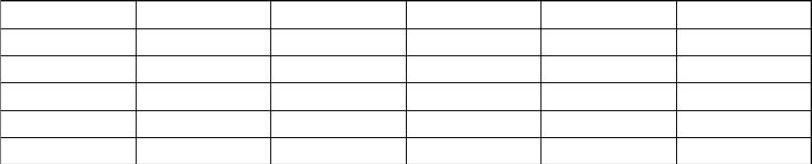
图3-91 调整结果
08 合并单元格。选择左侧一列上两行的单元格,如图3-92所示。单击右键,选择【合并】|【全部】命令,结果如图3-93所示。
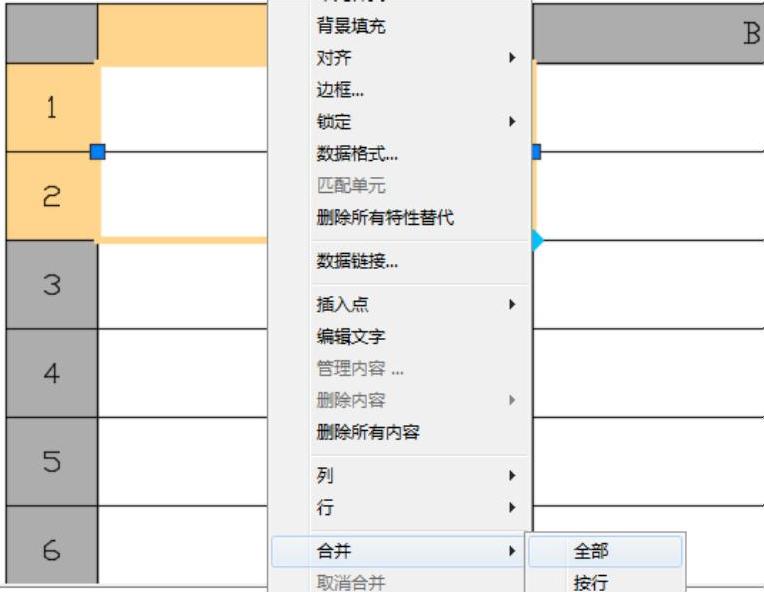
图3-92 合并单元格
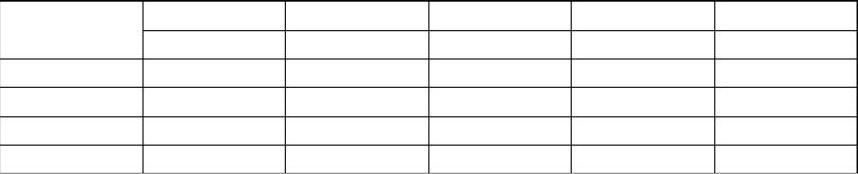
图3-93 合并结果
09 以相同的方法,合并其他单元格,结果如图3-94所示。
10 调整表格。对表格进行夹点编辑。结果如图3-95所示。
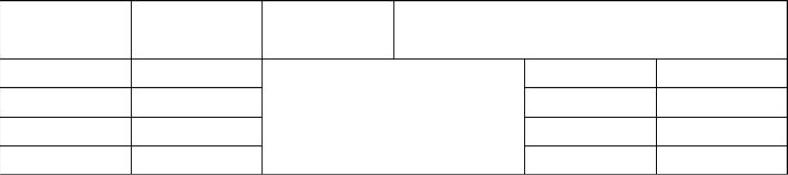
图3-94 合并单元格
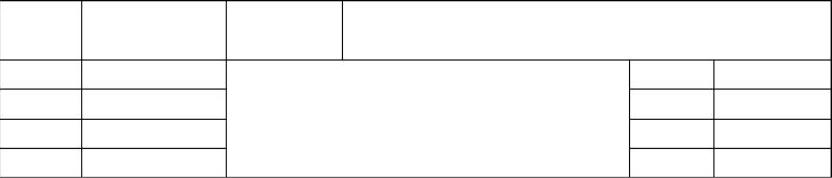
图3-95 调整表格
3.输入文字
01 在需要输入文字的单元格内双击,弹出【文字格式】对话框,单击【多行文字对正】按钮 ,在下拉列表中选择【正中】选项,输入文字【设计单位】,如图3-96所示。
,在下拉列表中选择【正中】选项,输入文字【设计单位】,如图3-96所示。
02 输入文字,如图3-97所示。完成图框的绘制。
03 调用BLOCK/B命令,将图框创建成块。
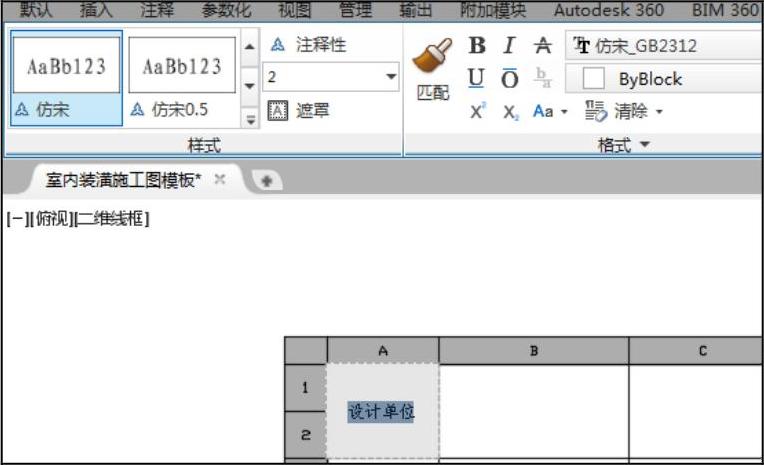
图3-96 输入文字【设计单位】
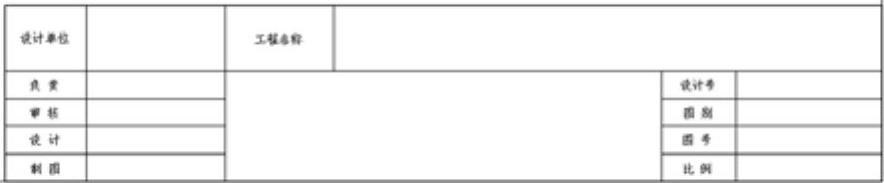
图3-97 文字输入结果
免责声明:以上内容源自网络,版权归原作者所有,如有侵犯您的原创版权请告知,我们将尽快删除相关内容。




