
在框架结构的建筑设计中,常在墙角处运用L形或T形平面的角柱,以达到增大室内使用面积或为建筑物增大受力面积的目的。一般在墙角处插入形状与墙一致的角柱,可改变各肢长度及各分肢的宽度,宽度默认居中,高度为当前层高。生成的角柱的每一边都可调整长度和宽度的夹点,从而方便地按要求修改。
新角柱分肢长度﹦设计分肢长度-(新分肢宽度-原墙宽度)/2
在TArch 2014中,选择【轴网柱子】|【角柱】菜单命令,命令行提示“请选取墙角或[参考点(R)]”,选择墙角后,显示【转角柱参数】对话框,如图7-6所示。
【转角柱参数】对话框中,各选项解释如下:
➢ 材料:在此材料下拉列表框中可以选取角柱的材料,其中包括砖、石材、钢筋混凝土及金属。【转角柱】的材料参数与【标准柱】的材料参数是一样的,当【转角柱】的材料和墙体的材料相同时,图上将不会显示接缝线。
➢ 长度:角柱各分肢长度。
➢ 宽度:各分肢宽度默认等于墙宽,改变柱宽后默认对中变化,要求偏心变化在完成之后以夹点来修改。
➢ 取点A<:单击此按钮,可通过墙上取点得到真实长度,用户依照此按钮的颜色从对应的墙上给出角柱端点;其他取点同样依照此方法。
如图7-7所示是使用夹点调整角柱的实例。

图7-6 【转角柱参数】对话框
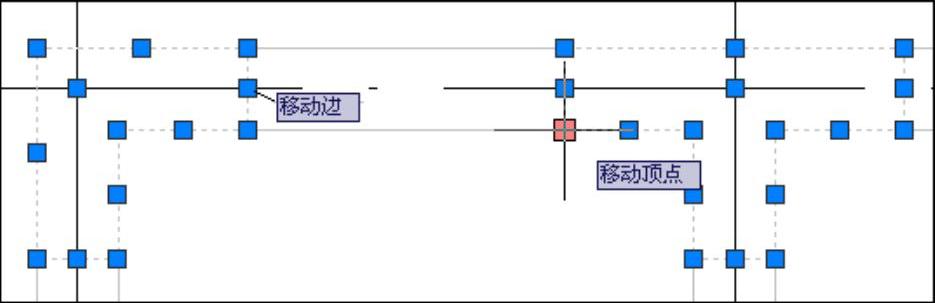
图7-7 使用夹点调整角柱
插入如图7-8所示的角柱实例。
操作步骤如下:
01 打开一幅已经创建好的平面图,如图7-9所示。

图7-8 插入角柱实例(www.xing528.com)

图7-9 平面原图
02 选择【轴网柱子】|【角柱】菜单命令,单击该命令后,命令行提示:
请选取墙角或[参考点(R)]<退出>: //选择D轴线与1轴线交点或墙角
03 打开【转角柱参数】对话框,设置参数如图7-10所示,单击【确定】按钮完成该转角柱的创建,重复上述步骤,完成另外7个L形转角柱的创建,得到效果如图7-11所示。

图7-10 【转角柱参数】对话框
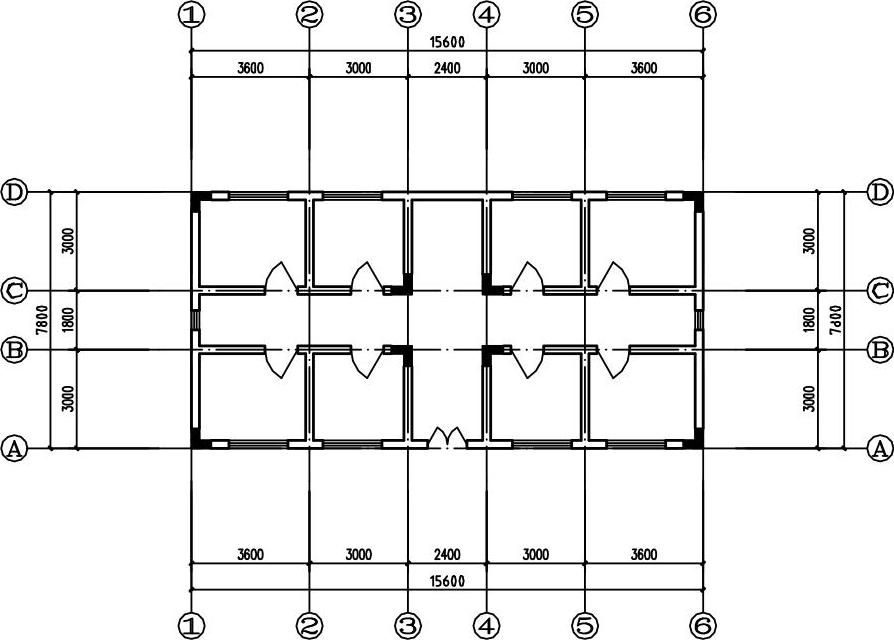
图7-11 创建L形转角柱
04 选择【轴网柱子】|【角柱】菜单命令,单击该命令后,命令行提示:
请选取墙角或[参考点(R)]<退出>: //选择A轴线与3轴线交点或墙体
05 在打开的【转角柱参数】对话框中设置参数如图7-12所示。
06 单击【确定】按钮完成该转角柱的创建,重复上述步骤,完成另外7个T形角柱的创建,得到效果如图7-13所示。

图7-12 T形转角柱参数
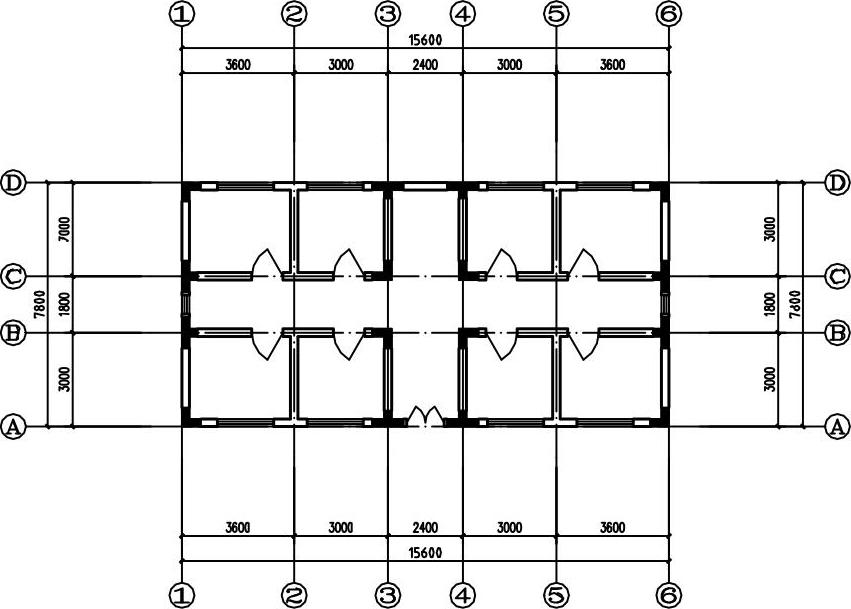
图7-13 创建T形转角柱
免责声明:以上内容源自网络,版权归原作者所有,如有侵犯您的原创版权请告知,我们将尽快删除相关内容。




