
和一般的绘图软件不同,AutoCAD作为计算机辅助设计软件强调的是绘图的精度和效率。AutoCAD提供了大量的图形定位方法与辅助工具,绘制的所有图形对象都有其确定的形状和位置关系,绝不能像传统制图那样凭肉眼感觉来绘制图形。
1.栅格
栅格的作用如同传统纸面制图中使用的坐标纸,按照相等的间距在屏幕上设置了栅格点,使用者可以通过栅格点数目来确定距离,从而达到精确绘图的目的。栅格不是图形的一部分,打印时不会被输出。
控制栅格是否显示,有以下两种常用方法:
➢ 按功能键F7,可以在开、关状态间切换。
选择【工具】|【绘图设置】命令,在打开的【草图设置】对话框中选中【捕捉和栅格】选项卡,如图1-12所示,选中或取消“启用栅格”复选框,也可以控制栅格的显示或隐藏。
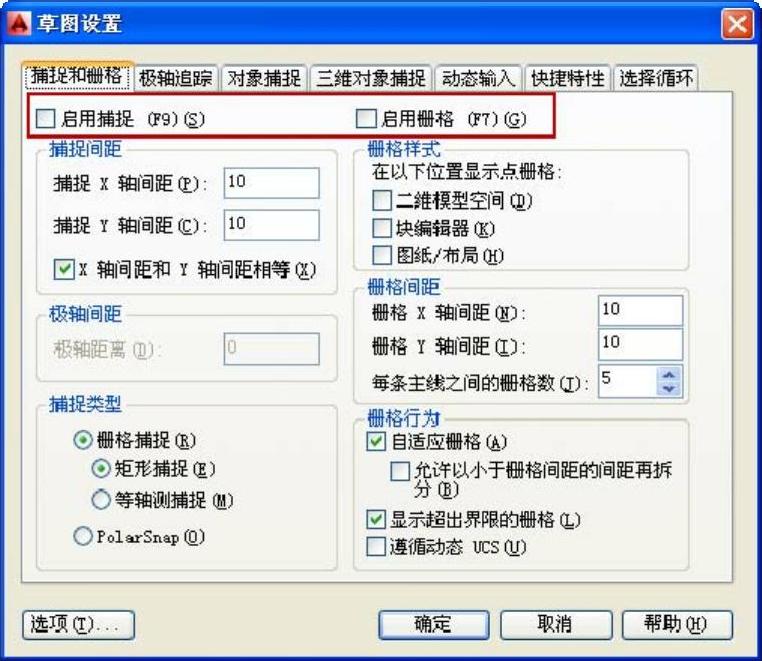
图1-12 【捕捉和栅格】选项卡
在图1-12所示的“栅格”选项组中,可以设置栅格点在X轴方向(水平)和Y轴方向(垂直)上的距离。此外,在命令行输入GRID命令,也可以设置栅格的间距和控制栅格的显示。
2.捕捉
捕捉功能可以控制光标移动的距离,下面为两种打开和关闭捕捉功能的常用方法:
➢ 连续按功能键F9,可以在开、关状态间切换。
➢ 单击状态栏中的【捕捉】开关按钮 。
。
3.极轴追踪
极轴追踪实际上是极坐标的一个应用。该功能可以使光标沿着指定角度的方向移动,从而很快找到需要的点。可以通过下列方法打开/关闭极轴追踪功能。
➢ 按功能键F10。
➢ 单击状态栏“极轴”开关按钮 。
。
在图1-13所示的对话框中,可以设置下列极轴追踪属性。
➢ “增量角”下拉列表框:选择极轴追踪角度。当光标的相对角度等于该角,或者是该角的整数倍时,屏幕上将显示追踪路径。
➢ “附加角”复选框:增加任意角度值作为极轴追踪角度。选中“附加角”复选框,并单击【新建】按钮,然后输入所需追踪的角度值。
➢ “仅正交追踪”单选按钮:当对象捕捉追踪打开时,仅显示已获得的对象捕捉点的正交(水平和垂直方向)对象捕捉追踪路径。
➢ “用所有极轴角设置追踪”:对象捕捉追踪打开时,将从对象捕捉点起沿任何极轴追踪角进行追踪。
➢“极轴角测量”选项组:设置极角的参照标准。“绝对”选项表示使用绝对极坐标,以X轴正方向为0°。“相对上一段”选项根据上一段绘制的直线确定极轴追踪角,上一段直线所在的方向为0°。
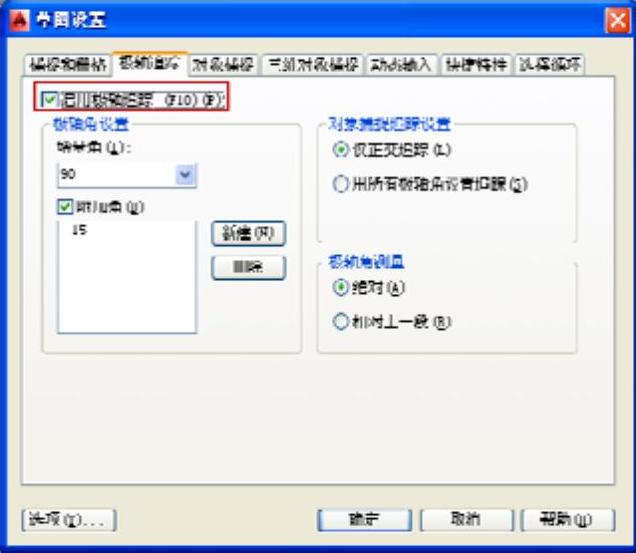
图1-13 【极轴追踪】选项卡
4.对象捕捉
使用对象捕捉可以精确定位现有图形对象的特征点,例如:直线的中点、圆的圆心等,从而为精确绘图提供了条件。(www.xing528.com)
 对象捕捉的开关设置
对象捕捉的开关设置
根据实际需要,可以打开或关闭对象捕捉,有以下两种常用的方法:
➢ 连续按功能键F3,可以在开、关状态间切换。
➢ 单击状态栏中的“对象捕捉”开关按钮 。
。
除此之外,依次单击【工具】|【绘图设置】菜单项,或输入命令OSNAP,打开【草图设置】对话框。单击【对象捕捉】选项卡,选中或取消“启用对象捕捉”复选框,也可以打开或关闭对象捕捉,但由于操作麻烦,在实际工作中并不常用。
 设置对象捕捉点
设置对象捕捉点
在使用对象捕捉之前,需要设置好对象捕捉模式,也就是确定当探测到对象特征点时,哪些点捕捉,而哪些点可以忽略,从而避免视图混乱。对象捕捉模式的设置在图1-14所示的“草图设置”对话框中进行。
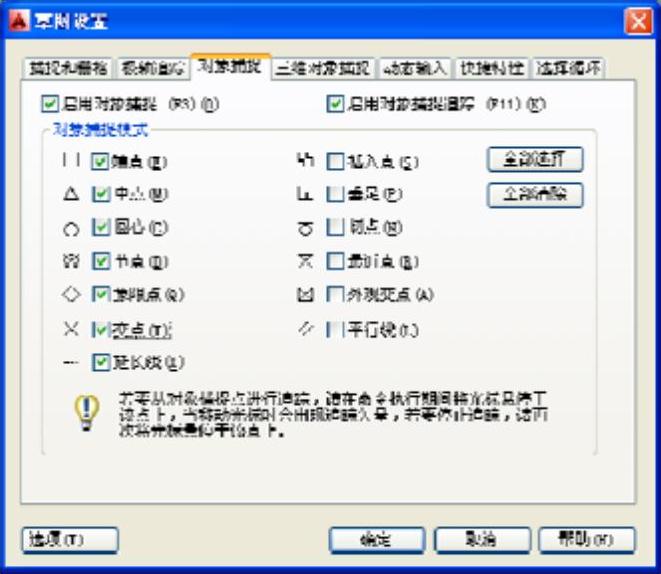
图1-14 【对象捕捉】选项卡
对话框共列出了13种对象捕捉点和对应的捕捉标记。需要捕捉哪些对象捕捉点,就选中这些点前面的复选框。设置完毕后,单击【确定】按钮关闭对话框即可。
这些对象捕捉点的含义见表1-1。
表1-1 对象捕捉点的含义
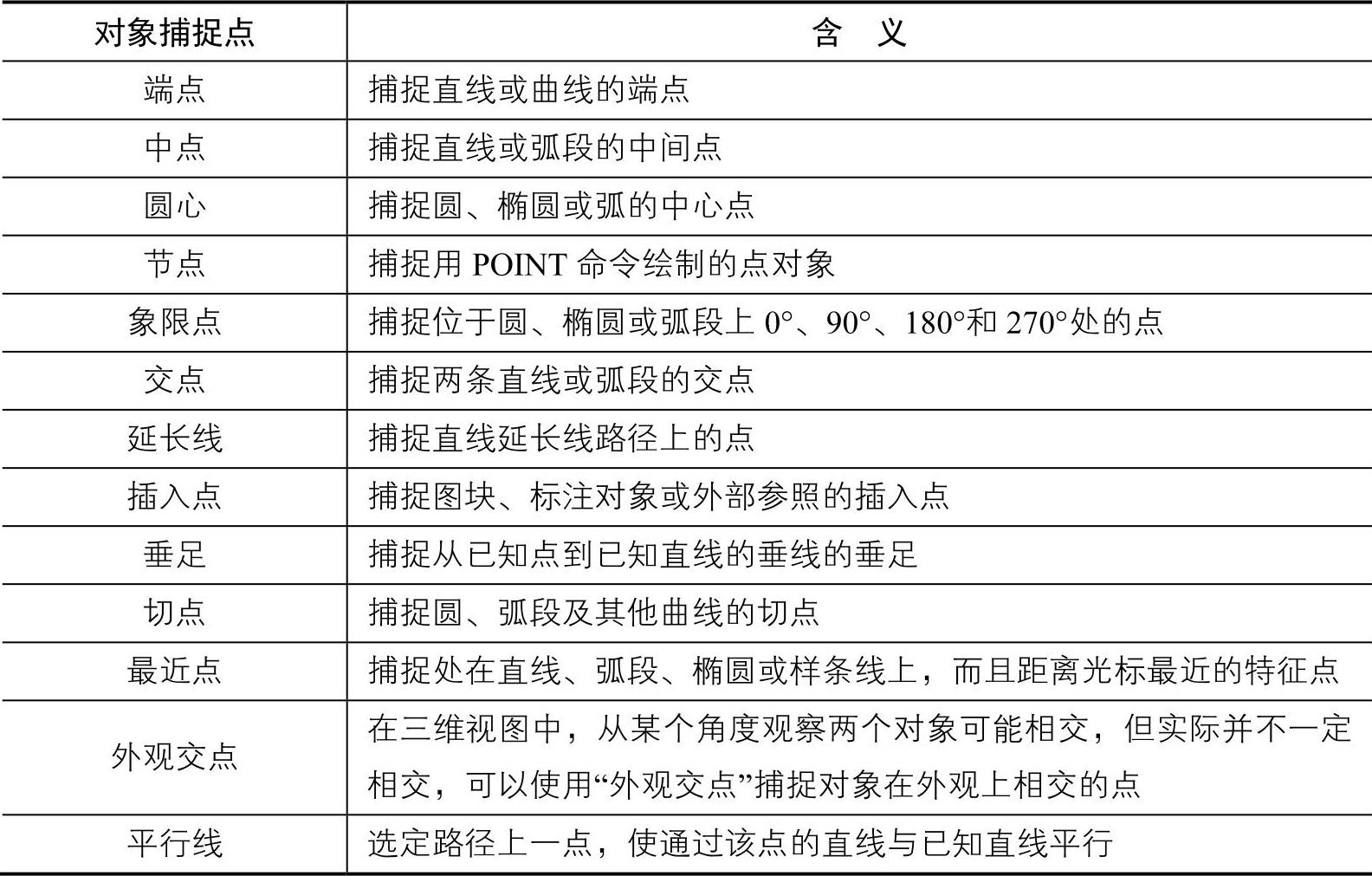
5.自动捕捉和临时捕捉
AutoCAD提供了两种对象捕捉模式:自动捕捉和临时捕捉。自动捕捉模式要求使用者先设置好需要的对象捕捉点,以后当光标移动到这些对象捕捉点附近时,系统就会自动捕捉到这些点。
临时捕捉是一种一次性的捕捉模式,这种捕捉模式不是自动的。当用户需要临时捕捉某个特征点时,需要在捕捉之前手工设置需要捕捉的特征点,然后进行对象捕捉。而且这种捕捉设置是一次性的,不能反复使用。在下一次遇到相同的对象捕捉点时,需要再次设置。
在命令行提示输入点的坐标时,如果要使用临时捕捉模式,可按Shift键+鼠标右键,系统会弹出如图1-15所示的快捷菜单。单击选择需要的对象捕捉点,系统将会捕捉到该点。
6.正交
无论是机械制图还是建筑制图,有相当一部分直线是水平或垂直的。针对这种情况,AutoCAD提供了一个正交开关,以方便绘制水平或垂直直线。
打开和关闭正交开关的方法有:
➢ 连续按功能键F8,可以在开、关状态间切换。
➢ 单击状态栏“正交”开关按钮 。
。
正交开关打开以后,系统就只能画出水平或垂直的直线,如图1-16所示。更方便的是,由于正交功能已经限制了直线的方向,所以要绘制一定长度的直线时,只需直接输入长度值,而不再需要输入完整的相对坐标了。
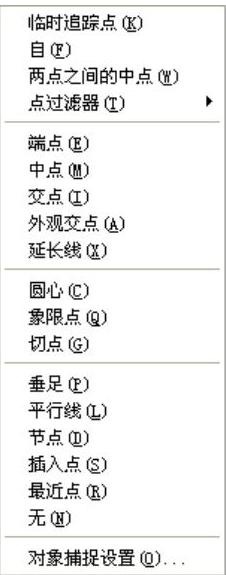
图1-15 临时捕捉菜单
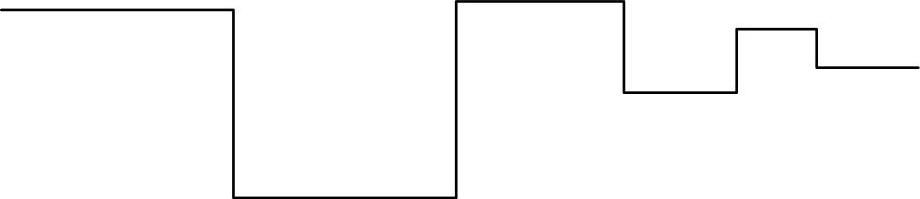
图1-16 使用正交模式绘制水平或垂直直线
免责声明:以上内容源自网络,版权归原作者所有,如有侵犯您的原创版权请告知,我们将尽快删除相关内容。





 。
。