
本实例制作的是时尚丽人饰品请柬展开图设计,画面主要采用的颜色为红色,通过使用不同的样式花纹来装饰,使请柬在视觉上精美、时尚。 使用工具:渐变工具、矩形选框工具、图层样式、图层蒙版、画笔工具、钢笔工具。
使用工具:渐变工具、矩形选框工具、图层样式、图层蒙版、画笔工具、钢笔工具。
 文件路径:源文件\第1章\005.psd
文件路径:源文件\第1章\005.psd 视频文件:mp4\第1章\005.mp4
视频文件:mp4\第1章\005.mp4

01 启动Photoshop后,执行“文件”|“新建”命令,弹出“新建”对话框,在弹出的对话框中设置参数,如图1-52所示,单击“确定”按钮,新建一个空白文件。
02 单击矩形工具 或按U键,在选项栏中设置“工具模式”为“形状”,在“填充”的下拉列表选择“渐变”,设置参数如图1-53所示。
或按U键,在选项栏中设置“工具模式”为“形状”,在“填充”的下拉列表选择“渐变”,设置参数如图1-53所示。
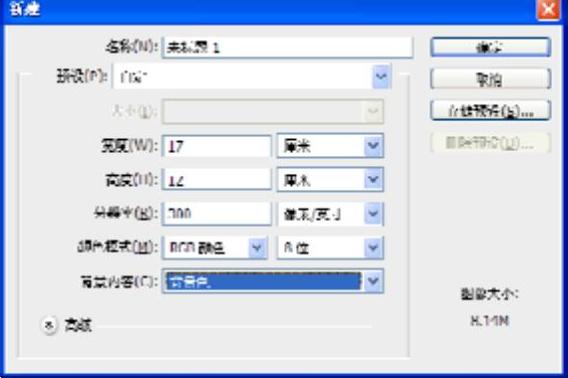
图1-52 “新建”对话框
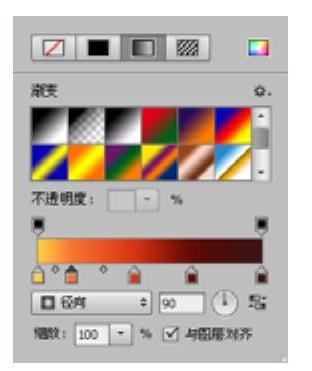
图1-53 渐变编辑器
03 在画面中绘制一个矩形,效果如图1-54所示。
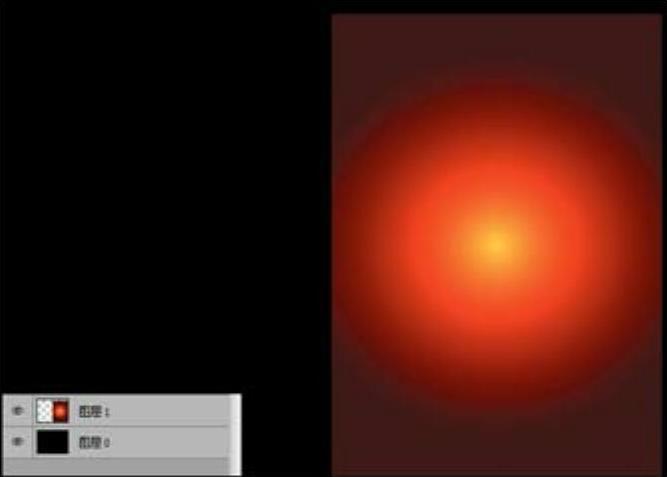
图1-54 渐变效果
04 按Ctrl+J键,复制图层,移至左边的位置上。
05 单击钢笔工具 ,在选项栏中选择“形状”,无填充,描边颜色为(#a83329),描边宽度为0.5点,在画布中绘制直线,如图1-55所示。
,在选项栏中选择“形状”,无填充,描边颜色为(#a83329),描边宽度为0.5点,在画布中绘制直线,如图1-55所示。
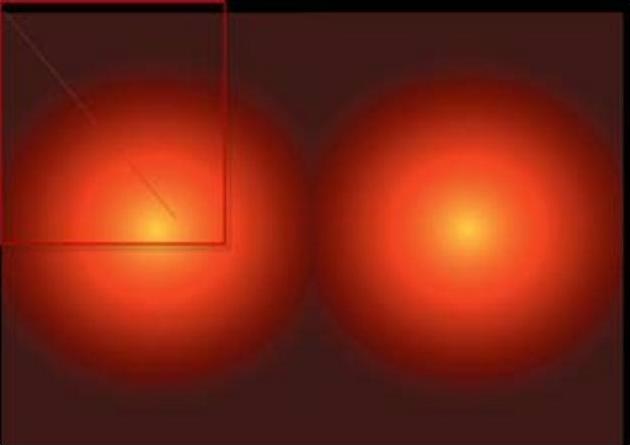
图1-55 绘制直线
06 按Ctrl+J键,复制图层,选中复制的图层,按Ctrl+T键,进入自由变换状态,将中心点移至右下角,往右旋转5°,按Enter键完成这一操作,如图1-56所示。
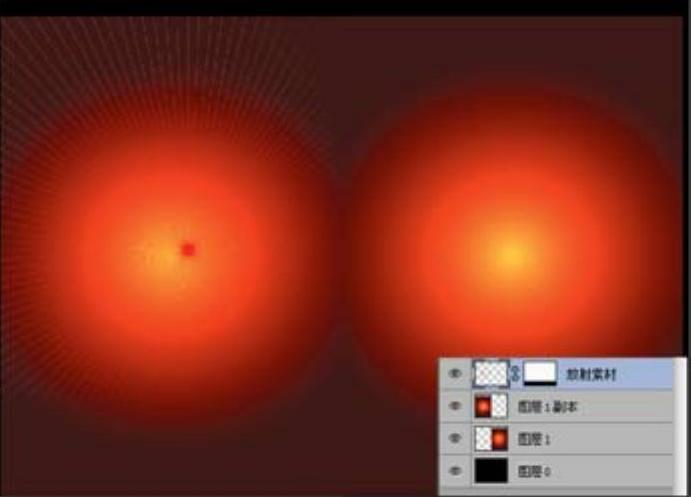
图1-56 调整角度
07 按Ctrl+Shift+Alt+T键,再制直线。
08 再制完成后,按Shift键同时选择所有的直线图层,按Ctrl+E键合并图层。
09 按Ctrl+Alt+G键创建剪贴蒙版,单击“添加图层蒙版”按钮 ,单击画笔工具,设置前景色为黑色,在放射图形下边涂抹,隐藏部分图形,如图1-57所示。
,单击画笔工具,设置前景色为黑色,在放射图形下边涂抹,隐藏部分图形,如图1-57所示。
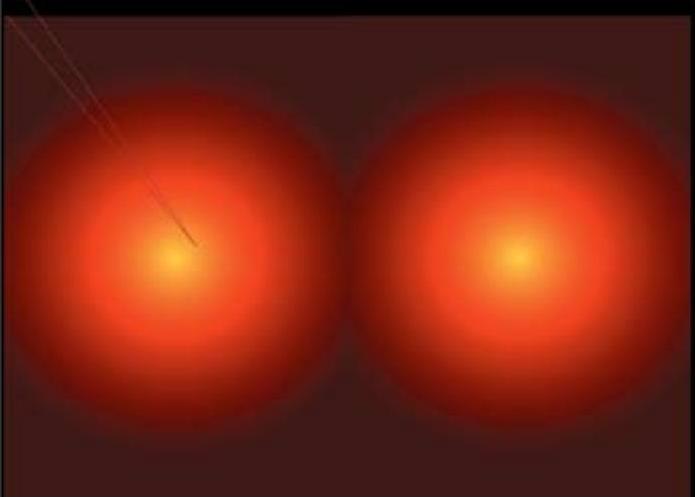
图1-57 图层蒙版效果
10 新建图层,单击矩形工具 ,设置前景色为(#660000),绘制矩形。单击自定形状工具
,设置前景色为(#660000),绘制矩形。单击自定形状工具 ,在工具选项栏中的“形状”下拉列表中找到“心形”,并在画布中绘制多个心形,按Shift键选中所有心形图层和矩形图层,按Ctrl+G键,编组图层,单击图层面板底部的“添加图层蒙版”按钮
,在工具选项栏中的“形状”下拉列表中找到“心形”,并在画布中绘制多个心形,按Shift键选中所有心形图层和矩形图层,按Ctrl+G键,编组图层,单击图层面板底部的“添加图层蒙版”按钮 ,设置前景色为黑色,使用画笔工具在画面中涂抹,隐藏部分图形,设置“混合模式”为“叠加”,如图1-58所示。
,设置前景色为黑色,使用画笔工具在画面中涂抹,隐藏部分图形,设置“混合模式”为“叠加”,如图1-58所示。
11 按Ctrl+J键,复制两个图层,移至合适的位置,颜色改为红色和白色,混合模式不变,并更改图层蒙版隐藏图形的位置。

图1-58 绘制图形
技巧点拨
图层蒙版可轻松控制图层区域的显示或隐藏,是进行图像合成最常用的手段。使用图层蒙版混合图像的好处在于,可以在不破坏图像的情况下反复实验、修改混合方案,直至得到所需的效果。
12 选择放射图层,复制一层,移至右边,效果如图1-59所示。
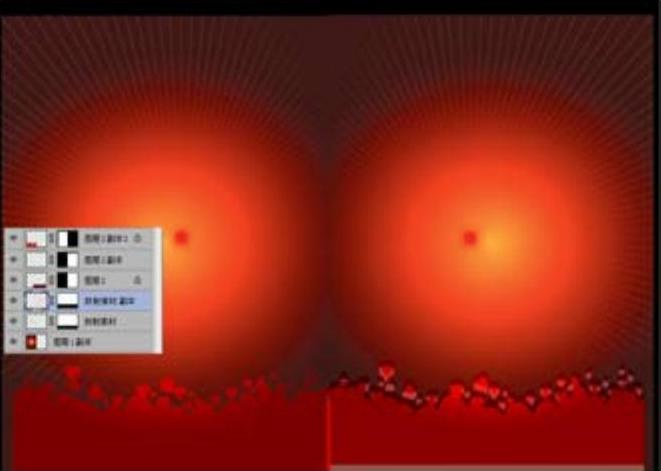
图1-59 复制图层(www.xing528.com)
13 按Ctrl+O键,打开“花纹”素材,拖至画面,放置相应的位置,如图1-60所示。

图1-60 打开素材1
14 选择左边的“花纹”素材,按Ctrl+J键复制一层,单击矩形选框工具 ,框选一边花纹,按Delete键删除,再按Ctrl+T键,进入自由变换状态,微调花纹的形状,复制多个,放置不同的位置上,如图1-61所示。
,框选一边花纹,按Delete键删除,再按Ctrl+T键,进入自由变换状态,微调花纹的形状,复制多个,放置不同的位置上,如图1-61所示。

图1-61 打开素材2
15 按Ctrl+O键,打开素材,拖至画面,放置相应的位置,复制三个,调整好位置,如图1-62所示。

图1-62 复制图形
16 使用相同的方法,打开其他的素材,调整好图层之间的位置,如图1-63所示。

图1-63 打开其他的素材
17 单击横排文字工具 ,在选项栏中设置“字体”为“方正粗圆简体”,输入文字,单击图层面板底部的“添加图层样式”按钮
,在选项栏中设置“字体”为“方正粗圆简体”,输入文字,单击图层面板底部的“添加图层样式”按钮 ,依次选择“斜面与浮雕”“描边”“渐变叠加”,设置参数如图1-64所示。
,依次选择“斜面与浮雕”“描边”“渐变叠加”,设置参数如图1-64所示。
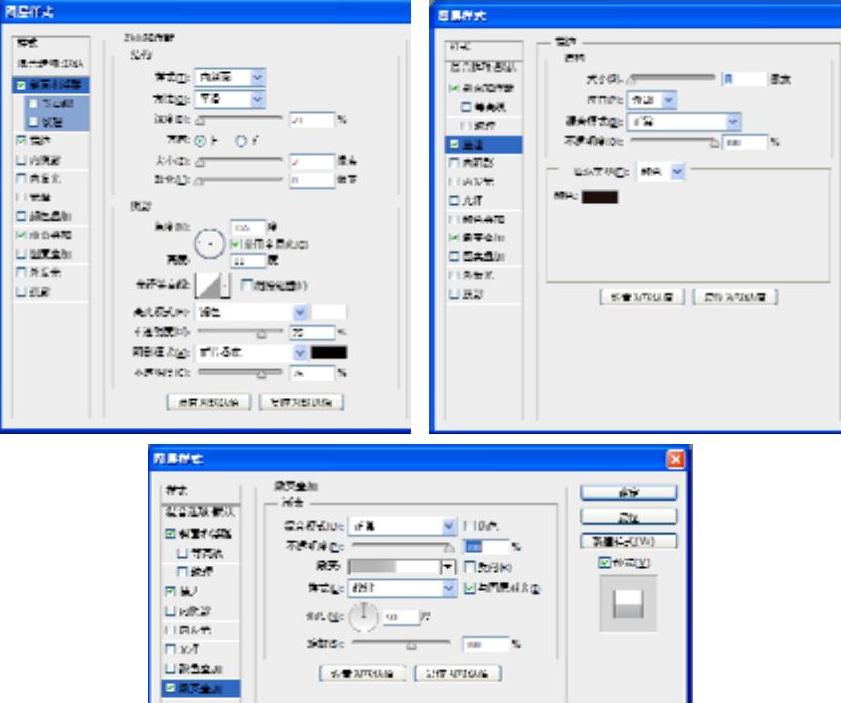
图1-64 图层样式对话框
18 单击“确定”按钮,效果如图1-65所示。

图1-65 图层样式效果
19 按Ctrl+J键复制文字图层,再按Ctrl+T键,进入自由变换状态,单击鼠标右键,选择“垂直翻转”,调整好位置,设置图层面板上的“不透明度”为55%,给图层添加图层蒙版,使用画笔在图层蒙版上涂抹需要隐藏的地方。
20 复制文字及文字倒影图层,移至右边的位置上,如图1-66所示。

图1-66 复制文字
21 使用相同的方法,继续输入文字,并添加图层样式,效果如图1-67所示。

图1-67 “请柬”效果
22 按Ctrl+Shift+N键,新建图层,设置前景色为白色,按Alt+Backspace键填充前景色,单击图层面板上“添加图层蒙版”按钮 ,选中图层蒙版,单击矩形选框工具
,选中图层蒙版,单击矩形选框工具 ,设置前景色为黑色,绘制一个矩形选区,按Alt+Backspace键填充前景色,隐藏图形,如图1-68所示。
,设置前景色为黑色,绘制一个矩形选区,按Alt+Backspace键填充前景色,隐藏图形,如图1-68所示。

图1-68 图层蒙版
23 按Ctrl+J键,复制图层,设前景色为(#ffcc00),按Alt+Backspace键填充前景色,设置“不透明度”为30%,按Ctrl+O键,打开“光点”素材,拖至画面,放置相应的位置,得到最终的效果如图1-69所示。

图1-69 最终效果
免责声明:以上内容源自网络,版权归原作者所有,如有侵犯您的原创版权请告知,我们将尽快删除相关内容。




