
反转负冲效果,实际就是指正片使用了负片的冲洗工艺得到的照片效果。本实例通过photoshop调出反转负冲的效果。
 使用工具:应用图像、图层蒙版和可调整图层。
使用工具:应用图像、图层蒙版和可调整图层。

 文件路径:源文件\第13章\101.psd
文件路径:源文件\第13章\101.psd
 视频文件:mp4\第13章\101.mp4
视频文件:mp4\第13章\101.mp4

01 启动Photoshop后,执行“文件”|“打开”命令,打开原图素材,如图13-96所示。

图13-96 打开文件
02 按Ctrl+J键,复制一层,单击通道面板,选择蓝色通道。执行“图像”|“应用图像”命令,在弹出的“应用图像”对话框中分别选择蓝色、绿色和红色通道,设置参数如图13-97所示,单击“确定”按钮确认。单击RGB通道,返回到图层面板。
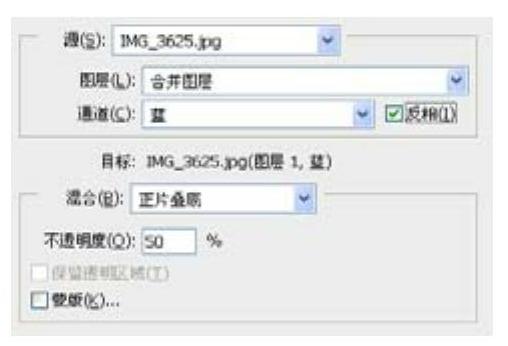
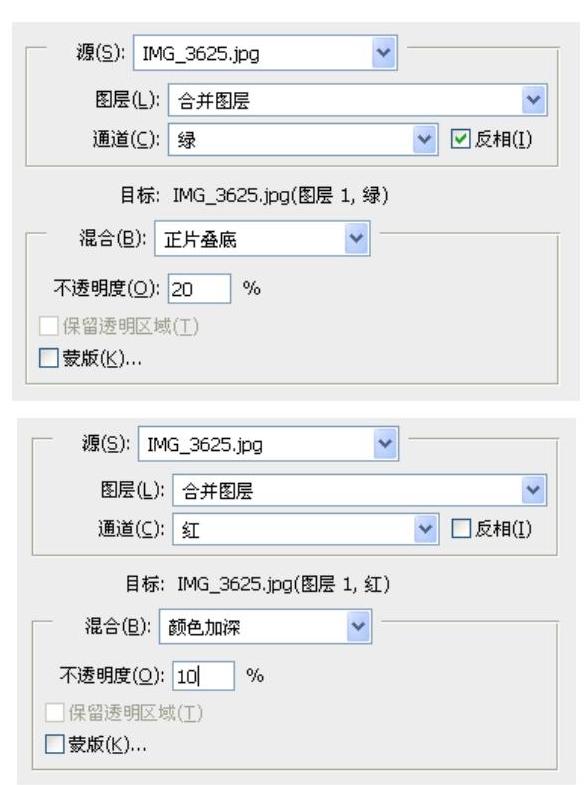
图13-97 应用图像参数
03 单击图层面板下的“创建新的填充或调整图层”按钮 ,选择“色阶”选项,在属性面板中设置参数如图13-98所示,效果如图13-99所示。
,选择“色阶”选项,在属性面板中设置参数如图13-98所示,效果如图13-99所示。
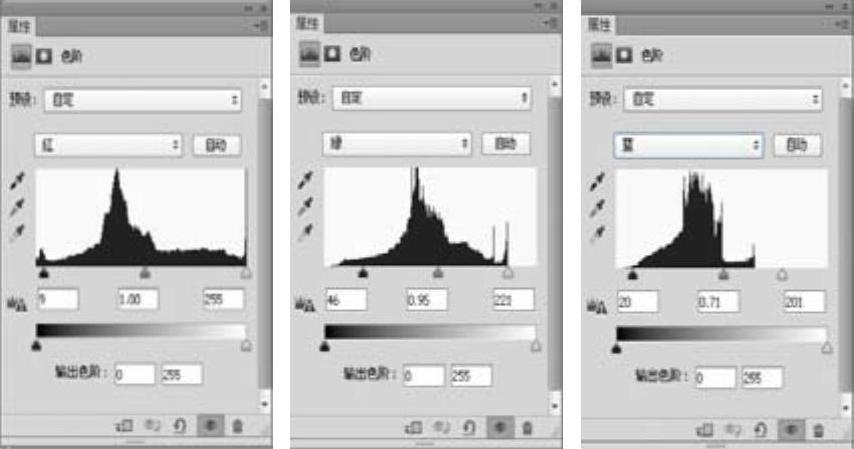
图13-98 色阶参数

图13-99 色阶效果
04 单击图层面板下的“创建新的填充或调整图层”按钮 ,选择“色彩平衡”选项,在属性面板中设置参数如图13-100所示,调整效果如图13-101所示。
,选择“色彩平衡”选项,在属性面板中设置参数如图13-100所示,调整效果如图13-101所示。
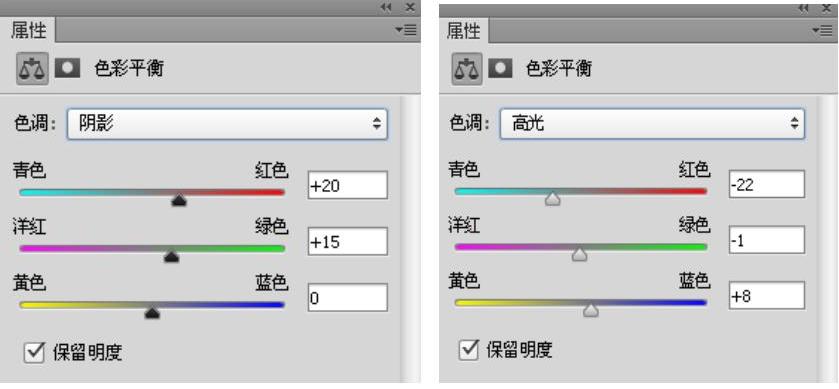
图13-100 色彩平衡参数

图13-101 色彩平衡效果
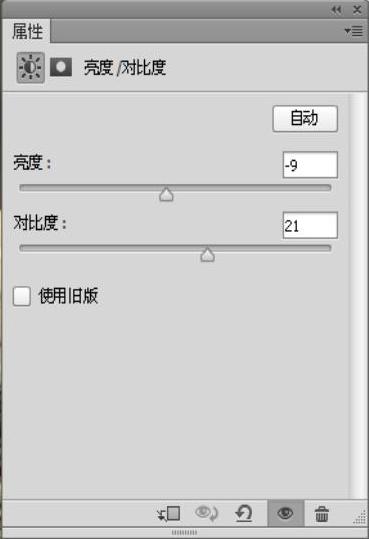
图13-102 亮度/对比度参数
05 单击图层面板下的“创建新的填充或调整图层”按钮 ,选择“亮度/对比度”选项,在属性面板中设置参数,如图13-102所示,图像效果如图13-103所示。(www.xing528.com)
,选择“亮度/对比度”选项,在属性面板中设置参数,如图13-102所示,图像效果如图13-103所示。(www.xing528.com)

图13-103 亮度/对比度效果
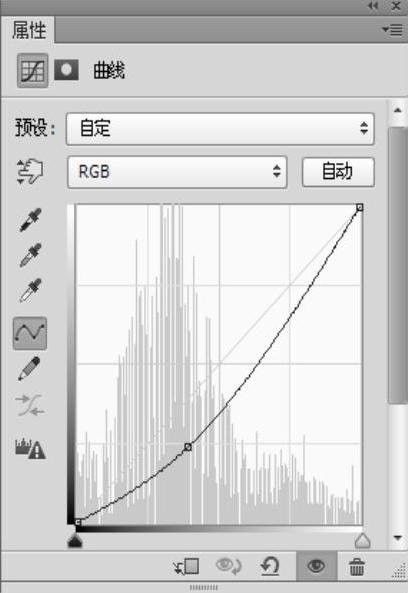
图13-104 曲线参数
06 创建“曲线”调整层,参数设置如图13-104所示,选中曲线蒙版层,按Ctrl+I键,进行反相,单击画笔工具 ,设置前景色为白色,设置适当不透明度,涂抹背景,在图层板中的显示如图13-105所示。图像效果如图13-106所示。
,设置前景色为白色,设置适当不透明度,涂抹背景,在图层板中的显示如图13-105所示。图像效果如图13-106所示。
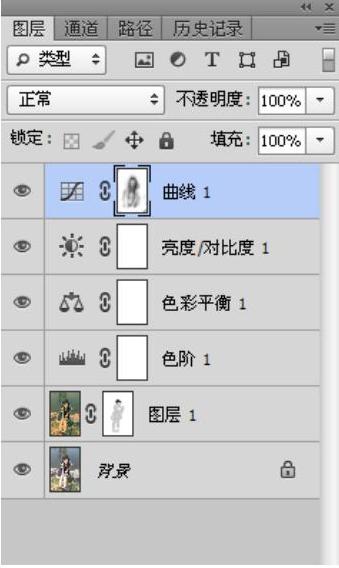
图13-105 图层面板

图13-106 曲线效果
07 单击图层面板下的“新建图层”按钮 ,新建一个图层,单击画笔工具
,新建一个图层,单击画笔工具 ,设置前景色为黑色,设置适当不透明度,涂抹背景,压暗背景,如图13-107所示。
,设置前景色为黑色,设置适当不透明度,涂抹背景,压暗背景,如图13-107所示。

图13-107 运用画笔涂抹
08 执行“文件”|“打开”命令,弹出“打开”对话框,选择本书配套光盘中“目标文件\第13章\13.4\球psd文件”,单击“打开”按钮,将素材拖拽至“非主流翻转负冲效果”图像编辑窗口中,按Ctrl+T键,调整其大小,按Ctrl+J键,多复制几份,放在适合的位置,如图13-108所示。
09 单击图层面板下的“创建新的填充或调整图层”按钮 ,选择“照片滤镜”选项,设置参数如图13-109所示。
,选择“照片滤镜”选项,设置参数如图13-109所示。
10 选中照片滤镜蒙版层,按Ctrl+I键,进行反相,单击画笔工具 ,设置前景色为白色,设置适当不透明度,涂抹背景,如图13-110所示。
,设置前景色为白色,设置适当不透明度,涂抹背景,如图13-110所示。
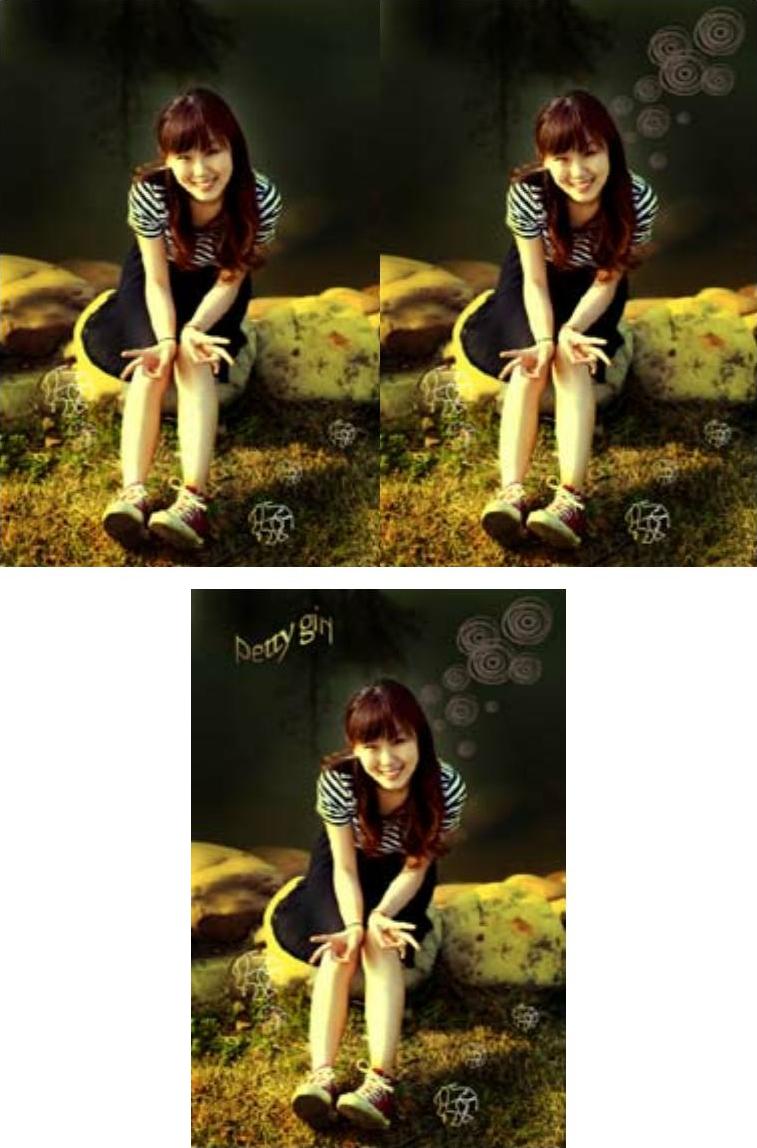
图13-108 拖入素材
技巧点拨
“照片滤镜”的功能相当于传统摄影中滤光镜的功能,即模拟在相机镜头前加上彩色滤光镜,以便调整到达镜头光线的色温与色彩的平衡,从而使胶片产生特定的曝光效果,在“照片滤镜”对话框中可以选择系统预设的一些标准滤光镜,也可以自己设定滤光镜的颜色。
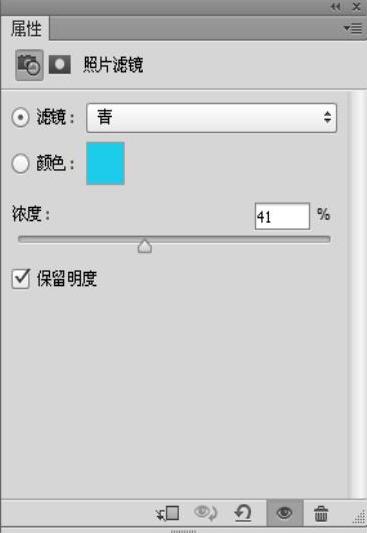
图13-109 照片滤镜参数

图13-110 最终效果
免责声明:以上内容源自网络,版权归原作者所有,如有侵犯您的原创版权请告知,我们将尽快删除相关内容。




