
本实例制作的一款酒类包装,此包装以古典风格为主,大量运用水墨画和传统花纹为主体渲染氛围,从而达到其宣传效果。
 使用工具:文字工具、工具、图层蒙版、画笔工具、渐变工具、钢笔工具。
使用工具:文字工具、工具、图层蒙版、画笔工具、渐变工具、钢笔工具。
 文件路径:源文件\第7章\052.psd
文件路径:源文件\第7章\052.psd
 视频文件:mp4\第7章\052.mp4
视频文件:mp4\第7章\052.mp4

01 启动Photoshop后,执行“文件”|“新建”命令,弹出“新建”对话框,设置“宽度”为1476像素,“高度”为1476像素,分辨率为250像素/英寸,单击“确定”按钮,新建一个空白文件。设置前景色为金色(#8e7344),按Alt+Delete键,填充前景色,如图7-69所示。
02 单击工具箱中的矩形工具 ,在选项栏中设置填充色为任意色,在画面中单击,弹出“创建矩形”对话框,设置宽度为510像素,高度为850像素,单击“确定”按钮,按Ctrl+O键,打开“水墨荷花”素材,拖入当前编辑窗口,按Ctrl+T键,调整位置和大小,如图7-70所示。
,在选项栏中设置填充色为任意色,在画面中单击,弹出“创建矩形”对话框,设置宽度为510像素,高度为850像素,单击“确定”按钮,按Ctrl+O键,打开“水墨荷花”素材,拖入当前编辑窗口,按Ctrl+T键,调整位置和大小,如图7-70所示。
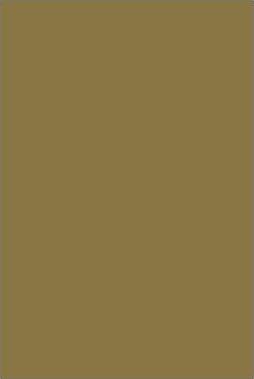
图7-69 新建文档
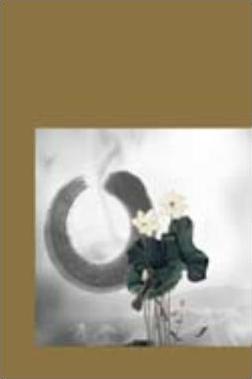
图7-70 添加素材
03 选中水墨画图层,按Ctrl+Alt+G键,创建剪贴蒙版,如图7-71所示。
04 打开“边框花”素材,如图7-72所示。
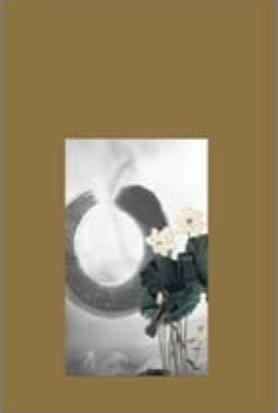
图7-71 建立剪贴蒙版

图7-72 打开素材
05 单击矩形选框工具 ,框选下半边花框,按住Ctrl键,拖入当前编辑窗口,按Ctrl+T键,进入自由变换状态,单击右键,选择“旋转90度(顺时针)”,按住Alt键,拖动图形,复制一个,竖直拼接一起,按Ctrl+E键,合并两个图层,如图7-73所示。
,框选下半边花框,按住Ctrl键,拖入当前编辑窗口,按Ctrl+T键,进入自由变换状态,单击右键,选择“旋转90度(顺时针)”,按住Alt键,拖动图形,复制一个,竖直拼接一起,按Ctrl+E键,合并两个图层,如图7-73所示。
06 单击图层面板底部的“添加图层样式”按钮 ,选择“斜面和浮雕”,弹出“图层样式”对话框,参数设置如图7-74所示。
,选择“斜面和浮雕”,弹出“图层样式”对话框,参数设置如图7-74所示。
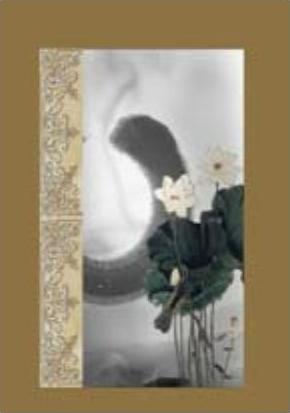
图7-73 复制图形
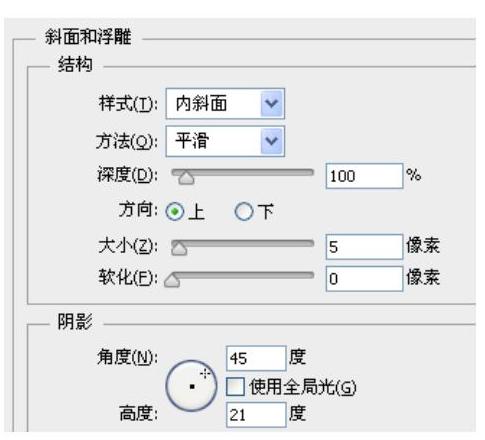
图7-74 斜面和浮雕参数
07 单击“确定”按钮,按Ctrl+J键,复制一层,按Ctrl+T键,进入自由变换状态,单击右键,选择“水平翻转”,调整至右边位置,新建一个图层,单击画笔工具 ,设置前景色为橙色(#d49b38),设置不透明度为10%,涂抹图形,使其他呈现黄色,如图7-75所示。
,设置前景色为橙色(#d49b38),设置不透明度为10%,涂抹图形,使其他呈现黄色,如图7-75所示。
08 打开“标志”素材,拖入画面,放置在画面中间位置,效果如图7-76所示。
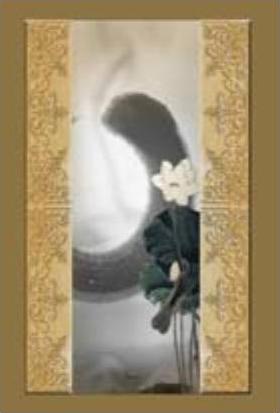
图7-75 斜面和浮雕效果
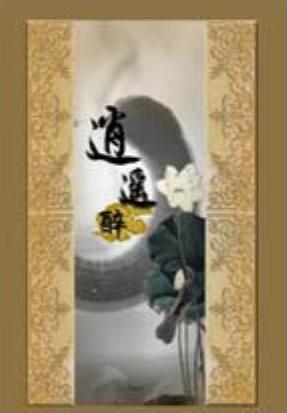
图7-76 添加素材
09 单击钢笔工具 ,在选项栏中选择“形状”,设置颜色为任意色,在画面中绘制图形,如图7-77所示。
,在选项栏中选择“形状”,设置颜色为任意色,在画面中绘制图形,如图7-77所示。
10 打开“材质”素材,拖入画面,按Ctrl+Alt+G键,创建剪贴蒙版,如图7-78所示。

图7-77 绘制图形
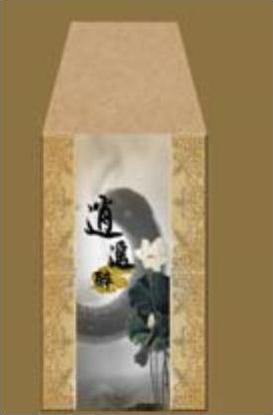
图7-78 添加素材
11 添加“水墨山水”素材,按Ctrl+Alt+G键,创建剪贴蒙版,单击图层面板下面的“添加图层蒙版”按钮 ,单击画笔工具
,单击画笔工具 ,设置前景色为黑色,涂抹图形,隐藏部分效果,如图7-79所示。
,设置前景色为黑色,涂抹图形,隐藏部分效果,如图7-79所示。
12 单击钢笔工具 ,绘制图形,填充黑色,设置图层不透明度为10%,如图7-80所示。
,绘制图形,填充黑色,设置图层不透明度为10%,如图7-80所示。

图7-79 添加素材
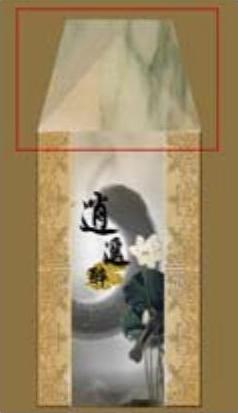
图7-80 绘制阴影
13 打开“金色花纹”素材,单击磁性套索工具 ,套出需要的花纹,拖入画面,单击椭圆工具
,套出需要的花纹,拖入画面,单击椭圆工具 ,按住Shift键,绘制一个正圆,填充黑色,效果如图7-81所示。
,按住Shift键,绘制一个正圆,填充黑色,效果如图7-81所示。
14 打开“角花”素材,单击魔棒工具 去底后,拖入画面,调整到合适位置,如图7-82所示。
去底后,拖入画面,调整到合适位置,如图7-82所示。
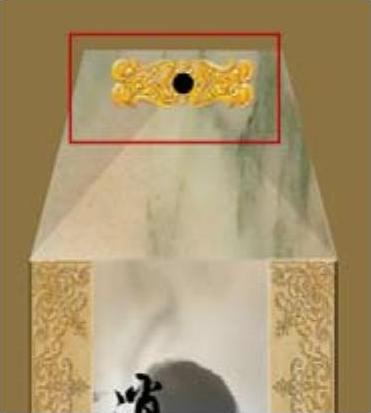
图7-81 添加素材
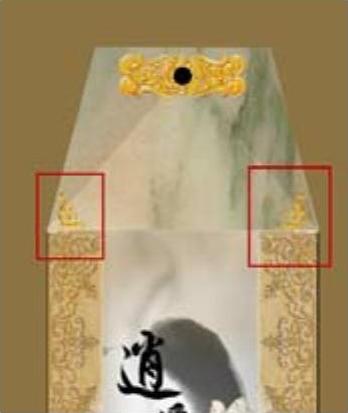
图7-82 添加素材
15 打开“古钱币”素材,去底后,拖入画面,放置到黑色正圆层下面,如图7-83所示。
16 打开“祥云”素材,抠出相应的祥云素材拖入画面,按Ctrl+J键,复制一层,调整位置,单击矩形工具 ,填充色为黑色,按住Shift键,绘制一个正方形,复制多个,调整位置和大小,单击横排文字工具
,填充色为黑色,按住Shift键,绘制一个正方形,复制多个,调整位置和大小,单击横排文字工具 ,输入文字,效果如图7-84所示。
,输入文字,效果如图7-84所示。
 (www.xing528.com)
(www.xing528.com)
图7-83 添加素材
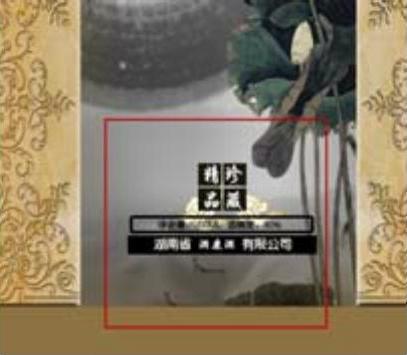
图7-84 绘制图形并输入文字
17 抠出部分祥云素材,放置到合适位置,单击文字工具 ,输入文字,效果如图7-85所示。
,输入文字,效果如图7-85所示。
18 隐藏背景图层,选择最上层图层,按Shift+Ctrl+Alt+E键,盖印图层,正面图形如图7-86所示。参照上述操作,绘制侧面图,并盖印图层,如图7-87所示。
19 按Ctrl+N键,新建一个图层,设置“高度”为15,“宽度”为15,“分辨率”为250像素,单击“确定”按钮,回到侧面文件中,单击矩形选框工具 ,选出下边矩形,按Ctrl+C键,复制图形,切换到立体效果图层,按Ctrl+V键,粘贴图形,按Ctrl+T键,进入自由变换状态,单击右键,选择“透视”,调整图形透视效果,如图7-88所示。
,选出下边矩形,按Ctrl+C键,复制图形,切换到立体效果图层,按Ctrl+V键,粘贴图形,按Ctrl+T键,进入自由变换状态,单击右键,选择“透视”,调整图形透视效果,如图7-88所示。

图7-85 添加素材

图7-86 正面效果

图7-87绘制侧面

图7-88 透视效果
20 参照上述操作,复制正面矩形,并进行透视调整,如图7-89所示。
21 参照上述操作,复制上边梯形图,调整透视效果,如图7-90所示。

图7-89 透视效果

图7-90 透视效果
22 新建图层,单击钢笔工具 ,条带图形,按Ctrl+Enter键,将路径转换为选区,设置前景色为红色(#871818),按Alt+Delete键,填充前景色,如图7-91所示。
,条带图形,按Ctrl+Enter键,将路径转换为选区,设置前景色为红色(#871818),按Alt+Delete键,填充前景色,如图7-91所示。
23 绘制条带图形,填充相应的颜色,如图7-92所示。

图7-91 绘制图形

图7-92 绘制图形
专家提示
每根条带都是独立的图层,以便管理或修改。
24 新建一个图层,单击椭圆选框工具 ,按住Shift键,绘制一个正圆选框,单击渐变工具
,按住Shift键,绘制一个正圆选框,单击渐变工具 ,在属性栏中设置颜色从黑色到透明的线性渐变,在选框内从内往外拖出线性渐变色,按Ctrl+D键,取消选区,按Ctrl+T键,压矮拉长椭圆,调整合适旋转度,放置到条带图形上,制作暗光效果,如图7-93所示。
,在属性栏中设置颜色从黑色到透明的线性渐变,在选框内从内往外拖出线性渐变色,按Ctrl+D键,取消选区,按Ctrl+T键,压矮拉长椭圆,调整合适旋转度,放置到条带图形上,制作暗光效果,如图7-93所示。
25 参照上述制作暗光的方法,绘制其他暗光图形,如图7-94所示。

图7-93 绘制暗光

图7-94 绘制暗光
26 选中垂落的条带,按Ctrl+J键,复制一层,调整好位置和图层顺序,按下图层面板中的“锁定透明像素”按钮 ,单击渐变工具
,单击渐变工具 ,在选项栏中设置颜色从黑色到灰色的线性渐变色,透明度为70%,在画面中从右下角往左上角拖出线性渐变,如图7-95所示。
,在选项栏中设置颜色从黑色到灰色的线性渐变色,透明度为70%,在画面中从右下角往左上角拖出线性渐变,如图7-95所示。

图7-95 绘制阴影
27 参照上述制作阴影的方法,制作其他条带的阴影,如图7-96所示。
28 执行“文件”|“打开”命令,打开“酒瓶”素材,拖入画面,按Ctrl+J键,复制一层,按Ctrl+T键,进入自由变换状态,单击右键,选择“垂直翻转”,调整到酒瓶下端,单击图层面板中的“添加图层蒙版”按钮 ,单击渐变工具
,单击渐变工具 ,设置从白色到黑色的线性渐变色,在画面中从上往下拖出渐变色,制作倒影效果,如图7-97所示。
,设置从白色到黑色的线性渐变色,在画面中从上往下拖出渐变色,制作倒影效果,如图7-97所示。

图7-96 绘制阴影

图7-97 添加瓶子素材
29 参照上述操作,制作盒子的倒影,隐藏背景图层,选中最上层,按Shift+Ctrl+Alt+E键,盖印图层,设置图层混合模式为“柔光”,如图7-98所示。

图7-98 制作盒子倒影
30 打开背景图形,拖入画面,放置到最底层,最终效果如图7-99所示。

图7-99 最终效果
免责声明:以上内容源自网络,版权归原作者所有,如有侵犯您的原创版权请告知,我们将尽快删除相关内容。




