
本实例制作的是一款登录界面,画面清新简洁,以大舞台拖起高楼大厦为亮点,突出主体,给人以耳目一新之感。
 使用工具:椭圆工具、矩形工具、椭圆选框工具、矩形选框工具、渐变工具、钢笔工具、“羽化”命令。
使用工具:椭圆工具、矩形工具、椭圆选框工具、矩形选框工具、渐变工具、钢笔工具、“羽化”命令。
 文件路径:源文件\第10章\078.psd
文件路径:源文件\第10章\078.psd

 视频文件:mp4\第10章\078.mp4
视频文件:mp4\第10章\078.mp4

01 启动Photoshop后,执行“文件”|“新建”命令,弹出“新建”对话框,设置“宽度”为1004像素,“高度”为600像素,“分辨率”为72像素/英寸,单击“确定”按钮,新建一个空白文件。设置前景色为蓝色(#00aeff),单击矩形选框工具 ,绘制一个矩形选框,按Alt+Delete键,填充前景色,单击橡皮擦工具
,绘制一个矩形选框,按Alt+Delete键,填充前景色,单击橡皮擦工具 ,将左右边缘擦除,如图10-145所示。
,将左右边缘擦除,如图10-145所示。
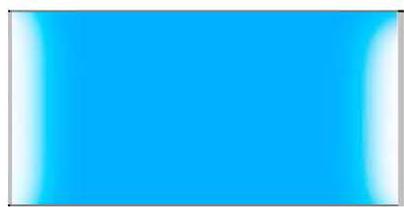
图10-145 新建文档
02 单击“添加图层蒙版”按钮 ,添加图层蒙版,单击渐变工具
,添加图层蒙版,单击渐变工具 ,在选项栏中设置颜色从白色到黑色,按下“径向渐变”按钮
,在选项栏中设置颜色从白色到黑色,按下“径向渐变”按钮 ,在画面中从内往外拖出渐变,渐隐图形,设置图层不透明度为50%,效果如图10-146所示。
,在画面中从内往外拖出渐变,渐隐图形,设置图层不透明度为50%,效果如图10-146所示。
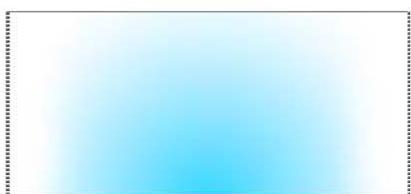
图10-146 添加蒙版
03 新建一个图层,单击椭圆选框工具 ,绘制一个椭圆选框,单击渐变工具
,绘制一个椭圆选框,单击渐变工具 ,在选项栏中单击渐变条,设置颜色从前景色到透明的线性渐变,在画面中从左下角往右上角拖出渐变色,效果如图10-147所示。
,在选项栏中单击渐变条,设置颜色从前景色到透明的线性渐变,在画面中从左下角往右上角拖出渐变色,效果如图10-147所示。
04 按Ctrl+D键,取消选择,单击矩形选框工具 ,框出椭圆下半边,按Delete键,删除不要的部分,参照此法,绘制更多渐变图形,如图10-148所示。
,框出椭圆下半边,按Delete键,删除不要的部分,参照此法,绘制更多渐变图形,如图10-148所示。
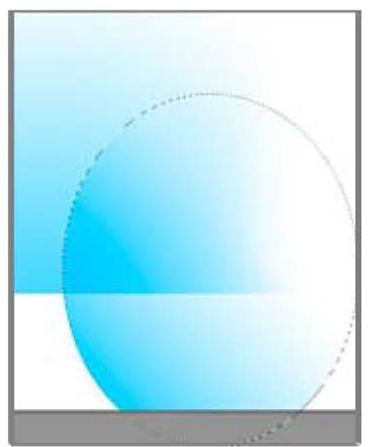
图10-147 绘制椭圆

图10-148 绘制图形
05 参照上述操作,绘制一个椭圆选区,填充灰色(#a4a1a1)到透明的径向渐变色,运用矩形选框工具 删除上半边,效果如图10-149所示。
删除上半边,效果如图10-149所示。
06 新建一个图层,单击椭圆选框工具 ,绘制一个椭圆选框,填充淡青色(#c6e1e7),如图10-150所示。
,绘制一个椭圆选框,填充淡青色(#c6e1e7),如图10-150所示。

图10-149 绘制灰色图形

图10-150 绘制椭圆
07 按Ctrl+J键,复制图层,按Ctrl+T键,缩小图形,设置前景色为青色(#49a9d5),按Shift+Alt+Delete键,填充前景色,如图10-151所示。

图10-151 复制椭圆
08 按Ctrl+J键,复制图层,按上方向键,往上移动稍许,按下图层面板下面的“锁定透明像素”按钮 ,单击渐变工具
,单击渐变工具 ,设置颜色从前景色到白色的线性渐变,在画面中从下往上拖出渐变色,如图10-152所示。
,设置颜色从前景色到白色的线性渐变,在画面中从下往上拖出渐变色,如图10-152所示。

图10-152 复制椭匮
09 参照上述操作,再次复制两个椭圆,调整好大小,填充相应的渐变色,效果如图10-153所示。
10 选中最底层的淡青色的椭圆,双击此图层的缩览图,弹出“图层样式”对话框,参数设置如图10-154所示。

图10-153 复制调整图形
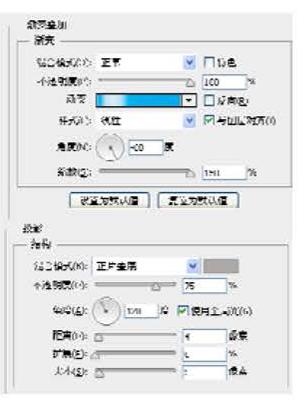
图10-154 图层样式参数(www.xing528.com)
11 单击“确定”按钮,图像效果如图10-155所示。
12 单击椭圆工具o.,在选项栏中设置填充色为青色(#4eaedf),在画面中绘制椭圆,按Ctrl+J键,复制层,更改填充色为淡青色(#6ac5f4),效果如图10-156所示。

图10-155 图像效果

图10-156 绘制椭圆
13 新建一个图层,单击钢笔工具 ,在椭圆右边绘制一条闭合路径,如图10-157所示。
,在椭圆右边绘制一条闭合路径,如图10-157所示。
14 按Ctrl+Enter键,将路径转换为选区,设置前景色为白色,按Shift+F6键,羽化4像素,按Alt+Delete键,填充白色,按Ctrl+D键,取消选择,设置图层不透明度为40%,效果如图10-158所示。

图10-157 绘制路径
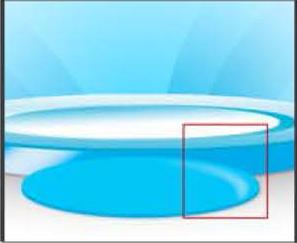
图10-158 绘制高光
15 打开“高楼“素材,拖入画面,按Ctrl+T键,调整好位置和大小,效果如图10-159所示。

图10-159 添加素材
16 单击矩形工具 ,在选项栏中设置填充色为白色,描边色为蓝色(#033d7f),描边宽度为1点,在画面中绘制两个{F形,如图10 -160所示。
,在选项栏中设置填充色为白色,描边色为蓝色(#033d7f),描边宽度为1点,在画面中绘制两个{F形,如图10 -160所示。

图10-160 绘制矩形
17 单击工具箱中的横排文字工具 ,输入文字,设置字体为
,输入文字,设置字体为 ,双击图层缩览图,弹出“图层样式”对话框,选择“描边”,设置描边宽度为3像素,“填充类型”选择“渐变”,设置渐变色从暗红色(#6c0702)到黄色,按Ctrl+J键,复制层,更改描边宽度为1像素,描边颜色为从暗红色(#6c1000)到红色(#fb1402),效果如图10-161所
,双击图层缩览图,弹出“图层样式”对话框,选择“描边”,设置描边宽度为3像素,“填充类型”选择“渐变”,设置渐变色从暗红色(#6c0702)到黄色,按Ctrl+J键,复制层,更改描边宽度为1像素,描边颜色为从暗红色(#6c1000)到红色(#fb1402),效果如图10-161所

图10-161 输入文字
18 选中两个文字图层,按Ctrl+Alt+E键,合并文字图层,按Ctrl+T键,进入自由变换状态,单击右键,选择“斜切”,调整文字形状,隐藏原来的两个文字图层,如图10-162所示。

图10-162 调整文字
技巧点拨——重置变形和取消变形
使用横排文字工具和直排文字工具创建的五本,只要椿持文字的可编辑性,即没有将其栅格化、转换成为路径或形状前,可以随时进行重置变形与取消变形的操作。
要重置变形,可选择一个文字工具,然后单击工具选项栏中的“创建文字变形”按钮 ,也可执行“图层”|“文字”|“文字变形”命令,打开“变形文字”对话框,此时可以修改变形参数,或者在“样式”下拉列表中选择另一种样式。
,也可执行“图层”|“文字”|“文字变形”命令,打开“变形文字”对话框,此时可以修改变形参数,或者在“样式”下拉列表中选择另一种样式。
要取消文字的变形,可以打开“变形文字”对话框,在“样式”下拉列表中选择“无”选项,单击“确定”接钮关闭对话框,即可取消文字的变形。。
19 参照上述操作,输入其他文字,效果如图10-163所示。

图10-163 输入文字
20 单击工具箱中的直排文字工具 ,在高楼左侧输入文字,得到最终效果如图10-164所示。
,在高楼左侧输入文字,得到最终效果如图10-164所示。

图10-164 最终效果
免责声明:以上内容源自网络,版权归原作者所有,如有侵犯您的原创版权请告知,我们将尽快删除相关内容。




