
本实例原图拍摄时,人物动作很唯美,但是由于光线问题,使得整个画面色调偏冷偏暗,通过增强红黄色,打造出一幅意境唯美,色调温暖的清新画面。
 使用工具:画笔工具、图层混合模式和可调整图层。
使用工具:画笔工具、图层混合模式和可调整图层。
 文件路径:源文件\第13章\098.psd
文件路径:源文件\第13章\098.psd

 视频文件:mp4\第13章\098.mp4
视频文件:mp4\第13章\098.mp4

01 启动Photoshop后,执行“文件”|“打开”命令,打开原图素材,如图13-45所示。

图13-45 打开文件
02 单击图层面板下在的“创建新的填充或调整图层”按钮 ,选择“可选颜色”选项,在属性面板中设置参数,如图13-46所示。
,选择“可选颜色”选项,在属性面板中设置参数,如图13-46所示。
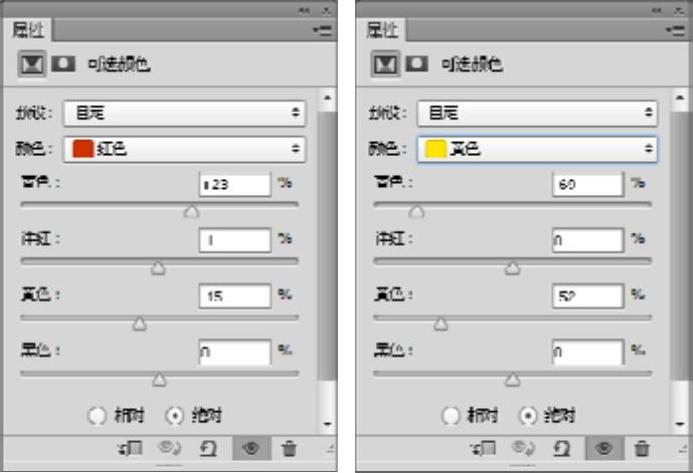
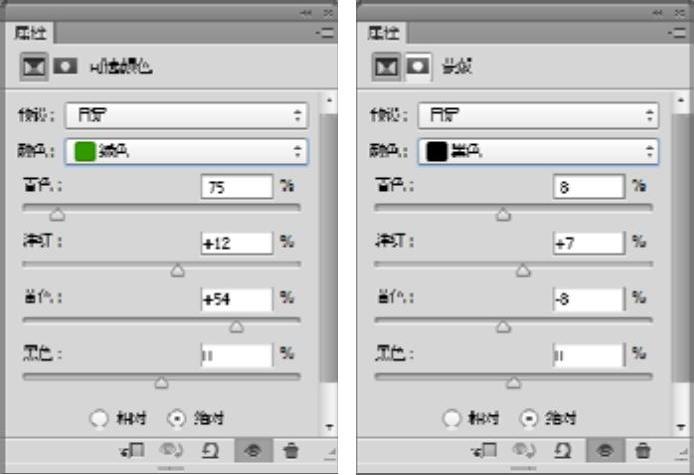
图13-46 可选颜色参数
03 图像调整效果如图13-47所示。

图13-47 图像效果
04 选中“可选颜色”可调整层,按Ctrl+J键复制一层,在图层面板中设置“填充”为30%,增强淡紫色调,图像效果如图13-48所示。

图13-48 复制图层
05 参照上述操作创建“曲线”可调整层,在属性面板中设置参数(其中蓝通道第二个节点值为255和246),如图13-49所示。
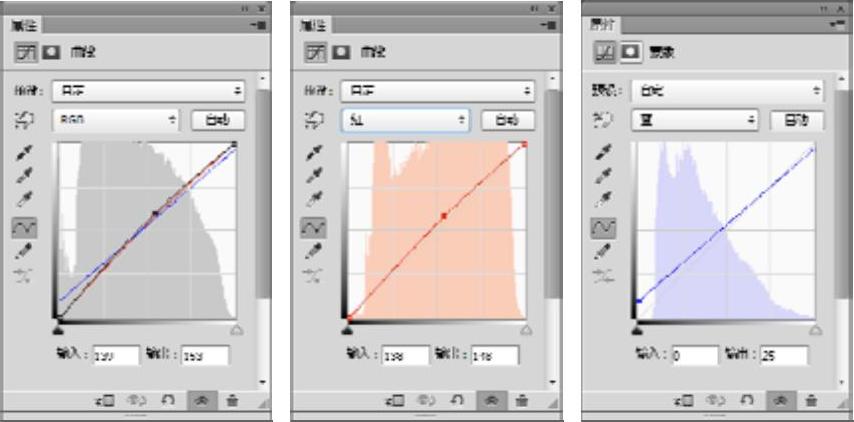
图13-49 曲线参数
06 进一步增强紫色调,图像效果如图13-50所示。
07 选中“曲线”可调整层,按Ctrl+J键,复制图层,增强紫色调效果,如图13-51所示。

图13-50 图像效果

图13-51 复制曲线图层(www.xing528.com)
08 创建“色彩平衡”可调整层,参数设置如图13-52所示。添加红色暖色调,图像效果如图13-53所示。
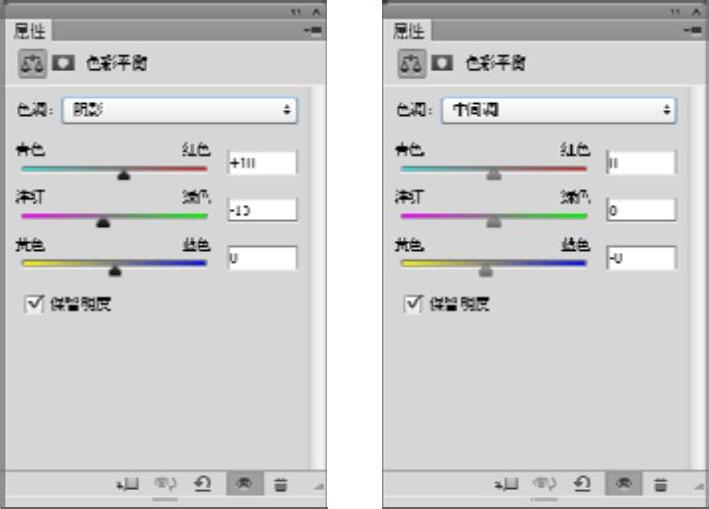
图13-52 色彩平衡参数

图13-53 图像效果
09 创建“可选颜色”可调整层,参数设置如图13-54所示。增加黄色调,图像效果如图13-55所示。
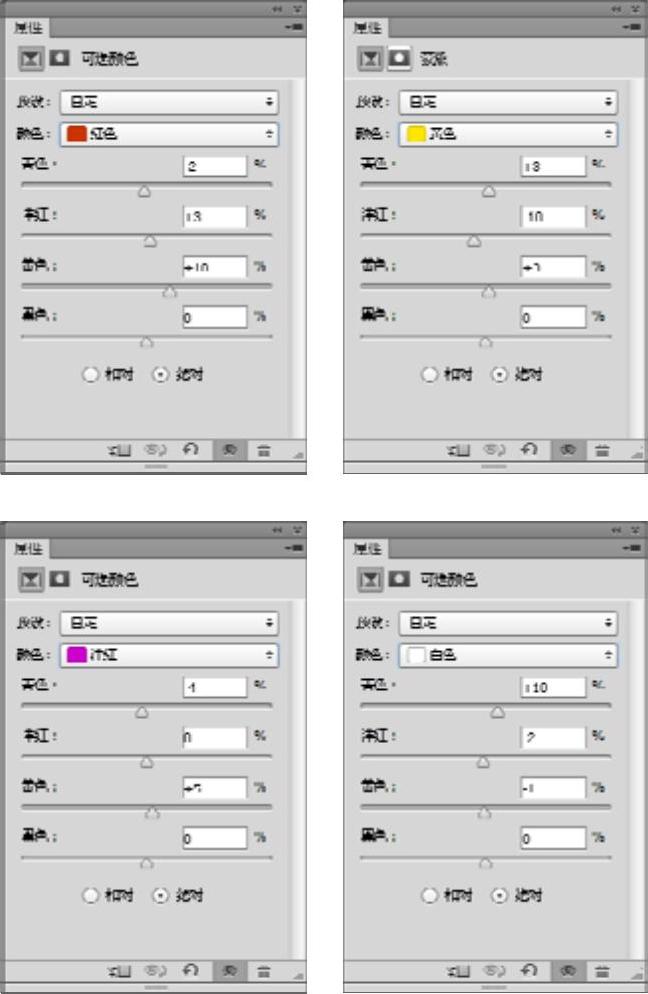
图13-54 可选颜色参数

图13-55 图像效果
10 创建“曲线”可调整层(其中蓝色通道第二个节点值为255和244),参数设置如图13-56所示。增亮绿色调,图像效果如图13-57所示。
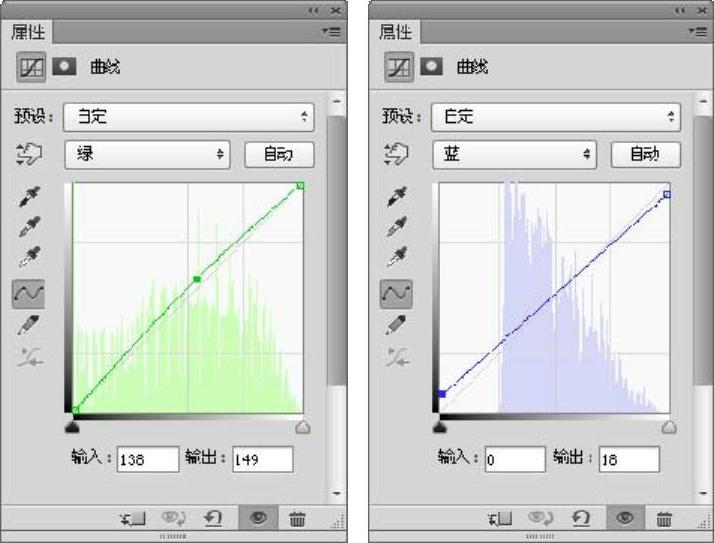
图13-56 曲线参数

图13-57 曲线效果
11 选中图层面板中的最上层图层,按Shift+Ctrl+Al+E键,盖印图层,单击工具箱中的加深工具 ,涂抹椅子下方,增强投影效果,单击工具箱中的减淡工具
,涂抹椅子下方,增强投影效果,单击工具箱中的减淡工具 ,涂抹人物皮肤,提亮皮肤,如图13-58所示。
,涂抹人物皮肤,提亮皮肤,如图13-58所示。
12 新建一个图层,单击画笔工具 ,设置前景色为淡黄色(#e4e0aa),不透明度为30%,在树林处作抹,设置图层混合模式为“滤色”,“不透明度”为50%,如图13-59所示。
,设置前景色为淡黄色(#e4e0aa),不透明度为30%,在树林处作抹,设置图层混合模式为“滤色”,“不透明度”为50%,如图13-59所示。

图13-58 修饰皮肤及阴影

图13-59 绘制曙光
技巧点拨
与正片叠底模式相反,滤色模式将上方图层像素的互补色与底色相乘,因此结果颜色比原有颜色更浅,具有漂白的效果。任何颜色与黑色应用“滤色”模式,原颜色不受黑色影响,任何颜色与白色应用“滤色”模式得到的颜色为白色。
13 按Ctrl+J键,复制图层,更改图层的“不透明度”为26%,得到最终效果如图13-60所示。

图13-60 最终效果
免责声明:以上内容源自网络,版权归原作者所有,如有侵犯您的原创版权请告知,我们将尽快删除相关内容。




