
1.打开文件
在Revit中,打开文件的方式有以下几种:
1)在【最近使用的文件】窗口中的【项目】或【族】中,单击所需文件,如图2-3所示。
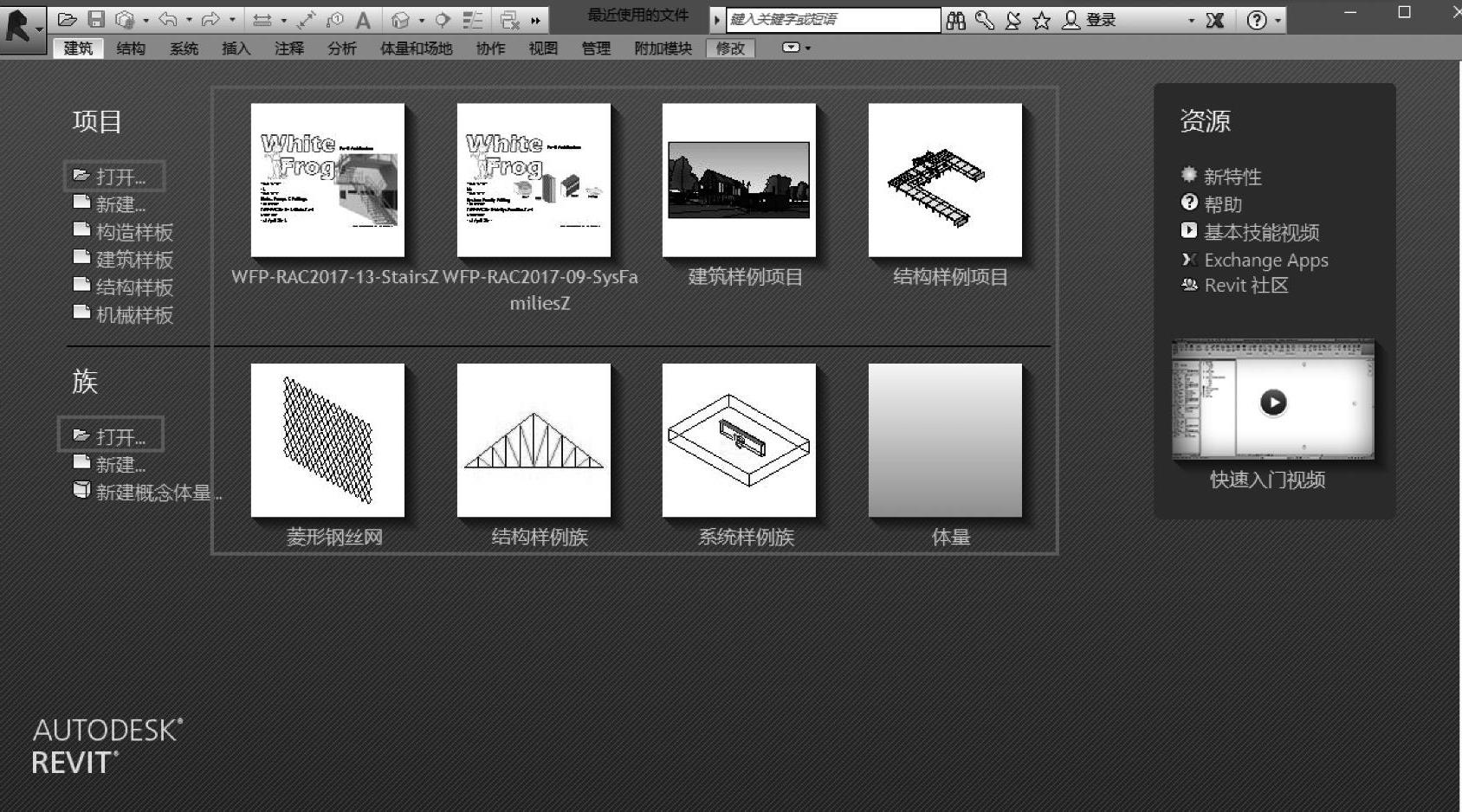
图 2-3
2)按<Ctrl+O>键。
3)单击应用程序菜单,直接选择【打开】(默认为打开项目),也可以在【打开】的下拉菜单中选择一个文件类型,如图2-4所示。
4)单击应用程序菜单,在【最近使用的文档】窗口中的【RevitProject】(项目)或【RevitFamily】(族)下选择所需文件,如图2-5所示。
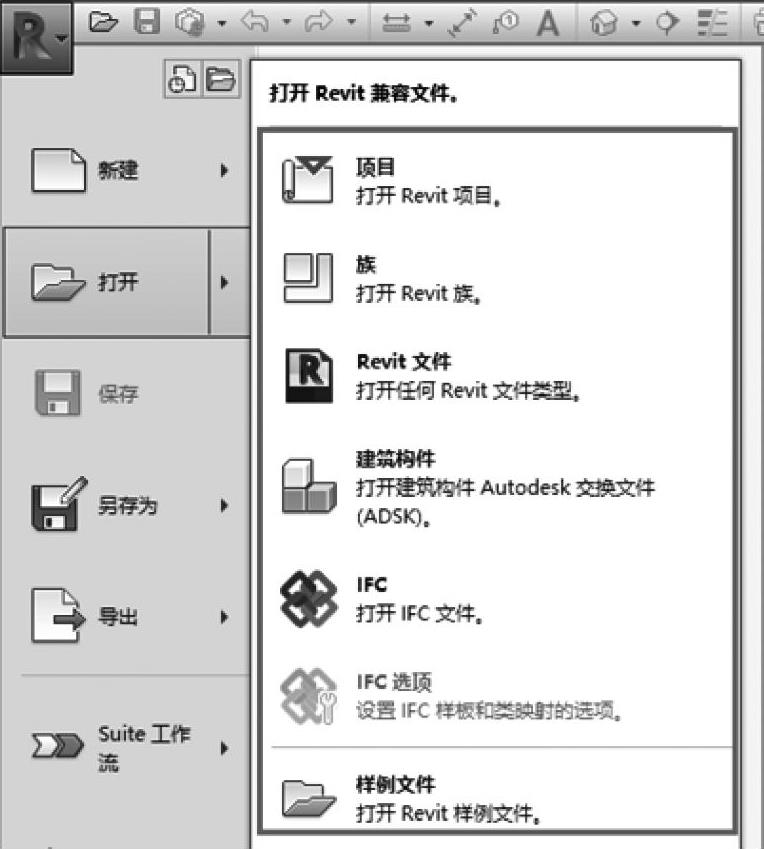
图 2-4
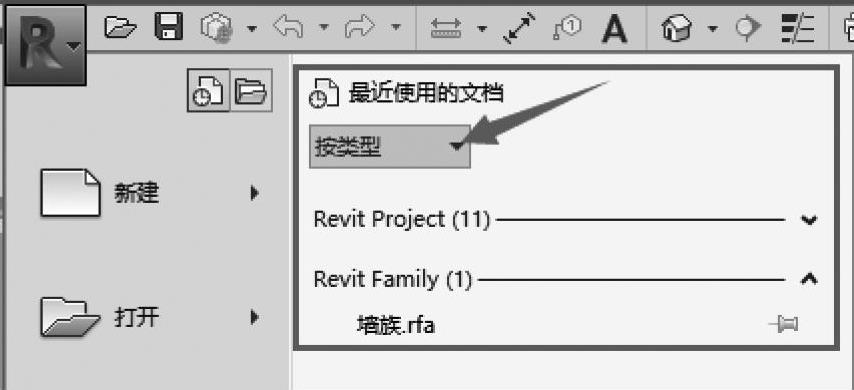
图 2-5
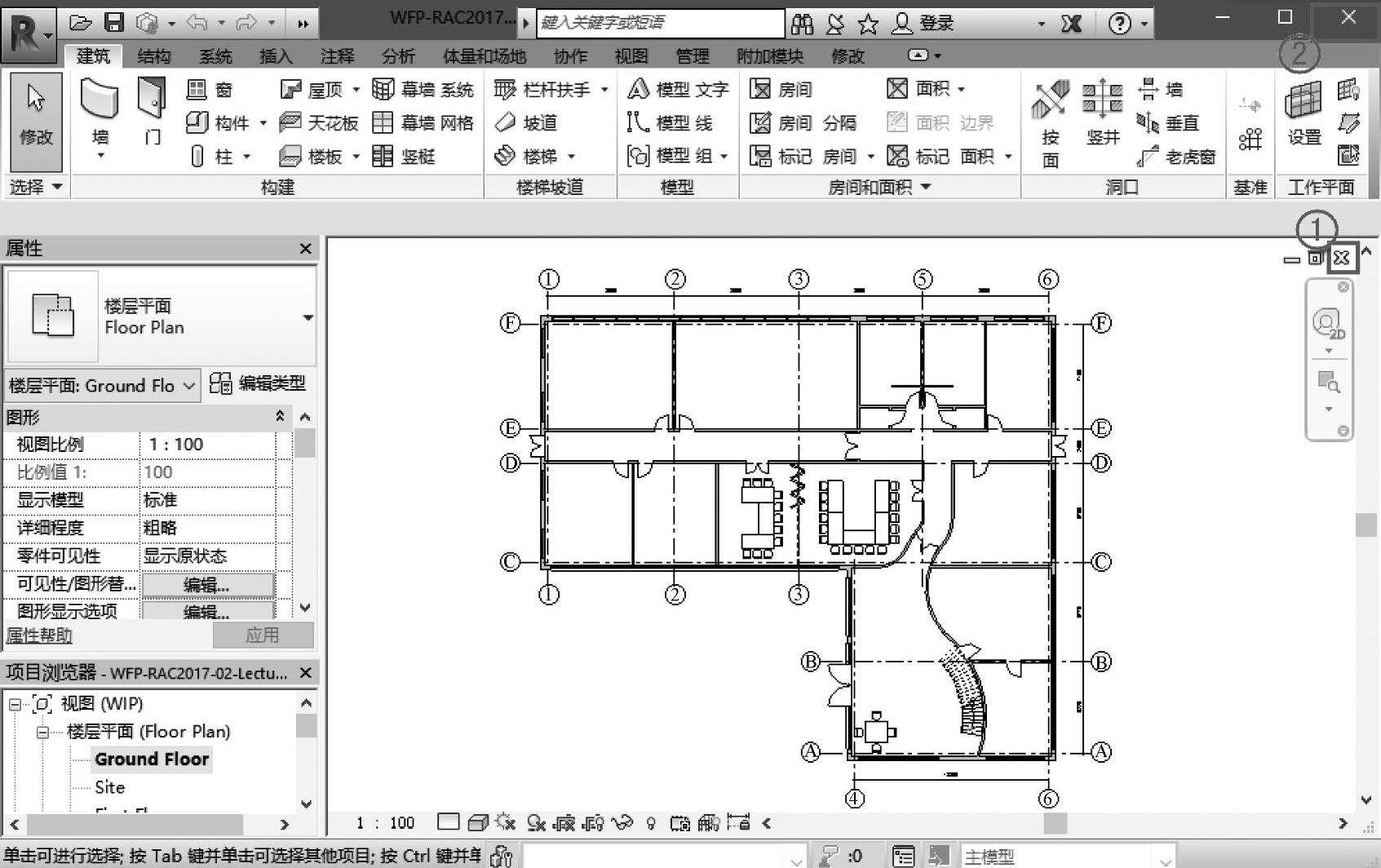
图 2-6

图 2-7
2.关闭文件(www.xing528.com)
在Revit操作界面中,存在两个【关闭】按钮,如图2-6所示。单击图中按钮①,关闭的是当前打开的视图,当一个文件所有打开的视图都被关闭后,该文件也会随之关闭;单击图中按钮②,关闭的是Revit软件,项目中所有打开的文件也随之关闭。
3.创建文件
在Revit中,如果需要创建一个新文件,用户可以在【最近使用的文件】窗口中的【项目】或【族】面板中选择【新建】;也可以在应用程序菜单中单击【新建】(默认为新建项目),或者在【新建】的下拉菜单中选择一个文件类型,如图2-7所示。
选择【新建】【项目】后,可以对【项目】和【项目样板】进行创建。项目样板(图2-8)提供项目的初始状态,基于样板的任意新项目均包含样板文件中的所有族、设置(如单位、填充样式、线样式、线宽和视图比例)及几何图形。Revit软件中会提供几个默认的样板文件,也可以创建自己的样板。创建项目时(图2-9),除可以选择Revit中已有的样板文件外,还可以单击【浏览】按钮指定其他样板文件。项目样板的文件后缀为∗.rvt,不能直接在样板文件上建模。
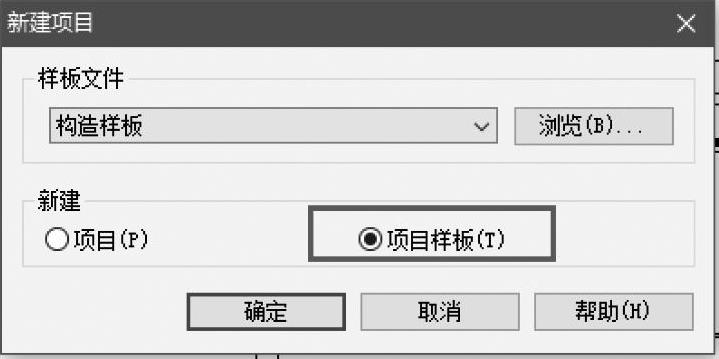
图 2-8
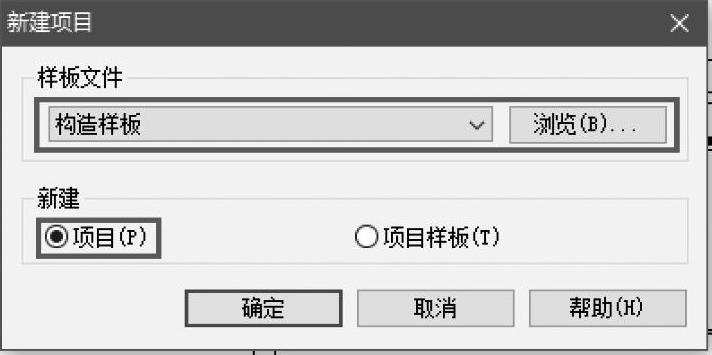
图 2-9
4.保存和重命名文件
在保存Revit文件时,用户可以进行以下操作:
1)在应用程序菜单中选择【保存】。
2)按<Ctrl+S>键。
3)在快速访问工具栏中选择【保存】。
若要将当前文件以其他文件名或位置进行保存,需要在应用程序菜单中选择【另存为】(图2-10),选择适当的文件类型及位置进行保存。
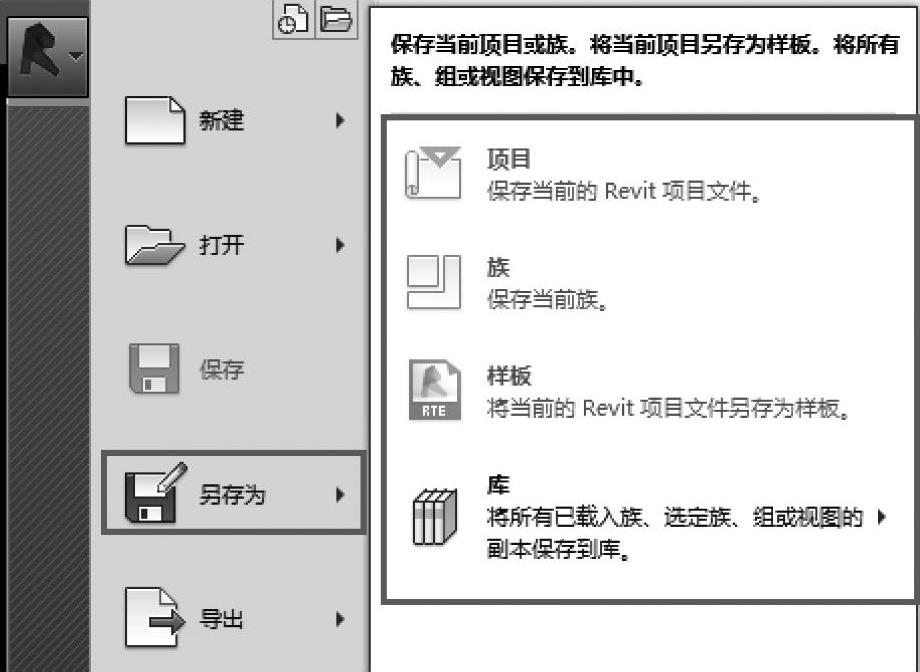
图 2-10
免责声明:以上内容源自网络,版权归原作者所有,如有侵犯您的原创版权请告知,我们将尽快删除相关内容。




