
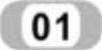 绘制底层轴线网。
绘制底层轴线网。
 单击“图层”工具栏中的“图层特性管理器”按钮
单击“图层”工具栏中的“图层特性管理器”按钮 ,系统打开“图层特性管理器”对话框。双击图层“辅助线”,使得当前图层是“辅助线”。单击“确定”按钮退出“图层特性管理器”对话框。
,系统打开“图层特性管理器”对话框。双击图层“辅助线”,使得当前图层是“辅助线”。单击“确定”按钮退出“图层特性管理器”对话框。
 单击“绘图”工具栏中的“构造线”按钮
单击“绘图”工具栏中的“构造线”按钮 ,绘制一根竖直构造线。单击“修改”工具栏中的“偏移”按钮
,绘制一根竖直构造线。单击“修改”工具栏中的“偏移”按钮 ,连续向右偏移1440、240、960、240、4260、240、1260、240、4260、240、2400。重复“构造线”命令,绘制一根水平构造线,重复“偏移”命令,把水平构造线往上偏移450、1800、100,形成底层的轴线网,结果如图12-8所示。
,连续向右偏移1440、240、960、240、4260、240、1260、240、4260、240、2400。重复“构造线”命令,绘制一根水平构造线,重复“偏移”命令,把水平构造线往上偏移450、1800、100,形成底层的轴线网,结果如图12-8所示。
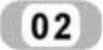 绘制墙体。
绘制墙体。
 单击“图层”工具栏中的“图层特性管理器”按钮
单击“图层”工具栏中的“图层特性管理器”按钮 ,系统打开“图层特性管理器”对话框。双击图层“墙”,使得当前图层是“墙”,单击“确定”按钮退出“图层特性管理器”对话框。
,系统打开“图层特性管理器”对话框。双击图层“墙”,使得当前图层是“墙”,单击“确定”按钮退出“图层特性管理器”对话框。
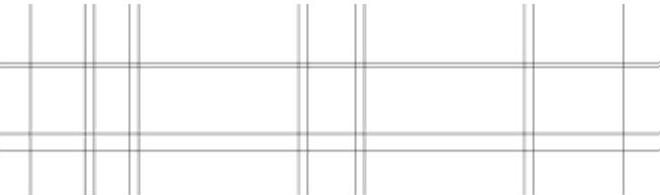
图12-8 辅助线网绘制结果
 单击“绘图”工具栏中的“多段线”按钮
单击“绘图”工具栏中的“多段线”按钮 ,指定多段线的宽度为50,然后根据辅助线绘制剖切到的墙体。底层顶板的左端绘制结果如图12-9所示。
,指定多段线的宽度为50,然后根据辅助线绘制剖切到的墙体。底层顶板的左端绘制结果如图12-9所示。
 单击“绘图”工具栏中的“多段线”按钮
单击“绘图”工具栏中的“多段线”按钮 ,继续使用多段线绘制相邻的楼板,其中有一段梁。使用多段线绘制梁和楼板的结果如图12-10所示。
,继续使用多段线绘制相邻的楼板,其中有一段梁。使用多段线绘制梁和楼板的结果如图12-10所示。
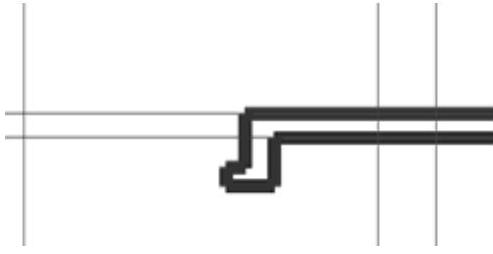
图12-9 绘制底层顶板的左端
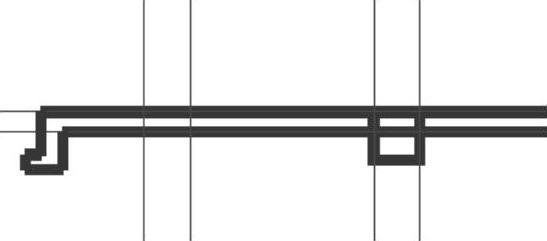
图12-10 绘制楼板和梁
 单击“绘图”工具栏中的“多段线”按钮
单击“绘图”工具栏中的“多段线”按钮 ,继续使用多段线绘制楼板的右端部,绘制结果如图12-11所示。
,继续使用多段线绘制楼板的右端部,绘制结果如图12-11所示。
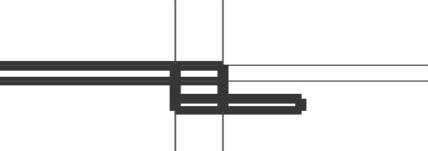
图12-11 绘制底层顶板的右端
 底层顶板的剖切效果如图12-12所示。
底层顶板的剖切效果如图12-12所示。

图12-12 底层顶板的剖切效果
 单击“绘图”工具栏中的“多段线”按钮
单击“绘图”工具栏中的“多段线”按钮 ,继续使用多段线按照辅助线绘制底层地板的左端部,绘制结果如图12-13所示。
,继续使用多段线按照辅助线绘制底层地板的左端部,绘制结果如图12-13所示。
 单击“绘图”工具栏中的“多段线”按钮
单击“绘图”工具栏中的“多段线”按钮 ,继续使用多段线按照辅助线绘制底层地板的右端部,绘制结果如图12-14所示。
,继续使用多段线按照辅助线绘制底层地板的右端部,绘制结果如图12-14所示。
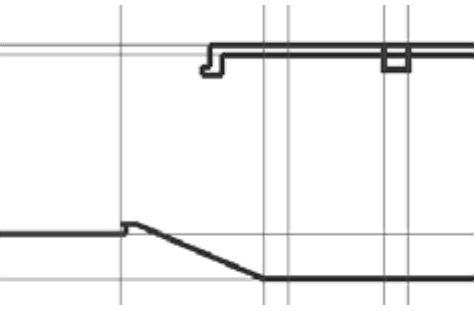
图12-13 绘制底层地板的左端部
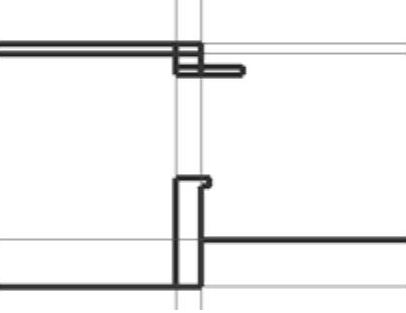
图12-14 绘制底层地板的右端部
 底层的剖切效果如图12-15所示。
底层的剖切效果如图12-15所示。

图12-15 绘制底层剖切线
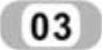 绘制门窗。
绘制门窗。
 单击“图层”工具栏中的“图层特性管理器”按钮
单击“图层”工具栏中的“图层特性管理器”按钮 ,系统打开“图层特性管理器”对话框。双击图层“窗户”,使得当前图层是“窗户”,单击“确定”按钮退出“图层特性管理器”对话框。
,系统打开“图层特性管理器”对话框。双击图层“窗户”,使得当前图层是“窗户”,单击“确定”按钮退出“图层特性管理器”对话框。
 单击“绘图”工具栏中的“直线”按钮
单击“绘图”工具栏中的“直线”按钮 ,绘制底层上剖切到的门和窗,绘制结果如图12-16所示。(www.xing528.com)
,绘制底层上剖切到的门和窗,绘制结果如图12-16所示。(www.xing528.com)

图12-16 绘制剖切到的门和窗
 在剖面图上还有一部分建筑实体没有被剖切到,所以应该使用细实线绘制它们。单击“绘图”工具栏中的“直线”按钮
在剖面图上还有一部分建筑实体没有被剖切到,所以应该使用细实线绘制它们。单击“绘图”工具栏中的“直线”按钮 ,绘制底层左端的一段墙体,结果如图12-17所示。
,绘制底层左端的一段墙体,结果如图12-17所示。
 单击“绘图”工具栏中的“直线”按钮
单击“绘图”工具栏中的“直线”按钮 ,绘制相邻的和左端相邻的一个门,结果如图12-18所示。
,绘制相邻的和左端相邻的一个门,结果如图12-18所示。
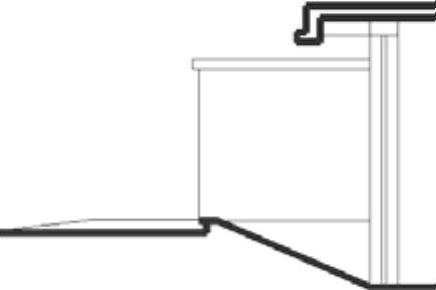
图12-17 绘制左端的墙体
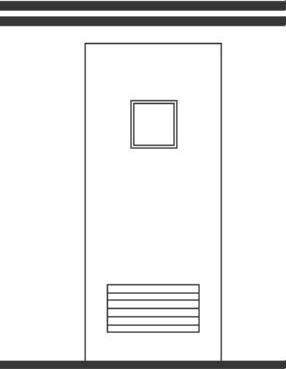
图12-18 绘制和左端相邻的门
 单击“修改”工具栏中的“复制”按钮
单击“修改”工具栏中的“复制”按钮 ,把刚才绘制的门复制到和右端相邻的门的位置,结果如图12-19所示。
,把刚才绘制的门复制到和右端相邻的门的位置,结果如图12-19所示。
 单击“绘图”工具栏中的“直线”按钮
单击“绘图”工具栏中的“直线”按钮 ,绘制右端的墙体和地面,结果如图12-20所示。
,绘制右端的墙体和地面,结果如图12-20所示。
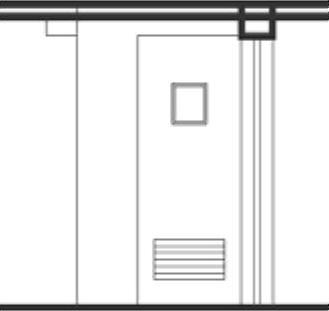
图12-19 复制门结果
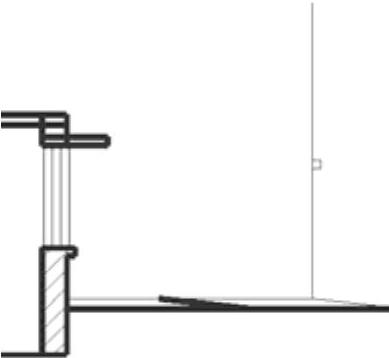
图12-20 绘制墙体和地面
 底层的图形就绘制好了,绘制结果如图12-21所示。
底层的图形就绘制好了,绘制结果如图12-21所示。

图12-21 底层绘制结果
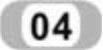 图案填充。
图案填充。
 单击“绘图”工具栏中的“图案填充”按钮
单击“绘图”工具栏中的“图案填充”按钮 ,打开的“图案填充创建”选项卡,设置“图案填充图案”为“SOLID”,拾取填充区域内一点(即剖切到的顶板),单击“绘图”工具栏中的“直线”按钮
,打开的“图案填充创建”选项卡,设置“图案填充图案”为“SOLID”,拾取填充区域内一点(即剖切到的顶板),单击“绘图”工具栏中的“直线”按钮 ,在地板下方绘制矩形区域,作为地板钢筋混凝土填充的区域,结果如图12-22所示。
,在地板下方绘制矩形区域,作为地板钢筋混凝土填充的区域,结果如图12-22所示。
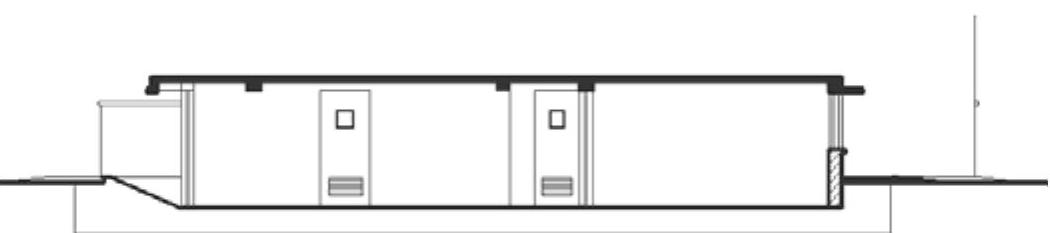
图12-22 顶板剖切面填充结果
 单击“绘图”工具栏中的“图案填充”按钮
单击“绘图”工具栏中的“图案填充”按钮 ,打开的“图案填充创建”选项卡,设置“图案填充图案”为“ANSI31”,“填充图案比例”为“60”,如图12-23所示,拾取填充好区域内一点(即刚才绘制的矩形区域),完成图案填充操作,结果如图12-24所示。。
,打开的“图案填充创建”选项卡,设置“图案填充图案”为“ANSI31”,“填充图案比例”为“60”,如图12-23所示,拾取填充好区域内一点(即刚才绘制的矩形区域),完成图案填充操作,结果如图12-24所示。。

图12-23 “图案填充创建”选项卡
 单击“绘图”工具栏中的“图案填充”按钮
单击“绘图”工具栏中的“图案填充”按钮 ,打开的“图案填充创建”选项卡,设置“图案填充图案”为“AR-CONC”,“填充图案比例”为“4”,再次拾取刚才的填充区域内一点,完成图案填充操作,把矩形线条删除掉,结果如图12-25所示。
,打开的“图案填充创建”选项卡,设置“图案填充图案”为“AR-CONC”,“填充图案比例”为“4”,再次拾取刚才的填充区域内一点,完成图案填充操作,把矩形线条删除掉,结果如图12-25所示。

图12-24 斜线填充结果
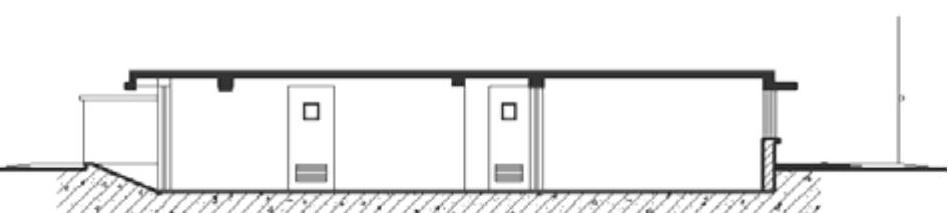
图12-25 钢筋混凝土地板填充结果
免责声明:以上内容源自网络,版权归原作者所有,如有侵犯您的原创版权请告知,我们将尽快删除相关内容。




