【摘要】:绘制一条线段,使该线段一个端点与另一条线段的端点在同一条水平线上。光盘体验光盘\动画演示\第2章\绘制端点平齐线段.avi操作步骤单击状态栏上的“对象捕捉”按钮和“对象追踪”按钮,启动对象捕捉追踪功能。单击“绘图”工具栏中的“直线”按钮,绘制一条线段。

绘制一条线段,使该线段一个端点与另一条线段的端点在同一条水平线上。
光盘体验
光盘\动画演示\第2章\绘制端点平齐线段.avi
操作步骤
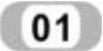 单击状态栏上的“对象捕捉”按钮
单击状态栏上的“对象捕捉”按钮 和“对象追踪”按钮
和“对象追踪”按钮 ,启动对象捕捉追踪功能。
,启动对象捕捉追踪功能。
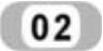 单击“绘图”工具栏中的“直线”按钮
单击“绘图”工具栏中的“直线”按钮 ,绘制一条线段。
,绘制一条线段。
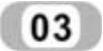 单击“绘图”工具栏中的“直线”按钮
单击“绘图”工具栏中的“直线”按钮 ,绘制第二条线段,命令行中的提示与操作如下:
,绘制第二条线段,命令行中的提示与操作如下:

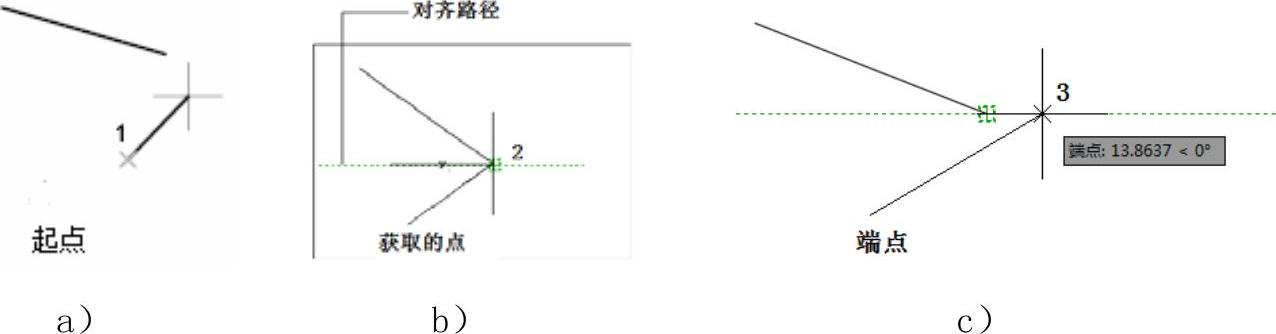
图2-6 对象捕捉追踪
极轴追踪设置
(1)执行方式
命令行:ddosnap(www.xing528.com)
菜单:“工具”→“绘图设置”
工具栏:“对象捕捉”→“对象捕捉设置”
状态栏:对象捕捉+极轴
快捷键:F10
快捷菜单:对象捕捉设置(如图2-4所示)
按照上面的执行方式操作或者在状态栏的“极轴”开关上单击鼠标右键,在快捷菜单中选择“设置”命令,打开如图2-7所示的“草图设置”对话框的“极轴追踪”选项卡。
(2)选项说明
1)“启用极轴追踪”复选框:选中该复选框,即可启用极轴追踪功能。
2)“极轴角设置”选项组:设置极轴角的值。可以在“增量角”下拉列表框中选择一种角度值,也可选中“附加角”复选框,单击“新建”按钮设置任意附加角,系统在进行极轴追踪时,同时追踪增量角和附加角,可以设置多个附加角。
3)“对象捕捉追踪设置”和“极轴角测量”选项组:按界面提示设置相应单选选项。
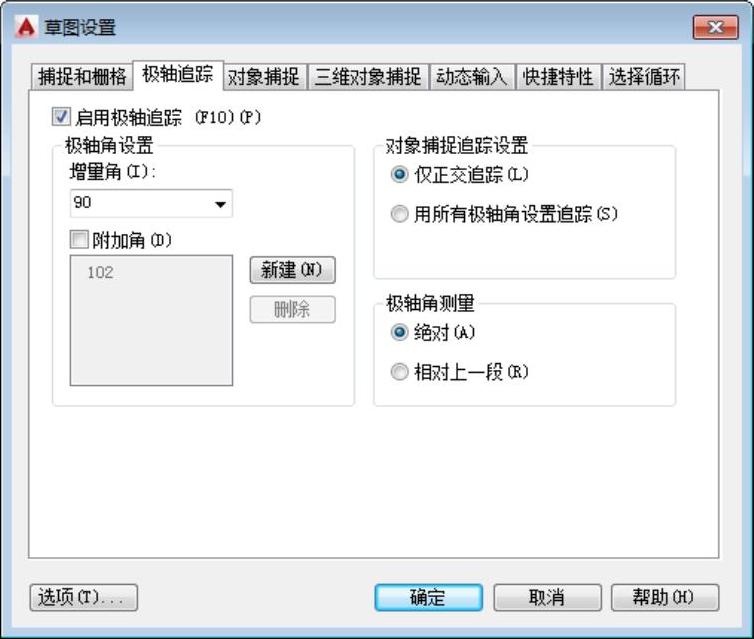
图2-7 “草图设置”对话框的“极轴追踪”选项卡
免责声明:以上内容源自网络,版权归原作者所有,如有侵犯您的原创版权请告知,我们将尽快删除相关内容。




