
绘制如图6-32所示的建筑制图A3样板图。
光盘体验
光盘\动画演示\第6章\A3样板图.avi
操作步骤
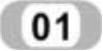 单击“绘图”工具栏中的“矩形”按钮
单击“绘图”工具栏中的“矩形”按钮 ,绘制一个两个角点的坐标分别为(25,10)和(410,287)的矩形作为图框,如图6-33所示。
,绘制一个两个角点的坐标分别为(25,10)和(410,287)的矩形作为图框,如图6-33所示。
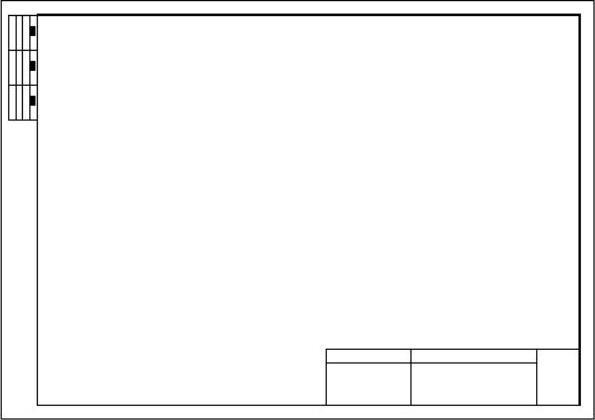
图6-32 A3样板图
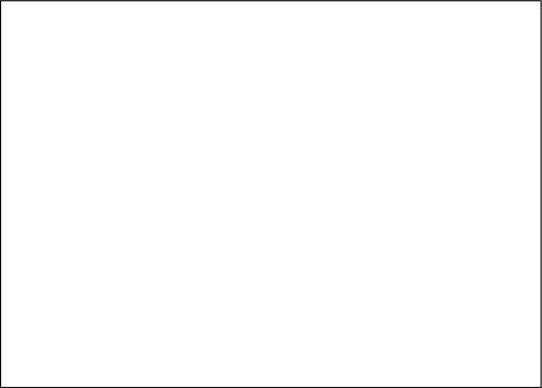
图6-33 绘制矩形
注意
A3图纸标准的幅面大小是420×297,这里留出了带装订边的图框到图纸面边界的距离。
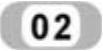 标题栏结构如图6-34所示,由于分隔线并不整齐,所以可以先绘制一个9×4(每个单元格的尺寸是10×10)的标准表格,然后在此基础上编辑合并单元格,形成如图6-32所示的形式。
标题栏结构如图6-34所示,由于分隔线并不整齐,所以可以先绘制一个9×4(每个单元格的尺寸是10×10)的标准表格,然后在此基础上编辑合并单元格,形成如图6-32所示的形式。
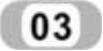 单击“样式”工具栏中的“表格样式”按钮
单击“样式”工具栏中的“表格样式”按钮 ,打开“表格样式”对话框,如图6-35所示。
,打开“表格样式”对话框,如图6-35所示。
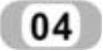 单击“修改”按钮,打开“修改表格样式”对话框,在“单元样式”下拉列表框中选择“数据”选项,在下面的“文字”选项卡中将“文字高度”设置为8,如图6-36所示。再打开“常规”选项卡,将“页边距”选项组中的“水平”和“垂直”参数都设置成1,如图6-37所示。
单击“修改”按钮,打开“修改表格样式”对话框,在“单元样式”下拉列表框中选择“数据”选项,在下面的“文字”选项卡中将“文字高度”设置为8,如图6-36所示。再打开“常规”选项卡,将“页边距”选项组中的“水平”和“垂直”参数都设置成1,如图6-37所示。
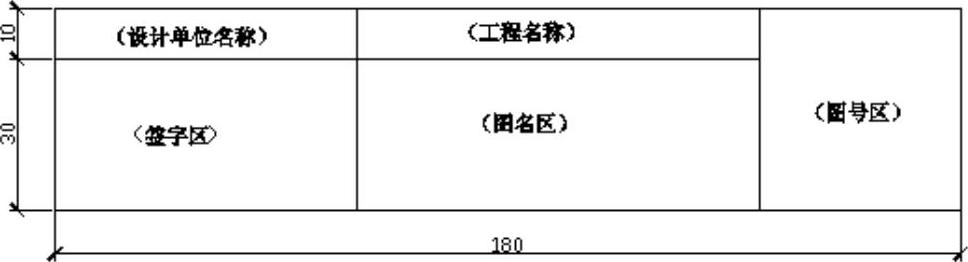
图6-34 标题栏示意图
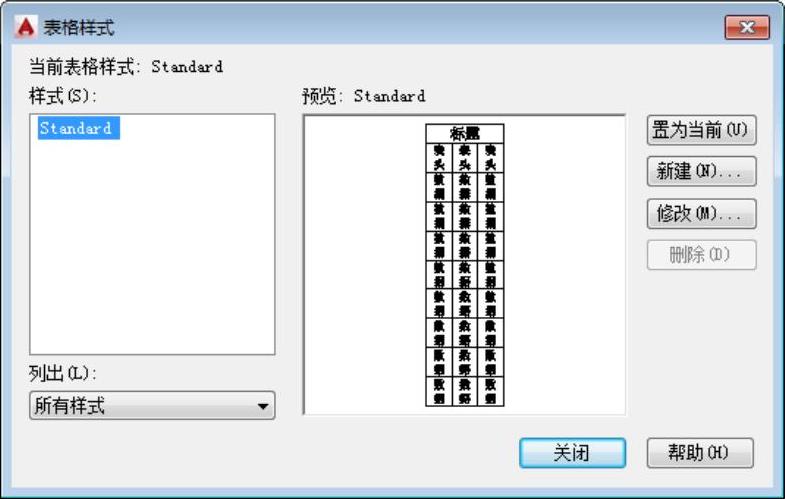
图6-35 “表格样式”对话框

图6-36 “修改表格样式”对话框
提示
表格的行高=文字高度+2×垂直页边距,此处设置为8+2×1=10。
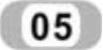 确认后返回到“表格样式”对话框,单击“关闭”按钮退出。
确认后返回到“表格样式”对话框,单击“关闭”按钮退出。
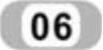 单击“绘图”工具栏中的“表格”按钮
单击“绘图”工具栏中的“表格”按钮 ,系统打开“插入表格”对话框,在“列和行设置”选项组中将“列”设置为9,将“列宽”设置为20,将“数据行”设置为2(加上标题行和表头行共4行),将“行高”设置为1行(即为10);在“设置单元样式”选项组中将“第一行单元样式”与“第二行单元样式”和“第三行单元样式”都设置为“数据”,如图6-38所示。
,系统打开“插入表格”对话框,在“列和行设置”选项组中将“列”设置为9,将“列宽”设置为20,将“数据行”设置为2(加上标题行和表头行共4行),将“行高”设置为1行(即为10);在“设置单元样式”选项组中将“第一行单元样式”与“第二行单元样式”和“第三行单元样式”都设置为“数据”,如图6-38所示。

图6-37 设置“基本”选项卡
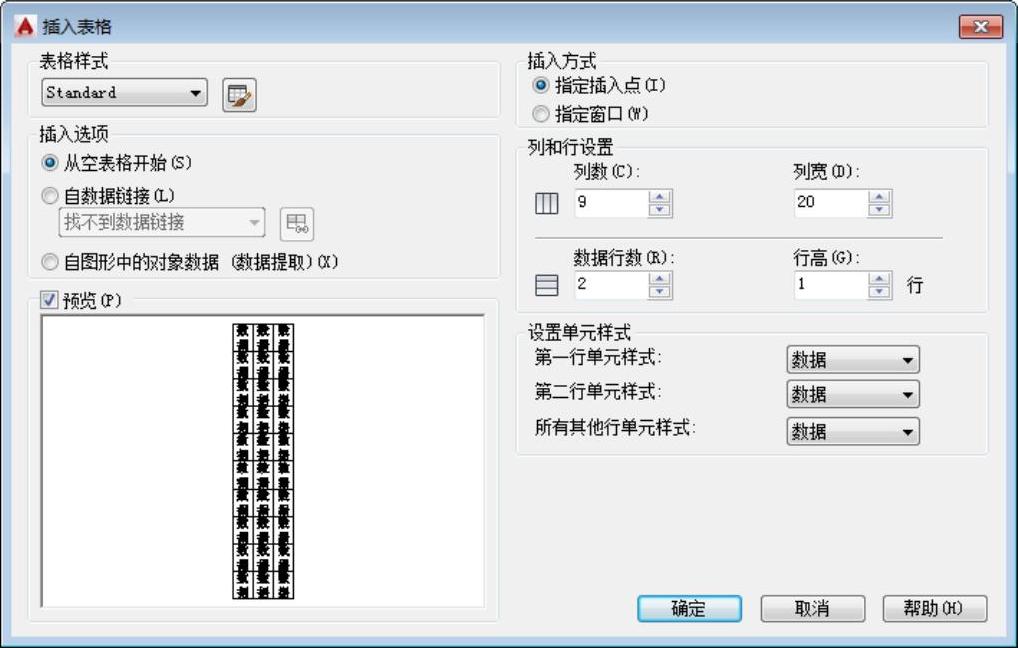
图6-38 “插入表格”对话框
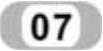 在图框线右下角附近指定表格位置,系统生成表格,同时打开“表格和文字编辑器”选项卡,如图6-39所示,直接回车,不输入文字,生成表格如图6-40所示。
在图框线右下角附近指定表格位置,系统生成表格,同时打开“表格和文字编辑器”选项卡,如图6-39所示,直接回车,不输入文字,生成表格如图6-40所示。
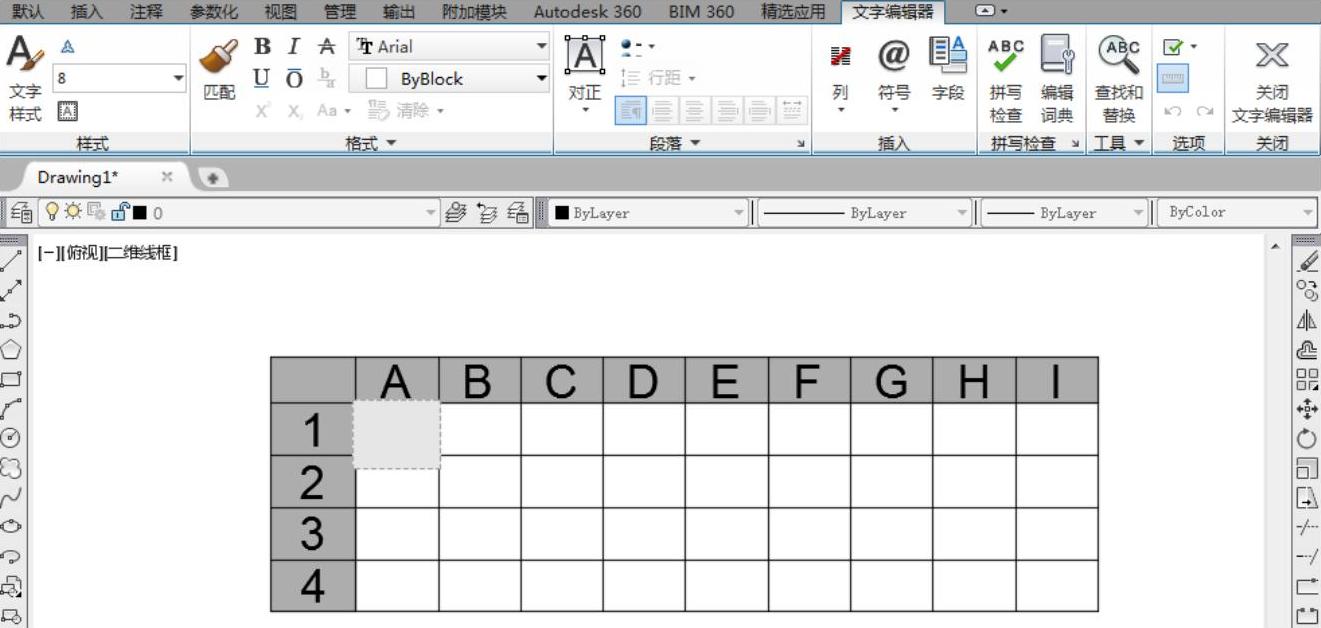
图6-39 表格和文字编辑器
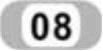 刚生成的标题栏无法准确确定与图线框的相对位置,需要移动。单击“绘图”工具栏中的“移动”按钮
刚生成的标题栏无法准确确定与图线框的相对位置,需要移动。单击“绘图”工具栏中的“移动”按钮 ,将刚绘制的表格准确放置在图框的右下角,如图6-41所示,命令行中的提示与操作如下:
,将刚绘制的表格准确放置在图框的右下角,如图6-41所示,命令行中的提示与操作如下:
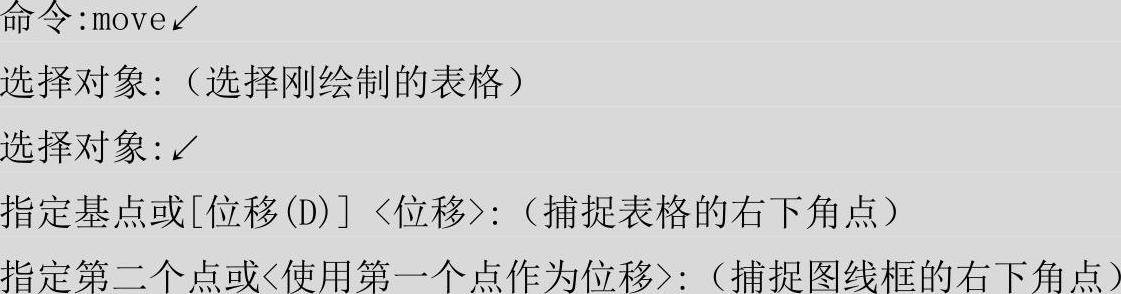 (www.xing528.com)
(www.xing528.com)
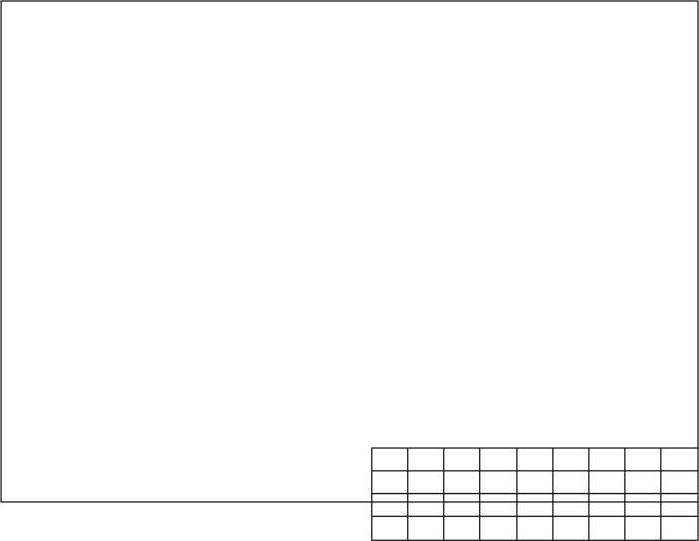
图6-40 生成表格
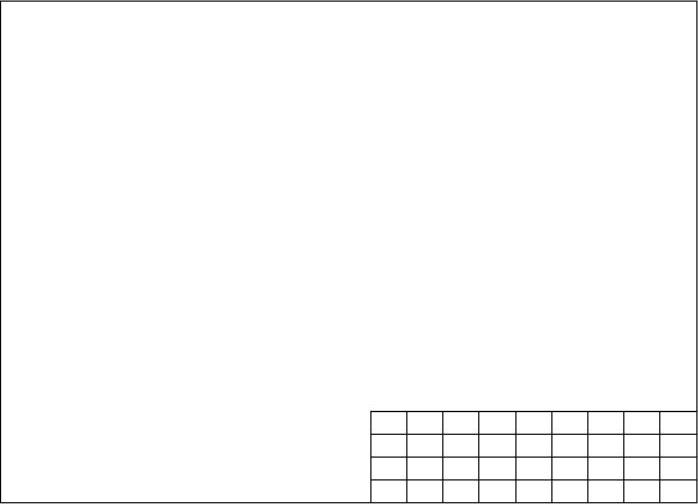
图6-41 移动表格
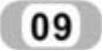 单击A1单元格,按住Shift键,同时选择B1和C1单元格,在“表格”编辑器中单击“合并单元格”按钮
单击A1单元格,按住Shift键,同时选择B1和C1单元格,在“表格”编辑器中单击“合并单元格”按钮 ,在其下拉菜单中选择“全部”命令,如图6-42所示。
,在其下拉菜单中选择“全部”命令,如图6-42所示。
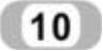 使用同样方法对其他单元格进行合并,结果如图6-43所示。
使用同样方法对其他单元格进行合并,结果如图6-43所示。
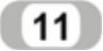 会签栏具体大小和样式如图6-44所示。下面采取与标题栏相同的方法进行绘制。
会签栏具体大小和样式如图6-44所示。下面采取与标题栏相同的方法进行绘制。
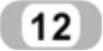 在“修改表格样式”对话框中,将“文字”选项卡中的“文字高度”设置为4,如图6-45所示;再设置“常规”选项卡中“页边距”选项组的“水平”和“垂直”参数都为0.5。
在“修改表格样式”对话框中,将“文字”选项卡中的“文字高度”设置为4,如图6-45所示;再设置“常规”选项卡中“页边距”选项组的“水平”和“垂直”参数都为0.5。
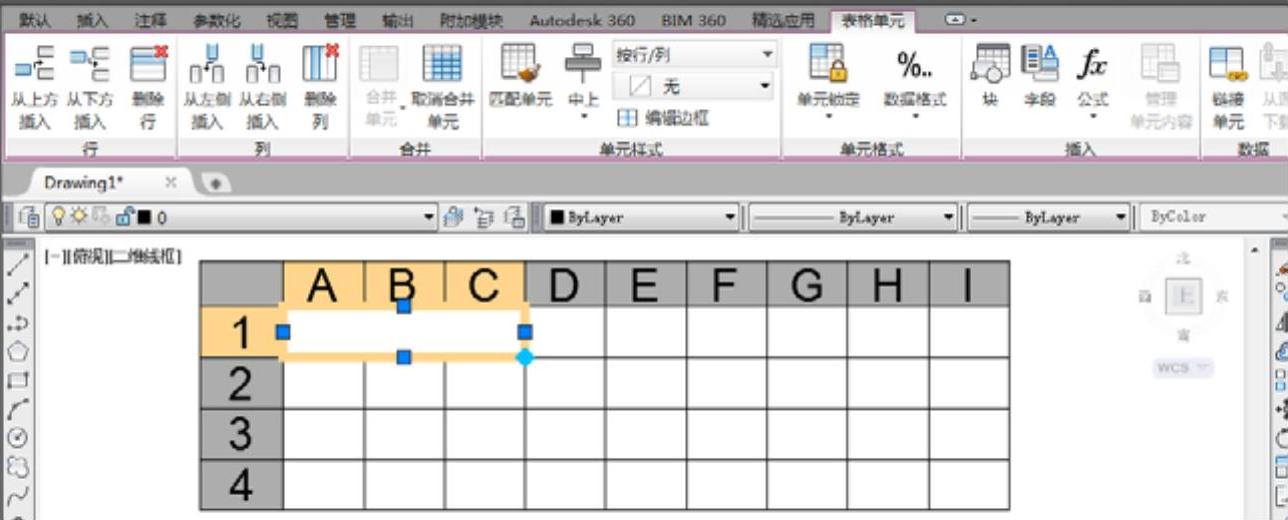
图6-42 合并单元格
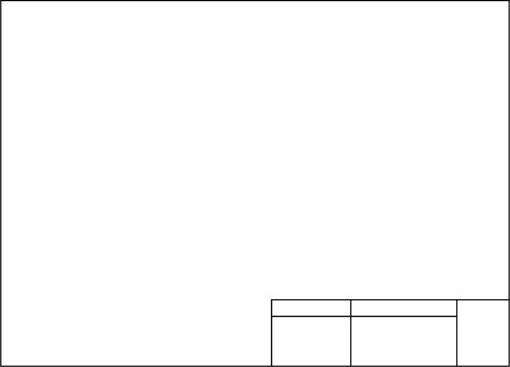
图6-43 完成标题栏单元格编辑
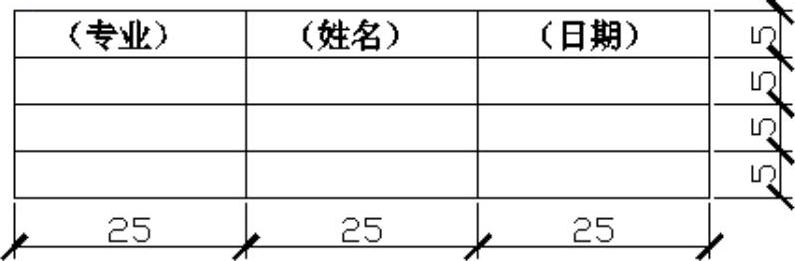
图6-44 会签栏示意图

图6-45 设置表格样式
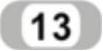 单击“绘图”工具栏中的“表格”按钮
单击“绘图”工具栏中的“表格”按钮 ,打开“插入表格”对话框,在“列和行设置”选项组中将“列”设置为3,将“列宽”设置为25,将“数据数”设置为2,将“行高”设置为1行;在“设置单元样式”选项组中将“第一行单元样式”“第二行单元样式”和“所有其他行单元样式”都设置为“数据”,如图6-46所示。在表格中输入文字,结果如图6-47所示。
,打开“插入表格”对话框,在“列和行设置”选项组中将“列”设置为3,将“列宽”设置为25,将“数据数”设置为2,将“行高”设置为1行;在“设置单元样式”选项组中将“第一行单元样式”“第二行单元样式”和“所有其他行单元样式”都设置为“数据”,如图6-46所示。在表格中输入文字,结果如图6-47所示。
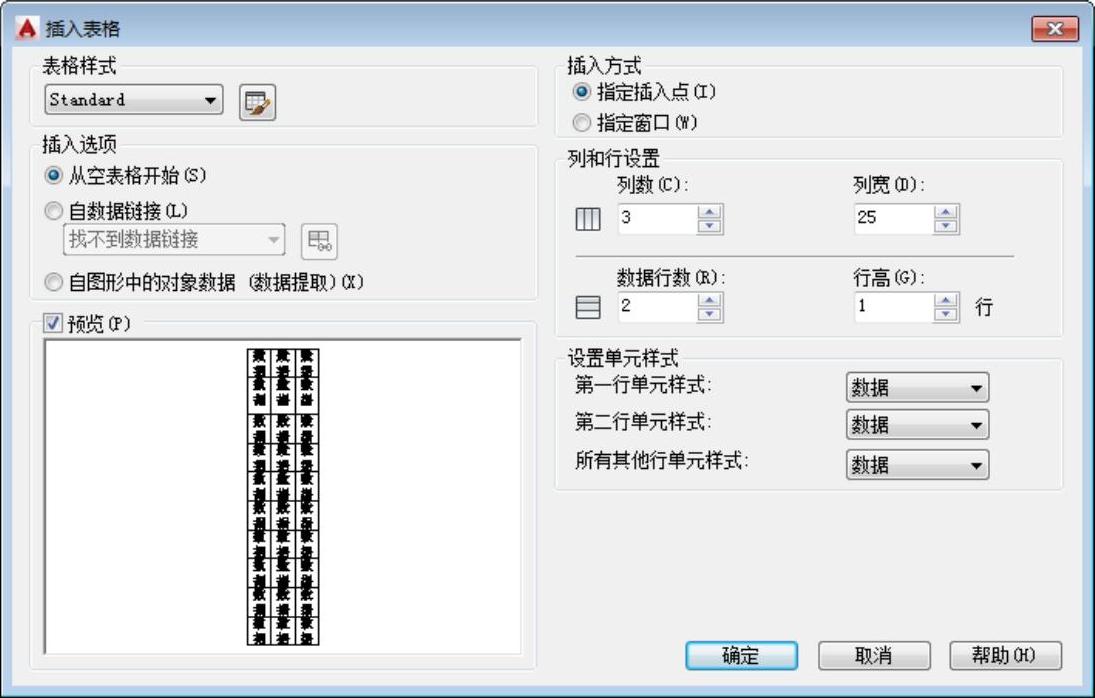
图6-46 设置表格的行和列
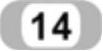 单击“修改”工具栏中的“旋转”按钮
单击“修改”工具栏中的“旋转”按钮 ,旋转会签栏,命令行中的提示与操作如下:
,旋转会签栏,命令行中的提示与操作如下:
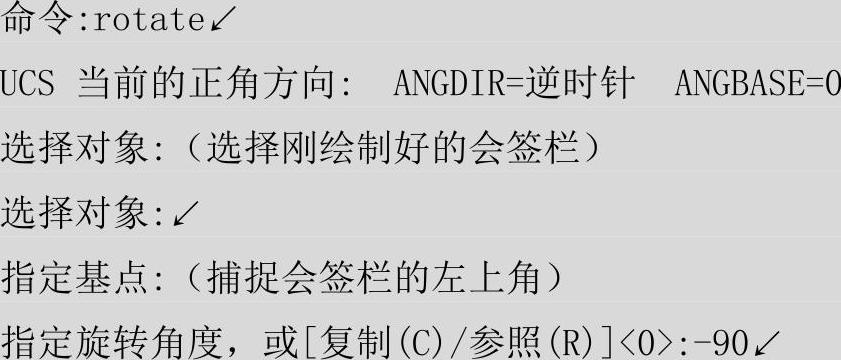
结果如图6-48所示。
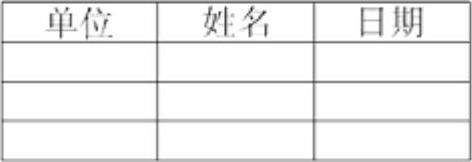
图6-47 会签栏的绘制
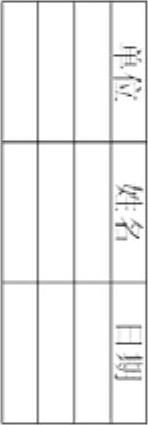
图6-48 旋转会签栏
单击“修改”工具栏中“移动”按钮 ,将会签栏移动到图线框左上角,结果如图6-49所示。
,将会签栏移动到图线框左上角,结果如图6-49所示。
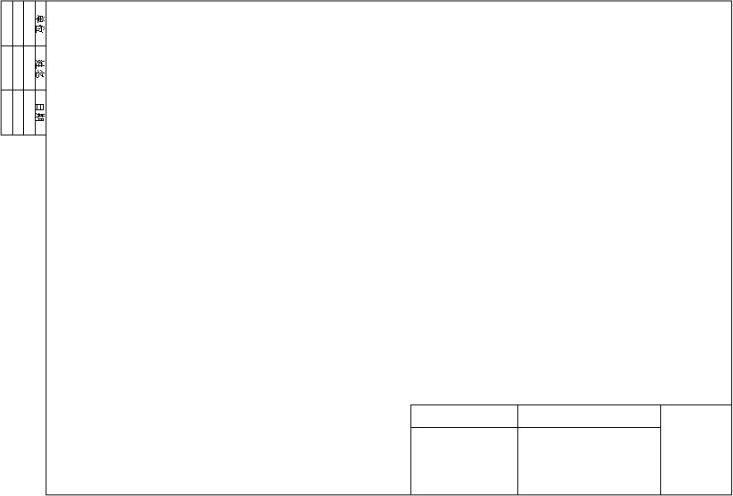
图6-49 绘制完成的样板图
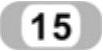 选择菜单栏中的“文件”→“另存为”命令,打开“图形另存为”对话框,将图形保存为“DWT”格式的文件即可,如图6-50所示。
选择菜单栏中的“文件”→“另存为”命令,打开“图形另存为”对话框,将图形保存为“DWT”格式的文件即可,如图6-50所示。
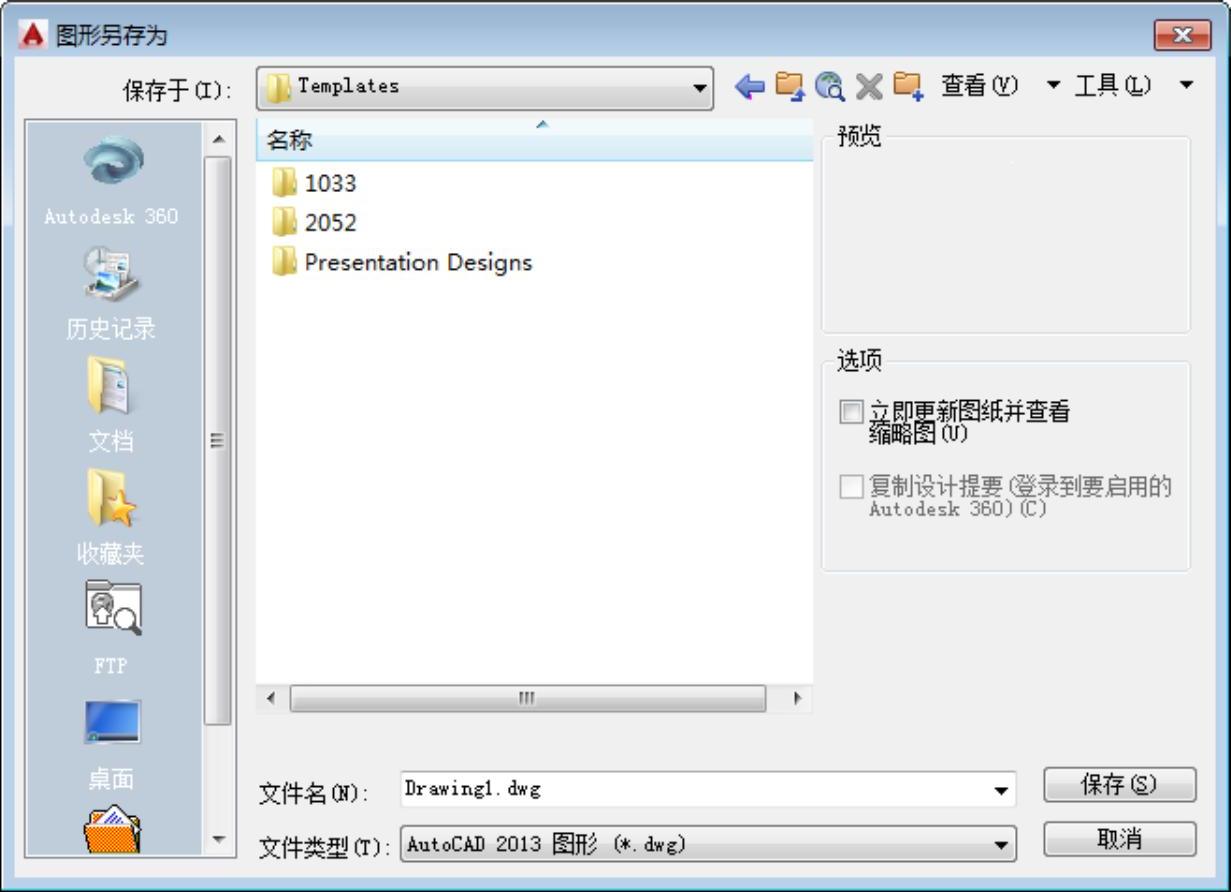
图6-50 “图形另存为”对话框
免责声明:以上内容源自网络,版权归原作者所有,如有侵犯您的原创版权请告知,我们将尽快删除相关内容。




