
1)单击“快速访问”工具栏中的“打开”按钮 ,在弹出的“选择文件”对话框中单击“浏览”按钮,选择“源文件/第11章/二层平面图”,将其另存为“二层总平面布置图”。
,在弹出的“选择文件”对话框中单击“浏览”按钮,选择“源文件/第11章/二层平面图”,将其另存为“二层总平面布置图”。
2)单击“默认”选项卡“块”面板中的“插入”按钮 ,弹出“插入”对话框。单击“浏览”按钮,弹出“选择图形文件”对话框,选择“源文件/图块/电视柜”图块,单击“打开”按钮,回到“插入”对话框,单击“确定”按钮,完成图块插入,如图12-50所示。
,弹出“插入”对话框。单击“浏览”按钮,弹出“选择图形文件”对话框,选择“源文件/图块/电视柜”图块,单击“打开”按钮,回到“插入”对话框,单击“确定”按钮,完成图块插入,如图12-50所示。
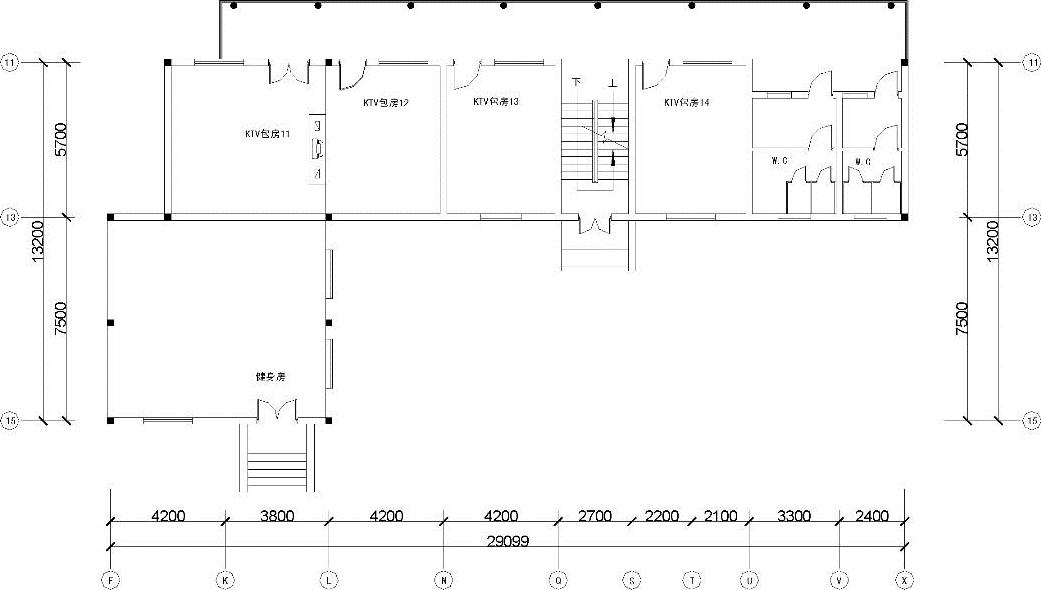
图12-50 插入电视柜
3)单击“默认”选项卡“块”面板中的“插入”按钮 ,弹出“插入”对话框。单击“浏览”按钮,弹出“选择图形文件”对话框,选择“源文件/图块/沙发及茶几”图块,单击“打开”按钮,回到“插入”对话框,单击“确定”按钮,完成图块插入,如图12-51所示。
,弹出“插入”对话框。单击“浏览”按钮,弹出“选择图形文件”对话框,选择“源文件/图块/沙发及茶几”图块,单击“打开”按钮,回到“插入”对话框,单击“确定”按钮,完成图块插入,如图12-51所示。
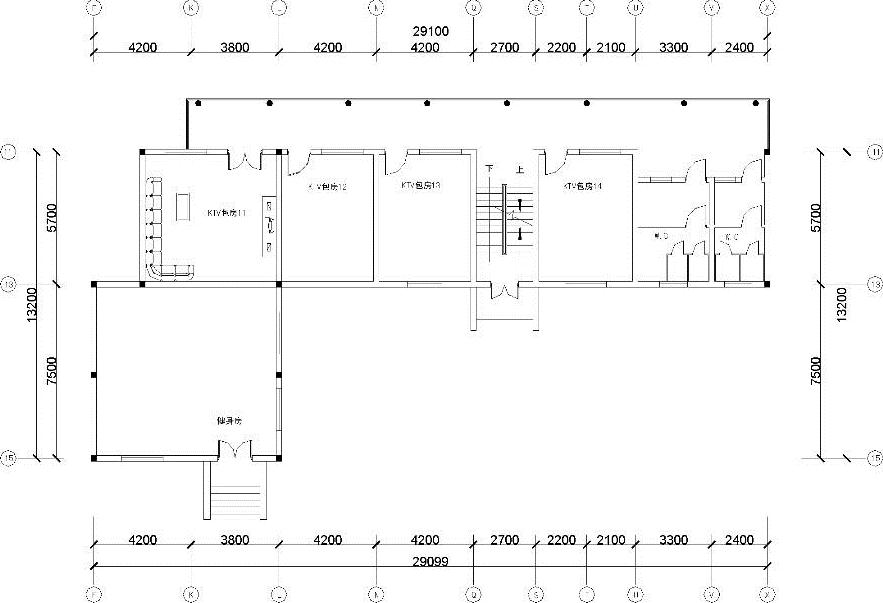
图12-51 插入沙发及茶几
4)单击“默认”选项卡“块”面板中的“插入”按钮 ,弹出“插入”对话框。单击“浏览”按钮,弹出“选择图形文件”对话框,选择“源文件/图块/小茶几”图块,单击“打开”按钮,回到“插入”对话框,单击“确定”按钮,完成图块插入,如图12-52所示。
,弹出“插入”对话框。单击“浏览”按钮,弹出“选择图形文件”对话框,选择“源文件/图块/小茶几”图块,单击“打开”按钮,回到“插入”对话框,单击“确定”按钮,完成图块插入,如图12-52所示。
5)单击“默认”选项卡“块”面板中的“插入”按钮 ,弹出“插入”对话框。单击“浏览”按钮,弹出“选择图形文件”对话框,选择“源文件/图块/绿植1”图块,单击“打开”按钮,回到“插入”对话框,单击“确定”按钮,完成图块插入,如图12-53所示。
,弹出“插入”对话框。单击“浏览”按钮,弹出“选择图形文件”对话框,选择“源文件/图块/绿植1”图块,单击“打开”按钮,回到“插入”对话框,单击“确定”按钮,完成图块插入,如图12-53所示。
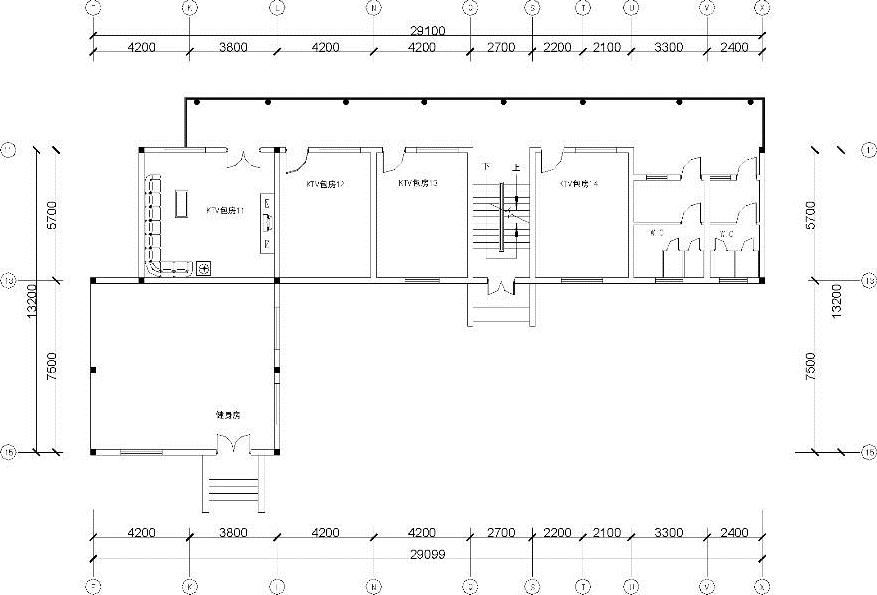
图12-52 插入小茶几

图12-53 插入绿植1
重复上述操作,完成相同图块的绘制,如图12-54所示。
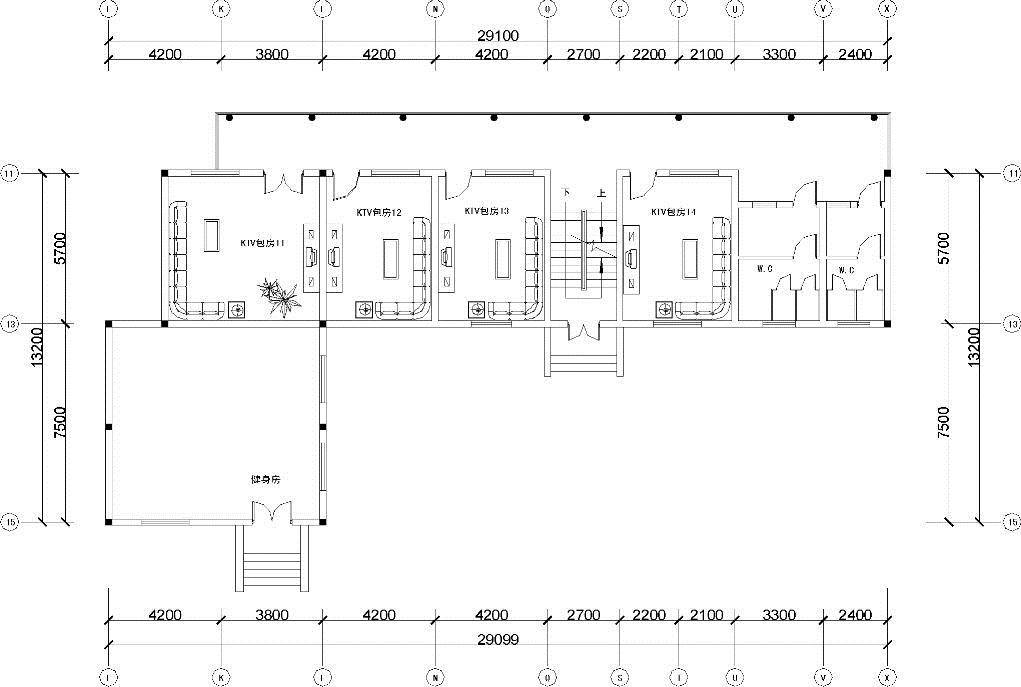
图12-54 插入相同图块
6)单击“默认”选项卡“绘图”面板中的“矩形”按钮 ,在图12-55所示的位置处绘制一个320mm×1400mm的矩形。
,在图12-55所示的位置处绘制一个320mm×1400mm的矩形。
7)单击“默认”选项卡“绘图”面板中的“直线”按钮 ,在上步绘制的矩形内绘制对角线,如图12-56所示。
,在上步绘制的矩形内绘制对角线,如图12-56所示。

图12-55 绘制矩形
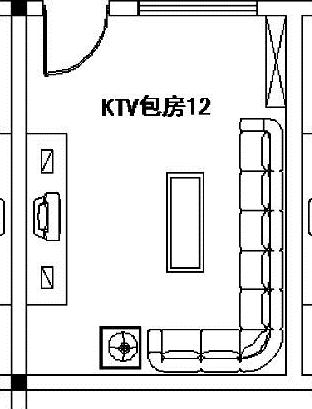
图12-56 绘制对角线
8)单击“默认”选项卡“绘图”面板中的“多段线”按钮 ,在矩形外侧绘制连续多段线,如图12-57所示。
,在矩形外侧绘制连续多段线,如图12-57所示。
9)单击“默认”选项卡“修改”面板中的“偏移”按钮 ,选择上步绘制的多段线为偏移对象,将其向内进行偏移,偏移距离为15mm,如图12-58所示。(www.xing528.com)
,选择上步绘制的多段线为偏移对象,将其向内进行偏移,偏移距离为15mm,如图12-58所示。(www.xing528.com)
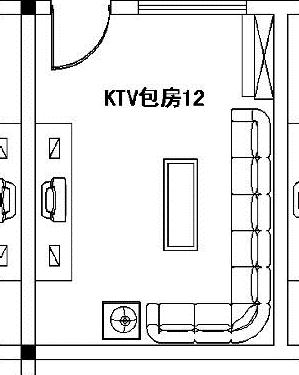
图12-57 绘制多段线

图12-58 偏移对象
10)单击“默认”选项卡“修改”面板中的“复制”按钮 ,选择上步绘制完成的图形为复制对象,对其进行连续复制,如图12-59所示。
,选择上步绘制完成的图形为复制对象,对其进行连续复制,如图12-59所示。
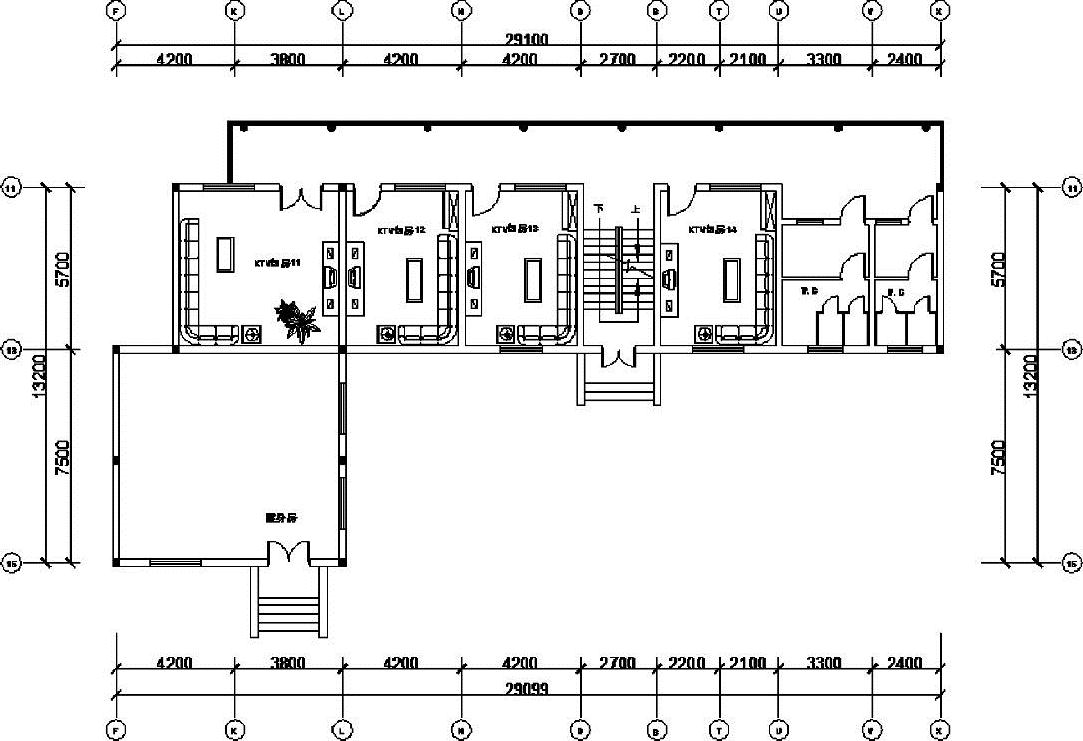
图12-59 复制对象
11)单击“默认”选项卡“块”面板中的“插入”按钮 ,弹出“插入”对话框。单击“浏览”按钮,弹出“选择图形文件”对话框,选择“源文件/图块/健身器械1”图块,单击“打开”按钮,回到“插入”对话框,单击“确定”按钮,完成图块插入,如图12-60所示。
,弹出“插入”对话框。单击“浏览”按钮,弹出“选择图形文件”对话框,选择“源文件/图块/健身器械1”图块,单击“打开”按钮,回到“插入”对话框,单击“确定”按钮,完成图块插入,如图12-60所示。
12)单击“默认”选项卡“块”面板中的“插入”按钮 ,弹出“插入”对话框。单击“浏览”按钮,弹出“选择图形文件”对话框,选择“源文件/图块/健身器械2”图块,单击“打开”按钮,回到“插入”对话框,单击“确定”按钮,完成图块插入,如图12-61所示。
,弹出“插入”对话框。单击“浏览”按钮,弹出“选择图形文件”对话框,选择“源文件/图块/健身器械2”图块,单击“打开”按钮,回到“插入”对话框,单击“确定”按钮,完成图块插入,如图12-61所示。
13)单击“默认”选项卡“块”面板中的“插入”按钮 ,弹出“插入”对话框。单击“浏览”按钮,弹出“选择图形文件”对话框,选择“源文件/图块/健身器械2”图块,单击“打开”按钮,回到“插入”对话框,单击“确定”按钮,完成图块插入,如图12-62所示。
,弹出“插入”对话框。单击“浏览”按钮,弹出“选择图形文件”对话框,选择“源文件/图块/健身器械2”图块,单击“打开”按钮,回到“插入”对话框,单击“确定”按钮,完成图块插入,如图12-62所示。
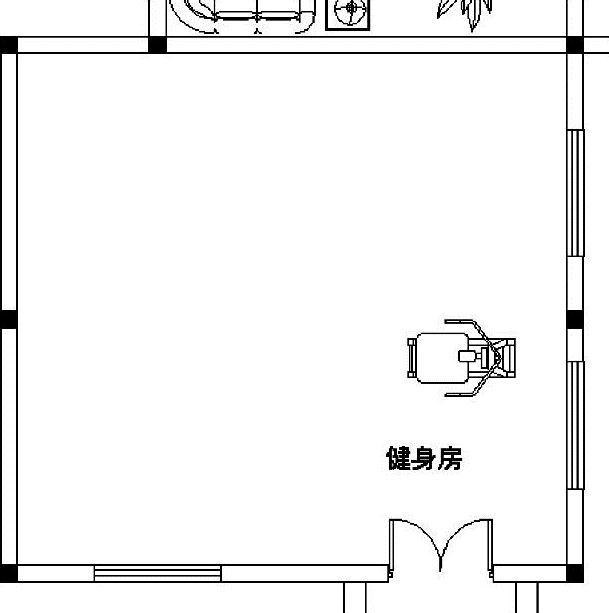
图12-60 插入健身器械1
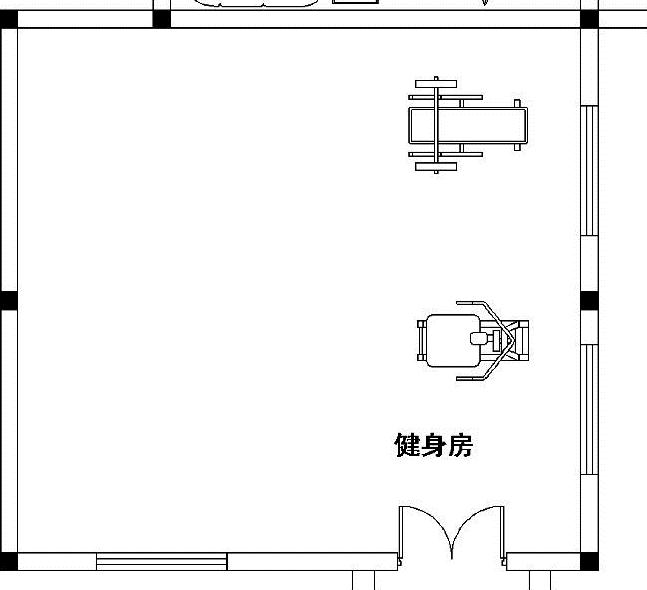
图12-61 插入健身器械2
利用上述方法完成图形中所有图块的插入,如图12-63所示。
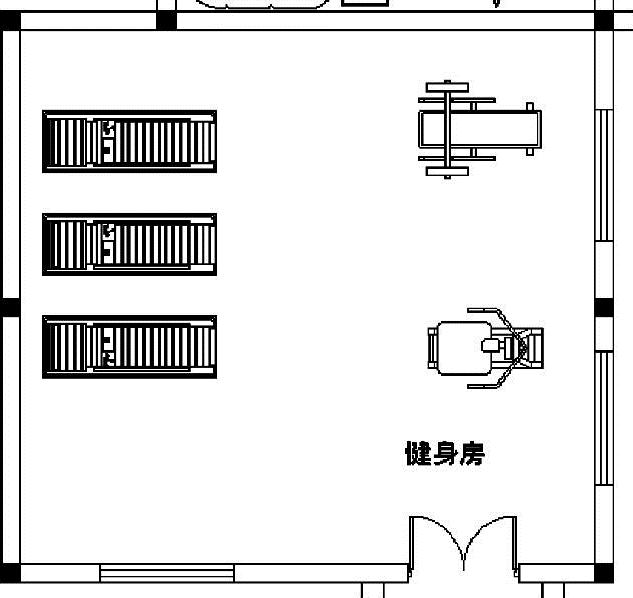
图12-62 插入跑步机
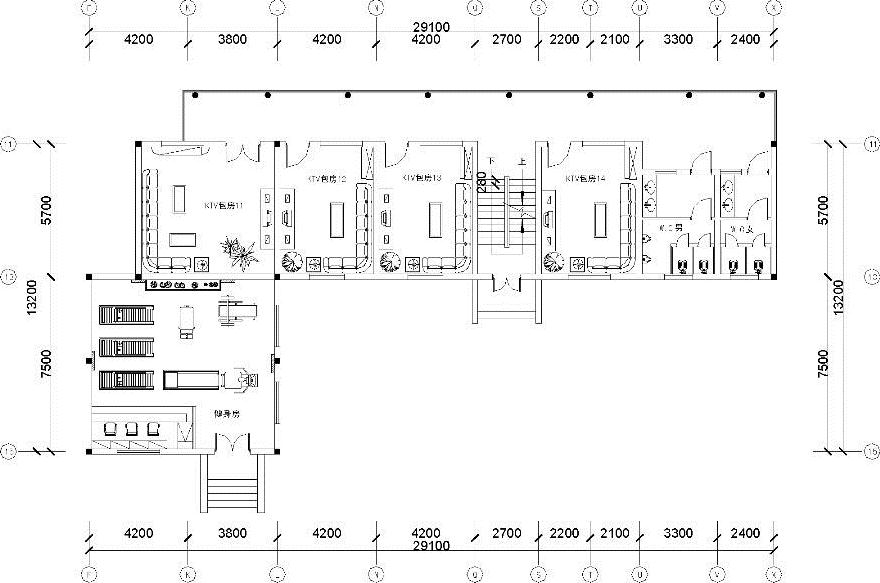
图12-63 插入剩余图块
14)单击“默认”选项卡“块”面板中的“插入”按钮 ,弹出“插入”对话框,选择定义的图框为插入对象,将其放置到绘制的图形外侧,如图12-64所示,最终完成二层总平面布置图的绘制。
,弹出“插入”对话框,选择定义的图框为插入对象,将其放置到绘制的图形外侧,如图12-64所示,最终完成二层总平面布置图的绘制。
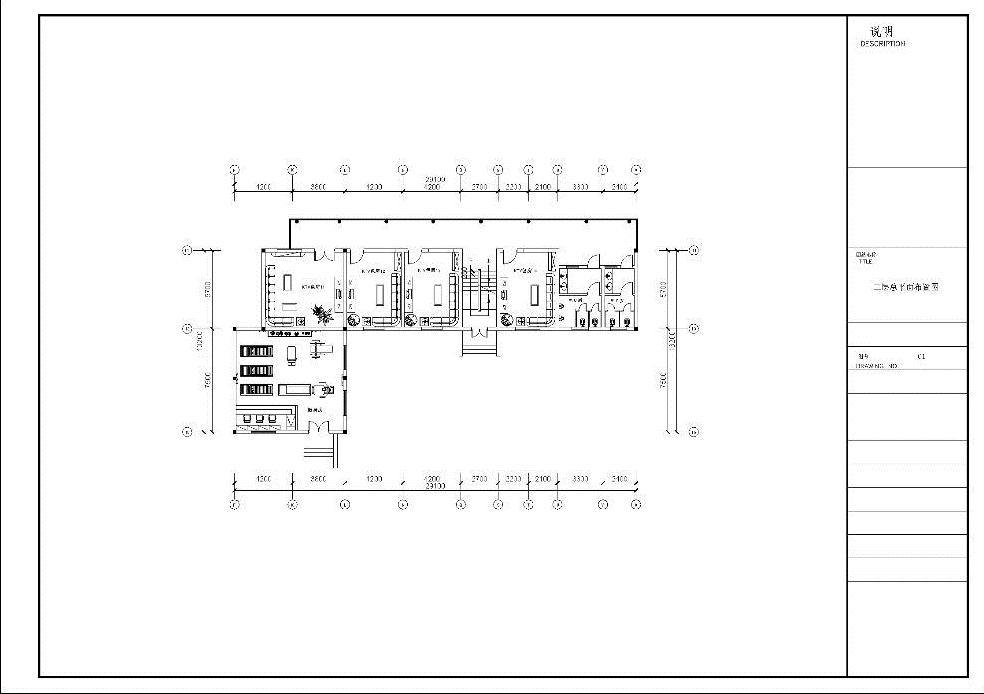
图12-64 插入图框
免责声明:以上内容源自网络,版权归原作者所有,如有侵犯您的原创版权请告知,我们将尽快删除相关内容。




