
当用户在图形文件中定义了块以后,即可在内部文件中进行任意的插入块操作,还可以改变所插入块的比例和旋转角度。
插入图块主要有以下3种方式:
☑面板:单击“块”面板中的“插入块”按钮 。
。
☑菜单栏:选择“插入/块”命令。
☑工具栏:在“绘图”工具栏上单击“插入块”按钮 。
。
☑命令行:在命令行中输入或动态输入“insert”(快捷键“I”)。
启动插入图块命令之后,系统将弹出如图5-2所示的“插入”对话框,其中各选项的含义如下:
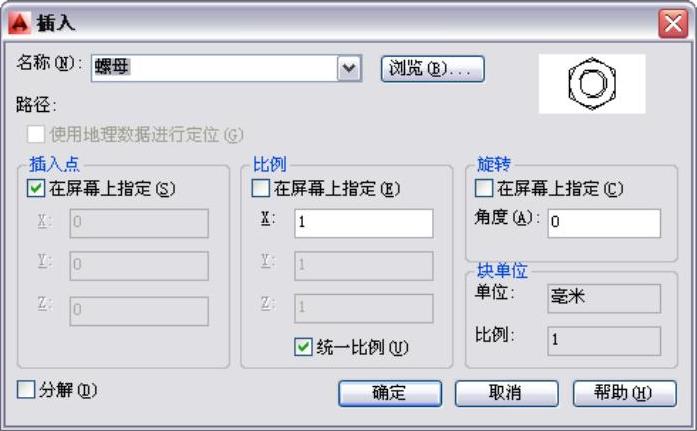
图5-2 “插入”对话框
☑“名称”下拉列表框:用于选择已经存在的块或图形名称。若单击其后的“浏览”按钮,打开“选择图形文件”对话框,从中选择已经存在的外部图块或图形文件。
☑“插入点”栏:确定块的插入点位置。若选择“在屏幕上指定”复选框,表示用户将在绘图窗口内确定插入点;若不选中该复选框,用户可在其下的X、Y、Z文本框中输入插入点的坐标值。
☑“比例”栏:确定插入图块时的缩放比例。图块被插入到当前图形中时,可以以任何比例放大或缩小。如图5-3所示,图a是被插入的图块;图b为按比例系数1.5插入该图块的结果;图c为按比例系数0.5插入的结果,X轴方向和Y轴方向的比例系数也可以取不同值;如图d所示,插入的图块X轴方向的比例系数为1,Y轴方向的比例系数为1.5。
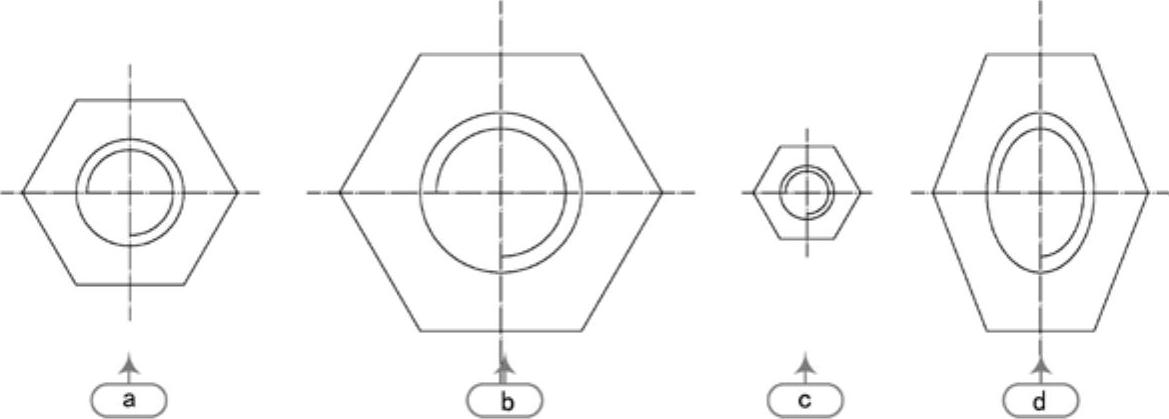
图5-3 不同比例插入的图块效果(www.xing528.com)
专业点滴
比例系数还可以是负数,当为负数时表示插入图块的镜像,如图5-4所示。
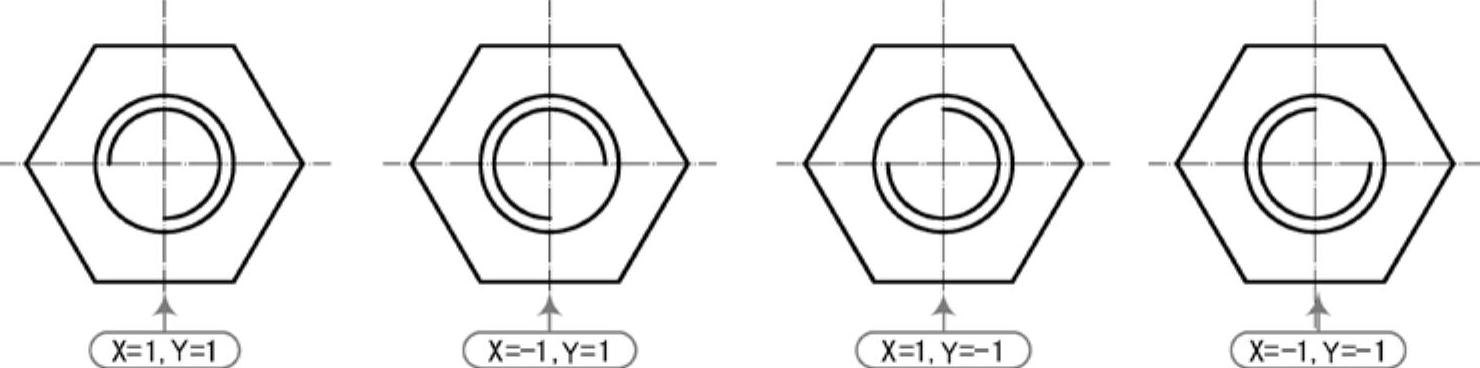
图5-4 比例为负值的插入图块效果
☑“旋转”栏:指定插入图块时的旋转角度。图块被插入到当前图形中时,可以绕其基点旋转一定的角度,角度可以是正数(表示沿逆时针方向旋转),也可以是负数(表示沿顺时针方向旋转)。如图5-5所示,图a为没有设置旋转的插入效果,图b为图块旋转30°后插入的效果,图c为旋转图块-30°后插入的效果。
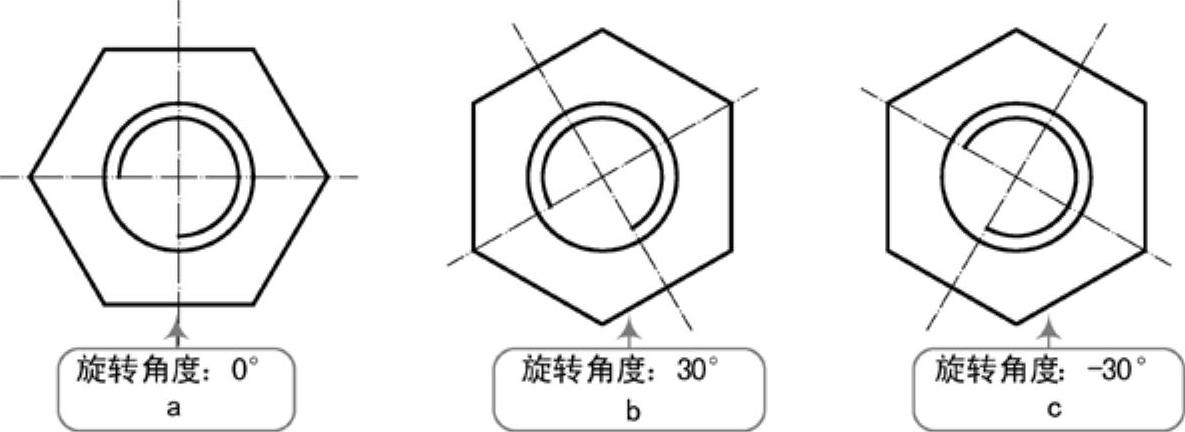
图5-5 以不同旋转角度所插入的图块
专业点滴
如果勾选“住屏幕上指定”复选框,系统切换到绘图区,在绘图区选择一点,AutoCAD自动测量插入点与该点连线和X轴正方向之间的夹角,并把它作为块的旋转角。也可以在“角度”文本框中直接输入插入图块时的旋转角度。
☑“分解”复选框:表示是否将插入的块分解成各基本对象。
软件技能
用户在插入图块对象后,也可以单击“修改”工具栏的“分解”按钮 对其进行分解操作。
对其进行分解操作。
免责声明:以上内容源自网络,版权归原作者所有,如有侵犯您的原创版权请告知,我们将尽快删除相关内容。




