
该广场内有多种不同造型的花池、树池、坐凳及围椅等,下面就制作这些小品的模型。
1)绘制“花池”。在广场唯一空白的表面上双击,选择后将其创建成组,如图15-54所示。
2)进入组编辑状态,执行“偏移”命令(F),将其向内偏移400mm,如图15-55所示。
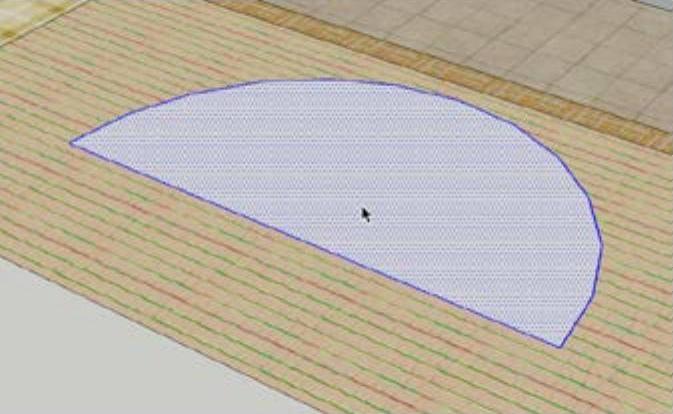
图15-54
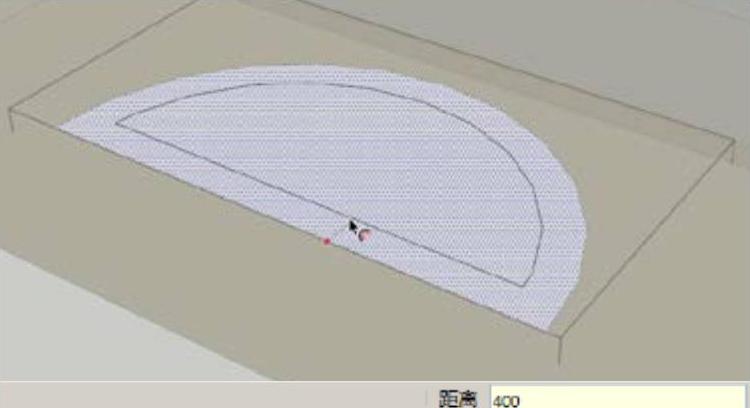
图15-55
3)执行“推/拉”命令(P),将轮廓面向上推拉500mm的高度,形成花池,如图15-56所示。
4)执行“材质”命令(B),为池底赋予一个绿色材质,为池边添加一个贴图材质(10.jpg),并设置贴图大小,如图15-57所示。

图15-56

图15-57
5)执行“文件|导入”命令,在本案例“组件”文件夹下,选择“花草.skp”文件,将其导入到图形中,并布置到花池内,如图15-58所示。
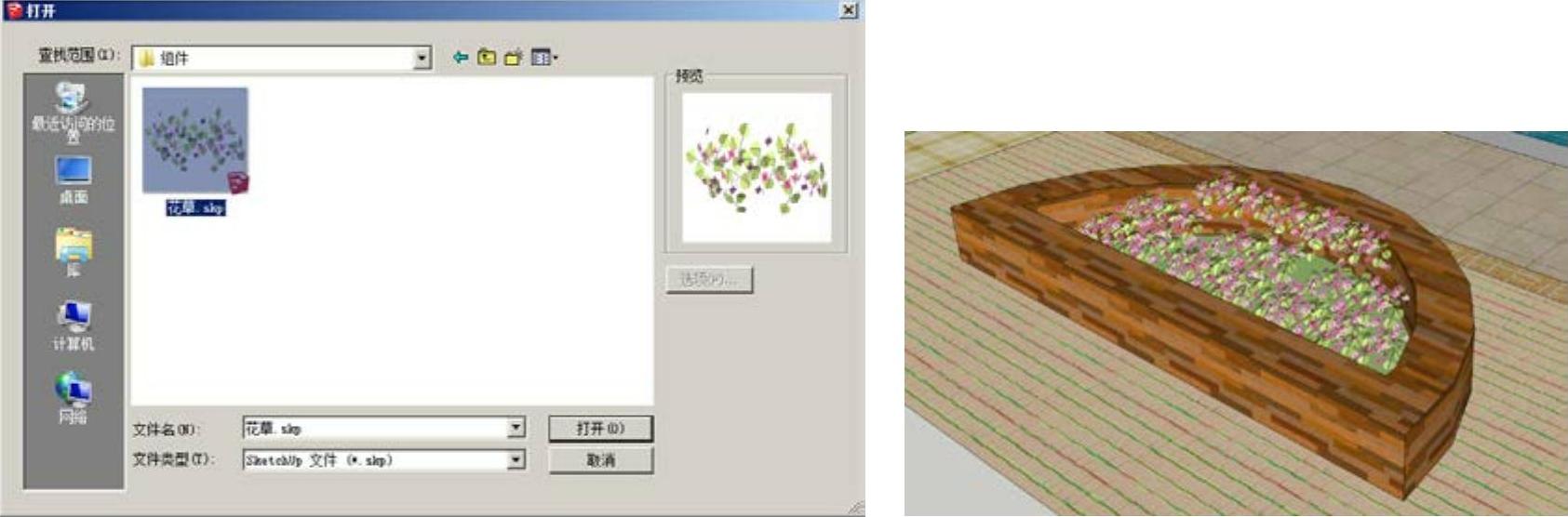
图15-58
6)绘制“坐凳”。切换到“前视图”,执行“直线”命令(L),绘制一个截面平面,如图15-59所示。
7)切换到“俯视图”,执行“矩形”命令(R),绘制一个矩形,并以端点和中点绘制圆弧,如图15-60所示。
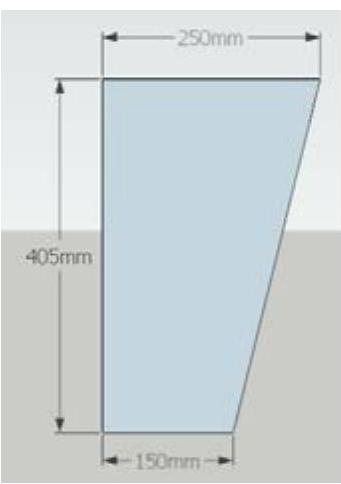
图15-59
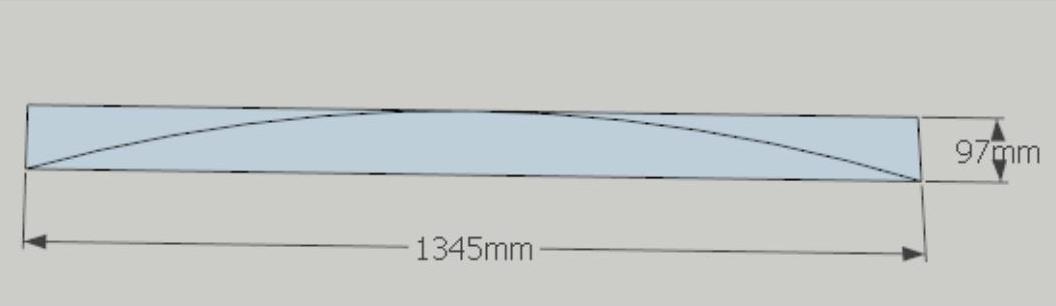
图15-60
8)执行“删除”命令(E),将矩形面和线删除,保留弧线,并移动到截面处,如图15-61所示。
9)使用“路径跟随”工具 ,将截面绕弧线进行放样,如图15-62所示。
,将截面绕弧线进行放样,如图15-62所示。
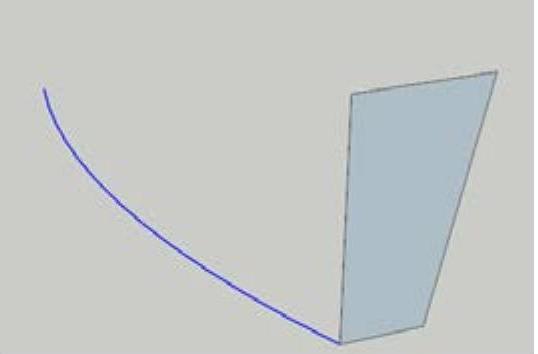
图15-61
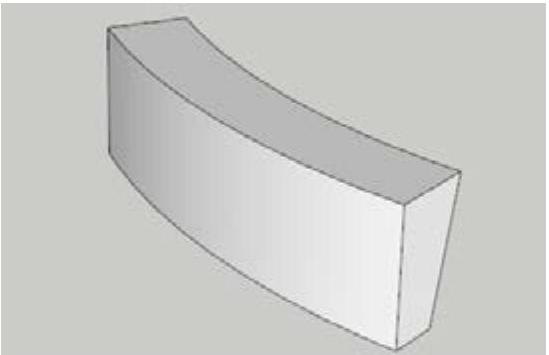
图15-62
10)调出Joint Push Pull(超级推拉)工具栏,选择上圆弧表面,然后单击“联合推拉”按钮 ,结合<Ctrl>键,将上表面复制推拉一层,高度为50mm,如图15-63所示。
,结合<Ctrl>键,将上表面复制推拉一层,高度为50mm,如图15-63所示。
11)使用“联合推拉”工具 ,分别将顶层的4个侧面各向外推拉70mm,如图15-64所示。
,分别将顶层的4个侧面各向外推拉70mm,如图15-64所示。
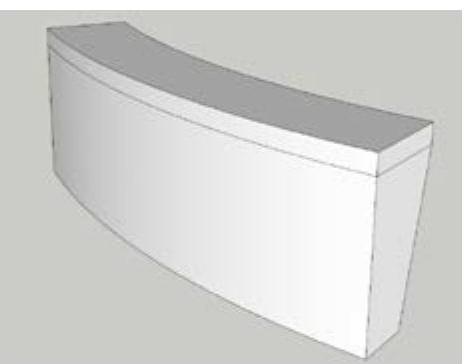
图15-63
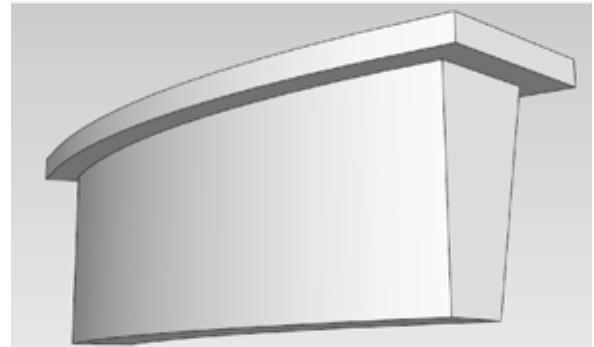
图15-64
12)执行“材质”命令(B),分别为坐凳赋予“I20”和“E15”的预设颜色。
13)将制作好的坐凳创建成组,再执行“移动”命令(M),将其移动复制到花池的两侧,如图15-65所示。
14)制作“树池围椅”,执行“圆”命令(C),在俯视平面上绘制两个圆,如图15-66所示。

图15-65
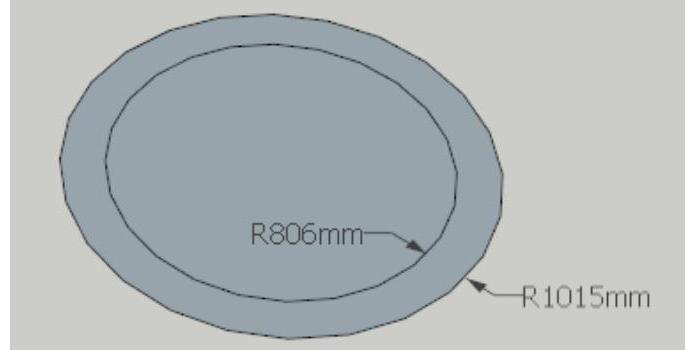
图15-66
15)在俯视图模式下,执行“卷尺”命令(T),由中心绘制水平和垂直的辅助线,然后执行“直线”命令(L),进行补线,最后删除多余的面和线,如图15-67所示。
16)执行“推/拉”命令(P),将面向上推拉250mm的高度形成围椅,然后赋予相应的材质贴图(20.jpg),并调整贴图大小,如图15-68所示。
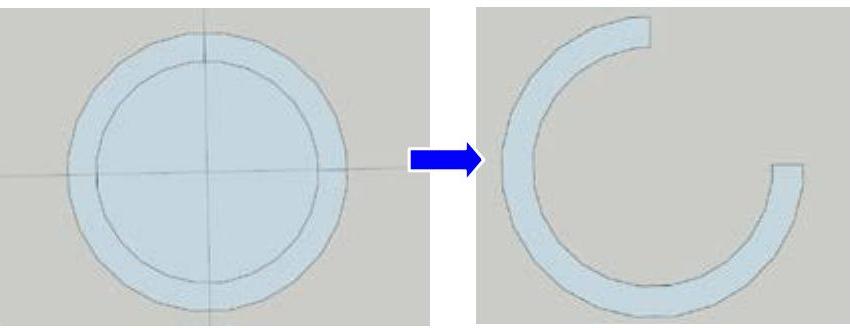 (www.xing528.com)
(www.xing528.com)
图15-67

图15-68
17)将上一步制作好的围椅创建成组,然后执行“移动”命令(M)和“旋转”命令(R),将围椅布置到相应位置,如图15-69所示。
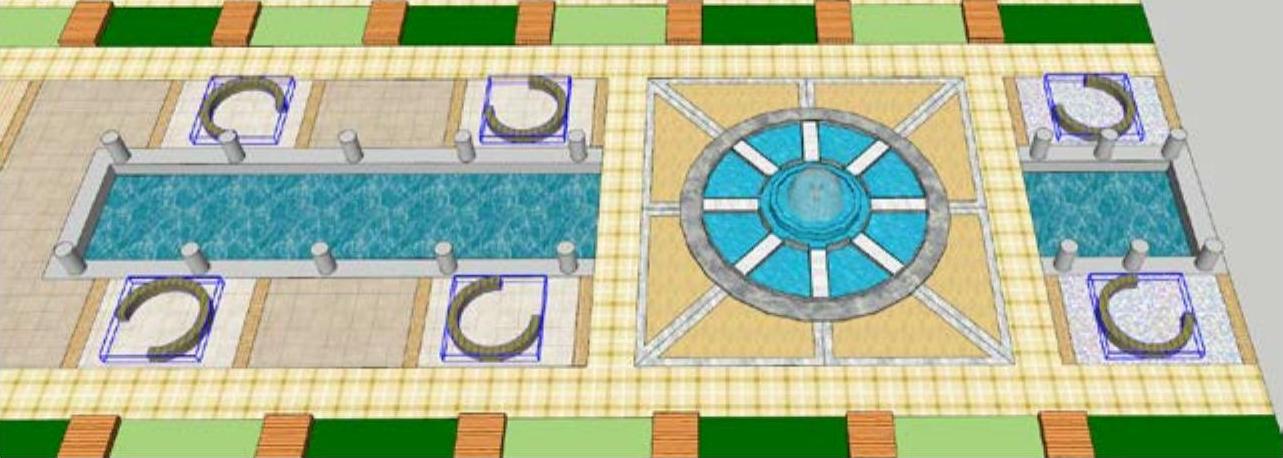
图15-69
18)绘制“树池”。执行“矩形”命令(R),在俯视平面绘制一个1410mm的正方形面,然后执行“偏移”命令(F),将面向内依次偏移70mm和270mm,如图15-70所示。
19)执行“推/拉”命令(P),将相应表面向上推拉120mm,并将中间面删除掉,如图15-71所示。
20)将上一步完成的图形创建成组,然后执行“移动”命令(M),将树池布置到相应位置,如图15-72所示。
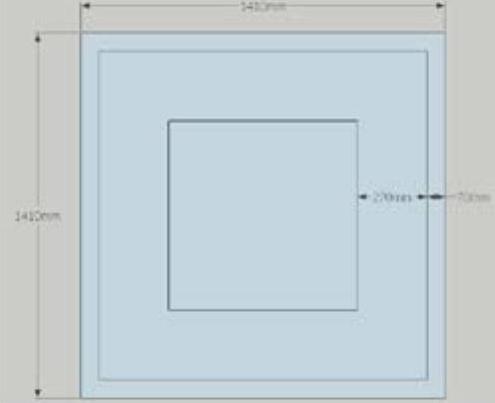
图15-70
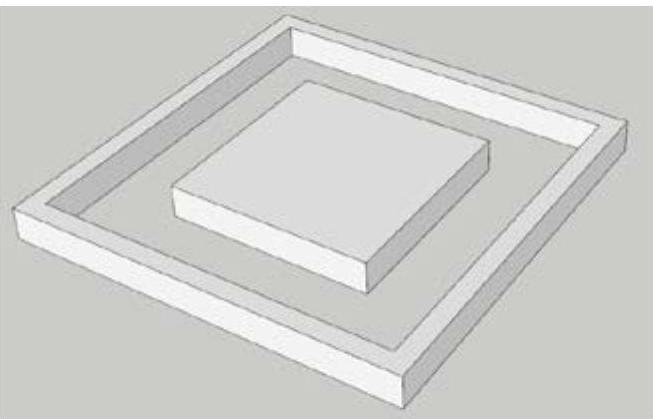
图15-71

图15-72
21)绘制“造型树池”。执行“圆”命令(C),在俯视平面绘制一个边数为48、半径为582的圆;再执行“直线”命令(L),在圆上绘制一条线将圆划分两个区域,如图15-73所示。
22)执行“缩放”命令(S),将右侧面以红轴向右缩放,使缩放后的总长约为2012mm,如图15-74所示。
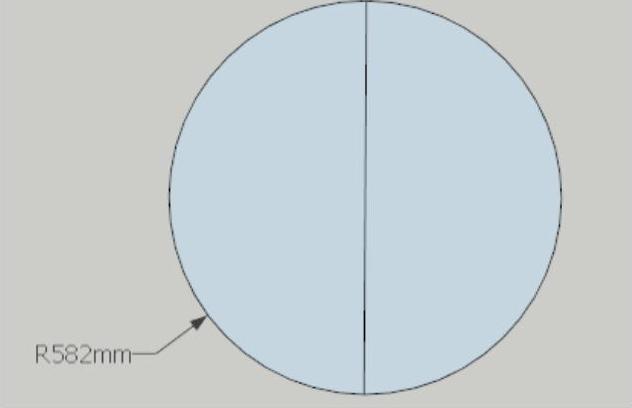
图15-73
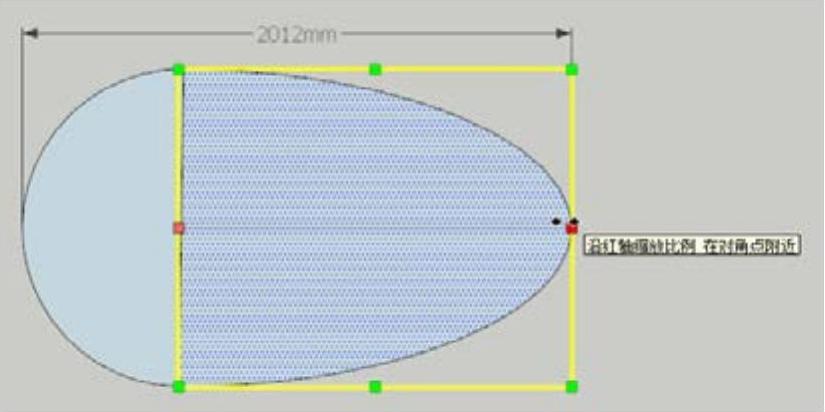
图15-74
23)将分隔线删除,执行“推/拉”命令(P),将面向上推拉400mm,如图15-75所示。
24)执行“缩放”命令(S),结合<Ctrl>键,将上表面以中心放大至1.5倍,如图15-76所示。
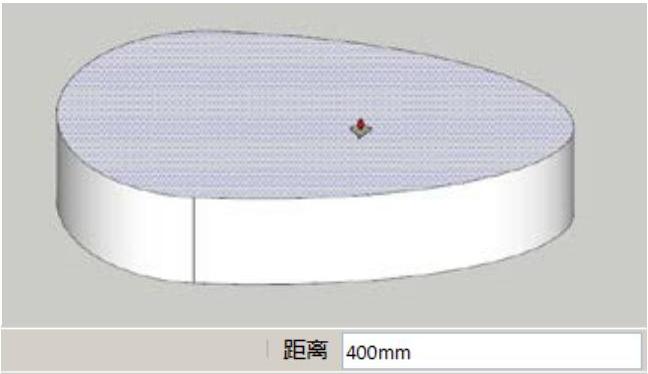
图15-75
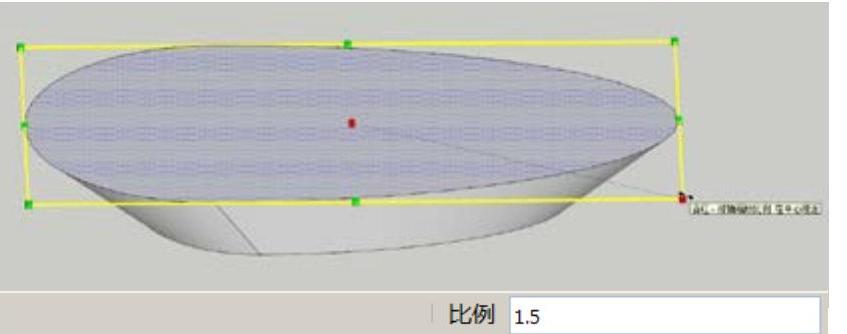
图15-76
25)执行“推/拉”命令(P),结合<Ctrl>键,将上表面向上推拉复制一份,高度为50mm,如图15-77所示。
26)执行“偏移”命令(F),将表面向内偏移30mm,如图15-78所示。
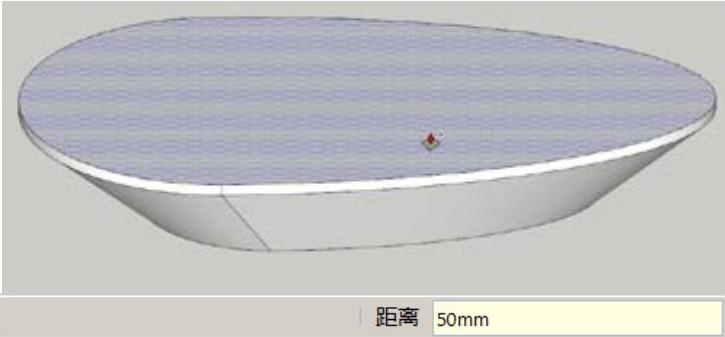
图15-77
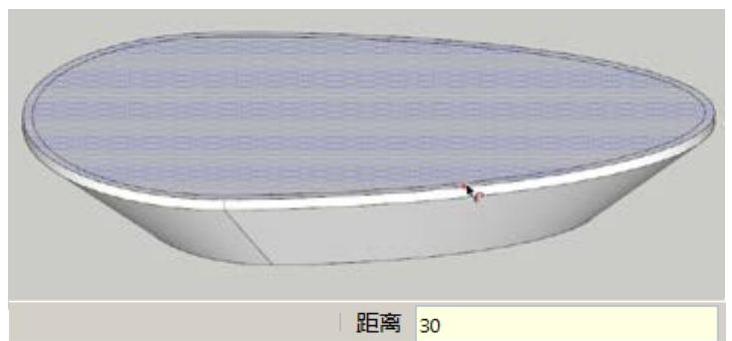
图15-78
27)执行“圆”命令(C),在上表面圆心位置绘制半径为200mm和220mm的同心圆,再执行“推/拉”命令(P),将内圆表面向下推拉45mm,如图15-79所示。
28)执行“删除”命令(E),结合<Ctrl>键,对相应边线进行柔化处理。
29)执行“材质”命令(B),在“案例\15\素材图片”文件夹下,添加材质贴图,并赋予相应的表面,效果如图15-80所示。
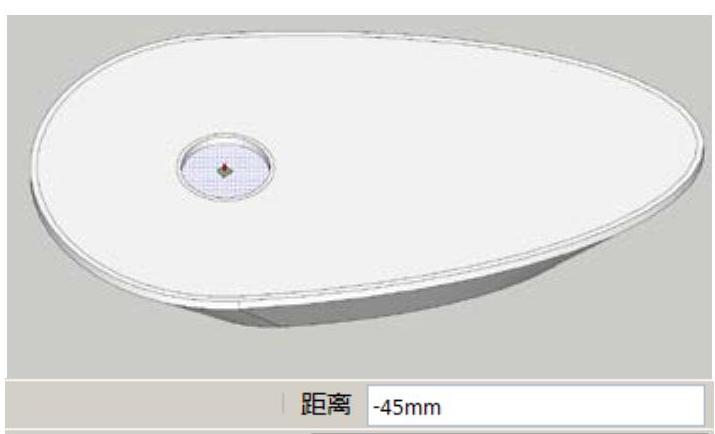
图15-79

图15-80
30)将完成的树池造型创建成组,并结合“移动”命令(M)和“旋转”命令(Q),将其移动复制到合适位置,如图15-81所示。

图15-81
免责声明:以上内容源自网络,版权归原作者所有,如有侵犯您的原创版权请告知,我们将尽快删除相关内容。




