
页眉是指位于打印纸顶部的说明信息;页脚是指位于打印纸底部的说明信息。页眉和页脚的内容可以是页号,也允许输入其他的信息,如将文章的标题作为页眉的内容,或将公司的徽标插入页眉中。
(一)创建页眉或页脚
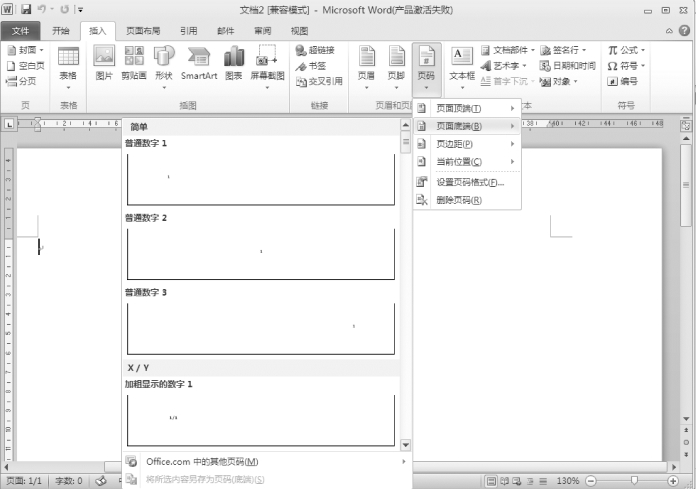
图3-117 选择页码格式

图3-118 “页码格式”对话框
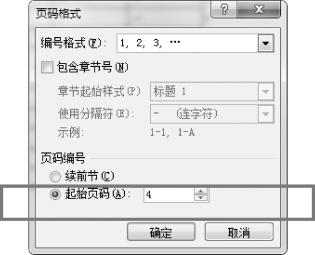
图3-119 修改起始页码
使用Word进行文档编辑时,页眉和页脚并不需要每添加一页都创建一次,可以在进行版式设计时直接为全部的文档添加页眉和页脚。Word提供了许多漂亮的页眉、页脚的格式。创建页眉或页脚的具体操作步骤如下:
(1)切换到功能区中的“插入”选项卡,在“页眉和页脚”选项组中单击“页眉”按钮,从弹出的菜单中选择页眉的格式。
(2)选择所需的格式后,即可在页眉区添加相应的格式,同时在功能区中将显示“页眉和页脚工具”选项卡,如图3-120所示。
(3)输入页眉的内容,或者单击“页眉和页脚工具”选项卡上的按钮来插入一些特殊的信息。
(4)单击“页眉和页脚工具”选项卡上的“转到页脚”按钮,切换到页脚区中。页脚的设置方法与页眉相同。
(5)单击“设计”选项卡上的“关闭页眉和页脚”按钮,返回到正文编辑状态。

图3-120 插入页眉
(二)为奇偶页创建不同的页眉和页脚(www.xing528.com)
对于双面打印的文档,通常需要设置奇偶页不同的页眉和页脚。具体操作步骤如下:
(1)双击页眉区或页脚区,进入页眉或页脚编辑状态,并显示“设计”选项卡。
(2)选中“选项”选项组内的“奇偶页不同”复选框。
(3)此时,在页眉区的顶部显示“奇数页页眉”字样。用户可以根据需要创建奇数页的页眉。
(4)单击“设计”选项卡上的“下一节”按钮,在页眉区的顶部显示“偶数页页眉”字样,可以根据需要创建偶数页的页眉。如果想创建偶数页的页脚,可以单击“设计”选项卡上的“转至页脚”按钮,切换到页脚区进行设置。
(5)设置完毕后,单击“设计”选项卡上的“关闭页眉和页脚”按钮。
(三)修改页眉和页脚
在正文编辑状态下,页眉/页脚区呈灰色状态,表示在正文文档区中不能编辑页眉和页脚的内容。如果要对页眉/页脚的内容进行编辑,可以按照下述步骤进行操作。
(1)双击页眉区或页脚区,进入页眉或页脚编辑状态。
(2)在页眉区或页脚区中修改页眉或页脚的内容,或者对页眉/页脚的内容进行排版。
(3)如果要调整页眉顶端或页脚底端的距离,可以在“设计”选项卡的“位置”选项组上的“页眉顶端距离”或“页脚底端距离”文本框内输入距离。
(4)如果要设置页眉文本的对齐方式,可以单击“设计”选项卡的“位置”选项组上的“插入‘对齐方式’选项卡”按钮,出现如图3-121所示的“对齐方式选项卡”对话框,可以选择对齐方式以及前导符等。

图3-121 “对齐方式选项卡”对话框
(5)单击“设计”选项卡上的“关闭页眉和页脚”按钮。
免责声明:以上内容源自网络,版权归原作者所有,如有侵犯您的原创版权请告知,我们将尽快删除相关内容。




