【摘要】:1)案例分析本案例通过使用色阶、去色、色相/饱和度等命令将普通彩色照片调整成怀旧风格的照片。图2.4.1图2.4.2图2.4.3执行“文件”→“打开”菜单命令,打开素材图片“怀旧背景.jpg”,如图2.4.4所示。使用“移动工具”将其移动到“女孩.jpg”文件中,产生新图层,将其调整到适合的大小,命名为“复古背景”,如图2.4.5所示。

1)案例分析
本案例通过使用色阶、去色、色相/饱和度等命令将普通彩色照片调整成怀旧风格的照片。
2)案例实现
(1)执行“文件”→“打开”菜单命令(或者使用Ctrl+O快捷键),打开素材图片“女孩.jpg”,如图2.4.1。使用Ctrl+J快捷键复制背景图层,生成背景图层的副本“背景 拷贝”图层,如图2.4.2所示。
(2)选择“滤镜”→“杂色”→“蒙尘和划痕”菜单命令,设置半径为1和阈值为1,如图2.4.3所示。

图2.4.1
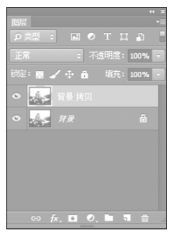
图2.4.2
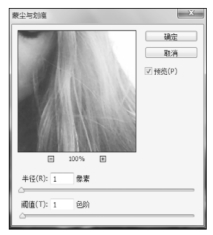
图2.4.3
(3)执行“文件”→“打开”菜单命令,打开素材图片“怀旧背景.jpg”,如图2.4.4所示。使用“移动工具”将其移动到“女孩.jpg”文件中,产生新图层,将其调整到适合的大小,命名为“复古背景”,如图2.4.5所示。
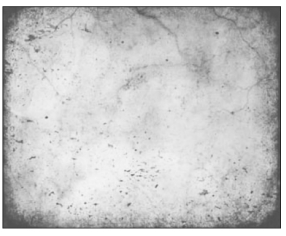
图2.4.4
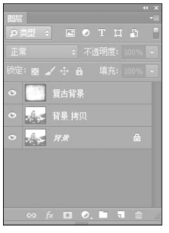
图2.4.5(www.xing528.com)
(4)执行“图像”→“调整”→“去色”菜单命令,如图2.4.6所示。将“复古背景”图层的混合模式设置为柔光,如图2.4.7所示。
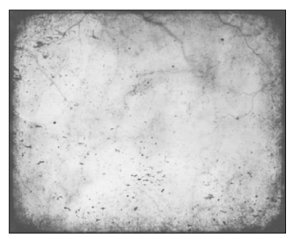
图2.4.6

图2.4.7
(5)将“复古背景”图层和“背景 拷贝”合并,执行“图像”→“调整”→“色阶”菜单命令(或者使用Ctrl+L快捷键),打开“色阶”对话框,参数设置如图2.4.8。调整后的效果如图2.4.9所示。

图2.4.8

图2.4.9
(6)执行“图像”→“调整”→“色相/饱和度”菜单命令(或者使用Ctrl+U快捷键),打开“色相/饱和度”对话框,首先钩选“着色”复选框,将色相设置为38,饱和度设置为22,参数设置如图2.4.10所示,最终效果如图2.4.11所示。
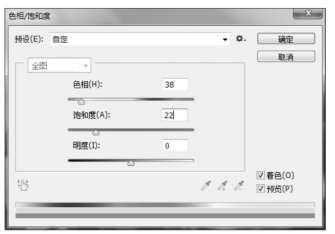
图2.4.10

图2.4.11
免责声明:以上内容源自网络,版权归原作者所有,如有侵犯您的原创版权请告知,我们将尽快删除相关内容。




