
(1)日期的输入和显示
在“常规”单元格格式下,用户可使用短横线(-)、斜线(/)和中文“年、月、日”作为分隔符,用来分隔日期中的年、月、日。例如:“2018-1-8”“2018/1/8”“2018年1月8日”。如果输入时省略年份,比如直接输入“1-8”“1/8”或“1月8日”,系统会自动添加Windows系统当前日期的年份以补全日期,不过单元格里仍然以“1月8日”的形式显示,而在编辑栏中可以看到完整的日期显示,如图1.3.1-1所示。

图1.3.1-1 日期的输入及显示结果
从图1.3.1-1可以看出,输入的斜线“/”分隔符在确认输入后也以短横线“-”显示。在日常工作中,经常会有用户发现自己输入短横线“-”作为日期的分隔符,但在确认输入后却以斜线“/”显示,或输入斜线“/”,在确认输入后却以短横线“-”显示,这是因为Excel显示的日期格式跟随Windows系统的日期格式,当Windows系统的日期格式为“2018-1-8”时,那么在Excel中输入“2018/1/8”也会以“2018-1-8”显示,反之亦然,但是会在更改Windows日期格式后,自动更新转换。
(2)设置数字格式
用户还可以通过更改单元格的数字格式,来完成更多样化的需求。
选择要设置数字格式的单元格区域,按下Ctrl+1组合键,打开“设置单元格格式”对话框,切换至“数字”选项卡,选择“分类”列表中的“日期”选项,在右侧的“类型”组合框中选择需要的格式,如“2012年3月14日”,操作完成后单击“确定”按钮关闭对话框完成设置,操作如图1.3.1-2所示。

图1.3.1-2 设置日期的数字格式类型
设置效果如图1.3.1-3所示,我们发现之前单元格中以“2018-8-1”形式显示的日期均以“2018年8月1日”的形式显示了。

图1.3.1-3 设置日期的数字格式类型的效果
(3)设置自定义数字格式
如果用户有以“2018-08-01”形式显示日期的需求,即在月和日前加前导0,应该怎么做呢?首先应该在内置的日期数字格式分类下选取,如果里面没有或一时间找寻不到,那么可以由用户自己来定义:(www.xing528.com)
如图1.3.1-4所示,选择A2:A8单元格区域,按下Ctrl+1组合键,打开“设置单元格格式”对话框,切换至“数字”选项卡,选择“分类”列表中的“自定义”,在右侧的“类型”文本框中输入“e-mm-dd”或者“yyyy-mm-dd”,操作完成后,单击“确定”按钮关闭对话框完成设置。
设置后的效果,如图1.3.1-5所示。

图1.3.1-4 自定义日期的数字格式类型①

图1.3.1-5 自定义日期的数字格式类型的效果①
日期的输入需要注意的一点是,很多用户在输入日期的时候习惯用点号“.”作为日期分隔符,然而此输入方法是不正确的,因为点号“.”并不是日期的分隔符,如果以点号“.”作为分隔符,那么Excel会自动将其识别为文本或数值而无法识别为日期,如“2018.8.1”将被识别为文本,“8.1”将被识别为数值。
如果用户有需求,希望以点号“.”作为日期的分隔符,同样也可以通过自定义数字格式来完成。如图1.3.1-6所示,选择A2:A8单元格区域,按下Ctrl+1组合键,打开“设置单元格格式”对话框,切换至“数字”选项卡,选择“分类”列表中的“自定义”选项,在右侧的“类型”文本框中输入“e.mm.dd”或者“yyyy.mm.dd”。操作完成后单击“确定”按钮关闭对话框完成设置。
设置后的效果,如图1.3.1-7所示。

图1.3.1-6 自定义日期的数字格式类型②
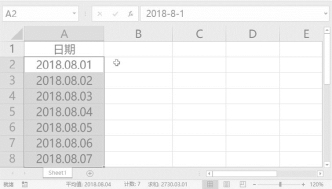
图1.3.1-7 自定义日期的数字格式类型的效果②
经此设置后,对于已有的日期数据,Excel将直接以“2018.01.01”的格式显示;但对于之后再输入的日期数据,用户仍然必须按照标准的输入方法进行输入,必须使用正确的日期分隔符,例如输入的时候仍然输入“2018-8-1”,在按下Enter键确认输入后Excel会自动转换为“2018.08.01”形式显示。不能在输入的时候直接以点号输入。
免责声明:以上内容源自网络,版权归原作者所有,如有侵犯您的原创版权请告知,我们将尽快删除相关内容。




