
1.SmartArt图形的应用特征
SmartArt图形软件镶嵌在PPT中使用,为PPT课件中的逻辑图像设计增添了新的光彩,使PPT课件设计中逻辑图形、框图等的表现力更加具有冲击力和吸引力。吴柳[14]从视觉心理学、知识可视化和教学最优化角度研究分析后,提出了SmartArt图形的3个图示功能。据此分析,SmartArt图形的应用具有如下特征。
(1)SmartArt图形的视觉心理特征
学习者在观看图形类知识内容时,首先区分和反映外形相对简单和单纯的图形,而后再观看复杂图形,遵循由简单到复杂、由单一到综合的认知规律。在PPT课件设计中引入SmartArt图形对相关内容进行图解,使一些复杂的教学内容变为简单化,文字内容通过图形的形状、颜色、逻辑关系进行表述,直观地显示出相关知识之间的顺序、层次结构和逻辑关系等。
SmartArt图形中包括列表、流程图、循环图等8种类型185个图形,基本满足微课教学中对教学内容之间的关系、色彩、布局等方面的要求,有利于概念的形成与掌握,也利于学习者记忆。在SmartArt中对185个图形的应用范围进行说明,使学习者能选择适宜的图形应用。SmartArt图形及选用说明如图4-39所示。
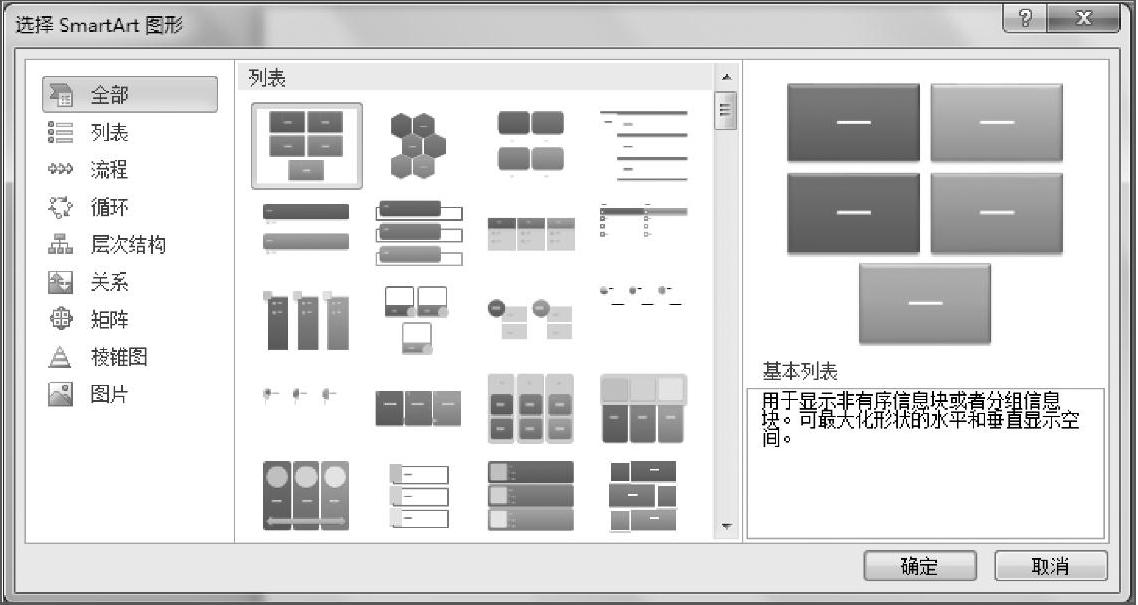
图4-39 SmartArt图形及选用说明
(2)SmartArt图形的知识可视化特征
知识可视化主要通过视频、图片和逻辑关系图形等方式实现。对于复杂、难以理解或隐性的知识通过可视化方式呈现出来,以简单方式使学习者更容易学习和接受。PPT课件中应用SmartArt图形进行教学内容的呈现,在帮助教师和学生分析问题、整理思路方面都起到了积极有效的作用,可以展示人们的思维过程,使人们的思维过程可视化,比用传统方法制作的课件更美观、更高效、更能激发学习者的学习兴趣。
2.SmartArt图形的应用方法
(1)SmartArt图形的选用原则
虽然在SmartArt图形软件中对每一个图形的应用范围进行了说明,但初学者还是要费很多时间去一一查阅,为了便于学习者快速掌握各种图形的选用,对8种类型的图形使用范围通过表4-15进行简要说明。
表4-15 SmartArt图形类别选用说明
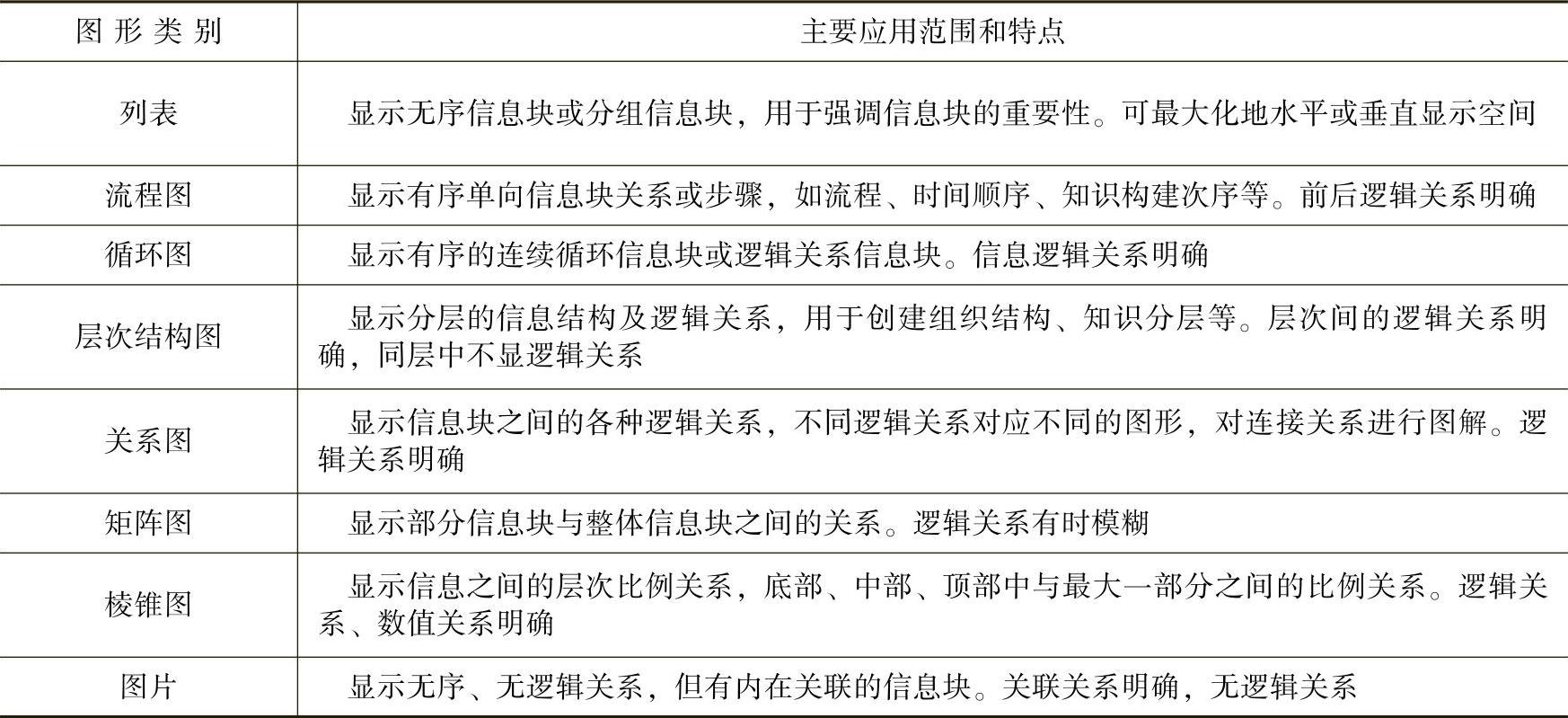
(2)SmartArt图形的应用案例
1)基本功能及应用。
以创建一个微课结构图为例说明SmartArt图形中的常用功能和方法。
第1步:打开PPT软件后,单击“插入”窗口,再单击“插图”栏中的“SmartArt”图标,这时所有可选择的图形全部呈现出来供选择,如图4-40所示。
第2步:根据需要设计的图形内容选择图形类别,然后在给出的图形中选定自己需要的图形,单击“确定”按钮即可。本题中选择“层次结构”类的“层次结构”图,如图4-41所示。
第3步:在图形中添加相关信息。首先单击左上方的开始窗口,然后左键单击图框后即可输入文字、符号等。文字输入方法以及字号大小、字体颜色、字体等确定与PPT的操作相同,这里不再赘述。
第4步:图形的颜色、效果选择和背景颜色。首先,单击左上角的设计窗口,然后单击图形框,再打开“颜色”窗口的下拉菜单选择适合的配色。其次,打开“效果”窗口的下拉菜单选择适合的效果。最后,打开“背景式样”的下拉菜单选择适合的背景。
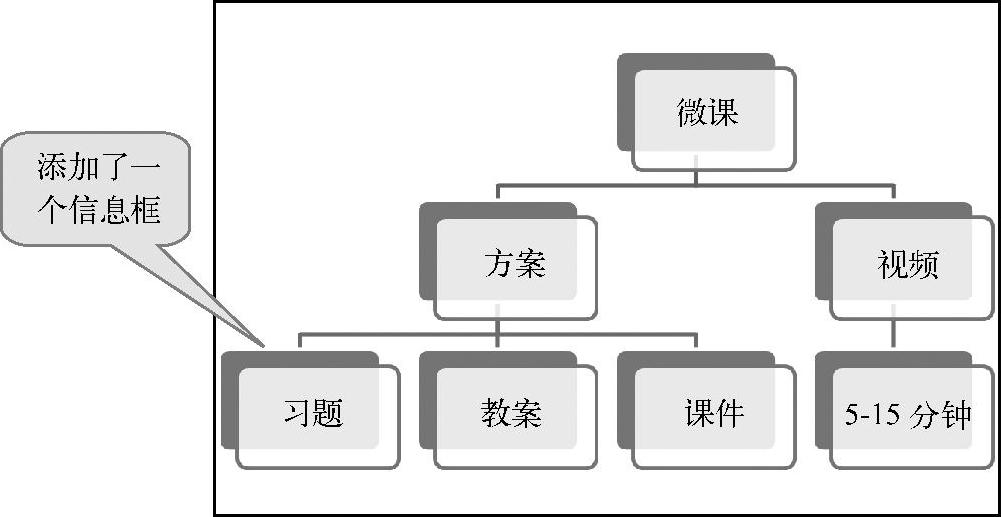
图4-40 微课结构图(www.xing528.com)
第5步:如果给出的信息框不够用、多余或想改变某一个消息框的形状时,在图4-40中,按照如下方法进行操作。
● 增加消息框的方法:右键单击“教案框”,在给出的项目中选择“添加图形(A)”,然后选择“在前面添加图形(B)”,这时就在“教案框”的前面(左面)呈现出一个新的消息框,然后在该消息框中添加“习题”或其他文字即可。
● 删减消息框的方法:左键选中删减的消息框及其连线,然后单击左上方“剪贴板”中的“剪刀”即可。
● 改变某一个消息框的形状方法:右键单击要改变形状的消息框,选择项目中的“更改形状”,然后在给出的各种形状中选中需要的形状即可。
上述基本功能学会后,其他功能对照软件的各个窗口功能,试验应用即可学会。
2)文本内容自动转换为SmartArt图形。
对已经编写好的文字可以直接转换为SmartArt图形,而不用先选择图形再向图形中添加文字和信息。其方法如下。
第1步:先把编写好的文字分行,每一个消息框中的内容为一行。
第2步:选中所有文字单击鼠标右键,在给出的项目中选择“转换为SmartArt(M)”,然后在给出的各种图形中选择适合的图形。
第3步:对图形的字号、字体、颜色、背景颜色等进行美化处理。
3)在SmartArt图形中插入图片。
SmartArt图形中没有图片,有时显得比较单调,可以通过修改格式在图形中添加图片、图案,使其更加美丽、动感,提高图形的视觉效果和吸引力。方法如下。
第1步:右键单击消息框,在给出的项目中选择“设置形状格式(O)”。
第2步:在给出的格式中选择“填充”栏目中的“图片或纹理填充(P)”,然后选择插入自“文件”或“剪贴画”,选择适合的图片或剪贴画即可。
在设置形状各种栏目中,有填充、线条颜色、线型、阴影等16种功能可供选择使用,以更好地美化图形,提高图形的视觉效果和教学效果。
4)SmartArt图形转换为图片、文字或信息框分离。
如果想将设计好的SmartArt图形文件转换为图片或文字,则右键单击SmartArt图形框,在给出的项目中选择“另存为图片(S)”或“转换为文本(C)”即可。
如果想将其中的某个信息框分离出来,则选择“转换为形状(V)”,然后再右键选择需要分开的信息框,在给出的项目中选择“组合”,再选择“取消组合”,这时,该信息框就分离出来了。
5)SmartArt图形中的动画设计。
正常情况下SmartArt图形是静态的,结合PPT的动画功能可使其变为动态图形,以增加其美观性、活跃性和吸引力。可以使整个SmartArt图形变为动态,也可以使其中的部分图形变为动态。方法如下:
选中SmartArt图形框,然后打开PPT的“动画”窗口,单击“添加动画”下拉菜单,选择其中一种动作。再单击“效果选项”下拉菜单,选择序列中的“作为一个对象(N)”,则整个SmartArt图形就变为动画状态。播放时整个SmartArt图形作为一个主题出现。
如果选择序列中的“逐个(Y)”,则播放时SmartArt图形中的每一个消息框会逐个以设定的动画方式出现。
免责声明:以上内容源自网络,版权归原作者所有,如有侵犯您的原创版权请告知,我们将尽快删除相关内容。




