
1.录屏软件选用
在较多的录屏软件中,Camtasia Studio和会声会影不仅录屏功能强大,而且还具备视频编辑制作功能。这两种软件被广泛应用于微课视频的制作过程中。在实际应用中,选择其中的一种即能满足需求。Camtasia Studio的录屏功能、参数调整相对复杂一点,但其视频编辑功能简单易学。会声会影的录屏功能操作简单,视频编辑功能强大。这两种软件只要学会其中一种,另一种通过自学即可掌握。
目前,能够下载的、最新的汉化免费版主要有Camtasia Studio 8.5和会声会影X8版本,这两种版本的功能完全能够满足微课视频的录屏、编辑功能需求。
2.CamtasiaStudio8.5的录屏参数设置
(1)启动录屏功能
双击计算机桌面上Camtasia Studio 8.5图标,出现如图5-9所示的功能对话框。然后单击“录制屏幕”红色按钮,出现如图5-10所示的录屏功能对话框。
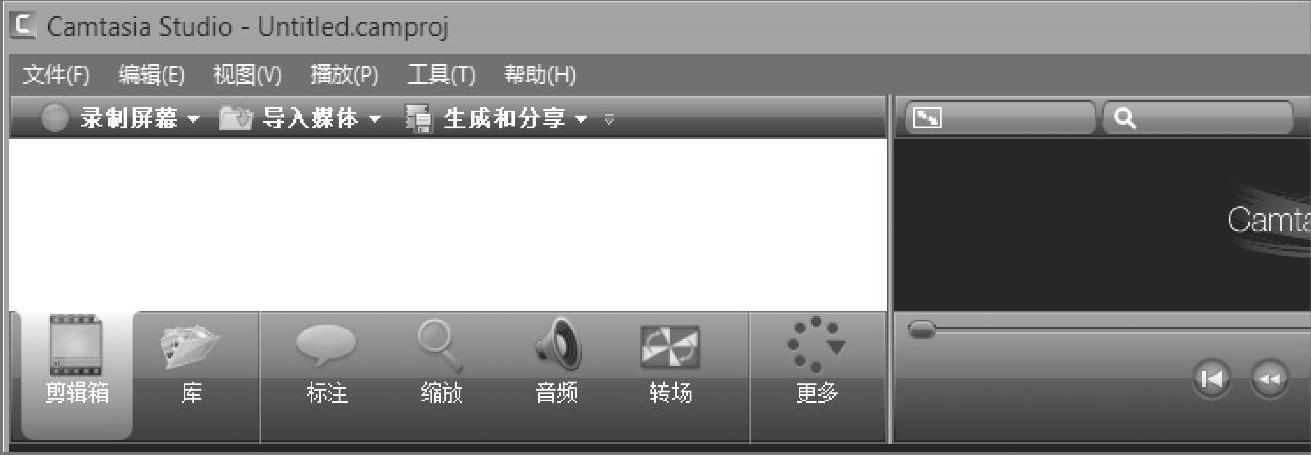
图5-9 Camtasia Studio功能对话框
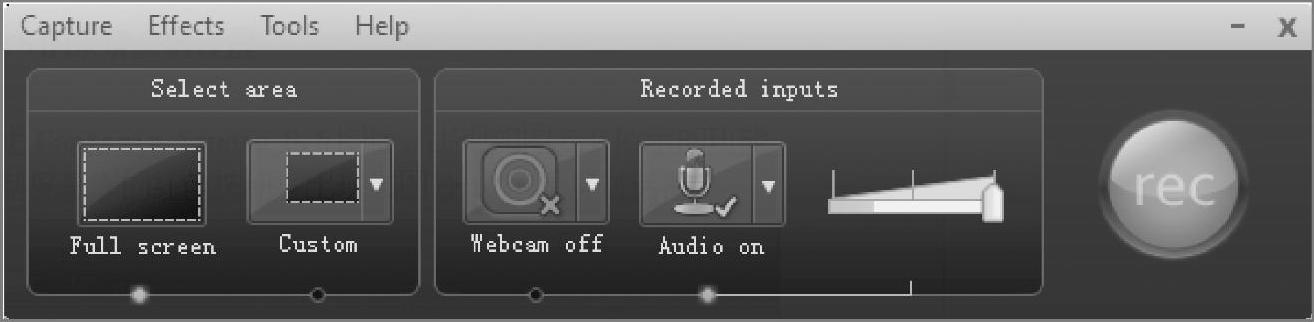
图5-10 Camtasia Studio录屏功能对话框
(2)录制系统参数设置
打开图5-10中的“Tools(工具)”菜单,选中“Options(选项)”后,出现对话框。在对话框中,按照如下方法进行参数设置:
● 在General栏目中,取消“Help”中的两个选项,其他选项默认。
● 在Inputs栏目中,Vedio帧数越小,录制结束时渲染速度越快;帧数越大录制的分辨率越高。微课参赛作品要求为25,选择30时分辨率最高。
音量“Audio”的滑标建议滑到最右端(最大),其他选项默认。
● “Hotkeys”和“Program”两个栏目默认即可。
● “Capture”、“Effects”和“Help”三个栏目默认即可。
完成后,单击“OK”按钮保存设置的参数。
(3)录屏参数设置
设置录屏参数,包括全屏录制(Full screen)、定制(Custom)、摄像头(Webcam off或on)、录音(Audio off或on)和音量5项参数。
1)全屏录制时,鼠标左键单击全屏录制框,蓝点在全屏录制下方显示,计算机屏幕上出现一个全屏的绿色线框,框内是录屏范围。
2)定制时,鼠标左键单击定制框或下拉箭头。
单击定制框后,计算机屏幕上出现一个绿色的局部范围线框,可以根据实际录制范围用鼠标左键调整该绿色虚线框的位置、范围大小。
单击下拉箭头后,出现3种屏幕分辨率可供选择:(www.xing528.com)
● 宽屏(Widescreen 16∶9)的高清1280×720像素和标清854×480像素两种选择,一般应选择高清,录制的视频清晰度高。
● 标准屏幕(Standard 4∶3)的1024×768像素和640×480像素两种情况可供选择,一般应选择分辨率高的1024×768像素。
● 最近区域(Recent areas)的分辨率为1366×768像素。
上述5种分辨率只能选择其中一种作为本次录屏图形的分辨率和区域。
3)摄像头(Webcam off或on),单击出现on则是打开计算机自带的摄像头。再单击一下则出现off是关闭摄像头。下拉菜单中的参数设置选择默认即可。
4)录音(Audio off或on),单击出现on则是打开计算机自带的录音头。再单击一下则出现off是关闭录音头。需要单击下拉菜单,选择系统录音(Re- cord System Audio),还是外置麦克风录音(Realtek High Definition Audio),这两个只能选择其中一个。
5)音量标尺一般应放置在最大位置,即将滑块拖止标尺的最右端。
(4)录屏开始
上述参数设置完成后,还要关闭网络,绝对不能在上网状态下录屏。
鼠标单击红色的“rec”按钮,等待3秒钟的倒计时后,即开始录制屏幕。
3.会声会影X8的录屏参数设置
(1)启动录屏功能
在计算机桌面上双击会声会影录屏软件的图标 ,启动录屏软件后出现“屏幕捕捉”对话框,如图5-11所示。
,启动录屏软件后出现“屏幕捕捉”对话框,如图5-11所示。
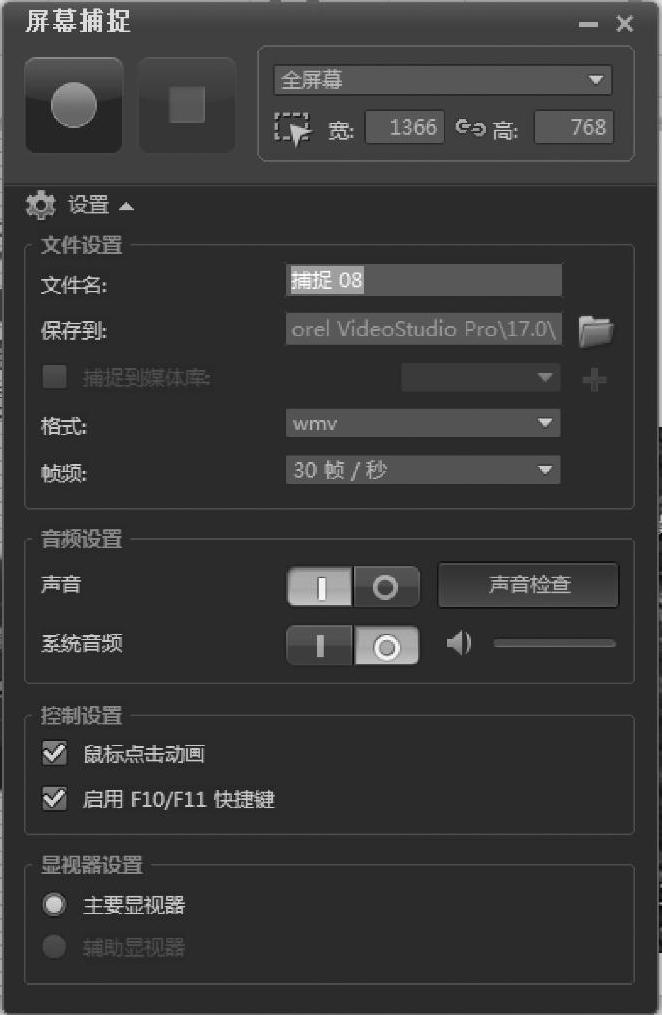
图5-11 会声会影X8的 “屏幕捕捉”对话框
(2)参数设置。
单击“全屏幕”右侧的下拉菜单,选择是全屏录制还是自定义区域录制。选择全屏录制时,不用单击下拉菜单,默认即可。选择自定义区域录制时,计算机屏幕中出现蓝色线框,根据需要录制的范围调整蓝线框的位置、大小即可。
其他参数设置。单击“设置”按钮右侧的下拉菜单,出现一个对话框。按照对话框的内容要求分别设置文件名、保存到的文件夹,以及录制视频的格式、帧频、声音等即可,如图5-11所示。
注意:
● 帧频选择30帧/秒时分辨率和清晰度最高,参赛微课要求帧频为25。
● 声音和系统音频只能选择一个。
设置完成后,退网。单击红色按钮,等待3秒钟倒计时即开始录制屏幕。
免责声明:以上内容源自网络,版权归原作者所有,如有侵犯您的原创版权请告知,我们将尽快删除相关内容。




