
【例9-12】 本地磁盘中有一个Access数据库“newteaching.mdb”,将它导入到SQL Server数据库中。
1)在导入数据之前,要先在SQL Server中新建一个数据库,启动SQL Server对象资源管理器,用鼠标右键单击“数据库”结点,从弹出的快捷菜单中选择“新建数据库”命令,进入“新建数据库”对话框,输入新建数据库名称“newteaching”,单击“确定”按钮。
2)展开“数据库”结点、用鼠标右键单击“newteaching”数据库,从弹出的快捷菜单中选择“任务”→“导入数据”,如图9-44所示。
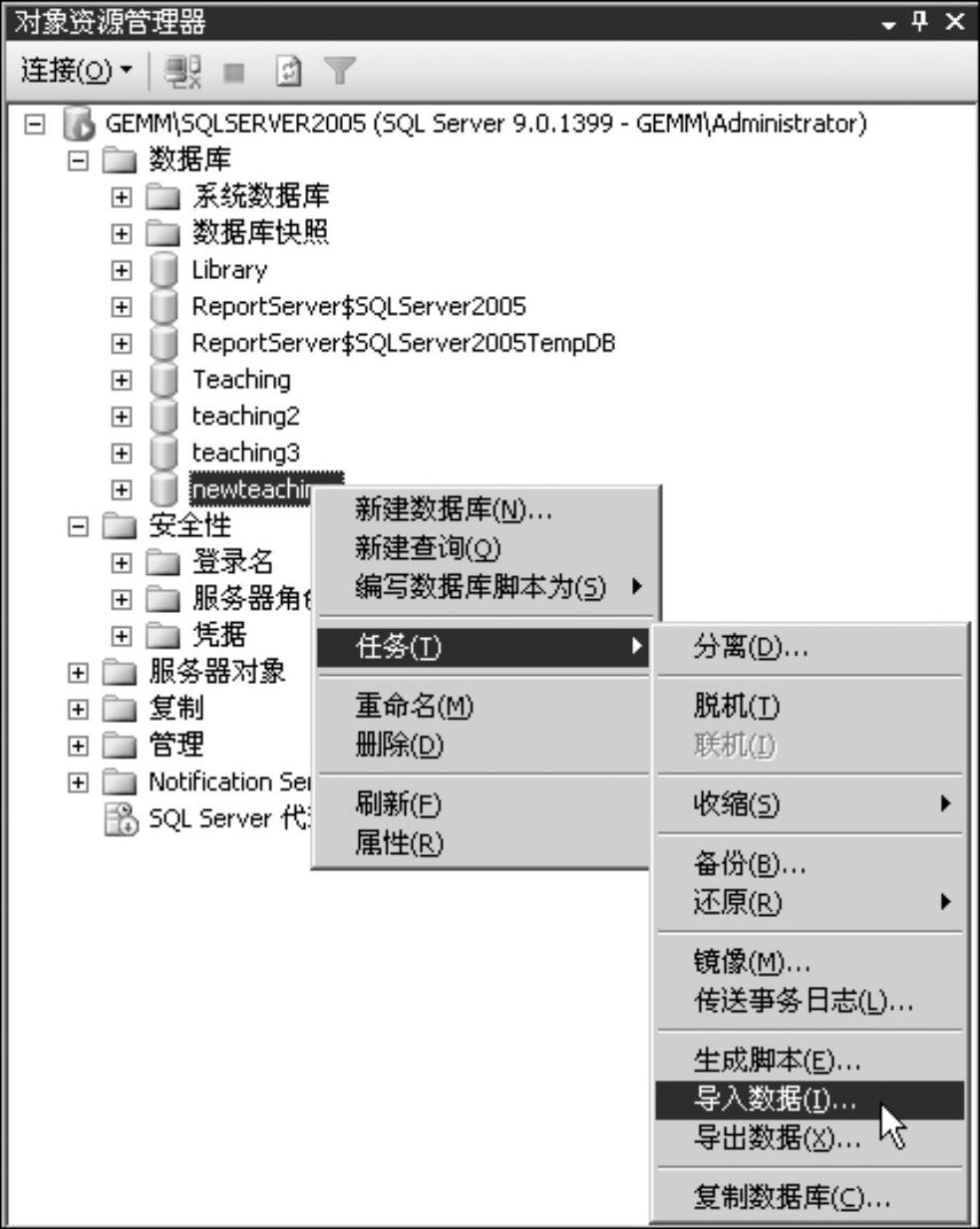
图9-44 选择“导入数据”命令
3)打开“SQL Server导入导出向导”窗口,单击“下一步”按钮,打开“选择数据源”窗口,在“数据源”下拉列表中选择“Microft Access”,表示将从Acceess导入数据;单击“浏览”按钮选择要导入的数据库文件名“D:\newteaching.mdb”,如果该数据库设有“用户名”和“密码”,则输入此信息,如图9-45所示。
4)单击“下一步”按钮,打开“选择目标”窗口,在“目标”下拉列表中选择“Microft OLE DB Provider for SQL Server”,表示将数据导入到SQL Server中;选择合适的身份验证模式;在“数据库”下拉列表中选择“newteaching”数据库,如图9-46所示。
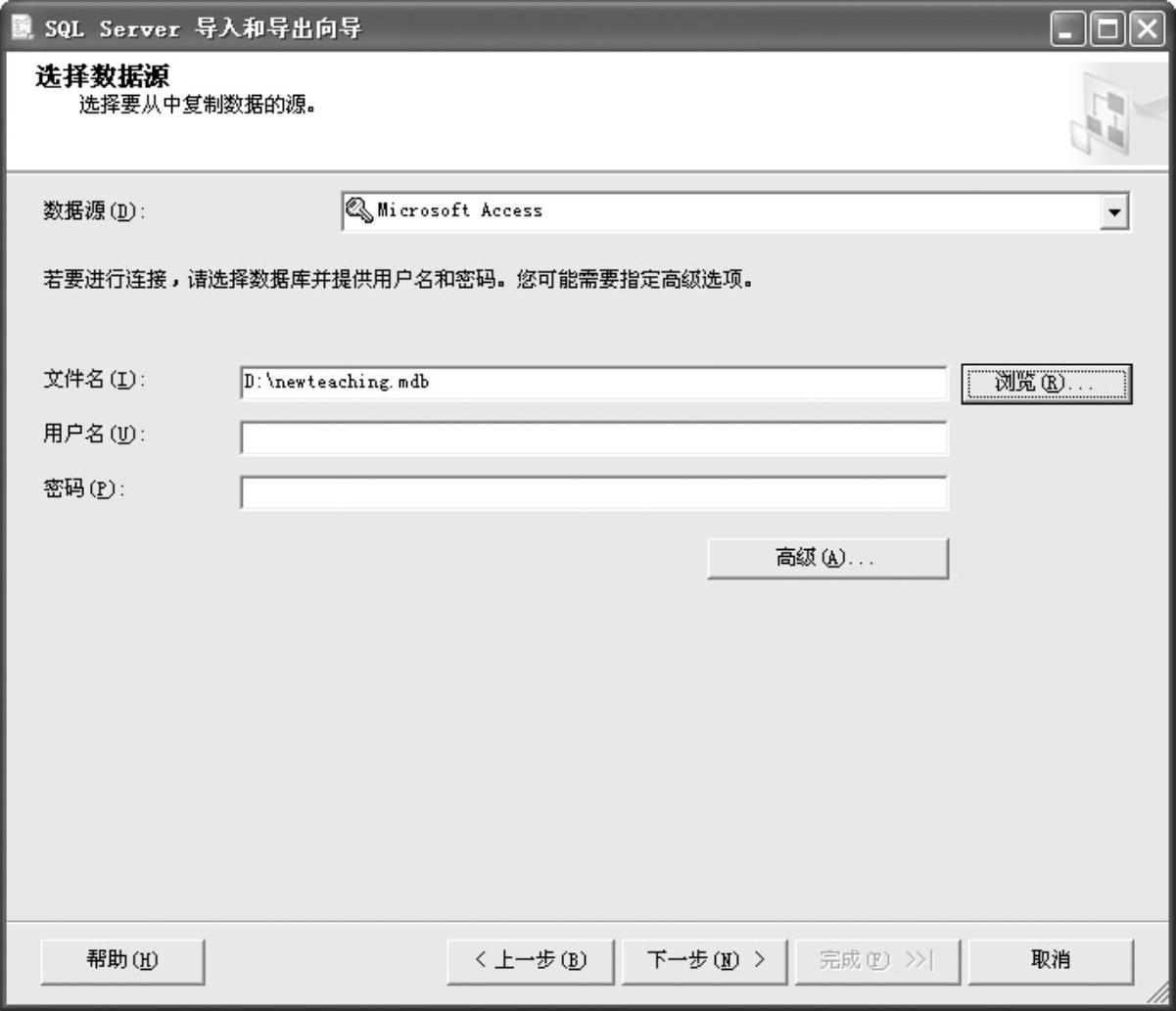 (www.xing528.com)
(www.xing528.com)
图9-45 “选择数据源”窗口
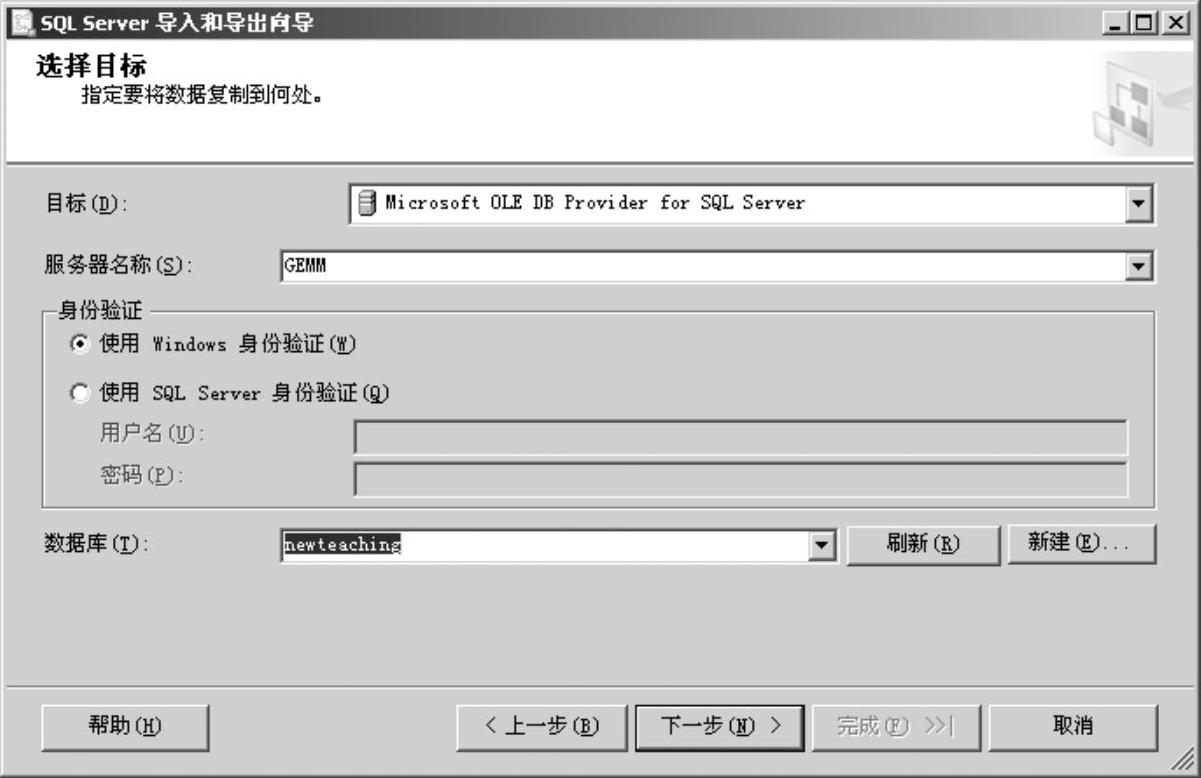
图9-46 “选择目标”窗口
5)后面的步骤基本如同“数据导出”,可参考前面一节。
6)导入成功后,在“newteaching”数据库中可以看到导入的所有表,如图9-47所示。
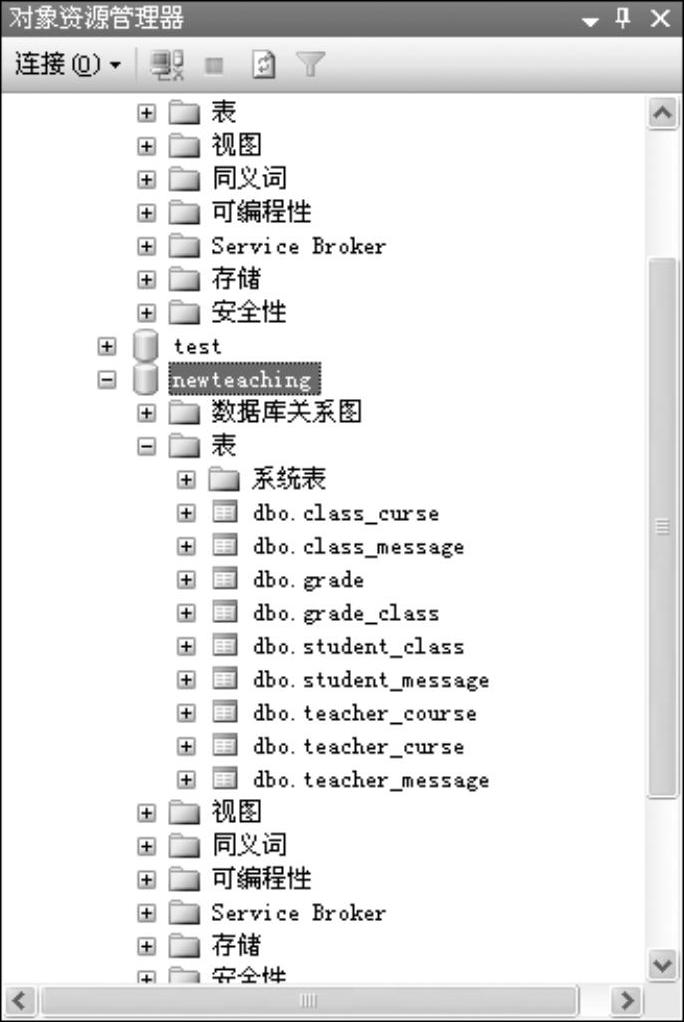
图9-47 查看“newteaching”表
免责声明:以上内容源自网络,版权归原作者所有,如有侵犯您的原创版权请告知,我们将尽快删除相关内容。




