
1.定义工作文件名和工作标题
1)选择Utility Menu︱File︱Change Jobname命令,出现Change Jobname对话框,在[/FILNAM] Enter new jobname输入栏中输入工作文件名EXERCISE1,如图2-12所示,单击OK按钮关闭该对话框。
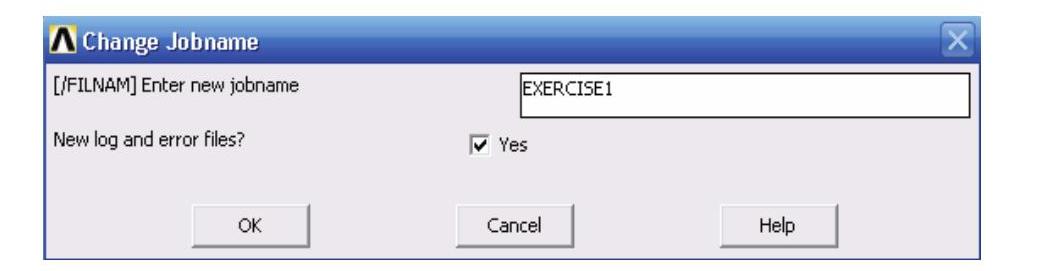
图2-12 定义工作文件名
2)选择Utility Menu︱File︱Change Title命令,出现Change Title对话框,在[/TITLE] Enter new title输入栏中输入CREATE FINITE ELEMENT MODEL BY DIRECT METHOD,如图2-13所示,单击OK按钮关闭该对话框。
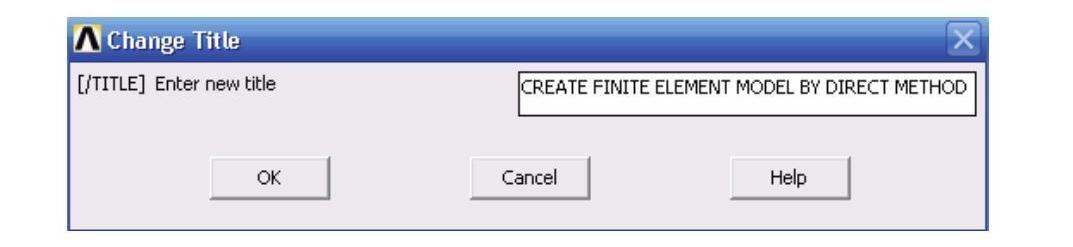
图2-13 定义工作标题
2.定义单元类型
1)选择Main Menu︱Preprocessor︱Element Type︱Add/Edit/Delete命令,出现Element Types对话框,单击Add按钮,出现Library of Element Types对话框,在Library of Element Types列表框中选择Structural Solid,Brick 8 node 185,在Element type reference number输入栏中输入1,如图2-14所示,单击OK按钮关闭该对话框。
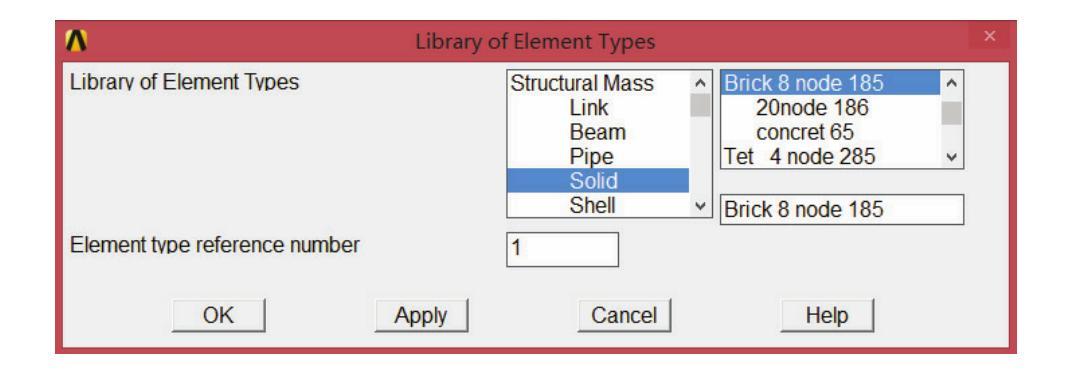
图2-14 单元类型列表对话框
2)单击Element Types对话框上的Close按钮,关闭该对话框。
3.创建几何模型
1)选择Utility Menu︱PlotCtrls︱Style︱Colors︱Reverse Video命令,设置显示颜色。
提示:此操作将ANSYS显示窗口的颜色从默认的黑色转变为白色。
技巧:读者可通过执行Utility Menu︱MenuCtrls︱Color Selection命令对ANSYS系统颜色进行设置。
2)选择Utility Menu︱PlotCtrls︱View Settings︱Viewing Direction命令,出现Viewing Direction对话框,在XV,YV,ZV Coords of view point输入栏中分别输入1、2、3,其余选项采用默认设置,如图2-15所示,单击OK按钮关闭该对话框。
3)选择Main Menu︱Preprocessor︱Meshing︱Size Cntrls︱SmartSize︱Basic命令,出现Basic SmartSize Settings对话框,在LVL Size Level下拉选框中选择Off,如图2-16所示,单击OK按钮关闭该对话框。
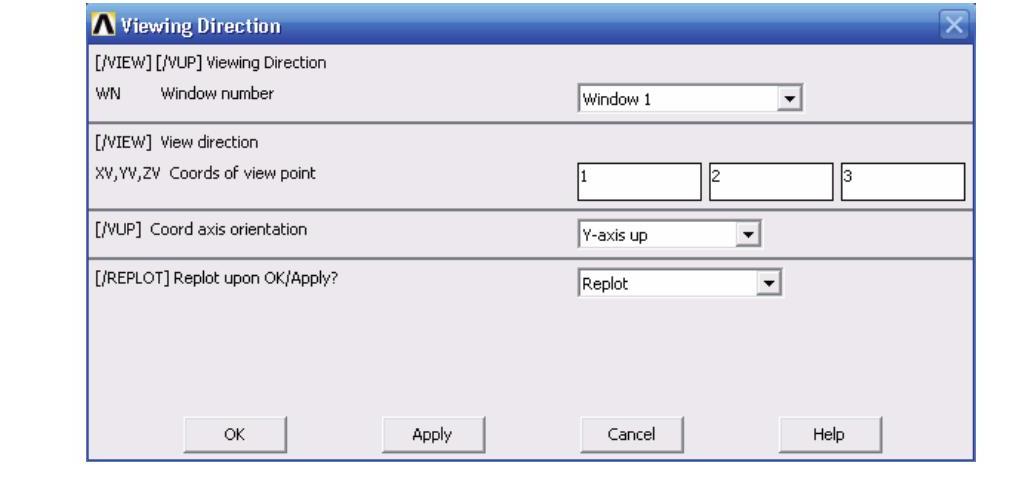
图2-15 视图显示方向设置对话框
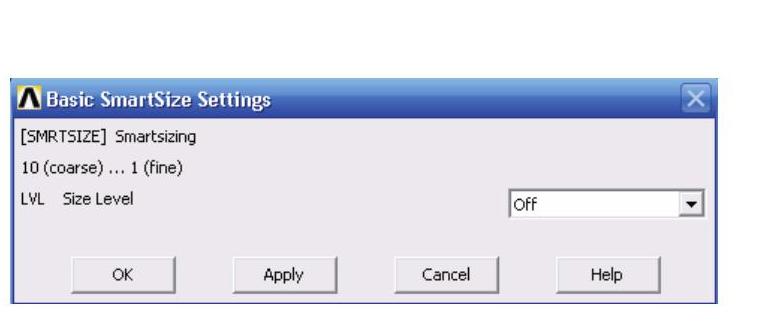
图2-16 智能网格划分设置对话框
4)选择Utility Menu︱MenuCtrls︱Message Controls命令,出现Message Controls对话框,在NMERR Max number displayed输入栏中输入0,其余选项采用默认设置,如图2-17所示,单击OK按钮关闭该对话框。
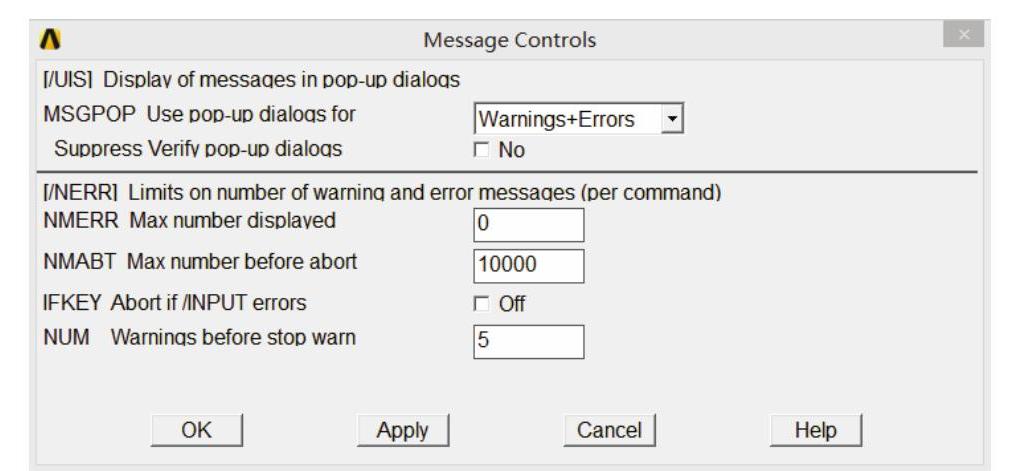
图2-17 信息控制对话框
5)选择Utility Menu︱WorkPlane︱Change Active CS to︱Global Cylindrical命令,将当前坐标系转变为柱坐标系。
注意:以下操作均在柱坐标系中进行。
6)选择Main Menu︱Preprocessor︱Modeling︱Create︱Nodes︱In Active CS命令,出现Create Nodes in Active Coordinate System对话框,在NODE Node number输入栏中输入1,在X,Y,Z Location in active CS后面的3个输入栏中输入0、0、0,如图2-18所示,单击OK按钮关闭该对话框。
提示:分别输入节点编号和节点坐标。
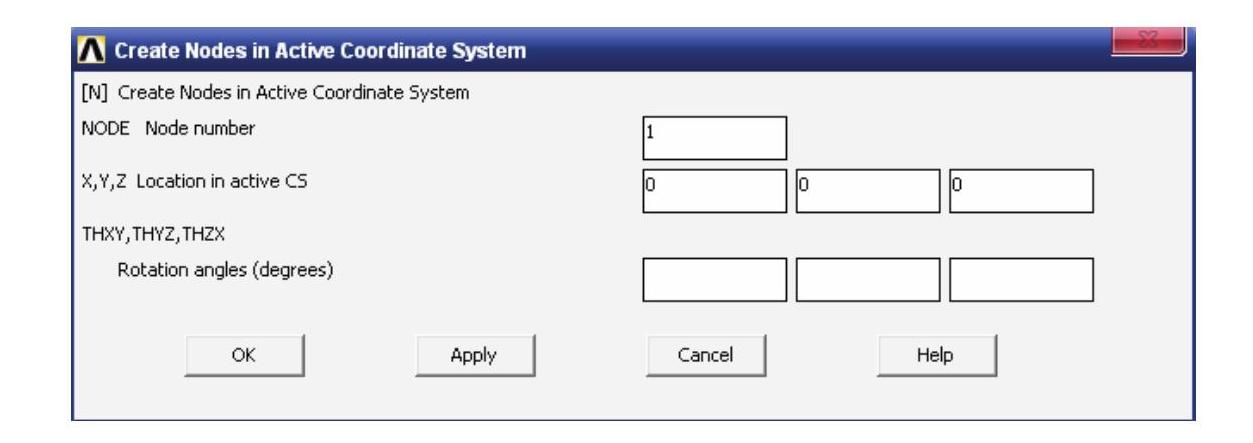
图2-18 生成节点对话框
7)选择Main Menu︱Preprocessor︱Modeling︱Copy︱Nodes︱Copy命令,出现Copy nodes拾取菜单,在输入栏中输入1,如图2-19所示,单击OK按钮,出现Copy nodes对话框,在ITIME Total number of copies输入栏中输入9,在INC Node number increment输入栏中输入20,如图2-20所示,单击OK按钮关闭该对话框。
技巧:出现Copy nodes拾取菜单后也可通过鼠标在ANSYS显示窗口选择编号为1的节点,编号显示可通过执行Utility Menu︱PlotCtrls︱Numbering命令,在出现Plot Numbering Controls对话框后,选择其中的Node Node numbers即可。
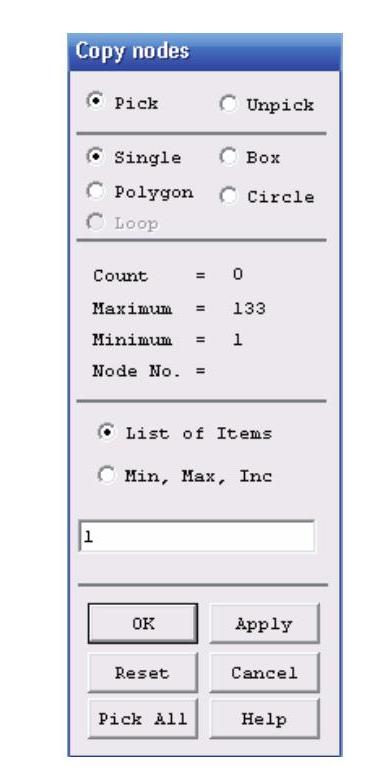
图2-19 复制节点拾取菜单
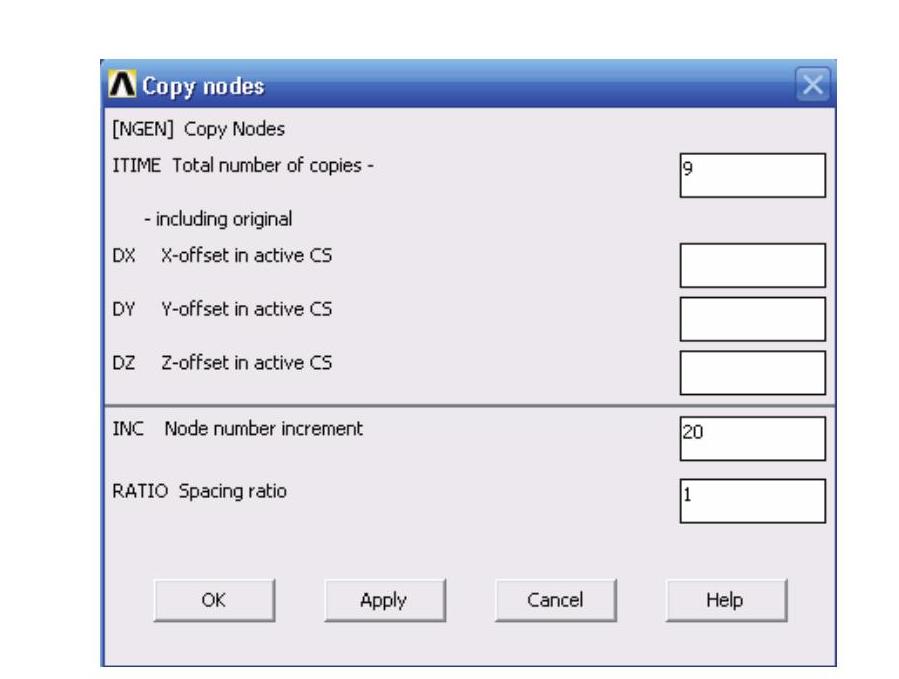
图2-20 复制节点对话框
8)选择Main Menu︱Preprocessor︱Modeling︱Create︱Nodes︱In Active CS命令,出现Create Nodes in Active Coordinate System对话框,在NODE Node number输入栏中输入11,在X,Y,Z Location in active CS后面的3个输入栏中分别输入0.8、0、0,单击Apply按钮;在NODE Node number输入栏中输入171,在X,Y,Z Location in active CS后面的3个输入栏中分别输入0.8、180、0,单击OK按钮关闭该对话框。
9)选择Main Menu︱Preprocessor︱Modeling︱Create︱Nodes︱Fill between Nds命令,出现Fill between Nds拾取菜单,在输入栏中输入11,171,单击OK按钮,出现Create Nodes Between 2 Nodes对话框,参照图2-21所示对其进行设置,单击OK按钮关闭该对话框。生成的节点结果如图2-22所示。
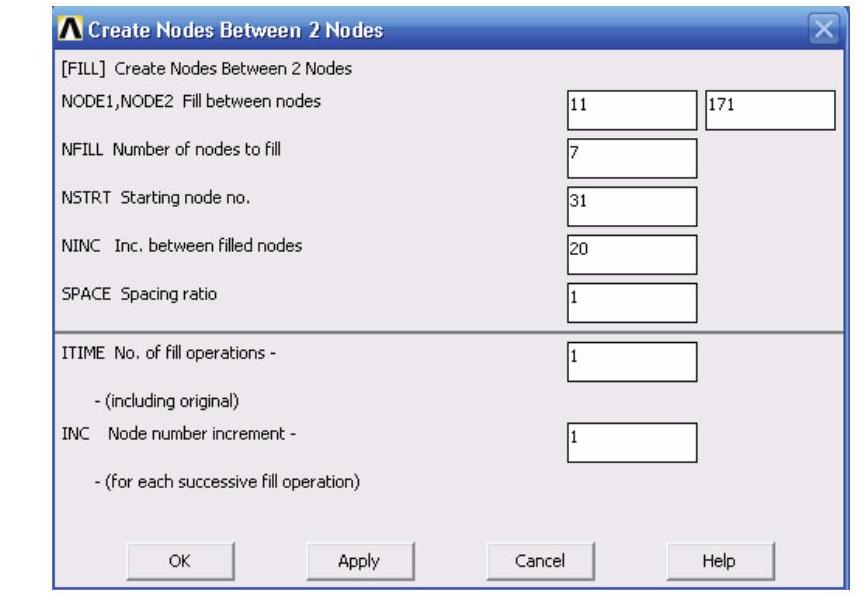
图2-21 在两节点间创建节点对话框
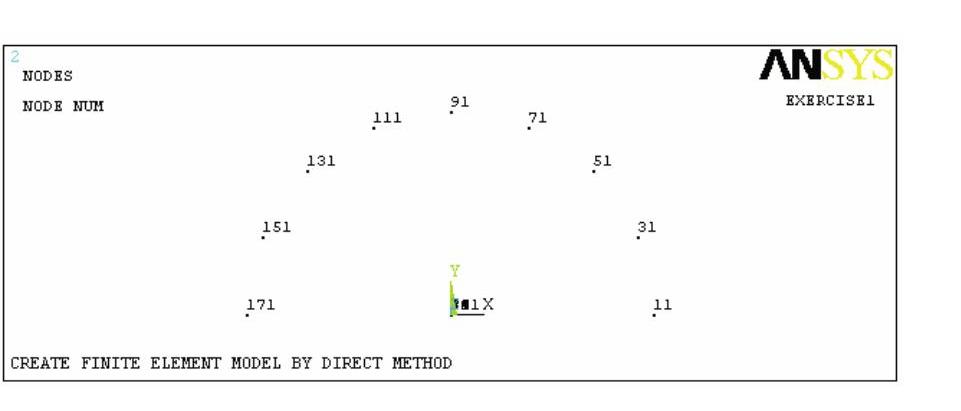
图2-22 生成的节点结果显示
10)选择Utility Menu︱WorkPlane︱Change Active CS to︱Global Cartesian命令,将当前坐标系转变为笛卡儿坐标系。
注意:以下操作将在直角坐标系中进行。
11)选择Main Menu︱Preprocessor︱Modeling︱Create︱Nodes︱Fill between Nds命令,出现Fill between Nds拾取菜单,在输入栏中输入1,11,单击OK按钮,出现Create Nodes Between 2 Nodes对话框,在NODE1, NODE2 Fill between nodes后面的2个输入栏中分别输入1、11,在NFILL Number of nodes to fill输入栏中输入9,在NSTRT Starting node no.输入栏中输入2,在NINC Inc. between filled nodes输入栏中输入1,在SPACE Spacing ratio输入栏中输入3,在ITIME No. of fill operations输入栏中输入9,在INC Node number increment输入栏中输入20,单击OK按钮关闭该对话框。生成的节点结果如图2-23所示。(www.xing528.com)
12)选择Main Menu︱Preprocessor︱Modeling︱Create︱Nodes︱In Active CS命令,出现Create Nodes in Active Coordinate System对话框,在NODE Node number输入栏中输入15,在X,Y,Z Location in active CS后面的3个输入栏中分别输入4、0、0,单击Apply按钮,在NODE Node number输入栏中输入75,在X,Y,Z Location in active CS后面的3个输入栏中分别输入4、5、0,单击OK按钮关闭该对话框。
13)选择Main Menu︱Preprocessor︱Modeling︱Create︱Nodes︱Fill between Nds命令,出现Fill between Nds拾取菜单,在输入栏中输入15,75,单击OK按钮,出现Create Nodes Between 2 Nodes对话框,在NODE1, NODE2 Fill between nodes后面的2个输入栏中分别输入15、75,在NFILL Number of nodes to fill输入栏中输入2,在NSTRT Starting node no.输入栏中输入35,在NINC Inc. between filled nodes输入栏中输入20,在其余输入栏中输入1,单击OK按钮关闭该对话框。
14)选择Main Menu︱Preprocessor︱Modeling︱Create︱Nodes︱In Active CS命令,出现Create Nodes in Active Coordinate System对话框,在NODE Node number输入栏中输入155,在X,Y,Z Location in active CS后面的3个输入栏中分别输入-1、5、0,单击OK按钮关闭该对话框。
15)选择Main Menu︱Preprocessor︱Modeling︱Create︱Nodes︱Fill between Nds命令,出现Fill between Nds拾取菜单,在输入栏中输入75,155,单击OK按钮,出现Create Nodes Between 2 Nodes对话框,在NODE1, NODE2 Fill between nodes后面的2个输入栏中分别输入75、155,在NFILL Number of nodes to fill输入栏中输入3,在NSTRT Starting node no.输入栏中输入95,在NINC Inc. between filled nodes输入栏中输入20,在其余输入栏中输入1,单击OK按钮关闭该对话框。
16)选择Main Menu︱Preprocessor︱Modeling︱Create︱Nodes︱In Active CS命令,出现Create Nodes in Active Coordinate System对话框,在NODE Node number输入栏中输入172,在X,Y,Z Location in active CS后面的3个输入栏中分别输入-1、0、0,单击OK按钮关闭该对话框。
17)选择Main Menu︱Preprocessor︱Modeling︱Create︱Nodes︱Fill between Nds命令,出现Fill between Nds拾取菜单,在输入栏中输入155,172,单击OK按钮,出现Create Nodes Between 2 Nodes对话框,在NODE1, NODE2 Fill between nodes后面的2个输入栏中分别输入155、172,在NFILL Number of nodes to fill输入栏中输入5,在NSTRT Starting node no.输入栏中输入177,在NINC Inc. between filled nodes输入栏中输入-1,在SPACE Spacing ratio输入栏中输入0.15,在其余输入栏中输入1,单击OK按钮关闭该对话框。生成的节点结果如图2-24所示。
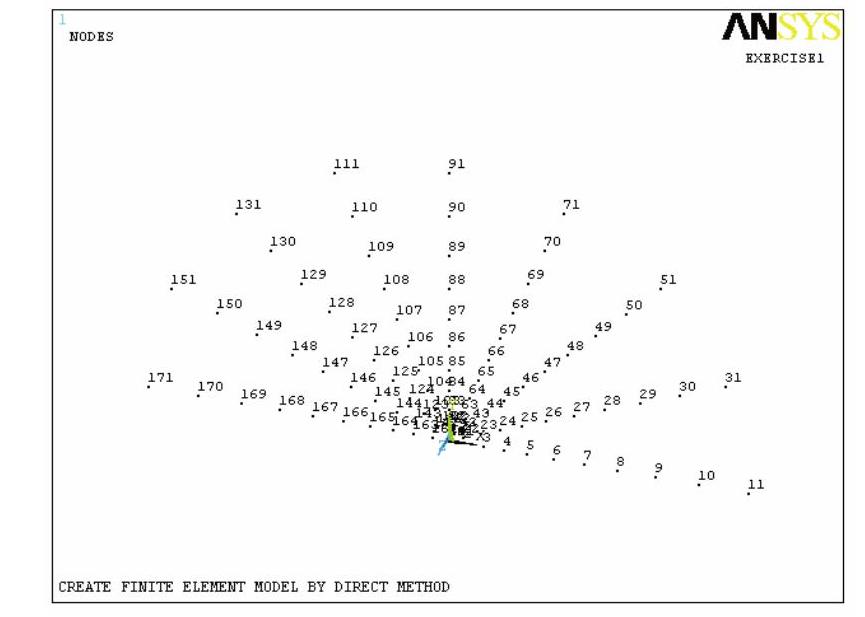
图2-23 生成的节点结果显示
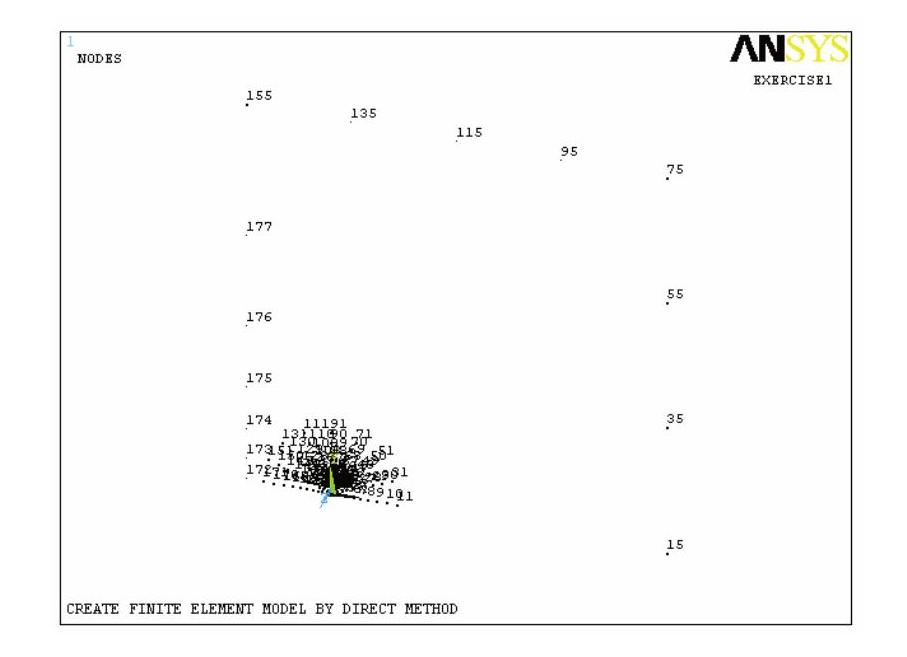
图2-24 生成的节点结果显示
18)选择Main Menu︱Preprocessor︱Modeling︱Create︱Nodes︱Fill between Nds命令,出现Fill between Nds拾取菜单,在输入栏中输入11,15,单击OK按钮,出现Create Nodes Between 2 Nodes对话框,在NODE1, NODE2 Fill between nodes后面的2个输入栏中分别输入11、15,在NFILL Number of nodes to fill输入栏中输入3,在NSTRT Starting node no.输入栏中输入12,在NINC Inc. between filled nodes输入栏中输入1,在SPACE Spacing ratio输入栏中输入3,在ITIME No. of fill operations输入栏中输入7,在INC Node number increment输入栏中输入20,单击OK按钮关闭该对话框。
19)选择Main Menu︱Preprocessor︱Modeling︱Copy︱Nodes︱Copy命令,出现Copy nodes拾取菜单,单击Pick All按钮,出现Copy nodes对话框,在ITIME Total number of copies输入栏中输入2,在DZ Z-offset in active CS输入栏中输入0.25,在INC Node number increment输入栏中输入200,单击OK按钮关闭该对话框。生成的节点结果如图2-25所示。
20)选择Utility Menu︱File︱Save as命令,出现Save Database 对话框,在Save Database to输入栏中输入EXERCISE1-1.db,保存上述操作过程,单击OK按钮关闭该对 话框。
21)选择Main Menu︱Preprocessor︱Modeling︱Create︱Elements︱Auto Numbered︱Thru Nodes命令,出现Elements from Nodes拾取菜单,在输入栏中输入2,22,1,1,202,222,201,201,单击OK按钮关闭该菜单。
提示:通过节点生成单元。
22)选择Utility Menu︱Plot︱Elements命令,ANSYS显示窗口将显示所生成的单元,如图2-26所示。
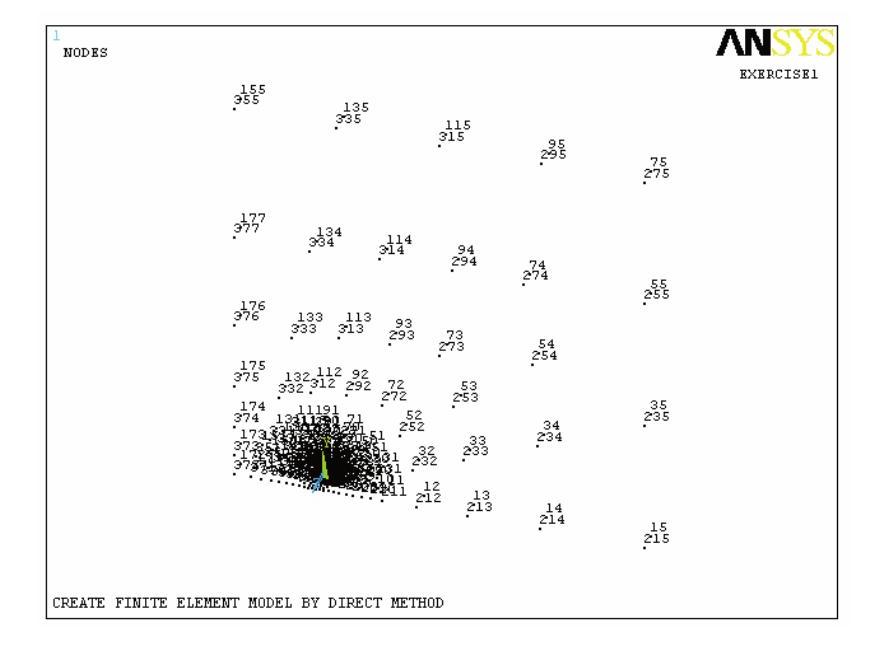
图2-25 生成的节点结果显示

图2-26 生成的单元结果显示
23)选择Main Menu︱Preprocessor︱Modeling︱Copy︱Elements︱Auto Numbered命令,出现Copy Elems Auto-Num拾取菜单,单击Pick All按钮,出现Copy Elements(Automatically-Numbered)对话框,在ITIME Total number of copies输入栏中输入8,在NINC Node number increment输入栏中输入20,单击OK按钮关闭该对话框。
24)选择Utility Menu︱Plot︱Elements命令,ANSYS显示窗口将显示所生成的单元,如图2-27所示。
25)选择Main Menu︱Preprocessor︱Modeling︱Create︱Elements︱Auto Numbered︱Thru Nodes命令,出现Elements from Nodes拾取菜单,在输入栏中输入2,3,23,22,202,203,223,222,单击OK按钮关闭该菜单。
26)选择Main Menu︱Preprocessor︱Modeling︱Copy︱Elements︱Auto Numbered命令,出现Copy Elems Auto-Num拾取菜单,在输入栏中输入9,单击OK按钮,出现Copy Elements(Automatically-Numbered)对话框,在ITIME Total number of copies输入栏中输入8,在NINC Node number increment输入栏中输入20,单击OK按钮关闭该对话框。
27)选择Main Menu︱Preprocessor︱Modeling︱Copy︱Elements︱Auto Numbered命令,出现Copy Elems Auto-Num拾取菜单,在第3栏中选择Min,Max,Inc,在输入栏中输入9,16,1,单击OK按钮,出现Copy Elements(Automatically-Numbered)对话框,在ITIME Total number of copies输入栏中输入9,在NINC Node number increment输入栏中输入1,单击OK按钮关闭该对话框。
28)选择Utility Menu︱Plot︱Elements命令,ANSYS显示窗口将显示所生成的单元,如图2-28所示。
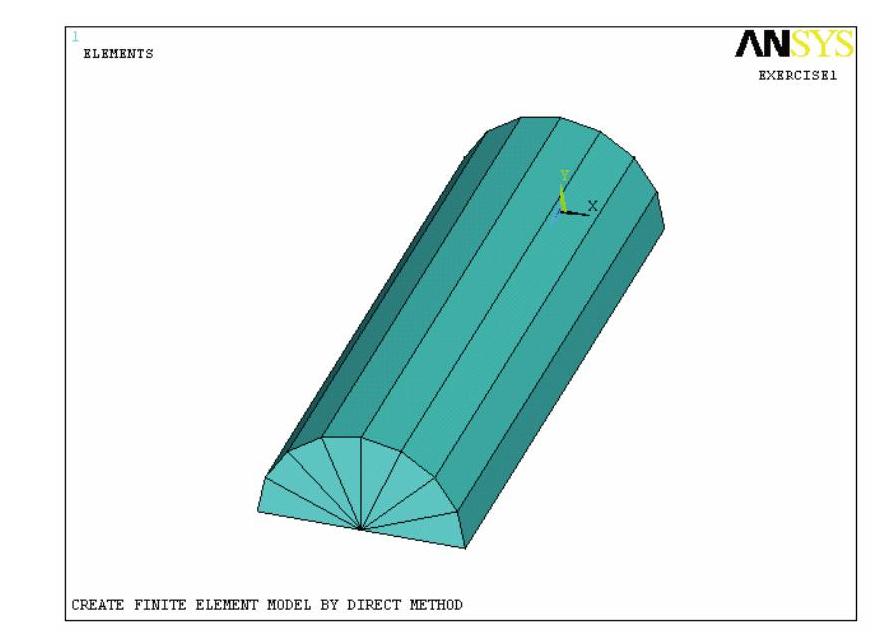
图2-27 复制单元结果显示
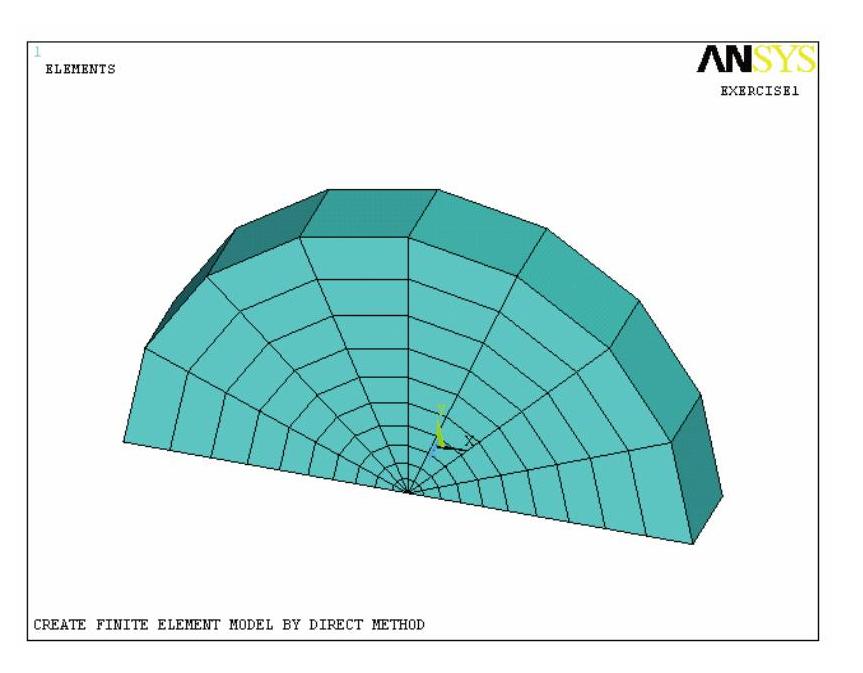
图2-28 复制单元结果显示
29)选择Utility Menu︱File︱Save as命令,出现Save Database 对话框,在Save Database to输入栏中输入EXERCISE1-2.db,保存上述操作过程,单击OK按钮关闭该对 话框。
30)选择Main Menu︱Preprocessor︱Modeling︱Copy︱Elements︱Auto Numbered命令,出现Copy Elems Auto-Num拾取菜单,在第3栏中选择Min,Max,Inc,在输入栏中输入73,78,单击OK按钮,出现Copy Elements(Automatically-Numbered)对话框,在ITIME Total number of copies输入栏中输入5,在NINC Node number increment输入栏中输入1,单击OK按钮关闭该对话框。复制单元结果如图2-29所示。
31)选择Main Menu︱Preprocessor︱Modeling︱Create︱Elements︱Auto Numbered︱Thru Nodes命令,出现Elements from Nodes拾取菜单,在输入栏中输入171,151,173,172,371,351,373,372,单击Apply按钮;在输入栏中输入151,131,174,173,351,331,374,373,单击Apply按钮;在输入栏中输入131,132,175,174,331,332,375,374,单击OK按钮关闭该菜单。
注意:须按节点次序输入其编号,输完一组之后一定要单击Apply按钮,表示输入完成。
32)选择Main Menu︱Preprocessor︱Modeling︱Copy︱Elements︱Auto Numbered命令,出现Copy Elems Auto-Num拾取菜单,在输入栏中输入107,单击OK按钮,出现Copy Elements(Automatically-Numbered)对话框,在ITIME Total number of copies输入栏中输入3,在NINC Node number increment输入栏中输入1,单击OK按钮关闭该对话框。
33)选择Main Menu︱Preprocessor︱Modeling︱Create︱Elements︱Auto Numbered︱Thru Nodes命令,出现Elements from Nodes拾取菜单,在输入栏中输入134,135,155,177,334,335,355,377,单击OK按钮关闭该菜单。
34)选择Utility Menu︱File︱Change Title命令,出现Change Title对话框,在[/TITLE] Enter new title输入栏中输入FINITE ELEMENT MODEL,单击OK按钮关闭该对话框。
35)选择Utility Menu︱Plot︱Elements命令,ANSYS显示窗口将显示所生成的有限元模型,如图2-30所示。

图2-29 复制单元结果显示
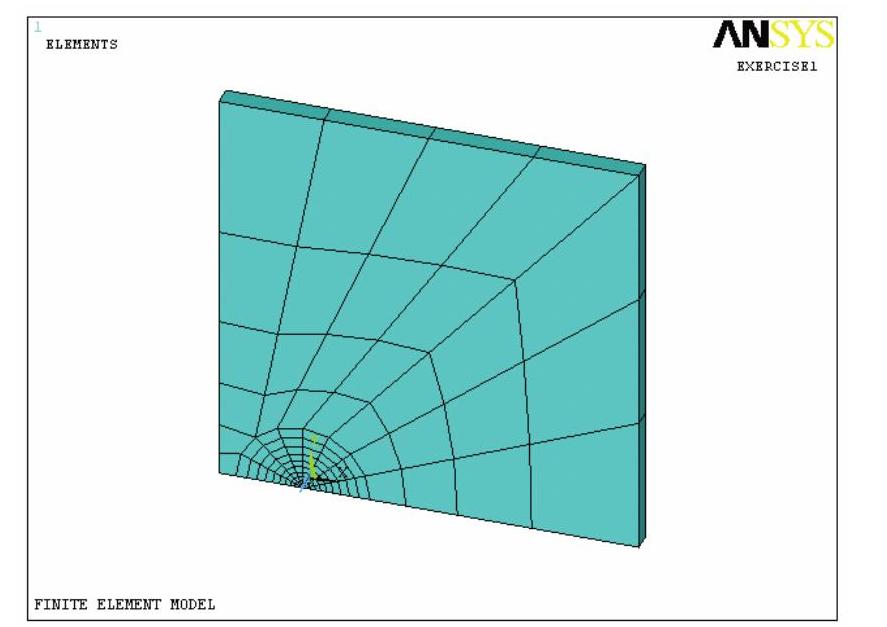
图2-30 有限元模型结果显示
36)选择Utility Menu︱File︱Save as命令,出现Save Database 对话框,在Save Database to输入栏中输入EXERCISE1-3.db,保存上述操作过程,单击OK按钮关闭该对 话框。
37)选择Utility Menu︱File︱Exit命令,出现Exit from ANSYS对话框,选择Quit-No Save!选项,单击OK按钮,关闭ANSYS。
试一试:本例采用直接法建立有限元模型,读者可以看出建模过程比较复杂,在完成本章的后两个例题之后,读者可采用实体建模的方法对本例进行建模。
免责声明:以上内容源自网络,版权归原作者所有,如有侵犯您的原创版权请告知,我们将尽快删除相关内容。




