【摘要】:图6-48 在“输入序列”文本框中输入文本3 设置完成后将返回至Excel编辑区,选中A3:E30单元格区域,选择“自定义排序”选项,如图6-49所示。图6-50 选择“自定义序列”选项5 设置完成后即可查看效果,此时将会按照指定的顺序进行排序,如图6-51所示。

技巧介绍:公司销售部员工小卢在编辑销售表时希望可以按照指定的顺序来对数据进行排序,这样就能节省很多时间,可是她不知道怎样操作。
1 在Excel中打开“素材\第06章\实例113\电子产品销售表”工作簿,选择“文件”菜单,选择“选项”命令,在“Excel选项”对话框中选择“高级”选项,在“常规”选项组中单击“编辑自定义列表”按钮,如图6-47所示。

图6-47 单击“编辑自定义列表”按钮
2 弹出“选项”对话框,在“输入序列”文本框中输入文本,单击“添加”按钮将添加至“自定义序列”下拉列表中,在“从单元格中导入序列”选取框中选取单元格区域,单击“确定”按钮保存,如图6-48所示。
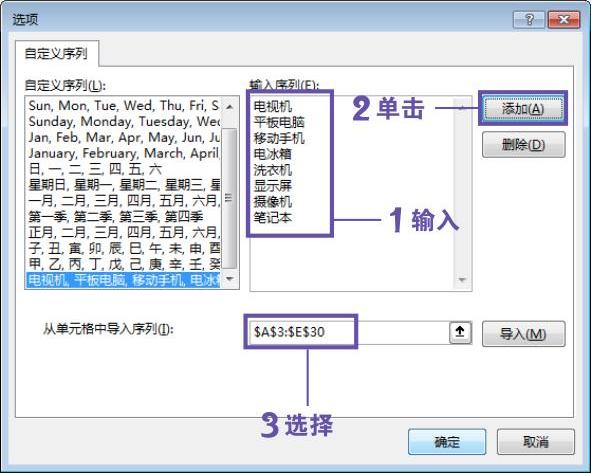
图6-48 在“输入序列”文本框中输入文本
3 设置完成后将返回至Excel编辑区,选中A3:E30单元格区域,选择“自定义排序”选项,如图6-49所示。
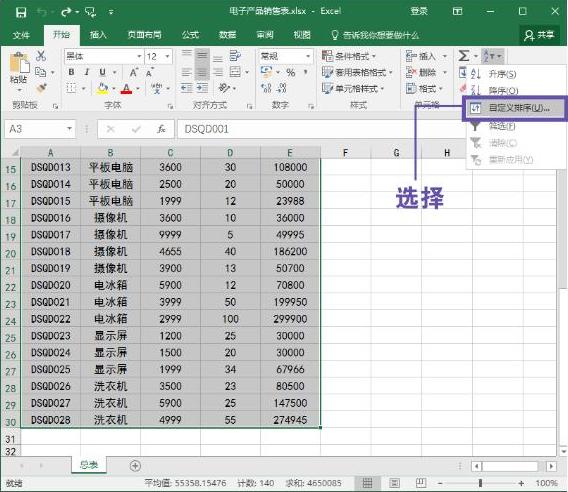
图6-49 选择“自定义排序”选项
4 弹出“排序”对话框,在“次序”下拉列表中选择“自定义序列”选项,弹出“自定义序列”对话框,选择之前设置的排列序列,单击“确定”按钮保存,如图6-50所示。(www.xing528.com)
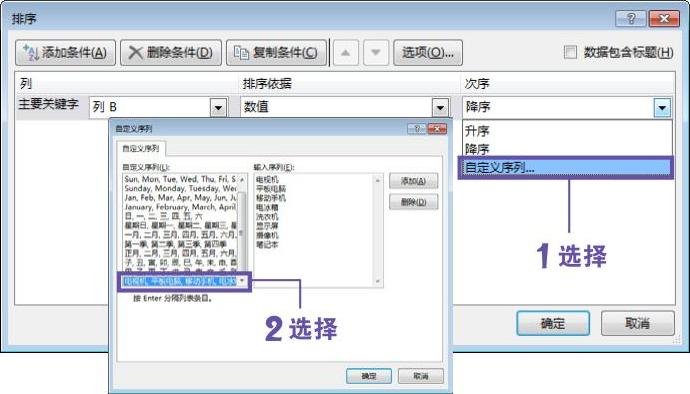
图6-50 选择“自定义序列”选项
5 设置完成后即可查看效果,此时将会按照指定的顺序进行排序,如图6-51所示。
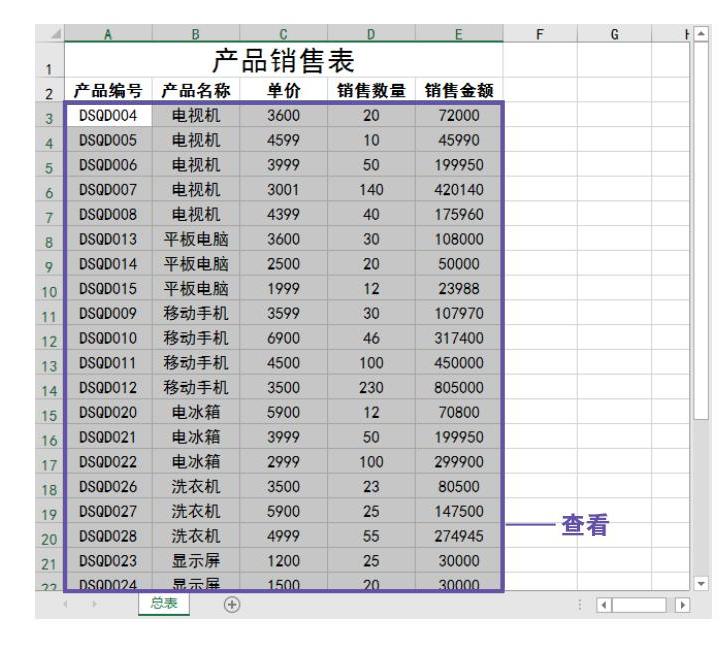
图6-51 查看设置效果
技巧拓展
除了可以在“文件”菜单中添加指定顺序外,还可以直接在“自定义序列”对话框中设置指定顺序,如图6-52所示。
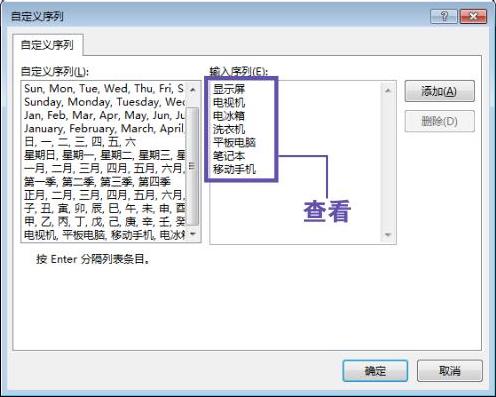
图6-52 在“自定义序列”对话框中设置指定顺序
免责声明:以上内容源自网络,版权归原作者所有,如有侵犯您的原创版权请告知,我们将尽快删除相关内容。




