
现有的微课形式以PPT演示录屏最为常见,幻灯片演示型微课常用于制作知识讲解类型的微课,幻灯片演示型微课的制作方法如下表。随着幻灯片功能和种类日益丰富,教师常用的Microsoft Office PowerPoint 2016也能就每页幻灯片录制讲解旁白,并保存成视频格式。
表9-2 幻灯片演示型微课制作工具
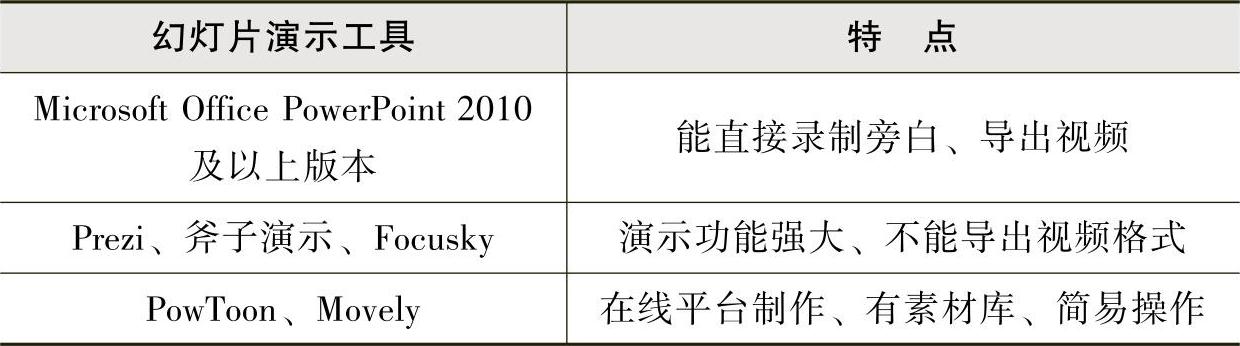
1.幻灯片演示型微课的特点
使用幻灯片演示工具制作微课,主要是与教师日常教学使用幻灯片的习惯相匹配,教师对幻灯片界面熟悉。同时,能方便、快捷地将教学知识通过幻灯片呈现,能够制作简单的动画,配背景音乐及录制旁白,对幻灯片进行标记、图画等,更清晰地讲解相关知识点。
2.幻灯片演示型微课的方法与步骤
工具与软件:PowerPoint 2016(2010及以上版本均可)、麦克风
制作方法:利用Microsoft Office PowerPoint2 016版软件自带的录制旁白并导出为视频的功能,对教学内容进行讲解、演示后导出为微课视频。
操作过程:
第一步:针对选定的教学主题,搜集教学材料和媒体素材,制作PPT课件。
第二步:调整好麦克风的位置和音量,控制好制作场所的噪声。
第三步:利用PPT的录制旁白功能开始录制,授课者讲解并演示教学内容。
第四步:录制结束后,保存并创建视频,后期可将微课视频进行必要的编辑和美化。
关键步骤:
关键步骤一:录制旁白。通过PPT工具窗口栏找到【幻灯片放映】➝【录制幻灯片演示】➝【从头开始录制】,勾选【幻灯片和动画计时】以及【旁白、墨迹和激光笔】即可逐页进行幻灯片旁白录制。
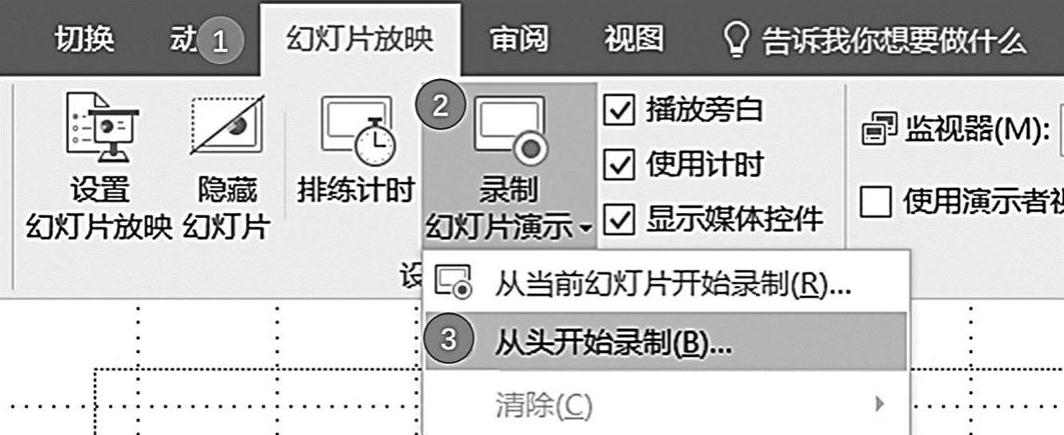
图9-5 选择录制旁白的操作
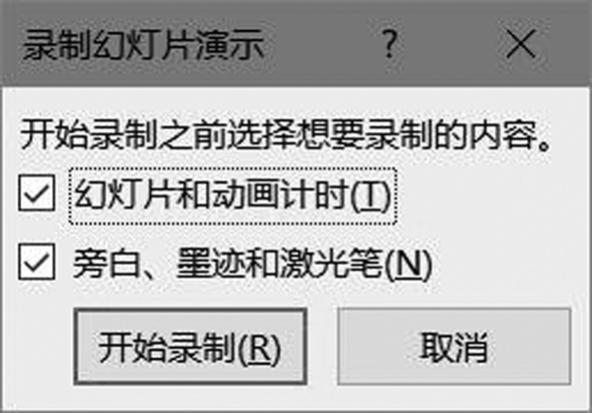 (www.xing528.com)
(www.xing528.com)
图9-6 勾选录制幻灯片演示设置
关键步骤二:修改错误旁白。清除错误旁白的方法有许多种,其中一种方法是选择【录制幻灯片演示】中的【清除】,对当前幻灯片中的旁白清除或对所有幻灯片中的旁白清除均可。随后,可以选择【从头开始录制】或【从当前幻灯片开始录制】,重录旁白。

图9-7 清除错误旁白
关键步骤三:激光笔的运用。在录制过程中激光笔的运用能够吸引学生的注意力,操作方法是按住键盘的【Ctrl】+【鼠标左键】,即可弹出激光笔效果。另外,教师可以根据实际需要在【幻灯片放映】中的【设置幻灯片放映】中,设置激光笔的颜色。
关键步骤四:保存视频格式。在完成录制和美化后,通过点击【文件】中的【保存并发送】,选择【创建视频】,勾选【计算机和HD显示】和【使用录制的计时和旁白】,点击【创建视频】进行文件命名即可。
温馨提示:PPT 2007版本只能录制旁白,不能保存为视频格式;PPT 2010版本需要通过上述操作即可成功保存;PPT 2013及以上版本可以直接另存为MP4格式。
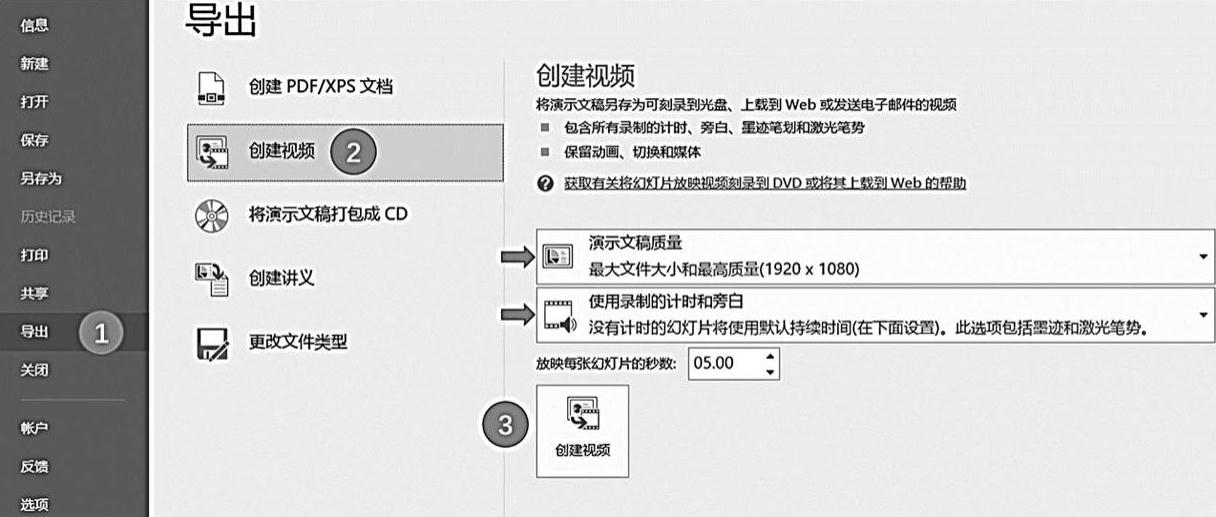
图9-8 PPT2016保存视频格式操作界面
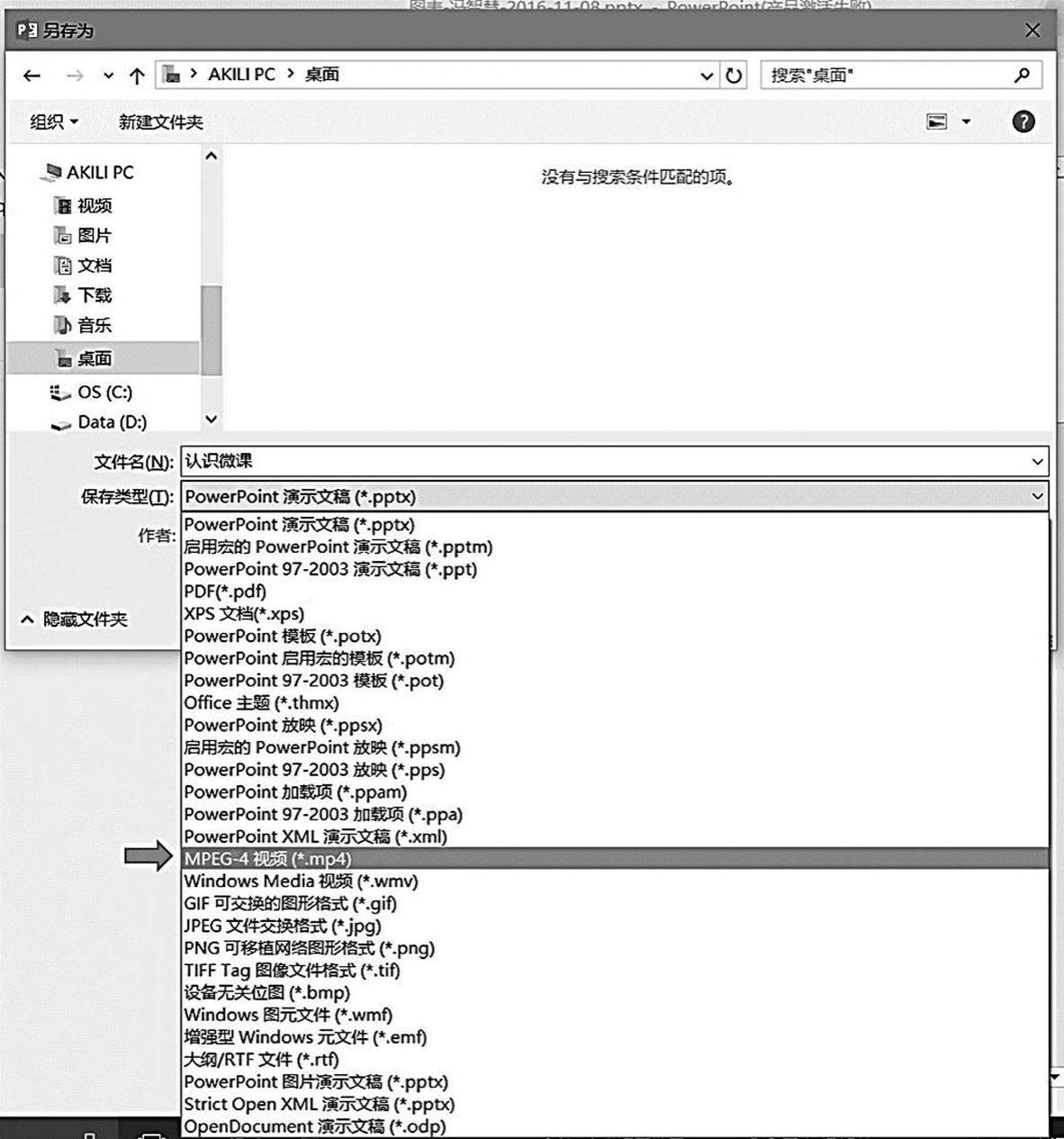
图9-9 PPT2010保存视频格式操作界面
3.幻灯片演示型微课制作注意事项
• 录制过程中,控制面板不会出现在录制视频中。可以通过控制面板中的【下一项】、【暂停录制】和【重复】控制录制节奏。
• 在创建视频时根据需要选择视频的分辨率以及是否使用录制的计时和旁白。
• 在录制时某一页内容因口误或不知如何讲等原因录制不好,点击【重复】即可重新录制这一页。
• 切记,等待保存进度条定完后,再关闭演示文稿,否则保存不成功。
免责声明:以上内容源自网络,版权归原作者所有,如有侵犯您的原创版权请告知,我们将尽快删除相关内容。




