
实例概述
本实例从新建一个草图开始,详细介绍了草图的绘制、编辑和标注的一般过程。通过本实例的学习,要重点掌握草图修剪、镜像命令的使用和技巧。本实例所绘制的草图如图1.2.1所示,其绘制过程如下所述。
Step1.选择下拉菜单
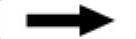
 命令,在“新建”对话框的
命令,在“新建”对话框的 列表框中选择模板类型为
列表框中选择模板类型为 ,在
,在 文本框中输入草图名称sketch02,然后单击
文本框中输入草图名称sketch02,然后单击 按钮。
按钮。
Step2.选择下拉菜单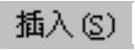
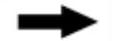
 命令,选择XY平面为草图平面,单击
命令,选择XY平面为草图平面,单击 按钮,系统进入草图环境。
按钮,系统进入草图环境。
Step3.绘制草图。选择下拉菜单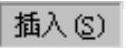
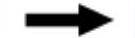
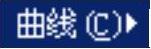
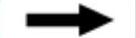
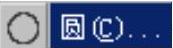 命令,选中“圆心和直径定圆”按钮
命令,选中“圆心和直径定圆”按钮 ,粗略地绘制图1.2.2所示的两个圆(注意:圆1和圆2的圆心与原点重合);选择下拉菜单
,粗略地绘制图1.2.2所示的两个圆(注意:圆1和圆2的圆心与原点重合);选择下拉菜单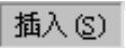
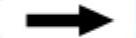

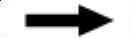
 命令,粗略地绘制图1.2.3所示的矩形;参照上述步骤绘制图1.2.4所示的其余矩形。
命令,粗略地绘制图1.2.3所示的矩形;参照上述步骤绘制图1.2.4所示的其余矩形。
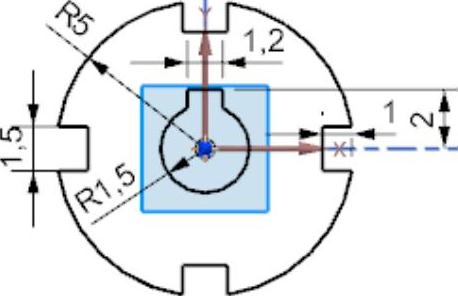
图1.2.1 实例2
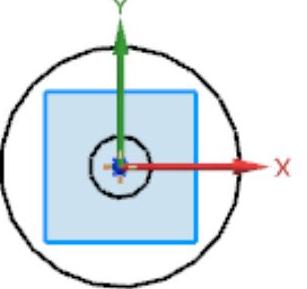
图1.2.2 绘制圆
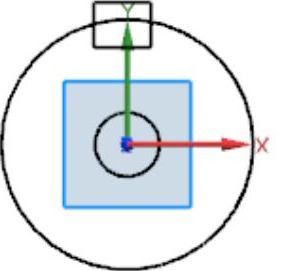
图1.2.3 绘制矩形1
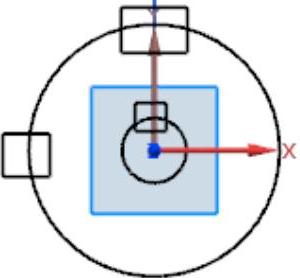
图1.2.4 绘制矩形2
Step4.添加几何约束。单击“设为对称”按钮 ,系统弹出“设为对称”对话框,依次选取图1.2.5所示的两条直线,选取Y轴为对称中心线,则这两条直线会关于Y轴对称;参照上述步骤约束图1.2.6所示的直线关于Y轴对称;参照上述步骤约束图1.2.6所示的直线关于X轴对称。
,系统弹出“设为对称”对话框,依次选取图1.2.5所示的两条直线,选取Y轴为对称中心线,则这两条直线会关于Y轴对称;参照上述步骤约束图1.2.6所示的直线关于Y轴对称;参照上述步骤约束图1.2.6所示的直线关于X轴对称。
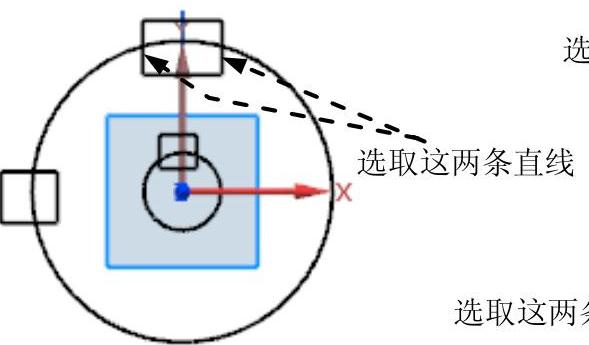
图1.2.5 对称约束1
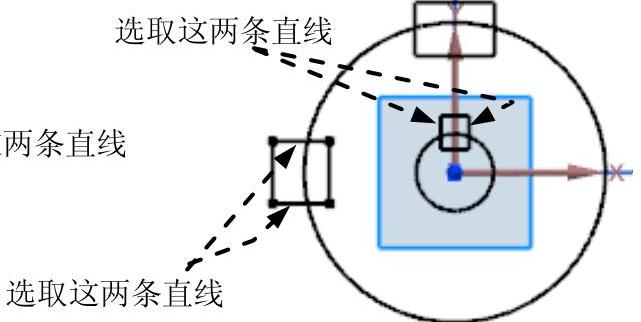
图1.2.6 对称约束2
Step5.以X轴为镜像中心,镜像绘制第三个矩形,如图1.2.7所示。
Step6.以Y轴为镜像中心,镜像绘制第四个矩形,如图1.2.8所示。

图1.2.7 镜像1

图1.2.8 镜像2
Step7.快速修剪。单击“快速修剪”按钮 ,系统弹出“快速修剪”对话框,修剪多余的线条结果如图1.2.9所示。
,系统弹出“快速修剪”对话框,修剪多余的线条结果如图1.2.9所示。
Step8.参照上述步骤修剪其他多余的线条,结果如图1.2.10所示。(www.xing528.com)
Step9.添加几何约束。单击“约束”按钮 ,系统弹出“几何约束”对话框。根据系统
,系统弹出“几何约束”对话框。根据系统 的提示,单击
的提示,单击 按钮,选取图1.2.11所示的两条直线,则两条直线上会添加“等长”约束。参照上述步骤添加图1.2.12所示的直线为“等长”约束;参照Step4添加图1.2.13所示的两条直线为“对称”约束。
按钮,选取图1.2.11所示的两条直线,则两条直线上会添加“等长”约束。参照上述步骤添加图1.2.12所示的直线为“等长”约束;参照Step4添加图1.2.13所示的两条直线为“对称”约束。
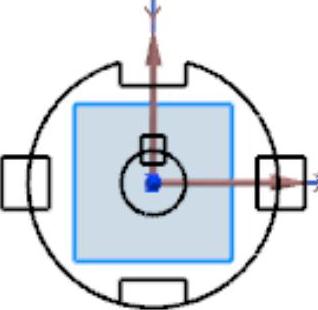
图1.2.9 快速修剪1

图1.2.10 快速修剪2
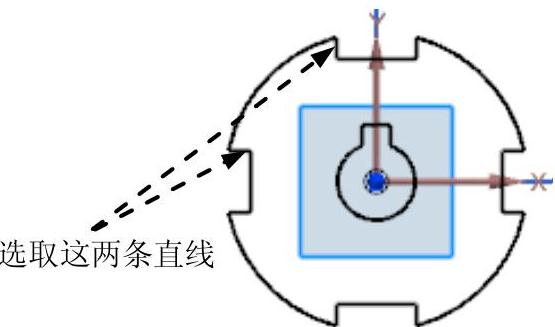
图1.2.11 等长约束1
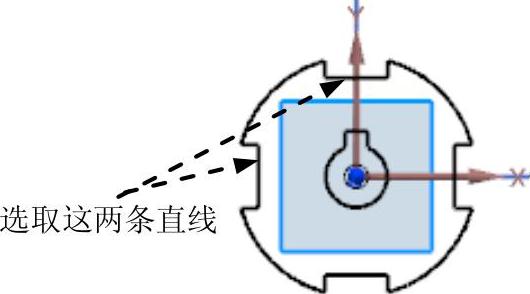
图1.2.12 等长约束2

图1.2.13 对称约束
Step10.添加尺寸约束。选择下拉菜单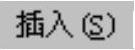
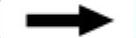
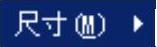
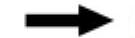
 命令,选择图1.2.14所示的直线,系统自动生成尺寸,选择合适的放置位置单击,在系统弹出的动态输入框中输入数值1.2,结果如图1.2.14所示。参照上述步骤标注图1.2.15所示的其余的水平尺寸。接着标注直线的距离。先选择图1.2.16所示的直线,系统生成竖直尺寸,选择合适的放置位置单击,在系统弹出的动态输入框中输入数值1.5,结果如图1.2.16所示。参照上述步骤标注图1.2.17所示的其余的竖直尺寸。选择下拉菜单
命令,选择图1.2.14所示的直线,系统自动生成尺寸,选择合适的放置位置单击,在系统弹出的动态输入框中输入数值1.2,结果如图1.2.14所示。参照上述步骤标注图1.2.15所示的其余的水平尺寸。接着标注直线的距离。先选择图1.2.16所示的直线,系统生成竖直尺寸,选择合适的放置位置单击,在系统弹出的动态输入框中输入数值1.5,结果如图1.2.16所示。参照上述步骤标注图1.2.17所示的其余的竖直尺寸。选择下拉菜单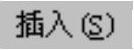
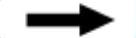
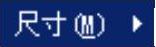
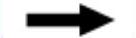
 命令,选择图1.2.18所示的圆弧,系统自动生成尺寸,选择合适的放置位置单击,在系统弹出的动态输入框中输入数值1.5,结果如图1.2.18所示。参照上述步骤标注图1.2.19所示的其余的圆弧尺寸。
命令,选择图1.2.18所示的圆弧,系统自动生成尺寸,选择合适的放置位置单击,在系统弹出的动态输入框中输入数值1.5,结果如图1.2.18所示。参照上述步骤标注图1.2.19所示的其余的圆弧尺寸。
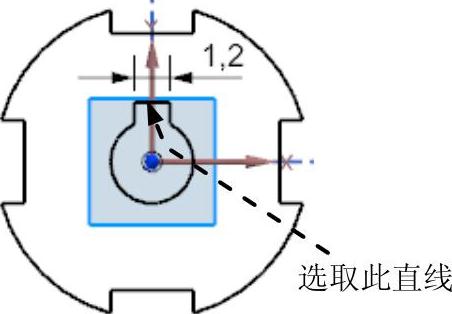
图1.2.14 标注水平尺寸1
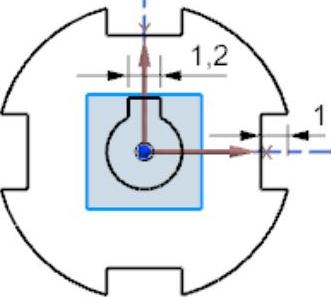
图1.2.15 标注水平尺寸2
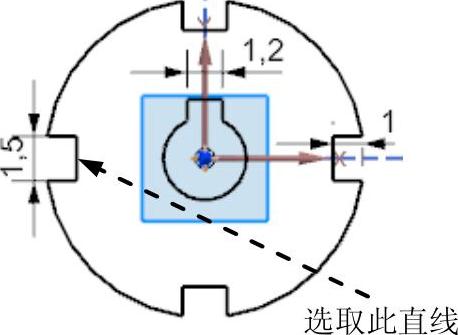
图1.2.16 标注竖直尺寸1
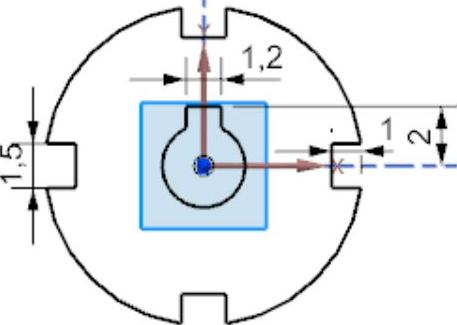
图1.2.17 标注竖直尺寸2
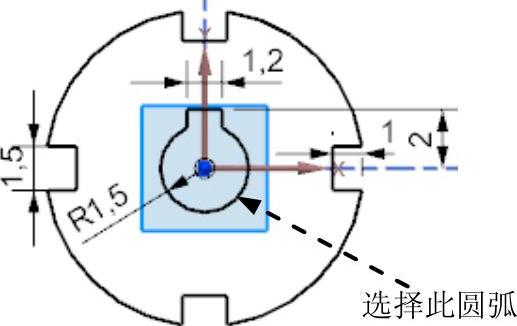
图1.2.18 标注圆弧尺寸1
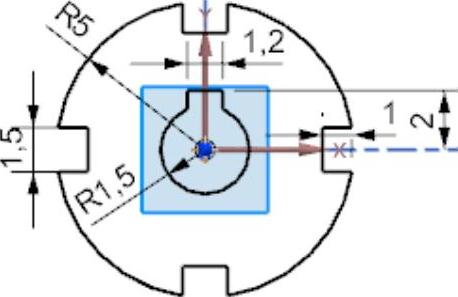
图1.2.19 标注圆弧尺寸2
Step11.保存模型。单击 按钮,退出草图环境。选择下拉菜单
按钮,退出草图环境。选择下拉菜单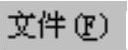
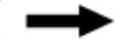
 命令,即可保存模型。
命令,即可保存模型。
免责声明:以上内容源自网络,版权归原作者所有,如有侵犯您的原创版权请告知,我们将尽快删除相关内容。




