
实例概述
图9.1.1所示为一个下盖(DOWN_COVER)的模型,该模型的表面有多个破孔,要使其能够顺利分出上、下模具,必须将破孔填补之后才能完成,本实例将详细介绍如何设计该模具。图9.1.2所示为下盖的模具开模图。

图9.1.1 下盖的模型
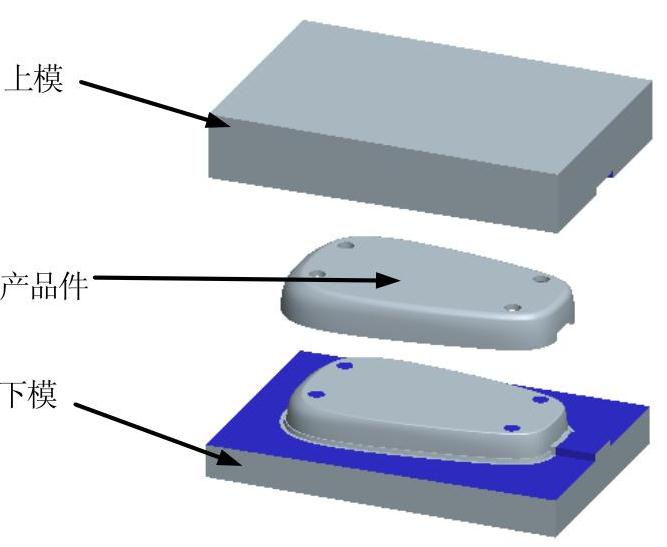
图9.1.2 下盖的模具开模图
Task1.初始化项目
Step1.加载模型。在功能选项卡右侧空白的位置右击,在弹出的快捷菜单中选择 命令,在“注塑模向导”功能选项卡中单击“初始化项目”按钮
命令,在“注塑模向导”功能选项卡中单击“初始化项目”按钮 ,系统弹出“打开”对话框。选择D:\ugal10\work\ch09.01\DOWN_COVER.prt,单击
,系统弹出“打开”对话框。选择D:\ugal10\work\ch09.01\DOWN_COVER.prt,单击 按钮,调入模型,系统弹出“初始化项目”对话框。
按钮,调入模型,系统弹出“初始化项目”对话框。
Step2.定义投影单位。在“初始化项目”对话框的 下拉列表中选择
下拉列表中选择 选项。
选项。
Step3.设置项目路径和名称。接受系统默认的项目路径,在“初始化项目”对话框的 文本框中输入DOWN_COVER_MOLD。
文本框中输入DOWN_COVER_MOLD。
Step4.在该对话框中单击 按钮,完成项目路径和名称的设置,加载的零件如图9.1.3所示。
按钮,完成项目路径和名称的设置,加载的零件如图9.1.3所示。
Task2.模具坐标系
Step1.在“注塑模向导”功能选项卡的 区域中单击
区域中单击 按钮,系统弹出“模具CSYS”对话框,如图9.1.4所示。
按钮,系统弹出“模具CSYS”对话框,如图9.1.4所示。
Step2.在“模具CSYS”对话框中选择 单选项,单击
单选项,单击 按钮,完成坐标系的定义。
按钮,完成坐标系的定义。
Task3.设置收缩率
Step1.定义收缩率类型。在“注塑模向导”功能选项卡的 区域中单击“收缩”按钮
区域中单击“收缩”按钮 ,产品模型会高亮显示,同时系统弹出“缩放体”对话框;在“缩放体”对话框
,产品模型会高亮显示,同时系统弹出“缩放体”对话框;在“缩放体”对话框 区域的下拉列表中选择
区域的下拉列表中选择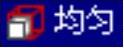 选项。
选项。
Step2.定义缩放体和缩放点。接受系统默认的设置。
Step3.定义比例因子。在“缩放体”对话框 区域的
区域的 文本框中输入收缩率值1.006。
文本框中输入收缩率值1.006。
Step4.单击 按钮,完成收缩率的设置。
按钮,完成收缩率的设置。
Task4.创建模具工件
Step1.在“注塑模向导”功能选项卡的 区域中单击“工件”按钮
区域中单击“工件”按钮 ,系统弹出“工件”对话框。
,系统弹出“工件”对话框。
Step2.在“工件”对话框的 下拉菜单中选择
下拉菜单中选择 选项,在
选项,在 下拉菜单中选择
下拉菜单中选择 选项,开始和结束的距离值分别设为-20和30。
选项,开始和结束的距离值分别设为-20和30。
Step3.单击 按钮,完成创建的模具工件结果如图9.1.5所示。
按钮,完成创建的模具工件结果如图9.1.5所示。
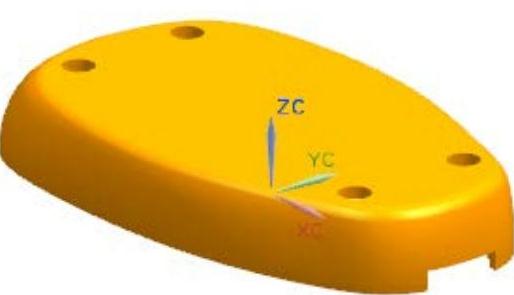
图9.1.3 加载的零件

图9.1.4 “模具CSYS”对话框

图9.1.5 完成创建的模具工件
Task5.模具分型
Stage1.设计区域
Step1.在“注塑模向导”功能选项卡的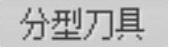 区域中单击“检查区域”按钮
区域中单击“检查区域”按钮 ,系统弹出“检查区域”对话框,并显示开模方向。在“检查区域”对话框中选中
,系统弹出“检查区域”对话框,并显示开模方向。在“检查区域”对话框中选中 单选项。
单选项。
Step2.拆分面。在“检查区域”对话框中单击“计算”按钮 ,系统开始对产品模型进行分析计算。单击“检查区域”对话框中的
,系统开始对产品模型进行分析计算。单击“检查区域”对话框中的 选项卡,可以查看分析结果;在“检查区域”对话框中单击
选项卡,可以查看分析结果;在“检查区域”对话框中单击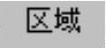 选项卡,在
选项卡,在 区域中取消选中
区域中取消选中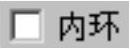 、
、 和
和 三个复选框,然后单击“设置区域颜色”按钮
三个复选框,然后单击“设置区域颜色”按钮 ,设置各区域颜色。结果如图9.1.6所示。
,设置各区域颜色。结果如图9.1.6所示。
Step3.在“检查区域”对话框的未定义区域中选中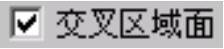 、
、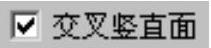 复选框,然后选择
复选框,然后选择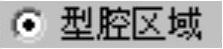 单选项,单击
单选项,单击 按钮。设计后的区域颜色如图9.1.7所示。
按钮。设计后的区域颜色如图9.1.7所示。
Step4.在“检查区域”对话框中单击 按钮,关闭“检查区域”对话框。
按钮,关闭“检查区域”对话框。
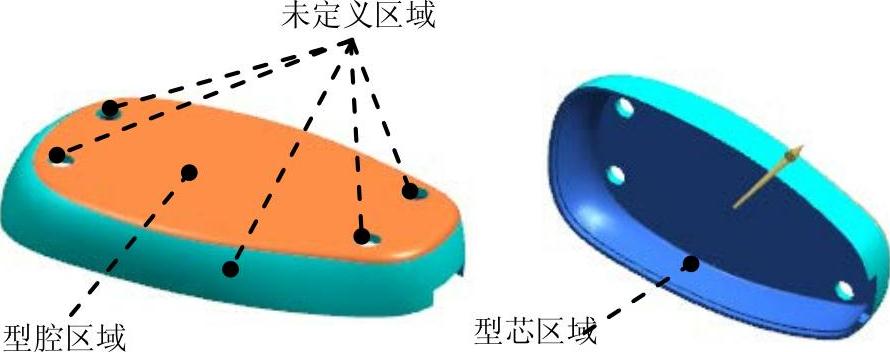
图9.1.6 着色的模型区域
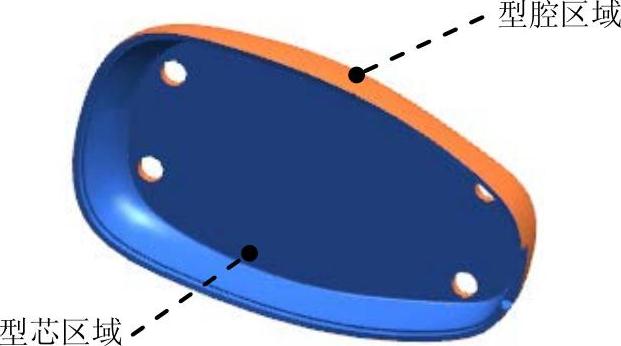
图9.1.7 设计后的模型区域
Stage2.抽取分型线
Step1.在“注塑模向导”功能选项卡的 区域单击“定义区域”按钮
区域单击“定义区域”按钮 ,系统弹出“定义区域”对话框。
,系统弹出“定义区域”对话框。
Step2.在“定义区域”对话框的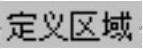 选择
选择 选项,在
选项,在 区域选中
区域选中 和
和 复选框,单击
复选框,单击 按钮,完成型腔/型芯区域分型线的创建;创建分型线如图9.1.8所示。
按钮,完成型腔/型芯区域分型线的创建;创建分型线如图9.1.8所示。
Stage3.创建曲面补片
Step1.在“注塑模向导”功能选项卡的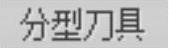 区域中单击“曲面补片”按钮
区域中单击“曲面补片”按钮 ,系统弹出“边补片”对话框。
,系统弹出“边补片”对话框。
Step2.在该对话框的 下拉列表中选择
下拉列表中选择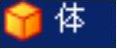 选项,选择模型,单击
选项,选择模型,单击 按钮。补片后的结果如图9.1.9所示。(www.xing528.com)
按钮。补片后的结果如图9.1.9所示。(www.xing528.com)
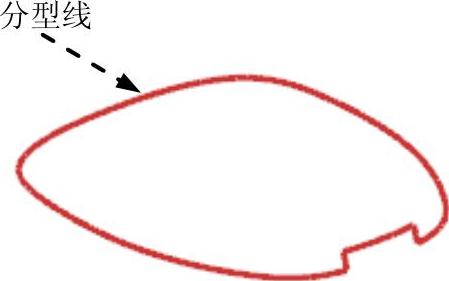
图9.1.8 创建分型线
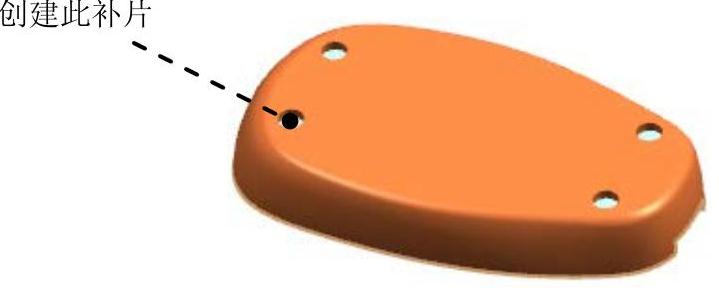
图9.1.9 创建补片后
Stage4.编辑分型段
Step1.在“注塑模向导”功能选项卡的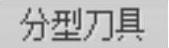 区域中单击“设计分型面”按钮
区域中单击“设计分型面”按钮 ,系统弹出“设计分型面”对话框。
,系统弹出“设计分型面”对话框。
Step2.在“设计分型面”对话框的 区域中单击
区域中单击 后的按钮
后的按钮 ,选取图9.1.10所示的曲线1和曲线2为编辑对象,然后单击
,选取图9.1.10所示的曲线1和曲线2为编辑对象,然后单击 按钮。
按钮。
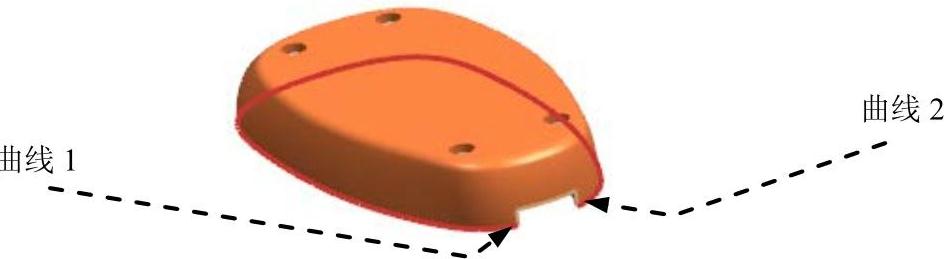
图9.1.10 选取圆弧
Stage5.创建分型面
Step1.在“注塑模向导”功能选项卡的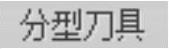 区域中单击“设计分型面”按钮
区域中单击“设计分型面”按钮 ,系统弹出“设计分型面”对话框。
,系统弹出“设计分型面”对话框。
Step2.在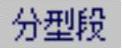 区域选择
区域选择 选项,在图9.1.11a中单击“延伸距离”文本,然后在活动的文本框中输入值45并按Enter键,结果如图9.1.11b所示。
选项,在图9.1.11a中单击“延伸距离”文本,然后在活动的文本框中输入值45并按Enter键,结果如图9.1.11b所示。
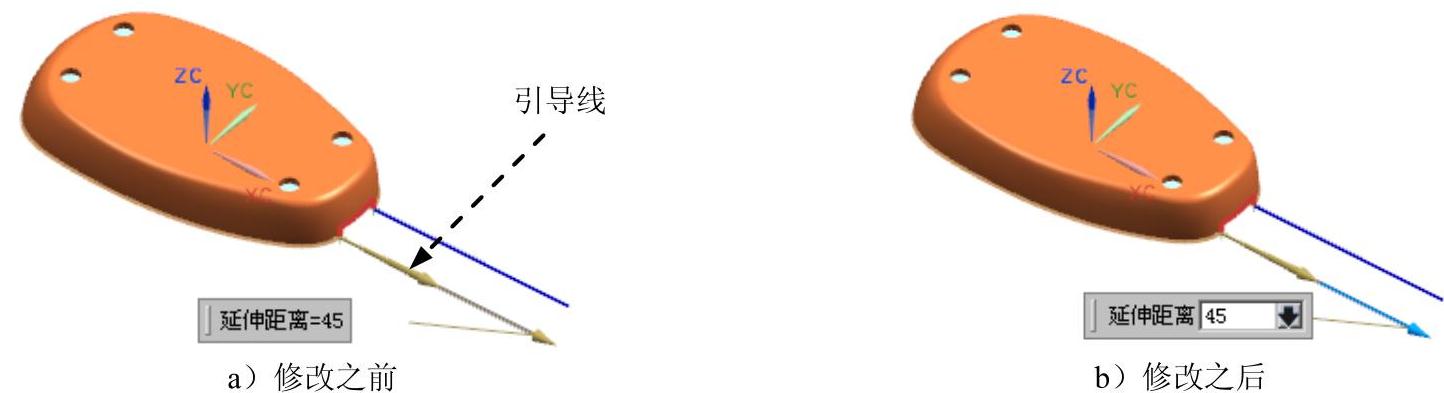
图9.1.11 修改延伸距离
Step3.创建拉伸1。在“设计分型面”对话框 区域的
区域的 中选择
中选择 选项,方向如图9.1.12所示,在“设计分型面”对话框中单击
选项,方向如图9.1.12所示,在“设计分型面”对话框中单击 按钮,系统返回“设计分型面”对话框,结果如图9.1.13所示。
按钮,系统返回“设计分型面”对话框,结果如图9.1.13所示。
说明:图9.1.12所示的引导线为当前分型面拉伸的方向。选择图9.1.12所示的边线是定义当前分型面要拉伸的方向。
Step4.创建拉伸2。在“设计分型面”对话框 区域的
区域的 中选择
中选择 选项,然后单击
选项,然后单击 按钮,结果如图9.1.14所示。
按钮,结果如图9.1.14所示。
Stage6.创建型腔和型芯
Step1.在“注塑模向导”功能选项卡的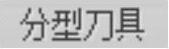 区域中单击“定义型腔和型芯”按钮
区域中单击“定义型腔和型芯”按钮 ,系统弹出“定义型腔和型芯”对话框。
,系统弹出“定义型腔和型芯”对话框。
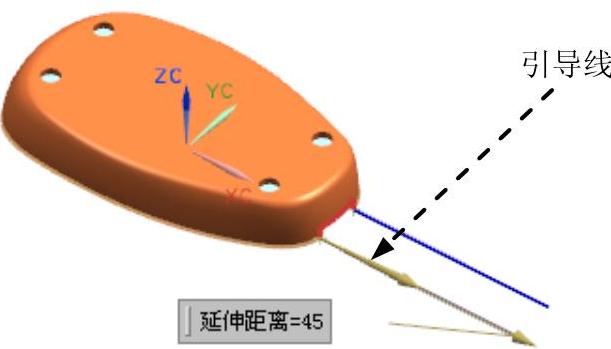
图9.1.12 选取移动方向
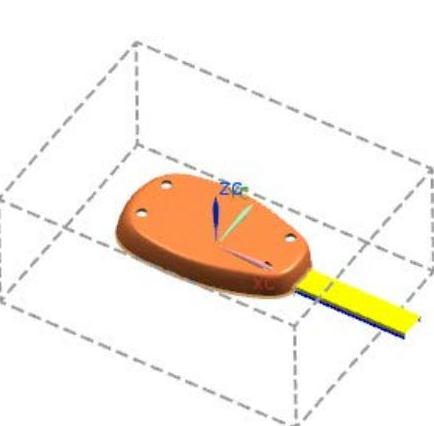
图9.1.13 拉伸后(拉伸1)
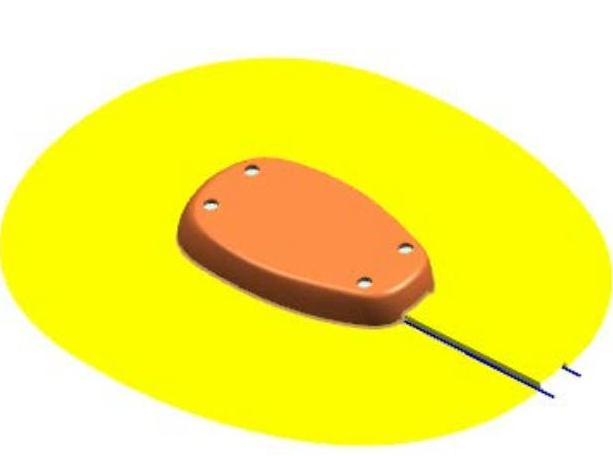
图9.1.14 拉伸后(拉伸2)
Step2.在“定义型腔和型芯”对话框中选取 区域下的
区域下的 选项,单击
选项,单击 按钮。
按钮。
Step3.此时系统弹出“查看分型结果”对话框,并在图形区显示出创建的型腔,单击“查看分型结果”对话框中的 按钮,系统再一次弹出“查看分型结果”对话框。在对话框中单击
按钮,系统再一次弹出“查看分型结果”对话框。在对话框中单击 按钮,关闭对话框。
按钮,关闭对话框。
Step4.选择下拉菜单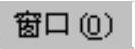
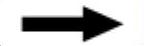
 ,显示型芯零件如图9.1.15所示;选择下拉菜单
,显示型芯零件如图9.1.15所示;选择下拉菜单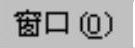
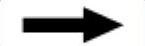
 ,显示型腔零件如图9.1.16所示。
,显示型腔零件如图9.1.16所示。
Task6.创建模具爆炸视图
Step1.移动型腔。选择下拉菜单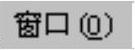

 ,在装配导航器中将部件转换成工作部件;选择下拉菜单
,在装配导航器中将部件转换成工作部件;选择下拉菜单
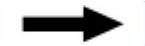

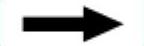
 命令,系统弹出“新建爆炸”对话框,接受默认的名字,单击
命令,系统弹出“新建爆炸”对话框,接受默认的名字,单击 按钮;选择下拉菜单
按钮;选择下拉菜单
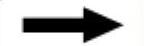
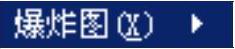
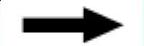
 命令,系统弹出“编辑爆炸”对话框;在对话框中选中
命令,系统弹出“编辑爆炸”对话框;在对话框中选中 单选项。选取图9.1.17所示的型腔元件;在该对话框中选择
单选项。选取图9.1.17所示的型腔元件;在该对话框中选择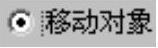 单选项,沿Z方向向上移动100,单击
单选项,沿Z方向向上移动100,单击 按钮,结果如图9.1.18所示。
按钮,结果如图9.1.18所示。
Step2.移动产品模型。选择下拉菜单
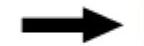

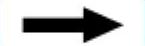
 命令,系统弹出“编辑爆炸”对话框;选取图9.1.19所示的产品模型元件;在该对话框中选择
命令,系统弹出“编辑爆炸”对话框;选取图9.1.19所示的产品模型元件;在该对话框中选择 单选项,沿Z方向向上移动50,结果如图9.1.20所示。
单选项,沿Z方向向上移动50,结果如图9.1.20所示。
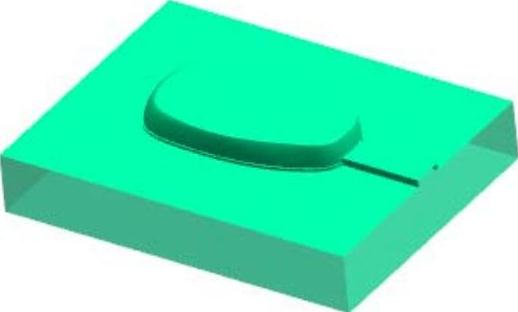
图9.1.15 型芯
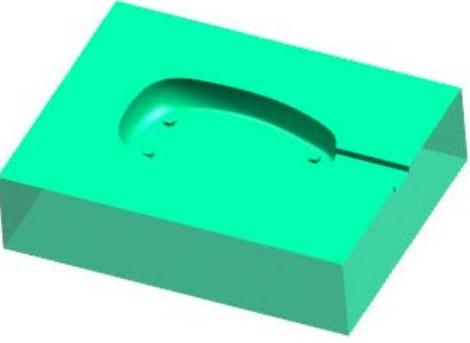
图9.1.16 型腔
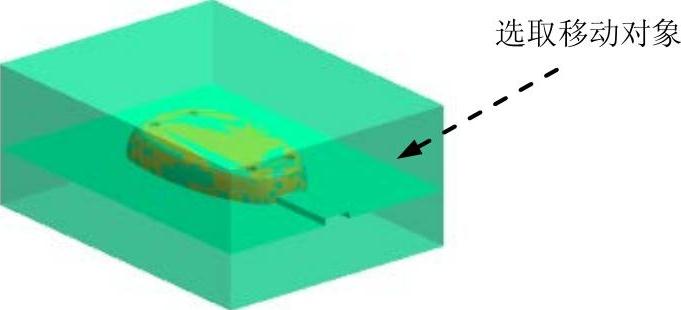
图9.1.17 选取移动对象
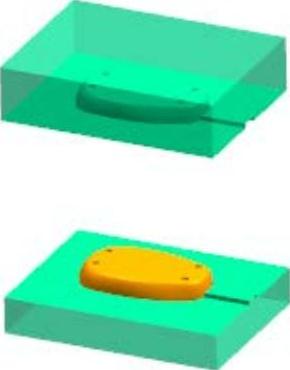
图9.1.18 移动后
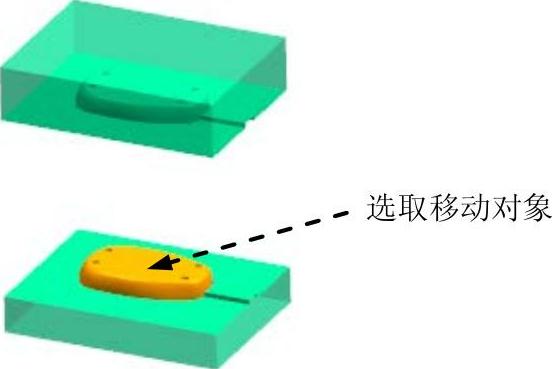
图9.1.19 选取移动对象
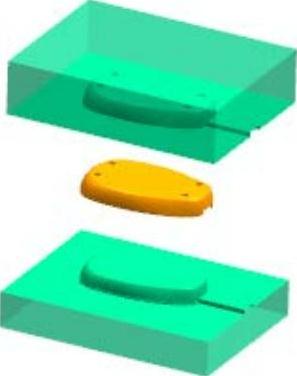
图9.1.20 移动后
Step3.保存文件。选择下拉菜单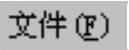
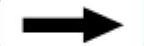
 ,保存所有文件。
,保存所有文件。
免责声明:以上内容源自网络,版权归原作者所有,如有侵犯您的原创版权请告知,我们将尽快删除相关内容。




