
实例概述
本实例将介绍一款饮水机开关的模具设计过程(图9.7.1)。该模具带有镶件和滑块,在创建分型面时采用了一种比较典型的方法:首先,创建一个面的轮廓线;然后,创建与轮廓线相连的桥接曲线,并将其投影到模型表面;其次,利用轮廓曲线和投影曲线创建分型线,将其拉伸至创建曲面;最后,将创建的曲面合并成分型面。在创建滑块和镶件时用到了求交、求和及求差方法,这是创建滑块和镶件最常见的方法。希望读者通过对本实例的学习,能够掌握这种创建分型面、滑块和镶件的方法。下面介绍该模具的设计过程。
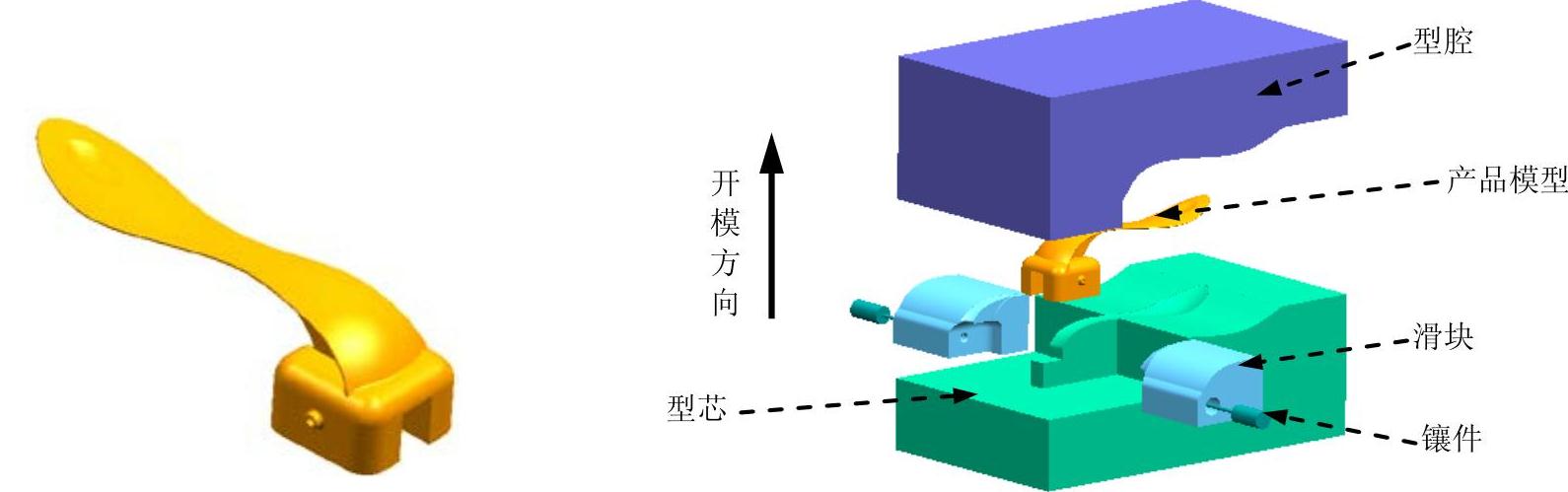
图9.7.1 饮水机开关的模具设计
Task1.初始化项目
Step1.在“注塑模向导”功能选项卡中单击“初始化项目”按钮 ,系统弹出“打开”对话框,选择D:\ugal10\work\ch09.07\handle.prt,单击
,系统弹出“打开”对话框,选择D:\ugal10\work\ch09.07\handle.prt,单击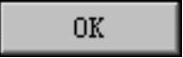 按钮,载入模型后,系统弹出“初始化项目”对话框。
按钮,载入模型后,系统弹出“初始化项目”对话框。
Step2.定义项目单位。在“初始化项目”对话框的 下拉菜单中选择
下拉菜单中选择 选项。
选项。
Step3.设置项目路径和名称。接受系统默认的项目路径,在“初始化项目”对话框的 文本框中输入handle_mold。
文本框中输入handle_mold。
Step4.在该对话框中单击 按钮,完成初始化项目的设置。
按钮,完成初始化项目的设置。
Task2.模具坐标系
(1)在“注塑模向导”功能选项卡的 区域中单击“模具CSYS”按钮
区域中单击“模具CSYS”按钮 ,系统弹出“模具CSYS”对话框。
,系统弹出“模具CSYS”对话框。
(2)在“模具CSYS”对话框中选中 单选项。
单选项。
(3)单击 按钮,完成模具坐标系的定义,结果如图9.7.2所示。
按钮,完成模具坐标系的定义,结果如图9.7.2所示。
Task3.设置收缩率
Step1.定义收缩率。在“注塑模向导”功能选项卡的 区域中单击“收缩率”按钮
区域中单击“收缩率”按钮 ,产品模型会高亮显示,同时系统弹出“缩放体”对话框;在“缩放体”对话框的
,产品模型会高亮显示,同时系统弹出“缩放体”对话框;在“缩放体”对话框的 下拉列表中选择
下拉列表中选择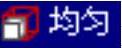 选项。
选项。
Step2.定义缩放体和缩放点。接受系统默认的参数设置。
Step3.定义比例因子。在“缩放体”对话框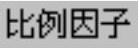 区域的
区域的 文本框中输入收缩率值1.006。
文本框中输入收缩率值1.006。
Step4.单击 按钮,完成收缩率的设置。
按钮,完成收缩率的设置。
Task4.创建模具工件
Step1.选择命令。在“注塑模向导”功能选项卡的 区域中单击“工件”按钮
区域中单击“工件”按钮 ,系统弹出“工件”对话框。
,系统弹出“工件”对话框。
Step2.在“工件”对话框的 下拉菜单中选择
下拉菜单中选择 选项,在
选项,在 下拉菜单中选择
下拉菜单中选择 选项,其他参数采用系统默认设置。
选项,其他参数采用系统默认设置。
Step3.修改尺寸。单击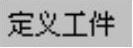 区域的“绘制截面”按钮
区域的“绘制截面”按钮 ,系统进入草图环境,然后修改截面草图的尺寸,如图9.7.3所示。单击
,系统进入草图环境,然后修改截面草图的尺寸,如图9.7.3所示。单击 按钮,退出草图。在“工件”对话框
按钮,退出草图。在“工件”对话框 区域的
区域的 下拉列表中选择
下拉列表中选择 选项,并在其下的
选项,并在其下的 文本框中输入值-20;在
文本框中输入值-20;在 区域的
区域的 下拉列表中选择
下拉列表中选择 选项,并在其下的
选项,并在其下的 文本框中输入值40。
文本框中输入值40。
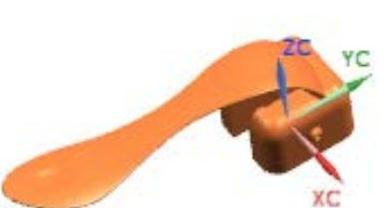
图9.7.2 定义后的模具坐标系
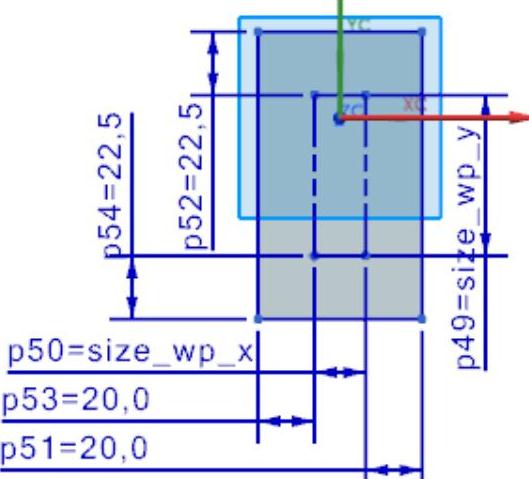
图9.7.3 截面草图
Step4.单击 按钮,完成创建的模具工件如图9.7.4所示。
按钮,完成创建的模具工件如图9.7.4所示。
Task5.创建拆分面
Step1.选择下拉菜单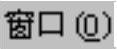
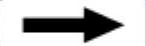
 ,系统将在工作区中显示出零件。
,系统将在工作区中显示出零件。
说明:若零件在窗口中显示不完整或较小,可通过<Ctrl+F>快捷键重新生成进行调整。
Step2.进入建模环境。在 功能选项卡的
功能选项卡的 区域单击
区域单击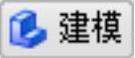 按钮,进入建模环境。
按钮,进入建模环境。
说明:如果此时系统已经处在建模环境下,用户则不需要进行此操作步骤。
Step3.创建最大轮廓线。选择下拉菜单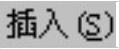
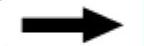
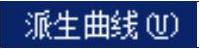
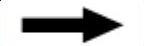
 命令,选取图9.7.5所示的面;在
命令,选取图9.7.5所示的面;在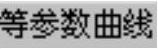 区域的
区域的 下拉列表中选择
下拉列表中选择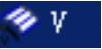 选项,在
选项,在 下拉列表中选择
下拉列表中选择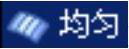 选项,在
选项,在 文本框中输入值2,选中
文本框中输入值2,选中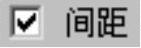 复选框,在滑块后的文本框中输入值50,单击
复选框,在滑块后的文本框中输入值50,单击 按钮;在部件导航器中选中创建的等参数曲线,选择下拉菜单
按钮;在部件导航器中选中创建的等参数曲线,选择下拉菜单
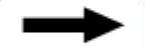

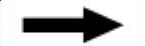
 命令,单击
命令,单击 按钮,然后单击
按钮,然后单击 按钮,移除曲线参数。
按钮,移除曲线参数。
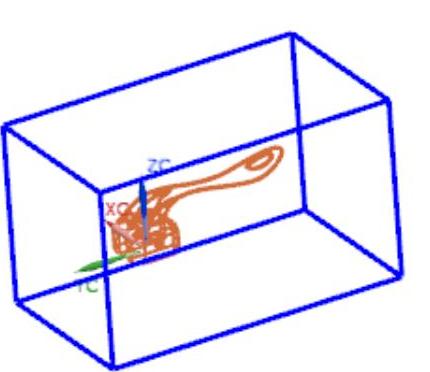
图9.7.4 创建后的模具工件
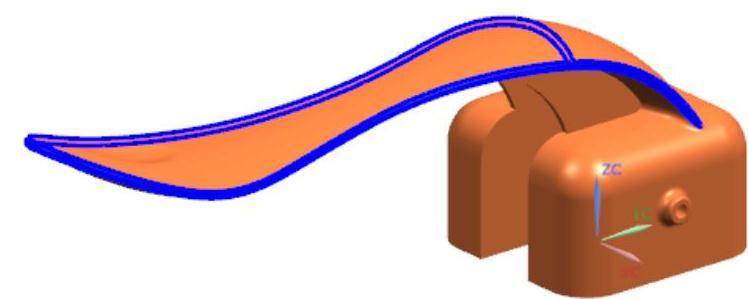
图9.7.5 选择面
Step4.删除多余轮廓线。将Step3创建的多余轮廓线删除并且保留中间的轮廓线(图9.7.6),删除后的结果如图9.7.7所示。
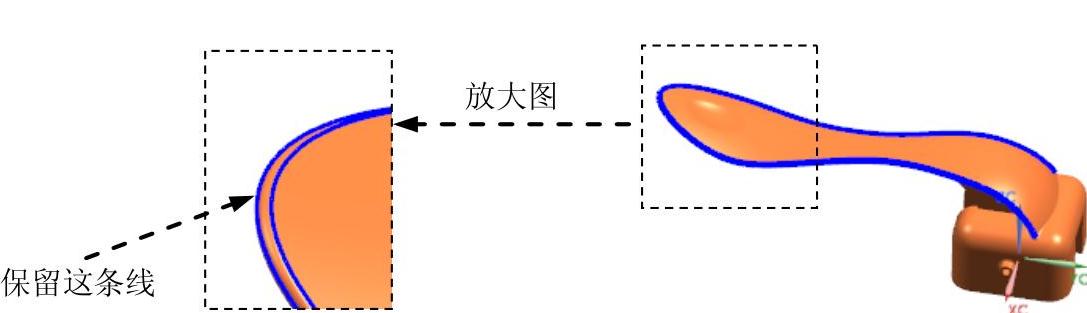
图9.7.6 创建的轮廓曲线
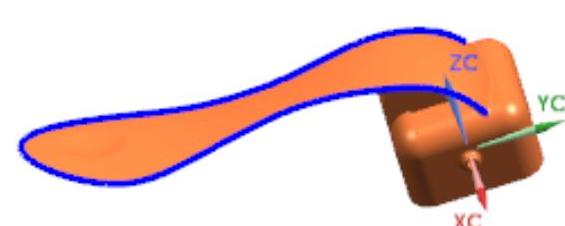
图9.7.7 删除多余的轮廓线后
Step5.创建桥接曲线1。选择下拉菜单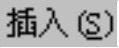
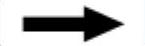

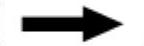
 命令,系统弹出图9.7.8所示的“桥接曲线”对话框;选取图9.7.9所示的点为起始点和终止点,创建的桥接曲线如图9.7.10所示;在
命令,系统弹出图9.7.8所示的“桥接曲线”对话框;选取图9.7.9所示的点为起始点和终止点,创建的桥接曲线如图9.7.10所示;在 区域单击“选择面”按钮
区域单击“选择面”按钮 ,选取图9.7.10所示的模型外表面(将面选择器调整为“单个面”);单击对话框中的
,选取图9.7.10所示的模型外表面(将面选择器调整为“单个面”);单击对话框中的 按钮,完成桥接曲线1的创建。
按钮,完成桥接曲线1的创建。
说明:起始点和终止点都在线的交点上。
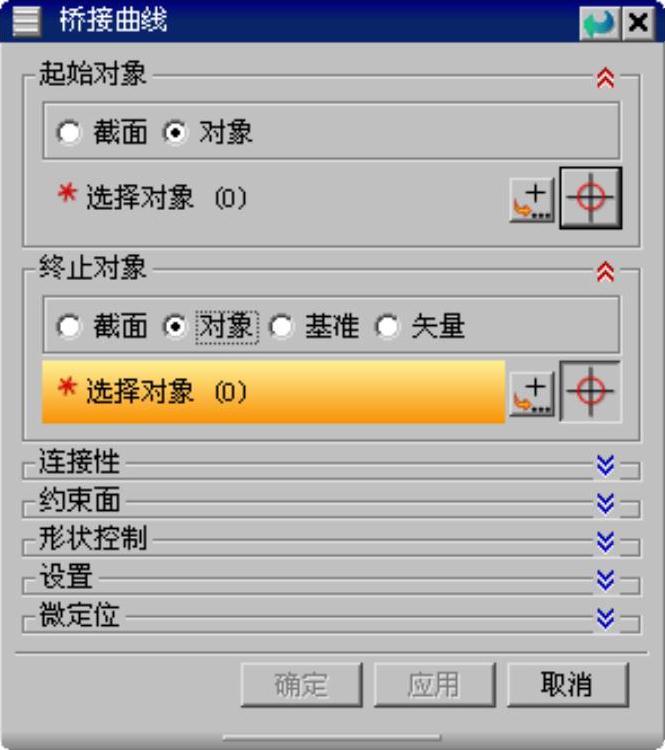
图9.7.8 “桥接曲线”对话框
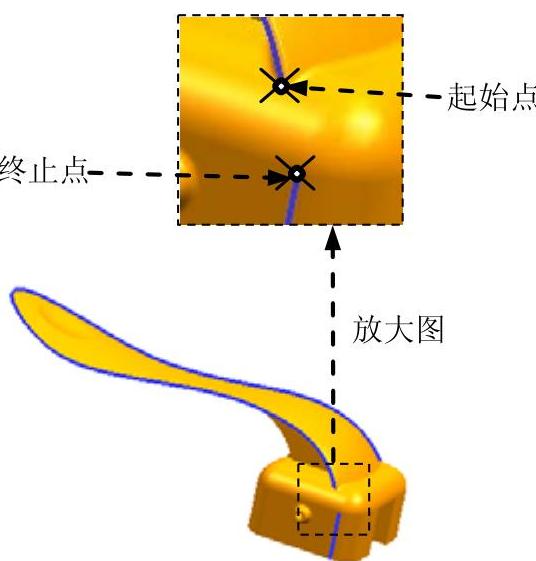
图9.7.9 桥接曲线参照点
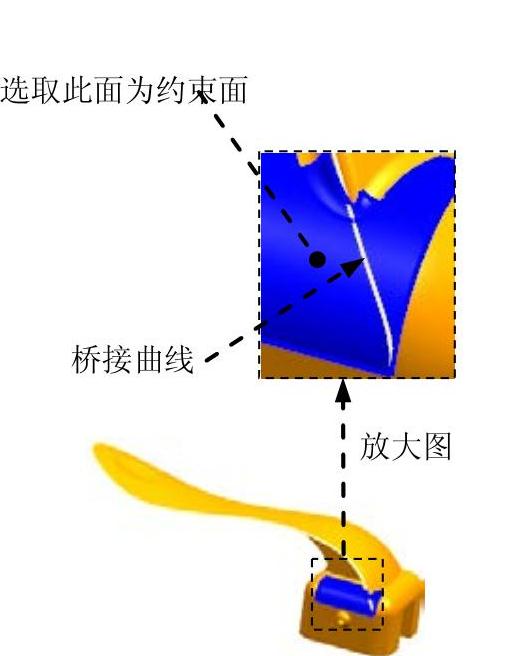
图9.7.10 桥接曲线1
Step6.创建桥接曲线2。选择下拉菜单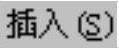
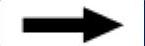
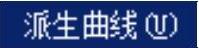
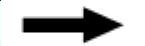
 命令,系统弹出“桥接曲线”对话框;选取图9.7.11所示的点为起始点和终止点,创建的桥接曲线2如图9.7.12所示;在
命令,系统弹出“桥接曲线”对话框;选取图9.7.11所示的点为起始点和终止点,创建的桥接曲线2如图9.7.12所示;在 区域单击“选择面”按钮
区域单击“选择面”按钮 ,选择图9.7.12所示的模型外表面;单击对话框中的
,选择图9.7.12所示的模型外表面;单击对话框中的 按钮,完成桥接曲线2的创建。
按钮,完成桥接曲线2的创建。
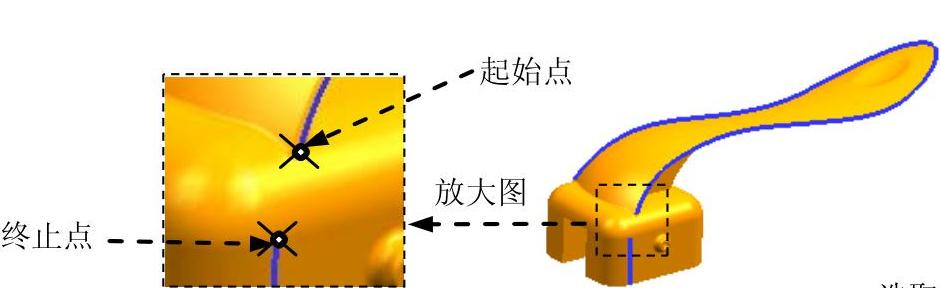
图9.7.11 桥接曲线参照点
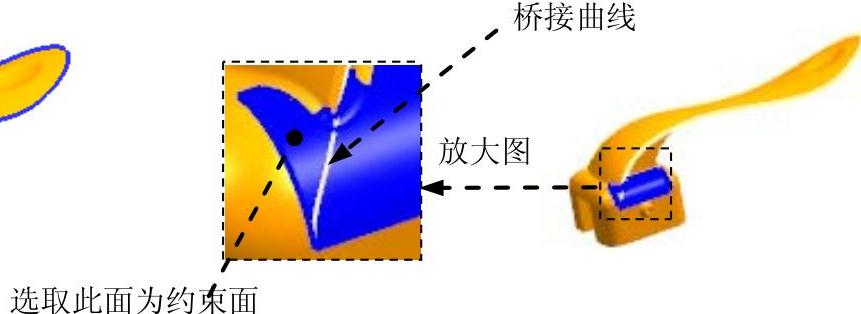
图9.7.12 桥接曲线2
Step7.创建拆分面。在“注塑模向导”功能选项卡的 区域中单击“拆分面”按钮
区域中单击“拆分面”按钮 ,系统弹出“拆分面”对话框;在
,系统弹出“拆分面”对话框;在 下拉菜单中选择
下拉菜单中选择 选项;在
选项;在 区域单击“选择面”按钮
区域单击“选择面”按钮 。选取图9.7.13所示的模型外表面为要分割的面;在“拆分面”对话框的
。选取图9.7.13所示的模型外表面为要分割的面;在“拆分面”对话框的 区域单击
区域单击 按钮,选取图9.7.14所示的轮廓线为拆分线参照;在“拆分面”对话框中单击
按钮,选取图9.7.14所示的轮廓线为拆分线参照;在“拆分面”对话框中单击 按钮,完成拆分面的创建。
按钮,完成拆分面的创建。
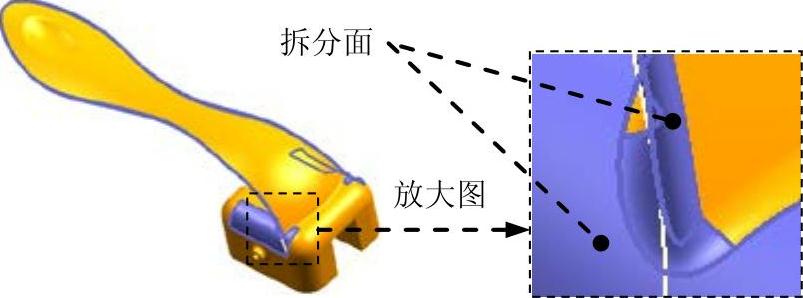
图9.7.13 定义拆分面
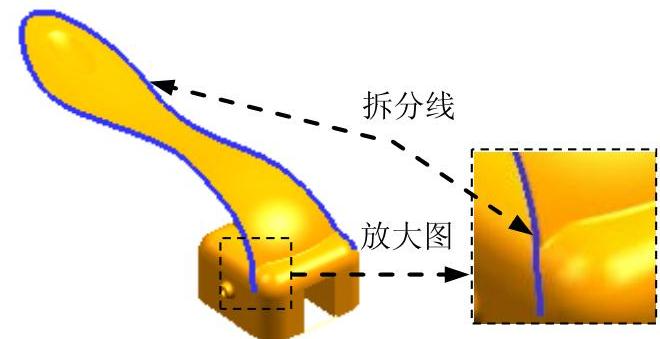
图9.7.14 定义线
Task6.创建曲面补片
Step1.创建桥接曲线3。选择下拉菜单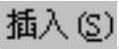
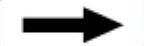
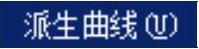
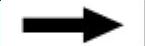
 命令,系统弹出“桥接曲线”对话框;选取图9.7.15所示的点为起始点和终止点,创建的桥接曲线3如图9.7.16所示;单击对话框中的
命令,系统弹出“桥接曲线”对话框;选取图9.7.15所示的点为起始点和终止点,创建的桥接曲线3如图9.7.16所示;单击对话框中的 按钮,完成桥接曲线3的创建。
按钮,完成桥接曲线3的创建。
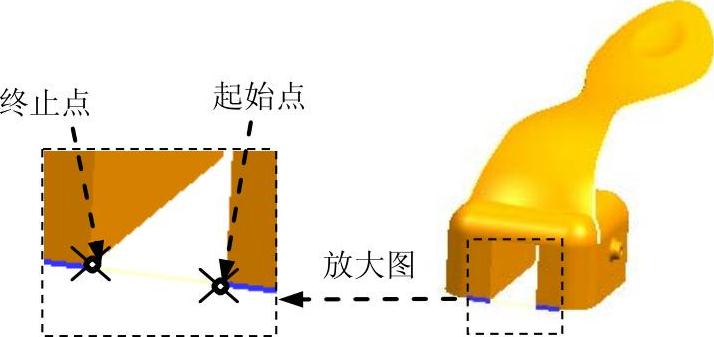
图9.7.15 桥接曲线参照点
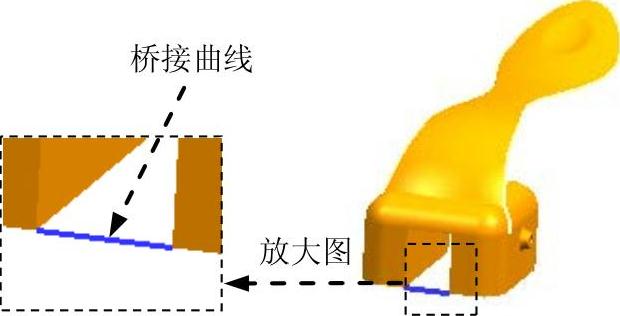
图9.7.16 桥接曲线3
Step2.创建曲面补片。在“注塑模向导”功能选项卡的 区域中单击“曲面补片”按钮
区域中单击“曲面补片”按钮 ,此时系统弹出“边补片”对话框;在
,此时系统弹出“边补片”对话框;在 区域取消选中
区域取消选中 复选框,选取图9.7.17所示的轮廓曲线,单击
复选框,选取图9.7.17所示的轮廓曲线,单击 按钮,系统将自动生成图9.7.18所示的片体曲面。
按钮,系统将自动生成图9.7.18所示的片体曲面。
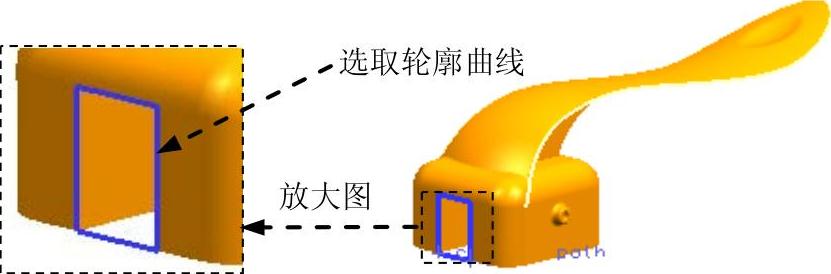
图9.7.17 轮廓曲线
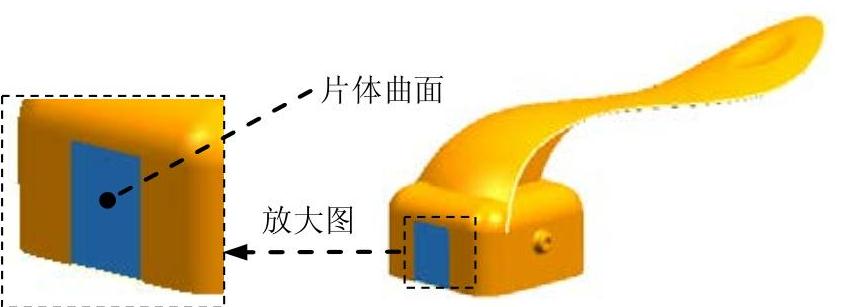
图9.7.18 片体曲面
Task7.模具分型
Stage1.设计区域
Step1.在“注塑模向导”功能选项卡的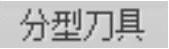 区域中单击“检查区域”按钮
区域中单击“检查区域”按钮 ,系统弹出“检查区域”对话框,并显示图9.7.19所示的开模方向。在“检查区域”对话框中选中
,系统弹出“检查区域”对话框,并显示图9.7.19所示的开模方向。在“检查区域”对话框中选中 单选项。
单选项。
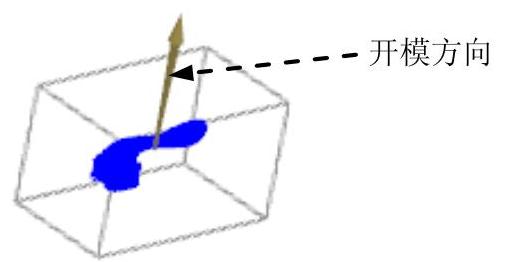
图9.7.19 开模方向
Step2.拆分面。在“检查区域”对话框中单击“计算”按钮 ,系统开始对产品模型进行分析计算。单击“检查区域”对话框中的
,系统开始对产品模型进行分析计算。单击“检查区域”对话框中的 选项卡,可以查看分析结果;在“检查区域”对话框中单击
选项卡,可以查看分析结果;在“检查区域”对话框中单击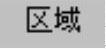 选项卡,取消选中
选项卡,取消选中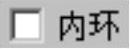 、
、 和
和 三个复选框,然后单击“设置区域颜色”按钮
三个复选框,然后单击“设置区域颜色”按钮 ,设置各区域颜色。
,设置各区域颜色。
Step3.定义型芯区域和型腔区域(可参照视频定义)。在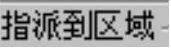 区域中单击
区域中单击 按钮
按钮 。选取图9.7.20所示的面,在
。选取图9.7.20所示的面,在 区域中选中
区域中选中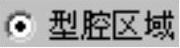 单选项,单击
单选项,单击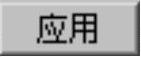 按钮,然后将剩下的面定义到型芯区域中,结果如图9.7.21所示。单击
按钮,然后将剩下的面定义到型芯区域中,结果如图9.7.21所示。单击 按钮,退出“检查区域”对话框。
按钮,退出“检查区域”对话框。

图9.7.20 型腔区域
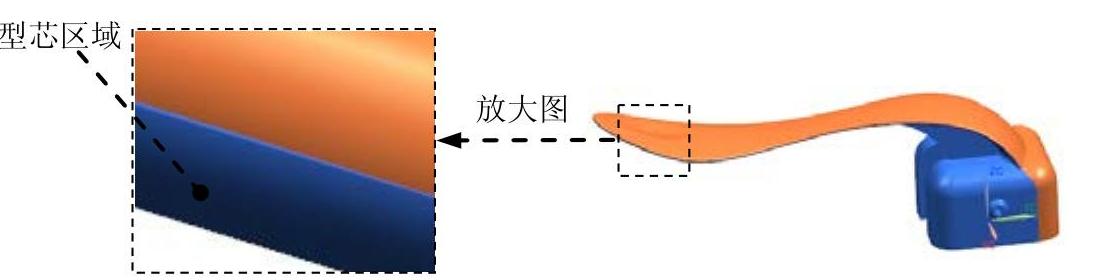
图9.7.21 型芯区域
Stage2.创建分型线
Step1.在“注塑模向导”功能选项卡的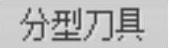 区域中单击“设计分型面”按钮
区域中单击“设计分型面”按钮 ,系统弹出“设计分型面”对话框。
,系统弹出“设计分型面”对话框。
Step2.在设计分型面”对话框的 区域中单击“遍历分型线”按钮
区域中单击“遍历分型线”按钮 ,此时系统弹出“遍历分型线”对话框。
,此时系统弹出“遍历分型线”对话框。
Step3.选取遍历边线。取消选中 复选框,选取图9.7.22所示的边线为起始边线。通过单击
复选框,选取图9.7.22所示的边线为起始边线。通过单击 、
、 和
和 按钮,最终选取图9.7.23所示的轮廓曲线,单击
按钮,最终选取图9.7.23所示的轮廓曲线,单击 按钮,在“设计分型面”对话框中单击
按钮,在“设计分型面”对话框中单击 按钮。
按钮。
说明:当自动检测的路径无法继续时,可以手动选取轮廓曲线和桥接曲线作为路径。
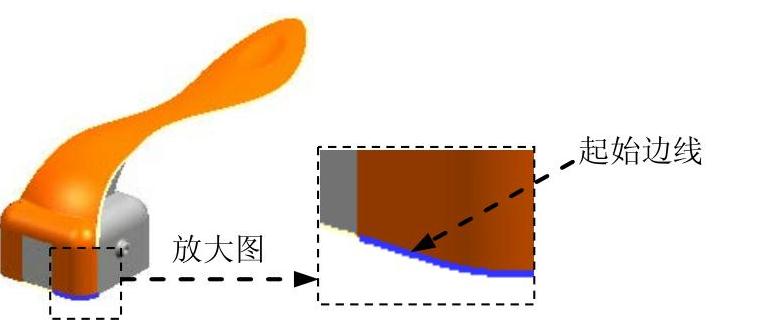
图9.7.22 起始边线
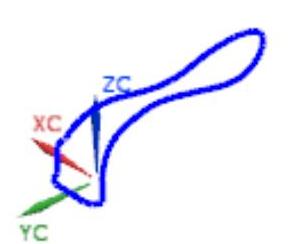
图9.7.23 分型线
Stage3.创建分型面
Step1.创建相交曲线(显示出产品体和曲面补片)。选择下拉菜单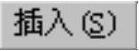
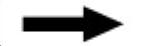

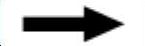
 命令,系统弹出“相交曲线”对话框;在
命令,系统弹出“相交曲线”对话框;在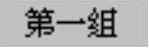 区域单击
区域单击 按钮,选取图9.7.24所示的面为相交参照曲面(在面选择器中选择相切面);在
按钮,选取图9.7.24所示的面为相交参照曲面(在面选择器中选择相切面);在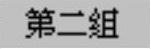 区域
区域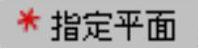 后面的下拉列表中选择
后面的下拉列表中选择 选项;创建的相交曲线如图9.7.25所示;单击对话框中的
选项;创建的相交曲线如图9.7.25所示;单击对话框中的 按钮,完成相交曲线的创建。
按钮,完成相交曲线的创建。

图9.7.24 相交参照平面
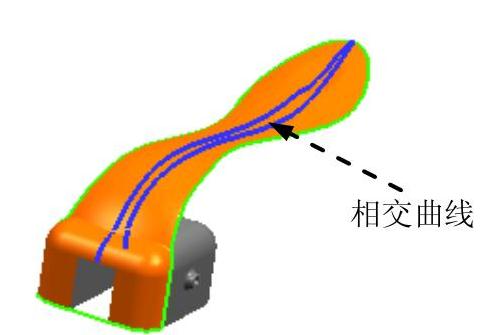
图9.7.25 相交曲线
Step2.创建图9.7.27所示的拉伸曲面1。选择下拉菜单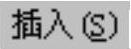
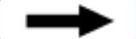

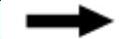
 命令(或单击
命令(或单击 按钮),系统弹出“拉伸”对话框;在“选择杆”工具条的“曲线规则”下拉列表中选择
按钮),系统弹出“拉伸”对话框;在“选择杆”工具条的“曲线规则”下拉列表中选择 选项,并按下“在相交处停止”按钮
选项,并按下“在相交处停止”按钮 ,在模型中依次选取图9.7.26所示的拉伸曲线;在
,在模型中依次选取图9.7.26所示的拉伸曲线;在 下拉列表中选择
下拉列表中选择 选项,在
选项,在 区域的
区域的 下拉列表中选择
下拉列表中选择 选项,并在其下的
选项,并在其下的 文本框中输入值0;在
文本框中输入值0;在 区域的
区域的 下拉列表中选择
下拉列表中选择 选项,并在其下的
选项,并在其下的 文本框中输入值50;调整拉伸方向,如图9.7.27所示;其他参数采用系统默认设置;在对话框中单击
文本框中输入值50;调整拉伸方向,如图9.7.27所示;其他参数采用系统默认设置;在对话框中单击 按钮,完成拉伸曲面1的创建。(www.xing528.com)
按钮,完成拉伸曲面1的创建。(www.xing528.com)
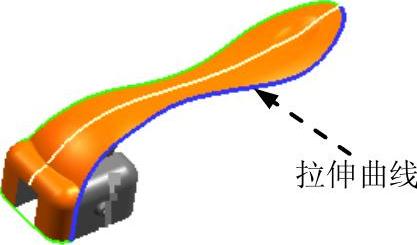
图9.7.26 拉伸曲线1
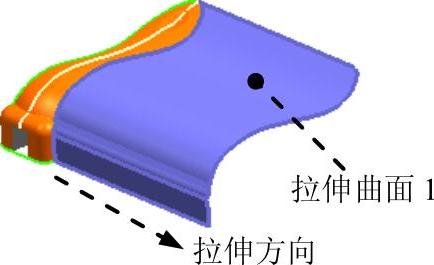
图9.7.27 拉伸曲面1
Step3.创建图9.7.29所示的拉伸曲面2。选择下拉菜单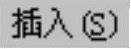
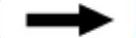

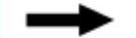
 命令(或单击
命令(或单击 按钮),系统弹出“拉伸”对话框;在“选择杆”工具条的“曲线规则”下拉列表中选择
按钮),系统弹出“拉伸”对话框;在“选择杆”工具条的“曲线规则”下拉列表中选择 选项,然后单击“在相交处停止”按钮
选项,然后单击“在相交处停止”按钮 ,在模型中依次选取图9.7.28所示的拉伸曲线;在
,在模型中依次选取图9.7.28所示的拉伸曲线;在 下拉列表中选择
下拉列表中选择 选项,在
选项,在 区域的
区域的 下拉列表中选择
下拉列表中选择 选项,并在其下的
选项,并在其下的 文本框中输入值0;在
文本框中输入值0;在 区域的
区域的 下拉列表中选择
下拉列表中选择 选项,并在其下的
选项,并在其下的 文本框中输入值50;调整拉伸方向,如图9.7.29所示;其他参数采用系统默认设置;在对话框中单击
文本框中输入值50;调整拉伸方向,如图9.7.29所示;其他参数采用系统默认设置;在对话框中单击 按钮,完成拉伸曲面2的创建。
按钮,完成拉伸曲面2的创建。
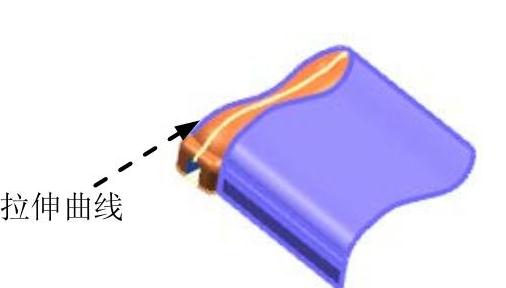
图9.7.28 拉伸曲线2

图9.7.29 拉伸曲面2
Step4.创建图9.7.31所示的拉伸曲面3。选择下拉菜单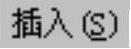
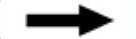

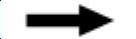
 命令(或单击
命令(或单击 按钮),系统弹出“拉伸”对话框;在“选择杆”工具条的“曲线规则”下拉列表中选择
按钮),系统弹出“拉伸”对话框;在“选择杆”工具条的“曲线规则”下拉列表中选择 选项,并单击“在相交处停止”按钮
选项,并单击“在相交处停止”按钮 ,在模型中选取图9.7.30所示的拉伸曲线;在
,在模型中选取图9.7.30所示的拉伸曲线;在 下拉列表中选择
下拉列表中选择 选项,在
选项,在 区域的
区域的 下拉列表中选择
下拉列表中选择 选项,并在其下的
选项,并在其下的 文本框中输入值0;在
文本框中输入值0;在 区域的
区域的 下拉列表中选择
下拉列表中选择 选项,并在其下的
选项,并在其下的 文本框中输入值50;调整拉伸方向,如图9.7.31所示;在对话框中单击
文本框中输入值50;调整拉伸方向,如图9.7.31所示;在对话框中单击 按钮,完成拉伸曲面3的创建。
按钮,完成拉伸曲面3的创建。
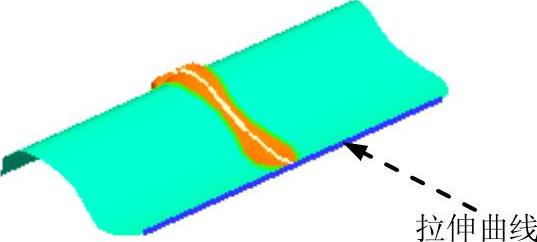
图9.7.30 拉伸曲线3
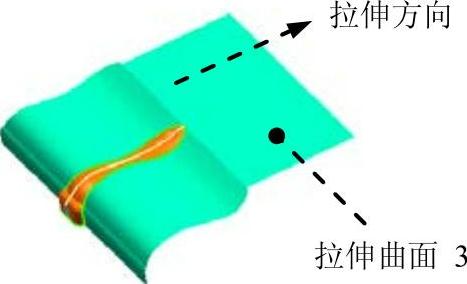
图9.7.31 拉伸曲面3
Step5.创建图9.7.33所示的拉伸曲面4。选择下拉菜单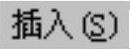
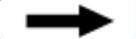

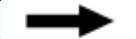
 命令(或单击
命令(或单击 按钮),系统弹出“拉伸”对话框;在“选择杆”工具条的“曲线规则”下拉列表中选择
按钮),系统弹出“拉伸”对话框;在“选择杆”工具条的“曲线规则”下拉列表中选择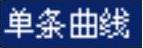 选项,然后单击“在相交处停止”按钮
选项,然后单击“在相交处停止”按钮 ,在模型中依次选取图9.7.32所示的拉伸曲线;在
,在模型中依次选取图9.7.32所示的拉伸曲线;在 下拉列表中选择
下拉列表中选择 选项,在
选项,在 区域的
区域的 下拉列表中选择
下拉列表中选择 选项,并在其下的
选项,并在其下的 文本框中输入值0;在
文本框中输入值0;在 区域的
区域的 下拉列表中选择
下拉列表中选择 选项,并在其下的
选项,并在其下的 文本框中输入值50;调整拉伸方向,结果如图9.7.33所示;在对话框中单击
文本框中输入值50;调整拉伸方向,结果如图9.7.33所示;在对话框中单击 按钮,完成拉伸曲面4的创建。
按钮,完成拉伸曲面4的创建。
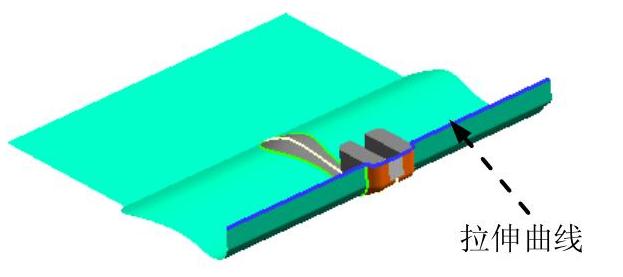
图9.7.32 拉伸曲线4

图9.7.33 拉伸曲面4
Stage4.添加现有曲面
Step1.在“注塑模向导”功能选项卡的 区域中单击“编辑分型面和曲面补片”按钮
区域中单击“编辑分型面和曲面补片”按钮 ,系统弹出“编辑分型面和曲面补片”对话框。
,系统弹出“编辑分型面和曲面补片”对话框。
Step2.选取图9.7.33所示的曲面(前面创建的拉伸曲面),单击“编辑分型面和曲面补片”对话框中的 按钮。
按钮。
Stage5.创建型芯和型腔区域
Step1.在“注塑模向导”功能选项卡的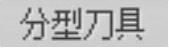 区域中单击“定义区域”按钮
区域中单击“定义区域”按钮 ,系统弹出“定义区域”对话框。
,系统弹出“定义区域”对话框。
Step2.在“定义区域”对话框的 区域选中
区域选中 复选框,单击
复选框,单击 按钮,完成型芯和型腔区域的创建。
按钮,完成型芯和型腔区域的创建。
Stage6.创建型腔和型芯
Step1.在“注塑模向导”功能选项卡的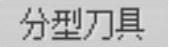 区域中单击“定义型腔和型芯”按钮
区域中单击“定义型腔和型芯”按钮 ,系统弹出“定义型腔和型芯”对话框。
,系统弹出“定义型腔和型芯”对话框。
Step2.创建型腔零件。在“定义型腔和型芯”对话框中选取 区域下的
区域下的 选项,其他参数接受系统默认参数设置,单击
选项,其他参数接受系统默认参数设置,单击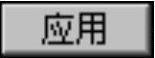 按钮,然后在系统弹出的“查看分型结果”对话框中单击
按钮,然后在系统弹出的“查看分型结果”对话框中单击 按钮。
按钮。
Step3.创建型芯零件。在“定义型腔和型芯”对话框中选取 区域下的
区域下的 选项,单击
选项,单击 按钮,然后在弹出的“查看分型结果”对话框中单击
按钮,然后在弹出的“查看分型结果”对话框中单击 按钮。
按钮。
Step4.查看分型结果。选择下拉菜单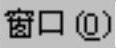
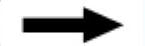
 命令,显示型腔零件如图9.7.34a所示。选择下拉菜单
命令,显示型腔零件如图9.7.34a所示。选择下拉菜单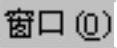
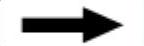
 命令,显示型芯零件如图9.7.34b所示。
命令,显示型芯零件如图9.7.34b所示。
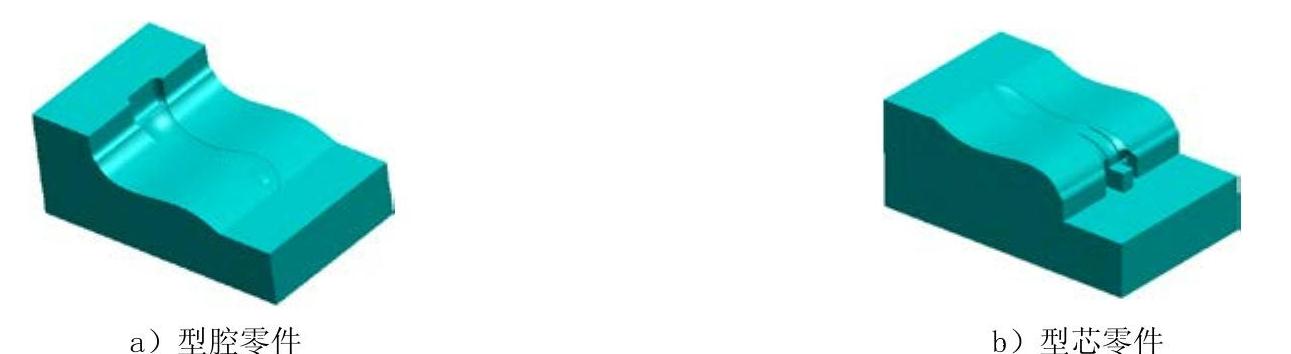
图9.7.34 创建型腔和型芯零件
Task8.创建滑块和镶件
Stage1.创建滑块1
Step1.选择下拉菜单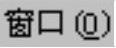
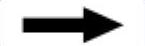
 命令,系统将在工作区中显示出型芯工作零件。
命令,系统将在工作区中显示出型芯工作零件。
Step2.选择命令。在 功能选项卡的
功能选项卡的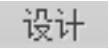 区域单击
区域单击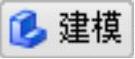 按钮,进入到建模环境中。
按钮,进入到建模环境中。
说明:如果此时系统已经处在建模环境下,用户则不需要进行此操作步骤。
Step3.创建拉伸特征。选择下拉菜单
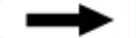

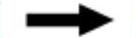
 命令(或单击
命令(或单击 按钮),系统弹出“拉伸”对话框;选取图9.7.35所示的平面为草图平面;绘制图9.7.36所示的截面草图,在工作区中单击“完成草图”按钮
按钮),系统弹出“拉伸”对话框;选取图9.7.35所示的平面为草图平面;绘制图9.7.36所示的截面草图,在工作区中单击“完成草图”按钮 ;在
;在 下拉列表中选择
下拉列表中选择 选项,在
选项,在 区域的
区域的 下拉列表中选择
下拉列表中选择 选项,并在其下的
选项,并在其下的 文本框中输入值0;在
文本框中输入值0;在 区域的
区域的 下拉列表中选择
下拉列表中选择 选项,延伸到图9.7.35所示的面;在
选项,延伸到图9.7.35所示的面;在 区域中选择
区域中选择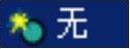 选项;单击
选项;单击 按钮,完成拉伸特征的创建。
按钮,完成拉伸特征的创建。
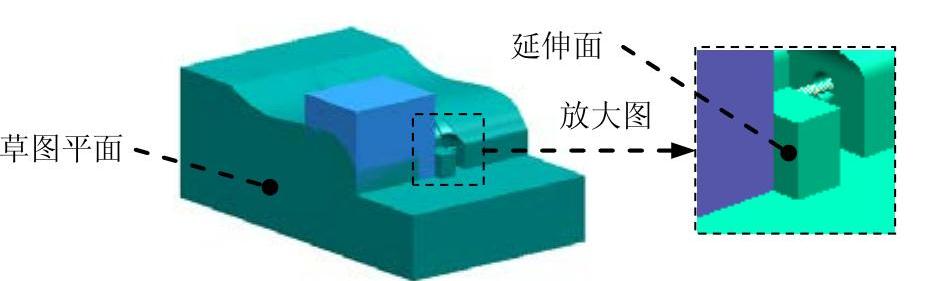
图9.7.35 拉伸特征
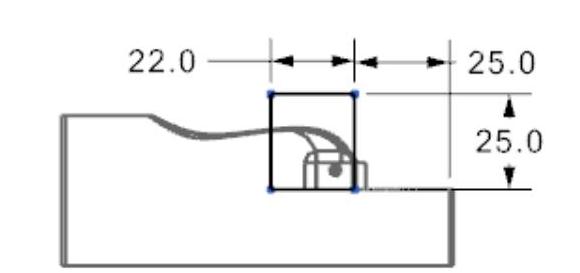
图9.7.36 截面草图
Step4.创建求交特征。选择下拉菜单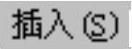
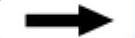
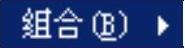
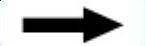
 命令,此时系统弹出“相交”对话框;选取图9.7.37所示的特征为目标体;选取图9.7.37所示的特征为工具体,并选中
命令,此时系统弹出“相交”对话框;选取图9.7.37所示的特征为目标体;选取图9.7.37所示的特征为工具体,并选中 复选框;取消选中
复选框;取消选中 复选框;单击
复选框;单击 按钮,完成求交特征的创建。
按钮,完成求交特征的创建。
Step5.创建求差特征。选择下拉菜单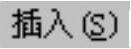
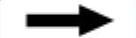
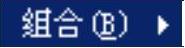
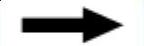
 命令,此时系统弹出“减去”对话框;选取图9.7.38所示的特征为目标体;选取图9.7.38所示的特征为工具体,并选中
命令,此时系统弹出“减去”对话框;选取图9.7.38所示的特征为目标体;选取图9.7.38所示的特征为工具体,并选中 复选框;单击
复选框;单击 按钮,完成求差特征的创建。
按钮,完成求差特征的创建。
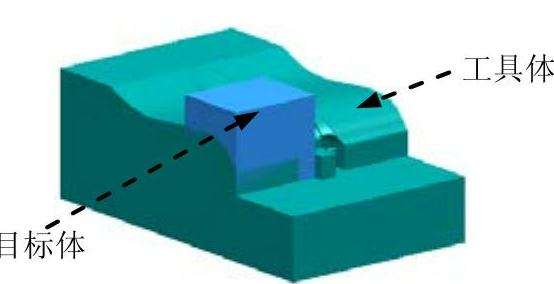
图9.7.37 定义目标体和工具体
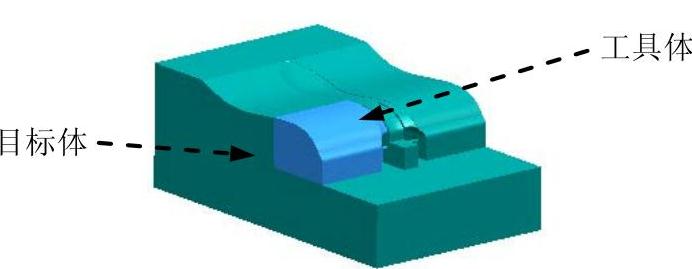
图9.7.38 定义目标体和工具体
Stage2.创建镶件1
Step1.创建图9.7.39所示的拉伸特征1。选择下拉菜单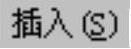
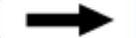

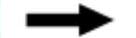
 命令,系统弹出“拉伸”对话框;选取图9.7.39所示的平面为草图平面;绘制图9.7.40所示的截面草图,单击“完成草图”按钮
命令,系统弹出“拉伸”对话框;选取图9.7.39所示的平面为草图平面;绘制图9.7.40所示的截面草图,单击“完成草图”按钮 ;在
;在 下拉列表中选择
下拉列表中选择 选项,在
选项,在 区域的
区域的 下拉列表中选择
下拉列表中选择 选项,并在其下的
选项,并在其下的 文本框中输入值0;在
文本框中输入值0;在 区域的
区域的 下拉列表中选择
下拉列表中选择 选项,延伸到图9.7.39所示的面;在
选项,延伸到图9.7.39所示的面;在 区域中选择
区域中选择 选项;单击
选项;单击 按钮,完成拉伸特征1的创建。
按钮,完成拉伸特征1的创建。
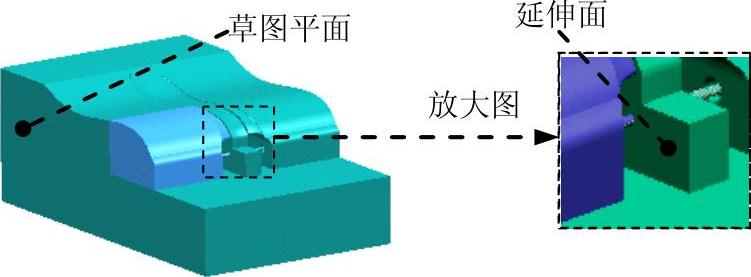
图9.7.39 拉伸特征1
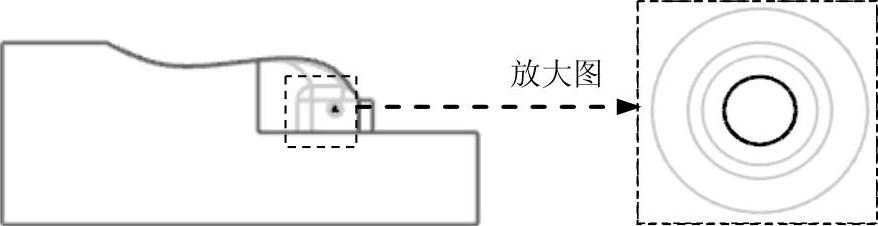
图9.7.40 截面草图
Step2.创建图9.7.41所示的拉伸特征2。选择下拉菜单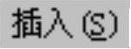
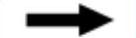

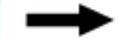
 命令,系统弹出“拉伸”对话框;选取图9.7.41所示的平面为草图平面;绘制图9.7.42所示的截面草图,在工作区中单击“完成草图”按钮
命令,系统弹出“拉伸”对话框;选取图9.7.41所示的平面为草图平面;绘制图9.7.42所示的截面草图,在工作区中单击“完成草图”按钮 ;在
;在 下拉列表中选择
下拉列表中选择 选项,在
选项,在 区域的
区域的 下拉列表中选择
下拉列表中选择 选项,并在其下的
选项,并在其下的 文本框中输入值0;在
文本框中输入值0;在 区域的
区域的 下拉列表中选择
下拉列表中选择 选项,并在其下的
选项,并在其下的 文本框中输入值5;在
文本框中输入值5;在 区域中选择
区域中选择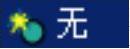 选项;单击
选项;单击 按钮,完成拉伸特征2的创建。
按钮,完成拉伸特征2的创建。
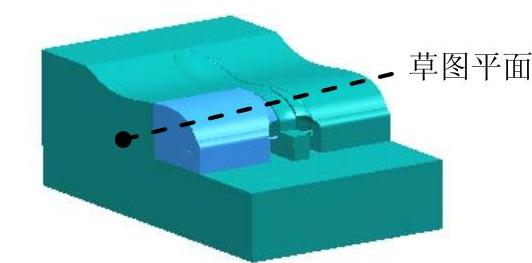
图9.7.41 拉伸特征2
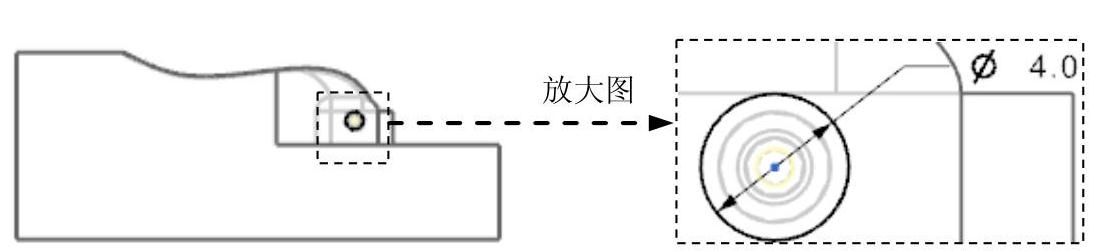
图9.7.42 截面草图
Step3.创建求和特征。选择下拉菜单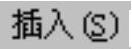
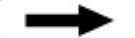
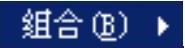
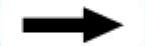
 命令,此时系统弹出“求和”对话框;选取图9.7.43所示的目标体和工具体;单击
命令,此时系统弹出“求和”对话框;选取图9.7.43所示的目标体和工具体;单击 按钮,完成求和特征的创建。
按钮,完成求和特征的创建。
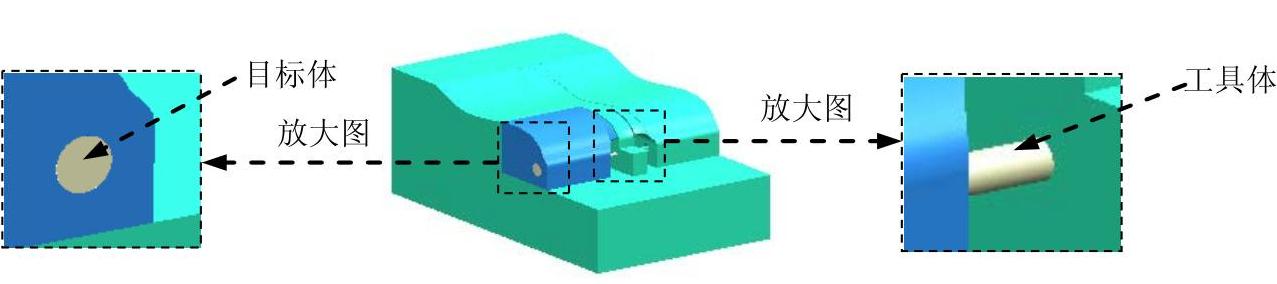
图9.7.43 求和特征
Step4.创建求差特征。选择下拉菜单
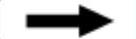
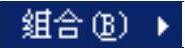
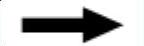
 命令,此时系统弹出“求差”对话框;选取图9.7.44所示的特征为目标体;选取图9.7.44所示的特征为工具体,并选中
命令,此时系统弹出“求差”对话框;选取图9.7.44所示的特征为目标体;选取图9.7.44所示的特征为工具体,并选中 复选框;单击
复选框;单击 按钮,完成求差特征的创建。
按钮,完成求差特征的创建。
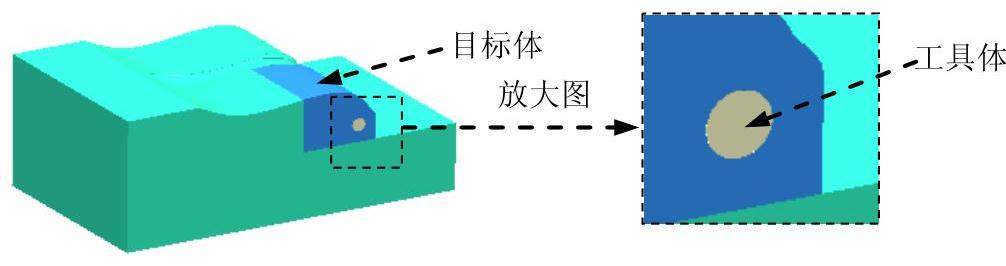
图9.7.44 求差特征
Step5.将滑块转为型芯子零件。单击“装配导航器”中的 按钮,系统弹出“装配导航器”对话框,在对话框中空白处右击,然后在系统弹出的菜单中选择
按钮,系统弹出“装配导航器”对话框,在对话框中空白处右击,然后在系统弹出的菜单中选择 选项;在“装配导航器”对话框中右击
选项;在“装配导航器”对话框中右击 ,在系统弹出的菜单中选择
,在系统弹出的菜单中选择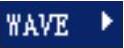
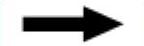
 命令,系统弹出“新建层”对话框;在“新建层”对话框中单击
命令,系统弹出“新建层”对话框;在“新建层”对话框中单击 按钮,在弹出的“选择部件名”对话框的
按钮,在弹出的“选择部件名”对话框的 文本框中输入handle_mold_slide01.prt,单击
文本框中输入handle_mold_slide01.prt,单击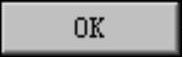 按钮;在“新建层”对话框中单击
按钮;在“新建层”对话框中单击 按钮,选取图9.7.45所示的滑块特征,单击
按钮,选取图9.7.45所示的滑块特征,单击 按钮,系统返回“新建层”对话框;单击“新建层”对话框中的
按钮,系统返回“新建层”对话框;单击“新建层”对话框中的 按钮,此时在“装配导航器”对话框中显示出刚创建的滑块的名字。
按钮,此时在“装配导航器”对话框中显示出刚创建的滑块的名字。
Step6.将镶件转为型芯子零件。单击“装配导航器”中的 按钮,系统弹出“装配导航器”对话框,在对话框中空白处右击,然后在系统弹出的菜单中选择
按钮,系统弹出“装配导航器”对话框,在对话框中空白处右击,然后在系统弹出的菜单中选择 选项;在“装配导航器”对话框中右击
选项;在“装配导航器”对话框中右击 ,在系统弹出的菜单中选择
,在系统弹出的菜单中选择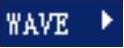
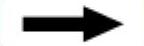
 命令,系统弹出“新建层”对话框;在“新建层”对话框中单击
命令,系统弹出“新建层”对话框;在“新建层”对话框中单击 按钮,在弹出的“选择部件名”对话框的
按钮,在弹出的“选择部件名”对话框的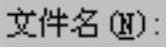 文本框中输入handle_mold_insert01.prt,单击
文本框中输入handle_mold_insert01.prt,单击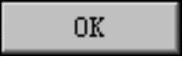 按钮;在“新建层”对话框中单击
按钮;在“新建层”对话框中单击 按钮,选取图9.7.45所示的镶件特征,单击
按钮,选取图9.7.45所示的镶件特征,单击 按钮,系统返回“新建层”对话框;单击“新建层”对话框中的
按钮,系统返回“新建层”对话框;单击“新建层”对话框中的 按钮,此时在“装配导航器”对话框中显示出刚创建的镶件的名字。
按钮,此时在“装配导航器”对话框中显示出刚创建的镶件的名字。
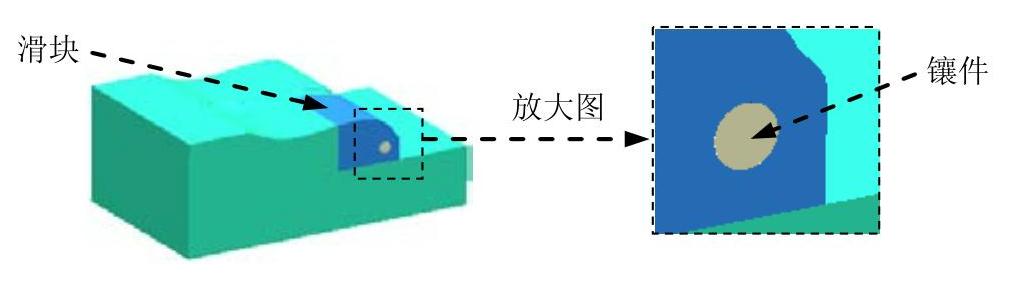
图9.7.45 滑块和镶件
Stage3.创建滑块2和创建镶件2
Step1.参照Stage1创建滑块1的方法创建滑块2,将其命名为handle_mold_slide02.prt。
Step2.参照Stage2创建镶件1的方法创建镶件2,将其命名为handle_mold_insert02.prt。
Step3.隐藏拉伸特征。在“装配导航器”中依次取消选中 、
、 、
、 和
和 ,然后在“部件导航器”中选中上面创建的所有拉伸特征;选择下拉菜单
,然后在“部件导航器”中选中上面创建的所有拉伸特征;选择下拉菜单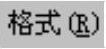
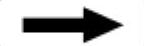
 命令,系统弹出“图层移动”对话框,在该对话框的
命令,系统弹出“图层移动”对话框,在该对话框的 下面的文本框中输入值10,单击
下面的文本框中输入值10,单击 按钮;在“装配导航器”中依次选中
按钮;在“装配导航器”中依次选中 、
、 、
、 和
和 ,将其显示出来。
,将其显示出来。
Task9.创建模具分解视图
Step1.切换窗口。选择下拉菜单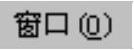
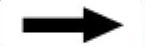
 命令,切换到总装配文件窗口,双击
命令,切换到总装配文件窗口,双击 选项并将其转换为工作部件。
选项并将其转换为工作部件。
Step2.移动型腔。选择下拉菜单


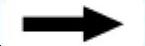
 命令,系统弹出“新建爆炸”对话框,接受系统默认的名字,单击
命令,系统弹出“新建爆炸”对话框,接受系统默认的名字,单击 按钮;选择下拉菜单
按钮;选择下拉菜单
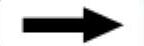

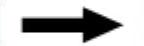
 命令,系统弹出“编辑爆炸”对话框;选取图9.7.46所示的型腔为移动对象;在该对话框中选中
命令,系统弹出“编辑爆炸”对话框;选取图9.7.46所示的型腔为移动对象;在该对话框中选中 单选项,单击动态坐标系的Z方向箭头,在
单选项,单击动态坐标系的Z方向箭头,在 文本框中输入值50,沿Z方向向上移动。单击
文本框中输入值50,沿Z方向向上移动。单击 按钮,结果如图9.7.47所示。
按钮,结果如图9.7.47所示。
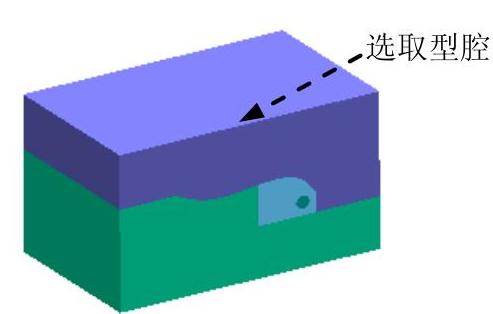
图9.7.46 选取移动对象
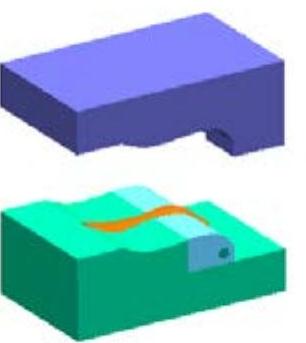
图9.7.47 型腔移动后的结果
Step3.移动滑块1。选择下拉菜单
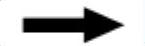

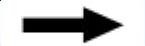
 命令,系统弹出“编辑爆炸”对话框;选取图9.7.48所示的滑块1为移动对象;在该对话框中选中
命令,系统弹出“编辑爆炸”对话框;选取图9.7.48所示的滑块1为移动对象;在该对话框中选中 单选项,沿-X方向移动30mm,结果如图9.7.49所示。
单选项,沿-X方向移动30mm,结果如图9.7.49所示。
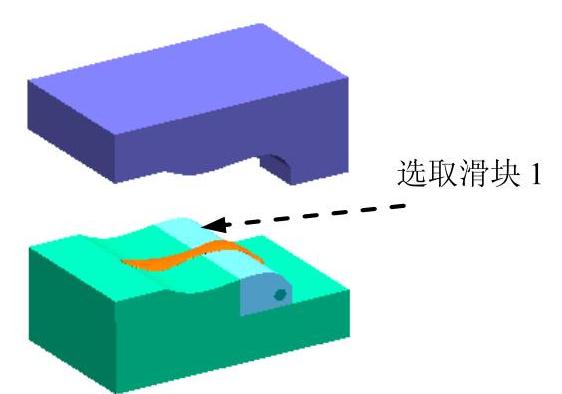
图9.7.48 选取移动对象
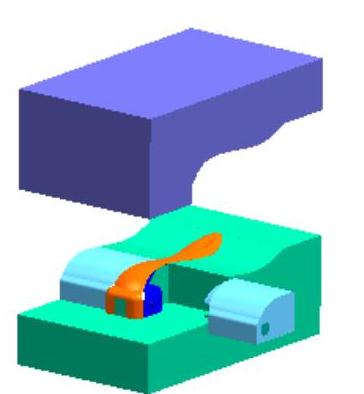
图9.7.49 滑块移动后的结果
Step4.移动镶件1。选择下拉菜单
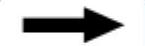

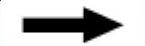
 命令,系统弹出“编辑爆炸”对话框;选取图9.7.50所示的镶件为移动对象;在该对话框中选中
命令,系统弹出“编辑爆炸”对话框;选取图9.7.50所示的镶件为移动对象;在该对话框中选中 单选项,沿-X方向移动20mm。结果如图9.7.51所示。
单选项,沿-X方向移动20mm。结果如图9.7.51所示。
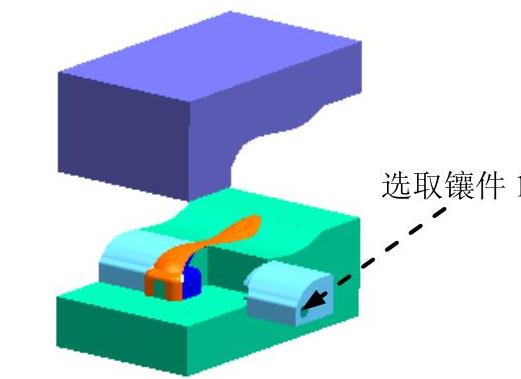
图9.7.50 选取移动对象
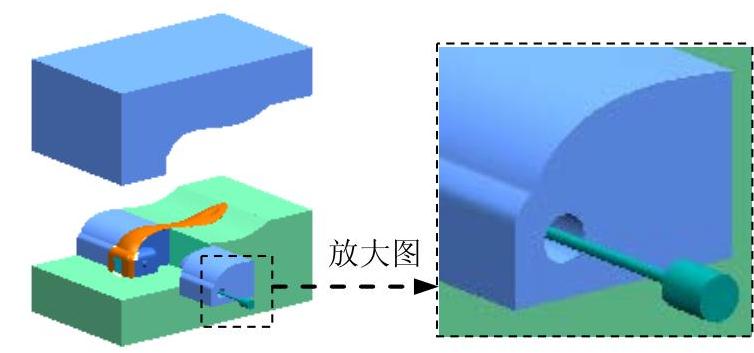
图9.7.51 镶件移动后的结果
Step5.移动滑块2和镶件2。参照Step3和Step4,移动滑块2和镶件2。
Step6.移动产品模型。选择下拉菜单
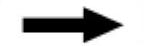

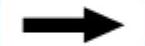
 命令,系统弹出“编辑爆炸”对话框;选取图9.7.52所示的产品模型为移动对象;在该对话框中选中
命令,系统弹出“编辑爆炸”对话框;选取图9.7.52所示的产品模型为移动对象;在该对话框中选中 单选项,沿Z方向向上移动25mm。结果如图9.7.53所示。
单选项,沿Z方向向上移动25mm。结果如图9.7.53所示。
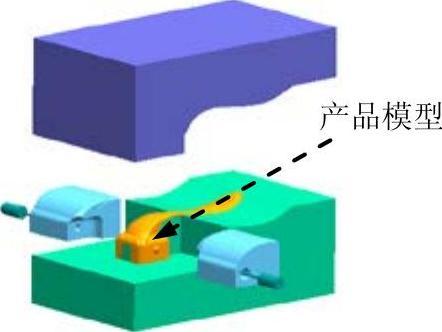
图9.7.52 选取移动对象
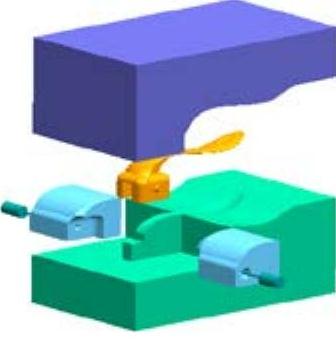
图9.7.53 产品模型移动后的结果
Step7.保存文件。选择下拉菜单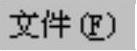
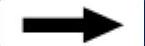
 命令,保存所有文件。
命令,保存所有文件。
免责声明:以上内容源自网络,版权归原作者所有,如有侵犯您的原创版权请告知,我们将尽快删除相关内容。




