
方法简介:
在建模环境下进行该模具的设计,与在Mold Wizard环境下进行模具设计的思路是一样的,同样也需要对产品模型上的某些面进行拆分。不同的是,在建模环境下创建分型面时,要采用“拉伸”“桥接”和“网格曲面”等方法来完成。通过本实例的学习,读者可以掌握分型面的桥接和修补方法。
下面介绍在建模环境下设计该模具的具体过程。
Task1.设置收缩率
Step1.打开文件。打开D:\ugal10\work\ch09.06\disbin_cover.prt文件,单击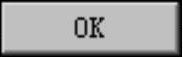 按钮,进入建模环境。
按钮,进入建模环境。
说明:在本实例中,坐标系的位置正好位于产品的中心,因此,不需要对坐标系进行移动。
Step2.选择命令。选择下拉菜单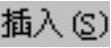
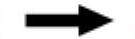

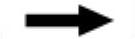
 命令,系统弹出“缩放体”对话框。
命令,系统弹出“缩放体”对话框。
Step3.在“缩放体”对话框的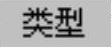 下拉列表中选择
下拉列表中选择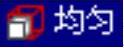 选项。
选项。
Step4.定义缩放体和缩放点。选择零件为缩放体,此时系统自动将缩放点定义在零件的中心位置。
Step5.定义缩放比例因子。在“缩放体”对话框 区域的
区域的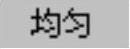 文本框中输入数值1.006。
文本框中输入数值1.006。
Step6.单击 按钮,完成收缩率的设置。
按钮,完成收缩率的设置。
Task2.创建模具工件
Step1.选择命令。选择下拉菜单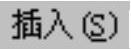
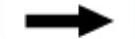

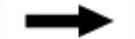
 命令,系统弹出“拉伸”对话框。
命令,系统弹出“拉伸”对话框。
Step2.定义草图平面。单击 按钮,系统弹出“创建草图”对话框;显示基准坐标系,选取XY基准平面为草图平面,单击
按钮,系统弹出“创建草图”对话框;显示基准坐标系,选取XY基准平面为草图平面,单击 按钮,进入草图环境。
按钮,进入草图环境。
Step3.绘制草图。绘制图9.6.26所示的截面草图;单击 按钮,退出草图环境。
按钮,退出草图环境。
Step4.定义拉伸方向。在 下拉列表中选择
下拉列表中选择 选项。
选项。
Step5.确定拉伸开始值和结束值。在“拉伸”对话框 区域的
区域的 下拉列表中选择
下拉列表中选择 选项,并在其下的
选项,并在其下的 文本框中输入值-30;在
文本框中输入值-30;在 下拉列表中选择
下拉列表中选择 选项,并在其下的
选项,并在其下的 文本框中输入值100;其他参数采用系统默认设置。
文本框中输入值100;其他参数采用系统默认设置。
Step6.定义布尔运算。在 区域的
区域的 下拉列表中选择
下拉列表中选择 ,其他参数采用系统默认设置。
,其他参数采用系统默认设置。
Step7.单击 按钮,完成模具工件的创建,如图9.6.27所示。
按钮,完成模具工件的创建,如图9.6.27所示。
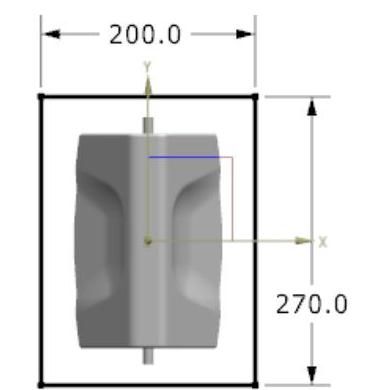
图9.6.26 截面草图
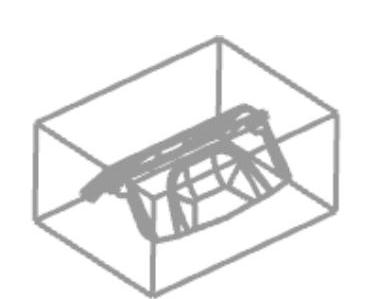
图9.6.27 模具工件
Task3.创建分型面
Stage1.创建拉伸面
Step1.隐藏模具工件。选择下拉菜单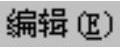
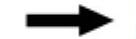

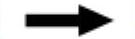
 命令,系统弹出“类选择”对话框;选取模具工件为隐藏对象;单击
命令,系统弹出“类选择”对话框;选取模具工件为隐藏对象;单击 按钮,完成模具工件隐藏的操作。
按钮,完成模具工件隐藏的操作。
Step2.创建拉伸面1。选择下拉菜单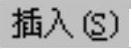


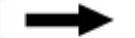
 命令,系统弹出“拉伸”对话框;选择图9.6.28所示的边线为拉伸对象;在
命令,系统弹出“拉伸”对话框;选择图9.6.28所示的边线为拉伸对象;在 下拉列表中选择
下拉列表中选择 选项;在“拉伸”对话框
选项;在“拉伸”对话框 区域的
区域的 下拉列表中选择
下拉列表中选择 选项,并在其下的
选项,并在其下的 文本框中输入值0;在
文本框中输入值0;在 下拉列表中选择
下拉列表中选择 选项,并在其下的
选项,并在其下的 文本框中输入值100;其他参数采用系统默认设置;单击
文本框中输入值100;其他参数采用系统默认设置;单击 按钮,完成图9.6.29所示的拉伸面1的创建。
按钮,完成图9.6.29所示的拉伸面1的创建。
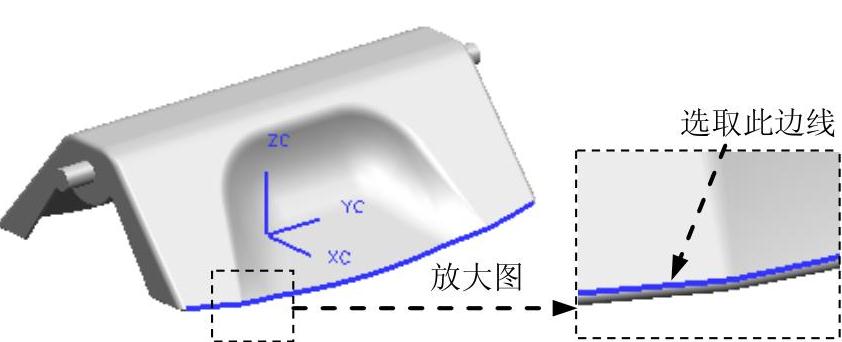
图9.6.28 定义拉伸边线
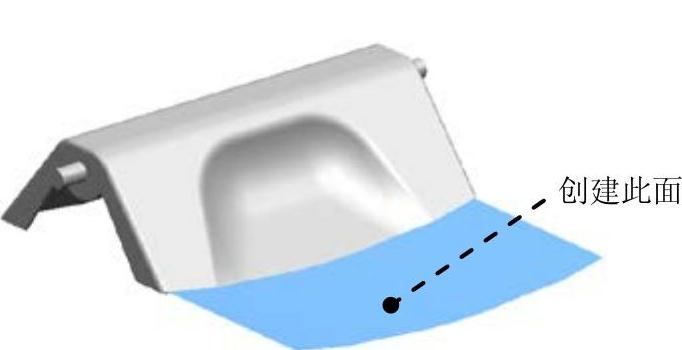
图9.6.29 拉伸面1
Step3.创建拉伸面2。选择下拉菜单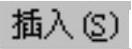
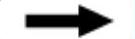

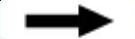
 命令,系统弹出“拉伸”对话框;选择图9.6.30所示的边线为拉伸对象;在
命令,系统弹出“拉伸”对话框;选择图9.6.30所示的边线为拉伸对象;在 下拉列表中选择
下拉列表中选择 选项;在“拉伸”对话框
选项;在“拉伸”对话框 区域的
区域的 下拉列表中选择
下拉列表中选择 选项,并在其下的
选项,并在其下的 文本框中输入值0;在
文本框中输入值0;在 下拉列表中选择
下拉列表中选择 选项,并在其下的
选项,并在其下的 文本框中输入值100;其他参数采用系统默认设置;单击
文本框中输入值100;其他参数采用系统默认设置;单击 按钮,完成图9.6.31所示的拉伸面2的创建。
按钮,完成图9.6.31所示的拉伸面2的创建。
Step4.创建拉伸面3。选择下拉菜单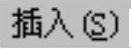


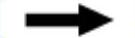
 命令,系统弹出“拉伸”对话框;选择图9.6.32所示的边线为拉伸对象;在
命令,系统弹出“拉伸”对话框;选择图9.6.32所示的边线为拉伸对象;在 下拉列表中选择
下拉列表中选择 选项;在“拉伸”对话框
选项;在“拉伸”对话框 区域的
区域的 下拉列表中选择
下拉列表中选择 选项,并在其下的
选项,并在其下的 文本框中输入值0;在
文本框中输入值0;在 下拉列表中选择
下拉列表中选择 选项,并在其下的
选项,并在其下的 文本框中输入值100;其他参数采用系统默认设置;单击
文本框中输入值100;其他参数采用系统默认设置;单击 按钮,完成图9.6.33所示的拉伸面3的创建。
按钮,完成图9.6.33所示的拉伸面3的创建。
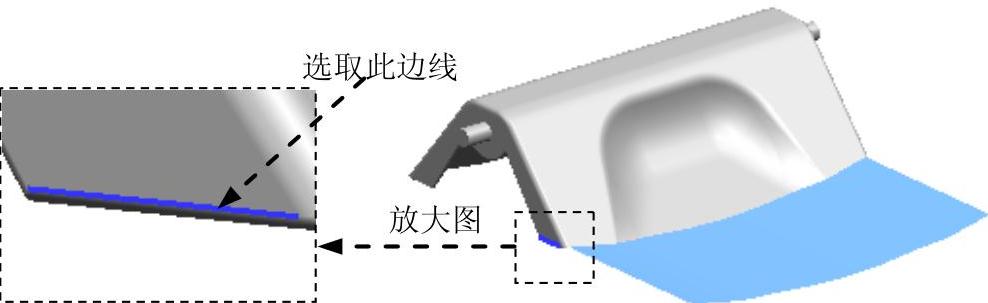
图9.6.30 定义拉伸边线
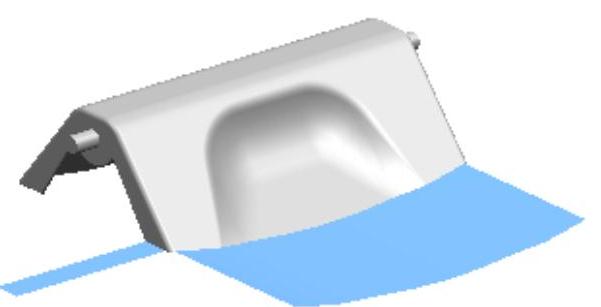
图9.6.31 拉伸面2

图9.6.32 定义拉伸边线
Step5.创建拉伸面4。选择下拉菜单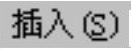
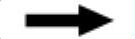

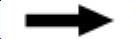
 命令,系统弹出“拉伸”对话框;选择图9.6.34所示的边为拉伸对象;在
命令,系统弹出“拉伸”对话框;选择图9.6.34所示的边为拉伸对象;在 下拉列表中选择
下拉列表中选择 选项;在“拉伸”对话框
选项;在“拉伸”对话框 区域的
区域的 下拉列表中选择
下拉列表中选择 选项,并在其下的
选项,并在其下的 文本框中输入值0;在
文本框中输入值0;在 下拉列表中选择
下拉列表中选择 选项,并在其下的
选项,并在其下的 文本框中输入值100;其他参数采用系统默认设置;单击
文本框中输入值100;其他参数采用系统默认设置;单击 按钮,完成图9.6.35所示的拉伸面4的创建。
按钮,完成图9.6.35所示的拉伸面4的创建。
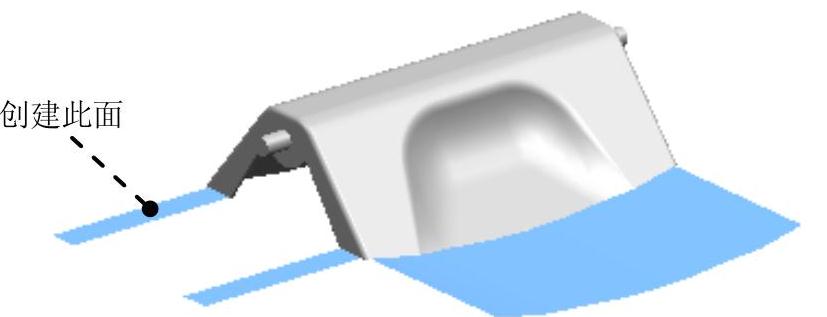
图9.6.33 拉伸面3
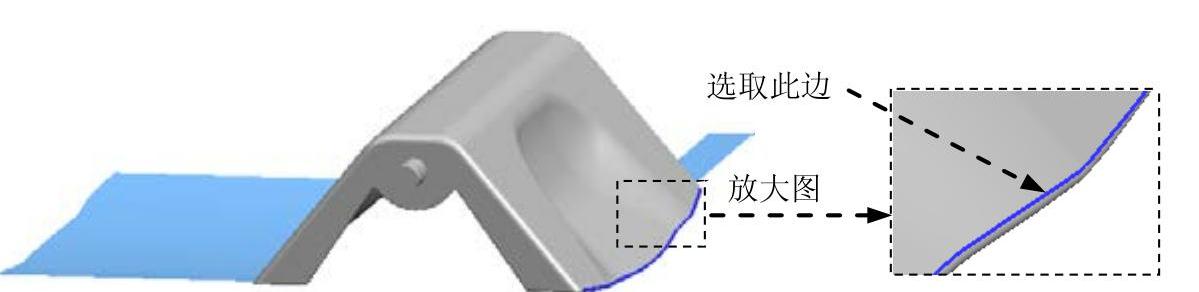
图9.6.34 定义拉伸边线
Step6.创建拉伸面5。选择下拉菜单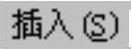
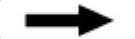

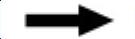
 命令,系统弹出“拉伸”对话框;选取图9.6.36所示的平面为草图平面;绘制图9.6.37所示的截面草图;单击
命令,系统弹出“拉伸”对话框;选取图9.6.36所示的平面为草图平面;绘制图9.6.37所示的截面草图;单击 按钮,退出草图环境;在
按钮,退出草图环境;在 下拉列表中选择
下拉列表中选择 选项;在“拉伸”对话框
选项;在“拉伸”对话框 区域的
区域的 下拉列表中选择
下拉列表中选择 选项,并在其下的
选项,并在其下的 文本框中输入值0;在
文本框中输入值0;在 下拉列表中选择
下拉列表中选择 选项,并在其下的
选项,并在其下的 文本框中输入值100;其他参数采用系统默认设置;单击
文本框中输入值100;其他参数采用系统默认设置;单击 按钮,完成图9.6.38所示的拉伸面5的创建。
按钮,完成图9.6.38所示的拉伸面5的创建。
说明:在绘制草图时,可使用“投影”命令。为了显示更加清楚,可隐藏拉伸面1和拉伸面4。
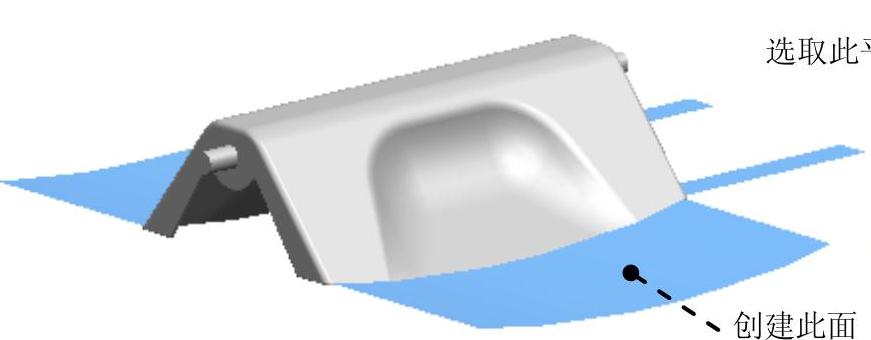
图9.6.35 拉伸面4

图9.6.36 定义草图平面
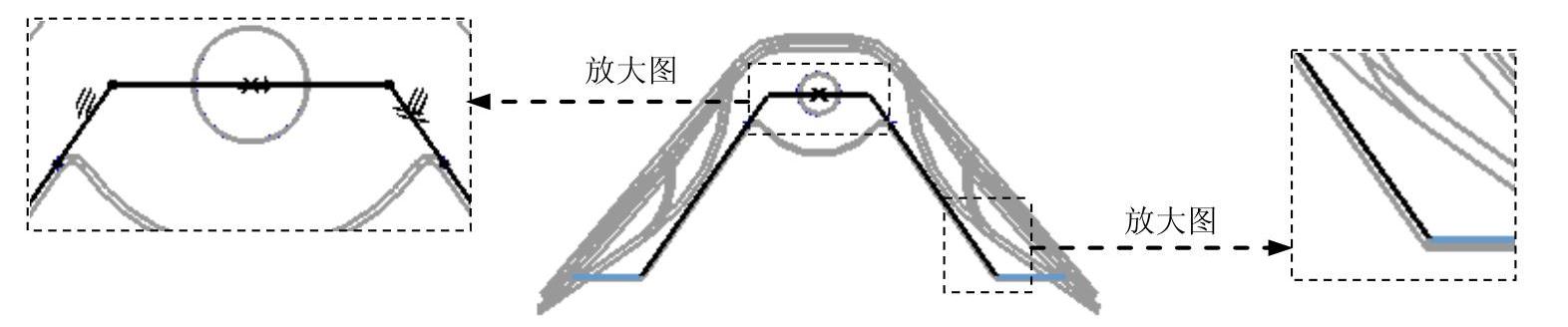
图9.6.37 截面草图
Step7.创建镜像几何体特征。选择下拉菜单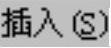
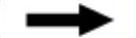

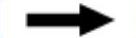
 命令,系统弹出“镜像几何体”对话框;选取拉伸面2、拉伸面3和拉伸面5为镜像对象;在
命令,系统弹出“镜像几何体”对话框;选取拉伸面2、拉伸面3和拉伸面5为镜像对象;在 下拉列表中选取
下拉列表中选取 选项;单击
选项;单击 按钮,完成图9.6.39所示的镜像几何体特征的创建。
按钮,完成图9.6.39所示的镜像几何体特征的创建。
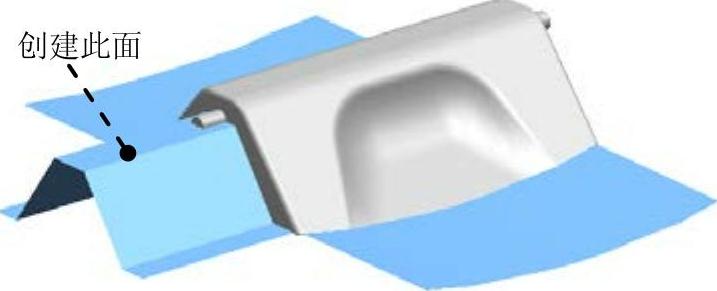
图9.6.38 拉伸面5

图9.6.39 创建镜像几何体特征
Stage2.创建网格曲面
Step1.创建桥接曲线1。选择下拉菜单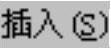
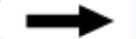

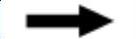
 命令,系统弹出“桥接曲线”对话框;选取图9.6.40所示的边为桥接的对象;在“桥接曲线”对话框中单击
命令,系统弹出“桥接曲线”对话框;选取图9.6.40所示的边为桥接的对象;在“桥接曲线”对话框中单击 按钮,完成桥接曲线的创建,如图9.6.41所示。
按钮,完成桥接曲线的创建,如图9.6.41所示。
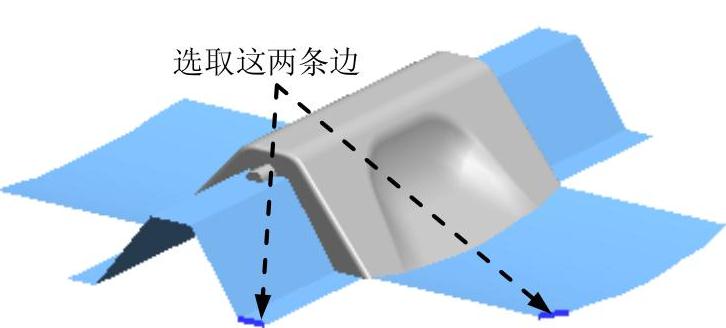 (www.xing528.com)
(www.xing528.com)
图9.6.40 定义桥接对象
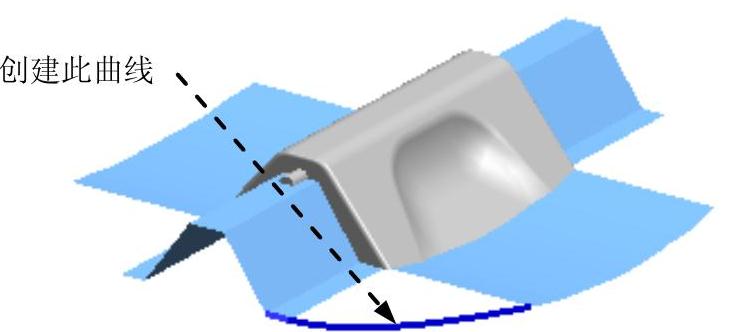
图9.6.41 创建桥接曲线1
Step2.参见Step1的方法,创建图9.6.42所示的其他桥接曲线。
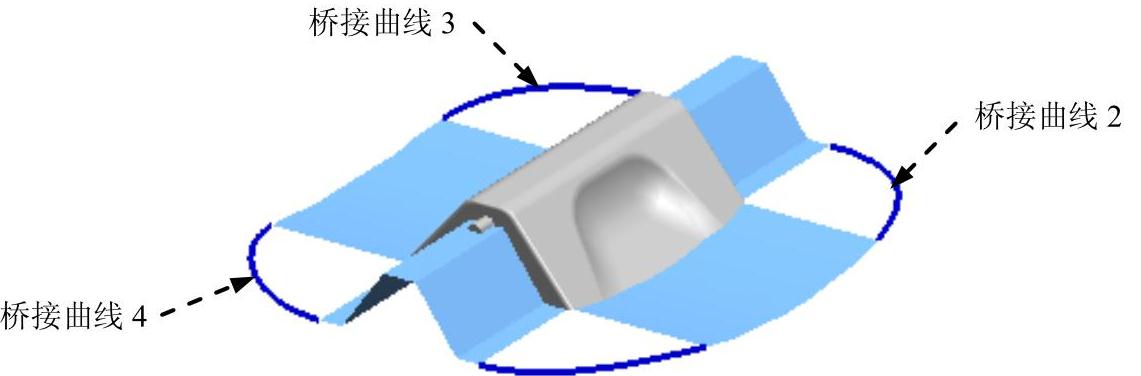
图9.6.42 创建其他桥接曲线
Step3.创建网格曲面1。选择下拉菜单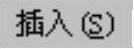


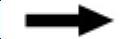
 命令,系统弹出“通过曲线网格”对话框;选取图9.6.43所示的主曲线和交叉曲线;在“通过曲线网格”对话框中单击
命令,系统弹出“通过曲线网格”对话框;选取图9.6.43所示的主曲线和交叉曲线;在“通过曲线网格”对话框中单击 按钮,完成网格曲面1的创建,如图9.6.44所示。
按钮,完成网格曲面1的创建,如图9.6.44所示。
Step4.创建其他网格曲面。参见Step3的创建方法,创建图9.6.45所示的其他网格曲面。
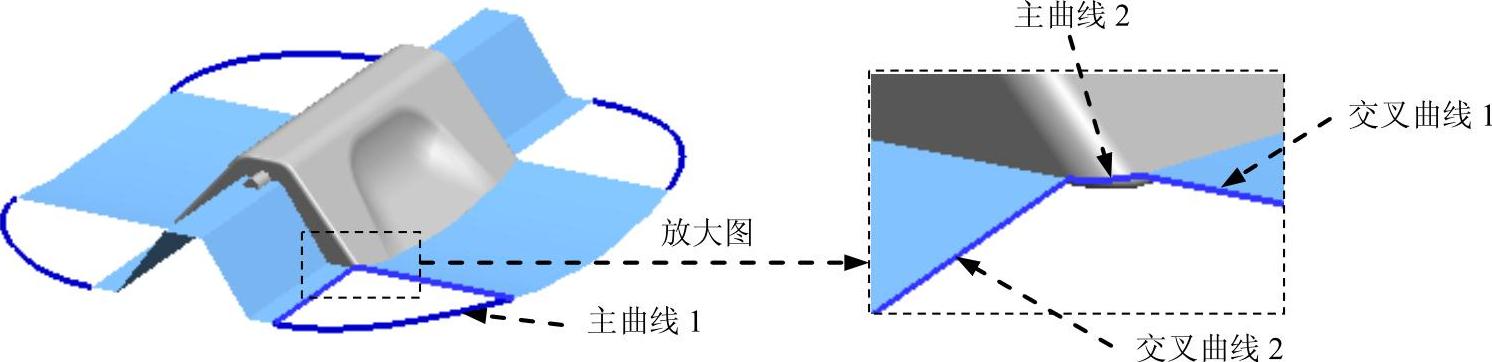
图9.6.43 定义主曲线和交叉曲线
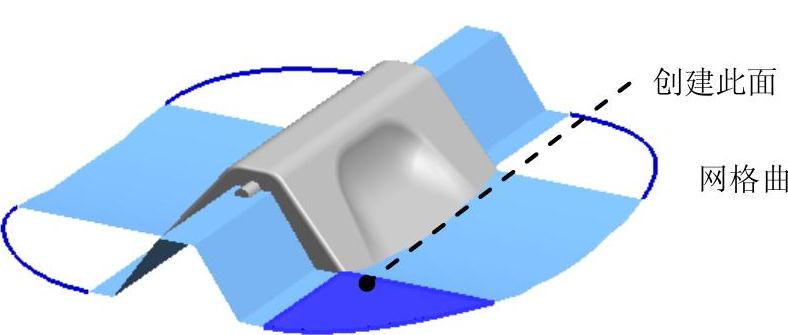
图9.6.44 创建网格曲面1

图9.6.45 创建网格曲面2
Stage3.创建抽取特征
Step1.选择下拉菜单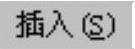
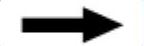

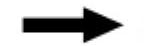
 命令,系统弹出“抽取几何特征”对话框。
命令,系统弹出“抽取几何特征”对话框。
Step2.在“抽取”对话框的 下拉列表中选择
下拉列表中选择 选项,在
选项,在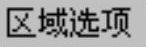 区域中选中
区域中选中 复选框,在
复选框,在 区域中选中
区域中选中 复选框和
复选框和 复选框,其他参数采用系统默认设置值。
复选框,其他参数采用系统默认设置值。
Step3.定义种子面。选取图9.6.46所示的面为种子面。
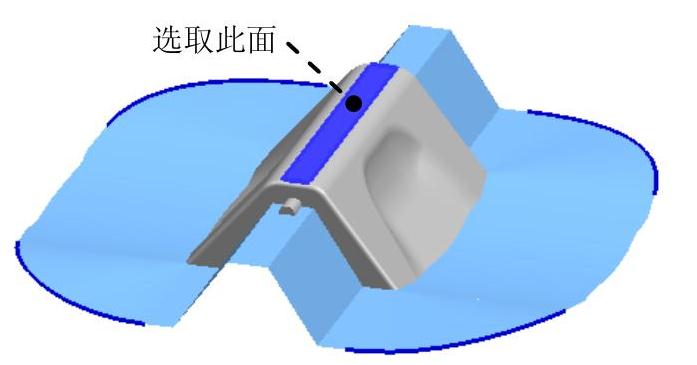
图9.6.46 定义种子面
Step4.定义边界面。选取图9.6.47所示的面为边界面。
Step5.单击 按钮,完成抽取特征的创建。
按钮,完成抽取特征的创建。
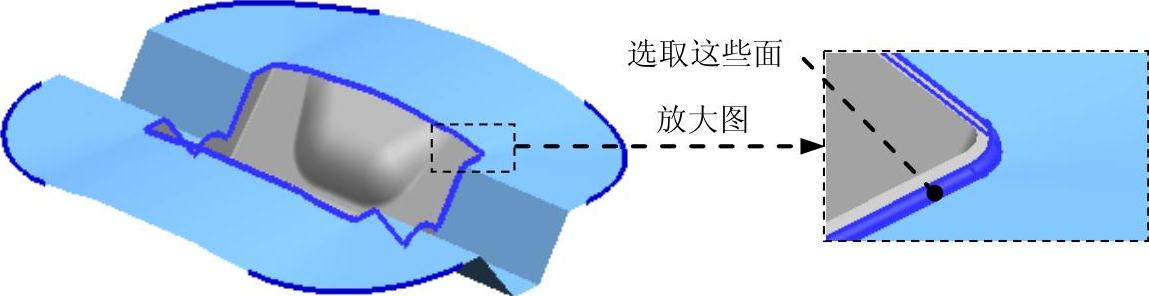
图9.6.47 定义边界面
Stage4.修剪片体
Step1.创建修剪片体1。选择下拉菜单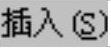
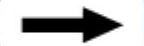

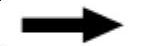
 命令,系统弹出“修剪片体”对话框;在
命令,系统弹出“修剪片体”对话框;在 区域中选中
区域中选中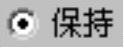 单选项,其他参数采用系统默认设置值;选取图9.6.48所示曲面上的一点为目标,单击中键确认;选取图9.6.49所示的面为边界对象;单击
单选项,其他参数采用系统默认设置值;选取图9.6.48所示曲面上的一点为目标,单击中键确认;选取图9.6.49所示的面为边界对象;单击 按钮,完成修剪片体1的创建,如图9.6.50所示。
按钮,完成修剪片体1的创建,如图9.6.50所示。
注意:选取保持点位置不同,会有不同的结果。
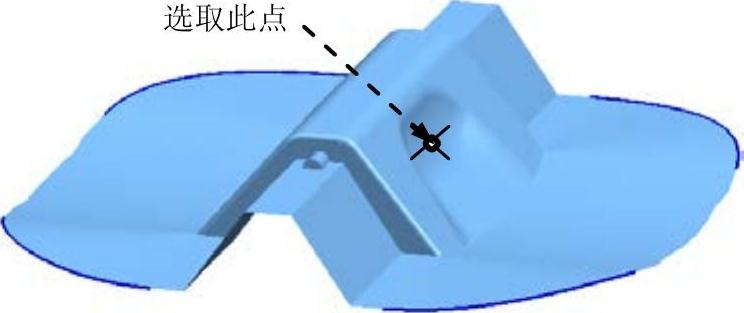
图9.6.48 定义保持区域
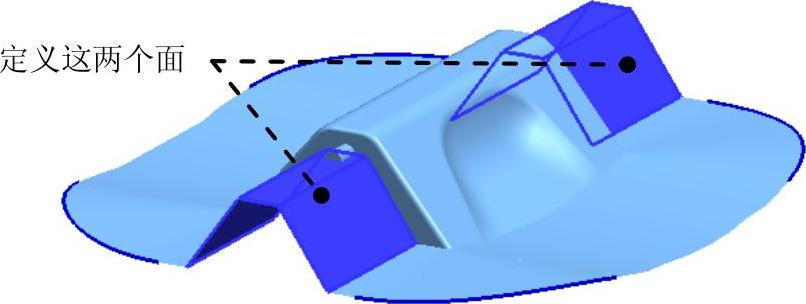
图9.6.49 定义边界对象
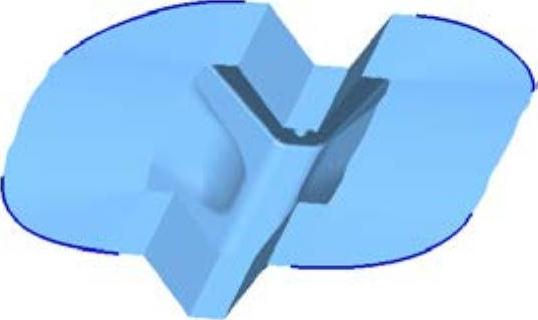
图9.6.50 创建修剪片体1
Step2.创建修剪片体2。选择下拉菜单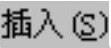
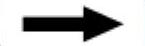

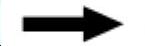
 命令,系统弹出“修剪片体”对话框;在
命令,系统弹出“修剪片体”对话框;在 区域中选中
区域中选中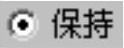 单选项,其他参数采用系统默认设置值;选取图9.6.51所示的曲面上一点为目标,单击中键确认;选取图9.6.52所示的面为边界对象;单击
单选项,其他参数采用系统默认设置值;选取图9.6.51所示的曲面上一点为目标,单击中键确认;选取图9.6.52所示的面为边界对象;单击 按钮,完成修剪片体2的创建,如图9.6.53所示。
按钮,完成修剪片体2的创建,如图9.6.53所示。
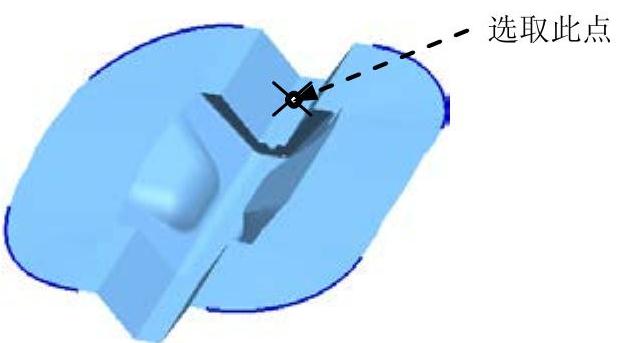
图9.6.51 定义保持区域
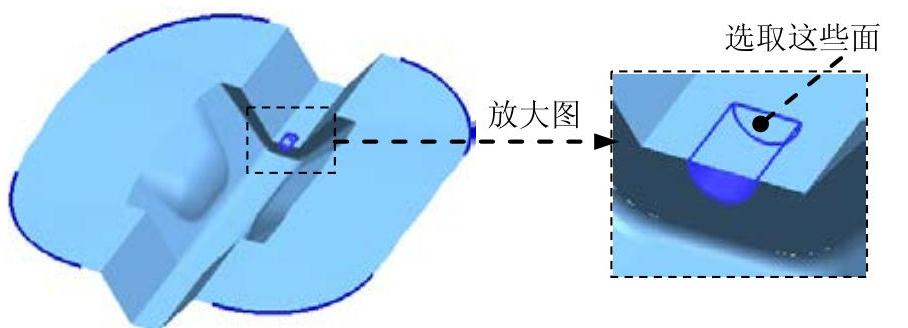
图9.6.52 定义边界对象
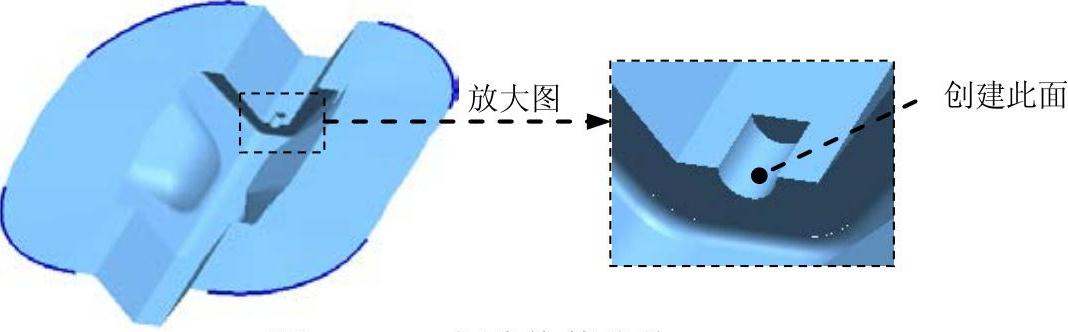
图9.6.53 创建修剪片体2
Step3.创建修剪片体3。参照Step2的方式,创建图9.6.54所示的修剪片体3。
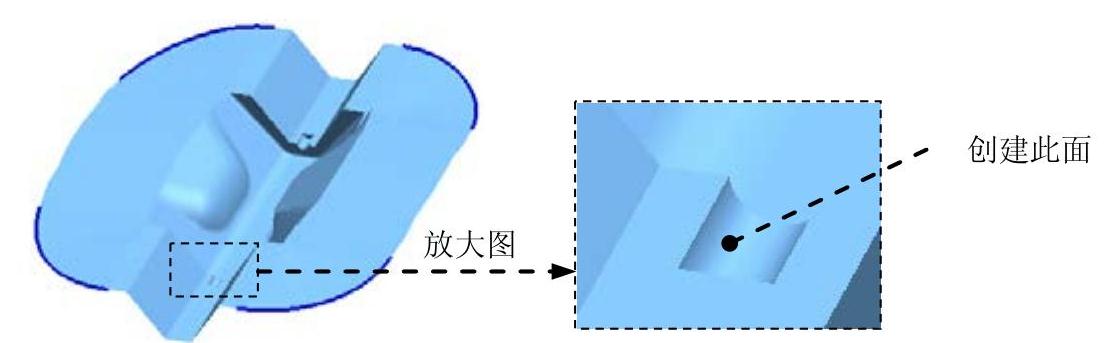
图9.6.54 创建修剪片体3
Step4.创建缝合特征2。选择下拉菜单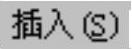
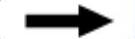
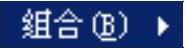
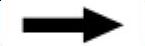
 命令,系统弹出“缝合”对话框;在
命令,系统弹出“缝合”对话框;在 区域的下拉列表中选择
区域的下拉列表中选择 选项,其他参数采用系统默认设置值;选取图9.6.55所示的片体为目标体,选取其他的片体为工具体;单击
选项,其他参数采用系统默认设置值;选取图9.6.55所示的片体为目标体,选取其他的片体为工具体;单击 按钮,完成缝合特征2的创建。
按钮,完成缝合特征2的创建。
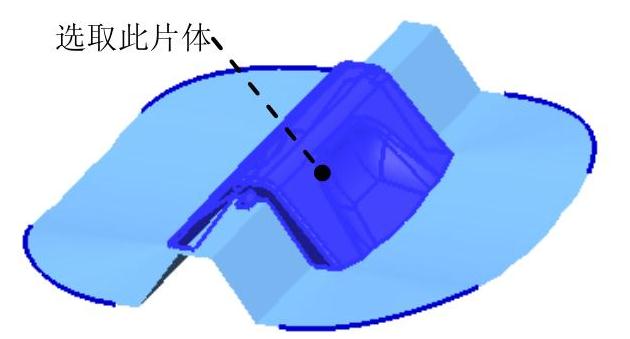
图9.6.55 定义目标体
Task4.创建模具型芯/型腔
Step1.编辑显示和隐藏。选择下拉菜单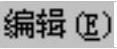
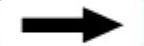

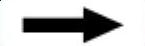
 命令,系统弹出“显示和隐藏”对话框;设置显示和隐藏。单击
命令,系统弹出“显示和隐藏”对话框;设置显示和隐藏。单击 后的
后的 按钮;单击
按钮;单击 按钮,完成编辑显示和隐藏的操作。
按钮,完成编辑显示和隐藏的操作。
Step2.创建求差特征。选择下拉菜单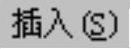
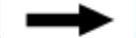

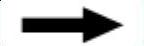
 命令,系统弹出“求差”对话框;选取图9.6.56所示的目标体和工具体;在
命令,系统弹出“求差”对话框;选取图9.6.56所示的目标体和工具体;在 区域中选中
区域中选中 复选框,其他参数采用系统默认设置值;单击
复选框,其他参数采用系统默认设置值;单击 按钮,完成求差特征的创建。
按钮,完成求差特征的创建。
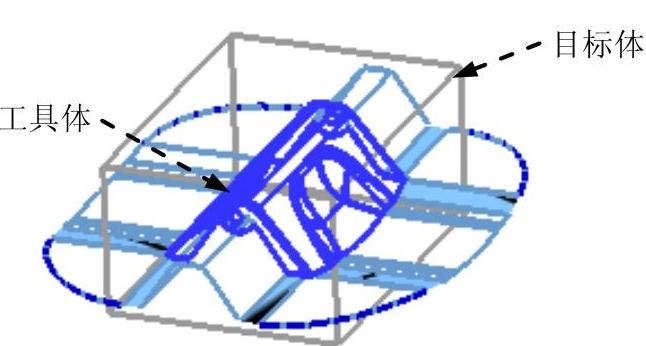
图9.6.56 定义目标体和工具体
Step3.拆分型芯/型腔。选择下拉菜单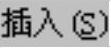
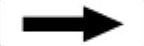

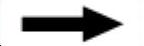
 命令,系统弹出“拆分体”对话框;选取图9.6.57所示的工件为拆分体;选取图9.6.58所示的片体为拆分面;单击
命令,系统弹出“拆分体”对话框;选取图9.6.57所示的工件为拆分体;选取图9.6.58所示的片体为拆分面;单击 按钮,完成型芯/型腔的拆分操作(隐藏拆分面)。
按钮,完成型芯/型腔的拆分操作(隐藏拆分面)。
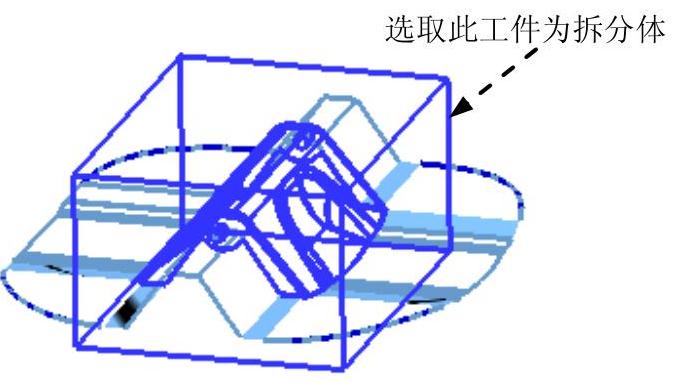
图9.6.57 定义拆分对象
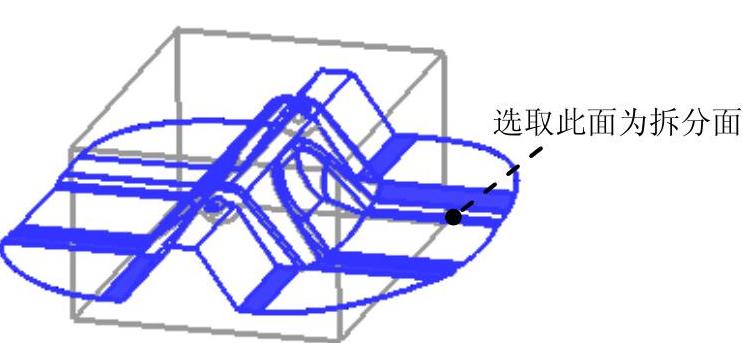
图9.6.58 定义拆分面
Task5.创建模具分解视图
在UG NX 11.0中,常常使用“移动对象”命令中的“距离”命令来创建模具分解视图。移动时,需先将工件参数移除,这里不再赘述。
免责声明:以上内容源自网络,版权归原作者所有,如有侵犯您的原创版权请告知,我们将尽快删除相关内容。




