
中望3D的实体建模主要分为基础造型、操作、基础操作和参考功能,可以实现高效建模,快速修改的目的,如图3-48~图3-51所示。
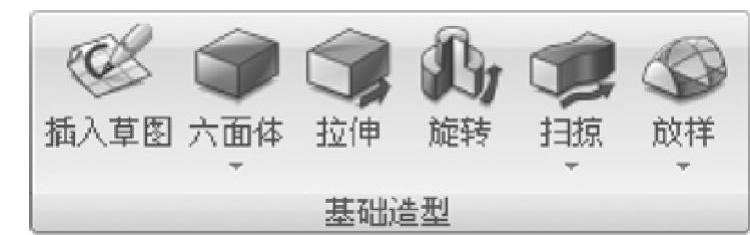
图3-48 “基础造型”功能

图3-49 “操作”功能

图3-50 “基础操作”功能
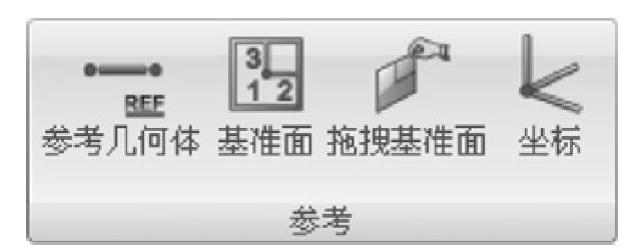
图3-51 “参考”功能
1.基础造型
基础造型是简单实体的创建方法,也是建模过程中使用最为频繁的功能。利用插入草图、拉伸、旋转、扫掠和放样等功能,可以简单方便地创建出基本实体,建立初步的形状,然后再添加其他特征,完成整体的造型设计。
(1)快速造型 快速造型包含:六面体、圆柱体、圆锥体、球体、椭球体五个基本的实体建模功能。快速造型命令可以简化基础模型的创建过程。

图3-52 “圆柱体模型”对话框
单击工具栏“造型”→“基础造型”→“圆柱体”图标 ,系统弹出“圆柱体模型”对话框,如图3-52所示。通过设置圆柱体的中心、半径和长度等来控制圆柱体的形状。其中“中心”选项设置圆柱体底面圆形中心位置;“半径”选项设置圆柱体底面圆形半径大小;“长度”选项设置柱体高度;“对齐平面”选项可选择一个平面,使得圆柱体底面与该平面对齐。
,系统弹出“圆柱体模型”对话框,如图3-52所示。通过设置圆柱体的中心、半径和长度等来控制圆柱体的形状。其中“中心”选项设置圆柱体底面圆形中心位置;“半径”选项设置圆柱体底面圆形半径大小;“长度”选项设置柱体高度;“对齐平面”选项可选择一个平面,使得圆柱体底面与该平面对齐。
(2)拉伸 拉伸是将拉伸轮廓按一定方向进行拉伸成曲面或实体特征。拉伸轮廓可以为草图、面、线框或面边界,同时,拉伸时可以与其他实体进行布尔运算。
单击工具栏“造型”→“基础造型”→“拉伸”图标 ,系统弹出“拉伸造型”对话框,如图3-53所示。各选项含义如下。
,系统弹出“拉伸造型”对话框,如图3-53所示。各选项含义如下。
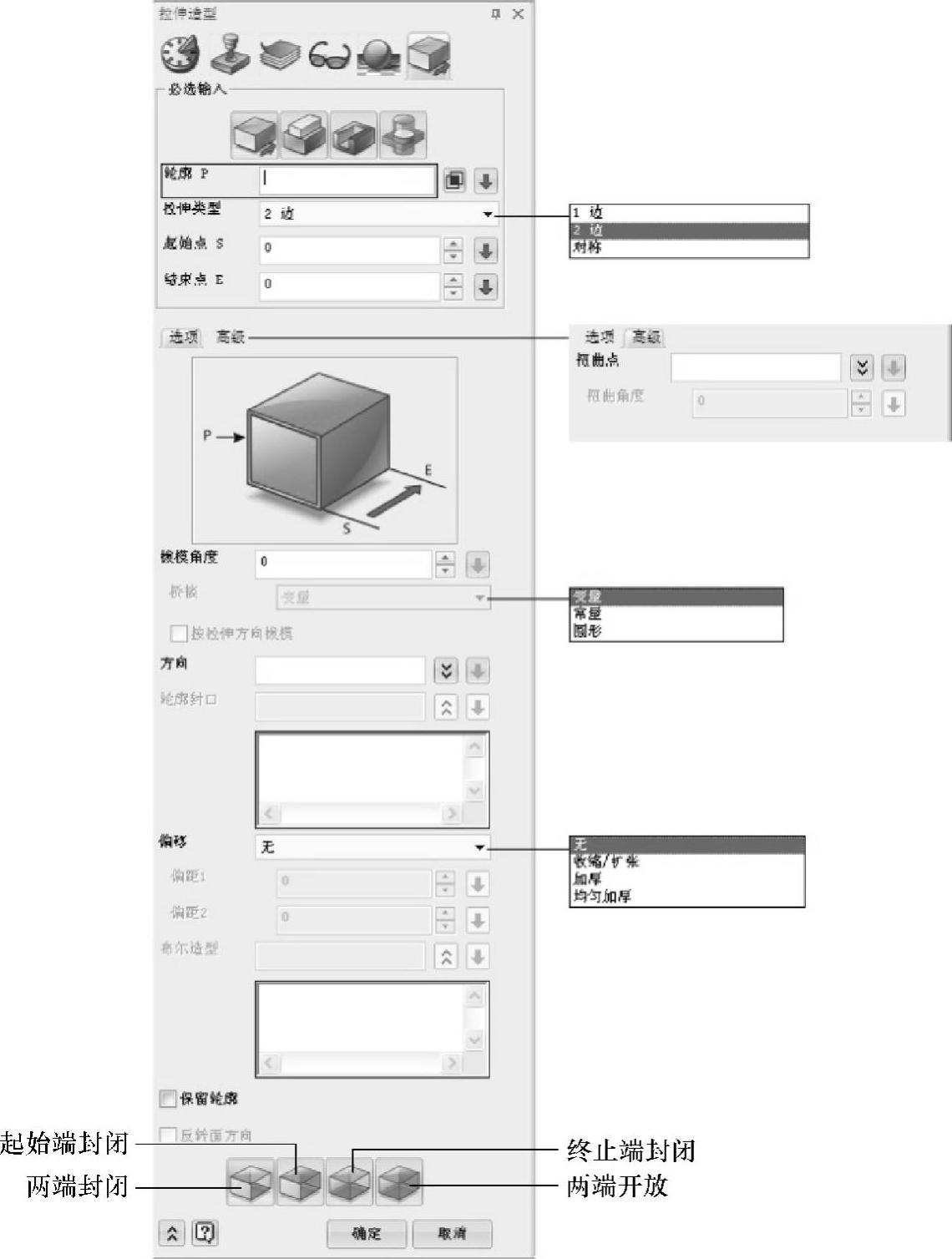
图3-53 “拉伸选型”对话框
“轮廓P”:选择要拉伸的轮廓,轮廓可以为草图、面、线框或面边界,也可以右击进入“草图”模式绘制轮廓,或插入曲线列表。
“拉伸类型”:设置拉伸的类型,包含“1边”“2边”和“对称”三种类型。
①1边:拉伸的起始点为所选的轮廓位置,只需要定义拉伸的结束点。
②2边:拉伸的起始点和结束点都需要定义。
③对称:双向拉伸,只需定义一端长度,另一端长度相等。
“起始点S”和“结束点E”:指定拉伸特征的开始和结束位置,该选项依据拉伸类型的不同而变化。
“拔模角度”:在轮廓法向方向上进行拔模,正值沿拉伸正方向增大。
“按拉伸方向拔模”:勾选此复选框后,拔模方向和拉伸方向一致,否则和轮廓法向方向一致。
“方向”:指定拉伸的方向,未指定时系统默认为轮廓法向方向。
“轮廓封口”:只有在选择加运算或减运算时,该选项才起作用,指定封口轮廓后,可将开放拉伸图形与封口形成封闭图形,如图3-54所示。
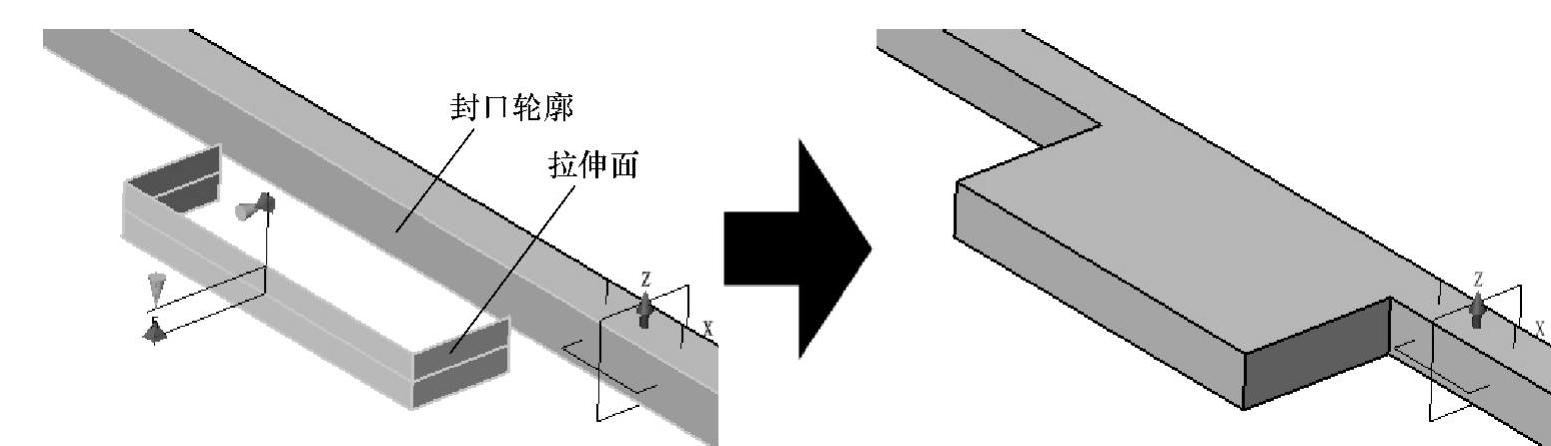
图3-54 “轮廓封口”选项示意图
“偏移”:用于所选轮廓为曲线、曲线列表、开放或闭合的草图轮廓,使之在拉伸方向上产生一定的厚度形成实体,如图3-55所示。
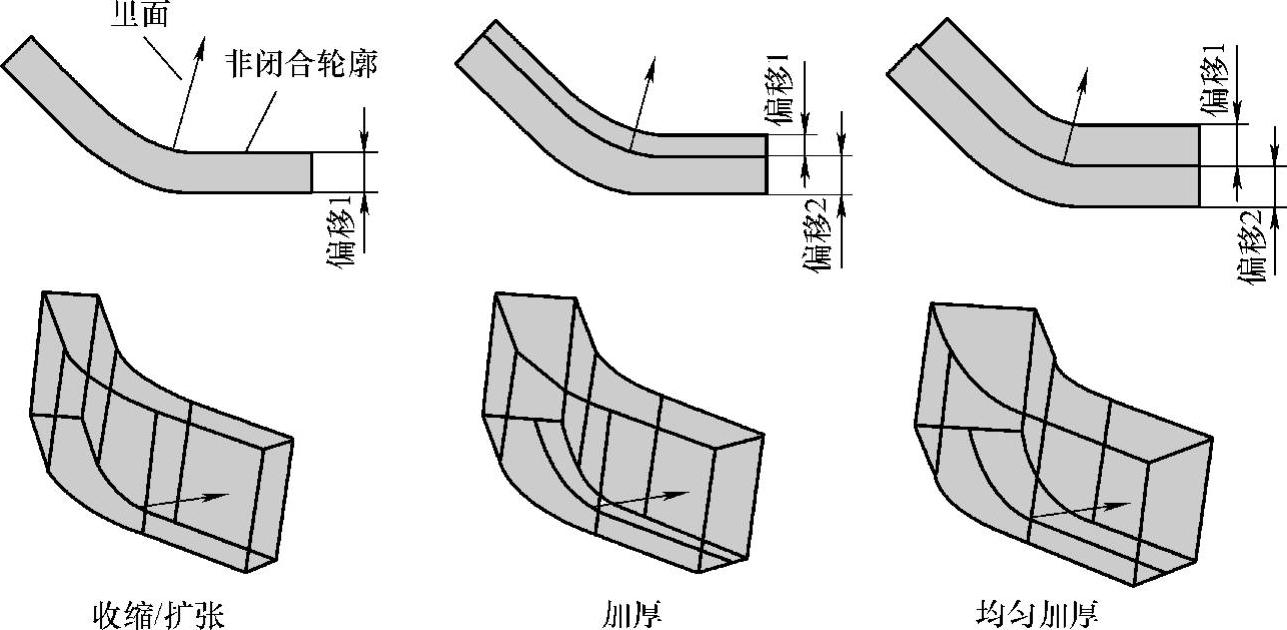
图3-55 “偏移”选项示意图
“布尔造型”:选择加、减、交运算时,该选项才起作用,用于指定进行布尔运算的实体,未指定的将和全部实体进行布尔运算。
“保留轮廓”:用于保留拉伸的轮廓。
“反转面方向”:拉伸为面时,可以反转拉伸面的方向。
“扭曲点”:拉伸时,根据选择的点,轮廓绕该点进行旋转拉伸。
“扭曲角度”:设定扭曲的角度,该值必须在±90°以内。
提醒:单击“轮廓”选项后面的 按钮,可以选择一块封闭的区域作为拉伸的轮廓。
按钮,可以选择一块封闭的区域作为拉伸的轮廓。
经验参考:指定起始点和结束点进行拉伸时,可以右击,在弹出的快捷菜单中设定点位置,比如可以使用“面边界”选项,以选定的面为边界进行拉伸。
拉伸的操作步骤:
1)单击“拉伸”图标 。
。
2)选择需要拉伸的轮廓。
3)选择拉伸的类型,设定拉伸长度。
4)如果对拉伸有其他要求,则设置拉伸选项的其他参数。如果存在实体和创建的拉伸相连,则选择适合的布尔运算方法。
5)单击“确定”按钮,完成拉伸,示例如图3-56所示。
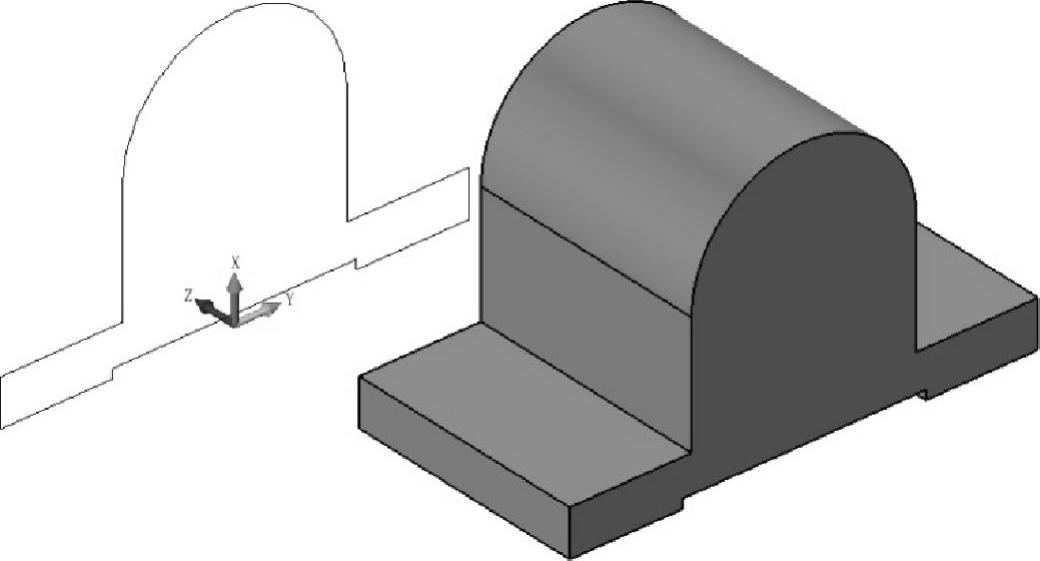
图3-56 “拉伸”示例
(3)旋转体 旋转体是将轮廓围绕轴旋转创建造型特征,旋转轮廓可以为草图、面、线框或面边界,且可以与其他实体进行布尔运算。
单击工具栏“造型”→“基础造型”→“旋转体”图标 ,系统弹出“旋转体”对话框,如图3-57所示各选项含义如下。
,系统弹出“旋转体”对话框,如图3-57所示各选项含义如下。
“轮廓P”:选择要拉伸的轮廓,轮廓可以为草图、面、线框或面边界,单击鼠标右键可以进入草图绘制轮廓,或插入曲线列表。
“轴A”:指定直线或坐标轴作为旋转轴。
“旋转类型”:设置旋转体的类型,包含“1边”“2边”和“对称”三种类型。
①1边:旋转体的起始角度为所选的轮廓位置,只需定义旋转的结束角度。
②2边:旋转体的起始角度和结束角度都需要定义。
③对称:与1边类型相似,但在反方向也会旋转同样的角度。
“起始角度S”和“结束角度E”:指定旋转体的起始和结束角度值,该项随旋转类型不同而变化。
收缩/扩张:单方向偏移,负值向内部收缩轮廓,正值向外部扩张轮廓。
加厚:双向偏移,双向的值可以单独设定。
均匀加厚:双向对称偏移,只能设定一个偏移厚度,总厚度为设定偏移值的2倍。
其他选项的含义与“拉伸”相同。
旋转体的操作步骤:
1)单击“旋转体”图标 。
。
2)选择需要旋转的轮廓。
3)选择旋转类型,设定旋转角度。
4)如果对旋转有其他要求,则设置旋转体选项的其他参数。如果存在实体和创建的旋转体相连,则选择适合的布尔运算方法。
5)单击“确定”按钮,完成操作,示例如图3-58所示。
(4)扫掠 扫掠功能是根据截面形状和路径形成造型特征。它分为扫掠、变化扫掠、杆状扫掠和螺旋扫掠,适用范围各不相同。
1)扫掠。单击工具栏“造型”→“基础造型”→“扫掠”图标 ,系统弹出“扫掠造型”对话框,如图3-59所示。通过设置轮廓和路径创建扫掠特征。各选项含义如下。
,系统弹出“扫掠造型”对话框,如图3-59所示。通过设置轮廓和路径创建扫掠特征。各选项含义如下。
“轮廓P1”:选择需要扫掠的轮廓,轮廓可以为草图、线框或面边界,或右击通过快捷菜单进入“草图”模式绘制轮廓,或插入曲线列表。
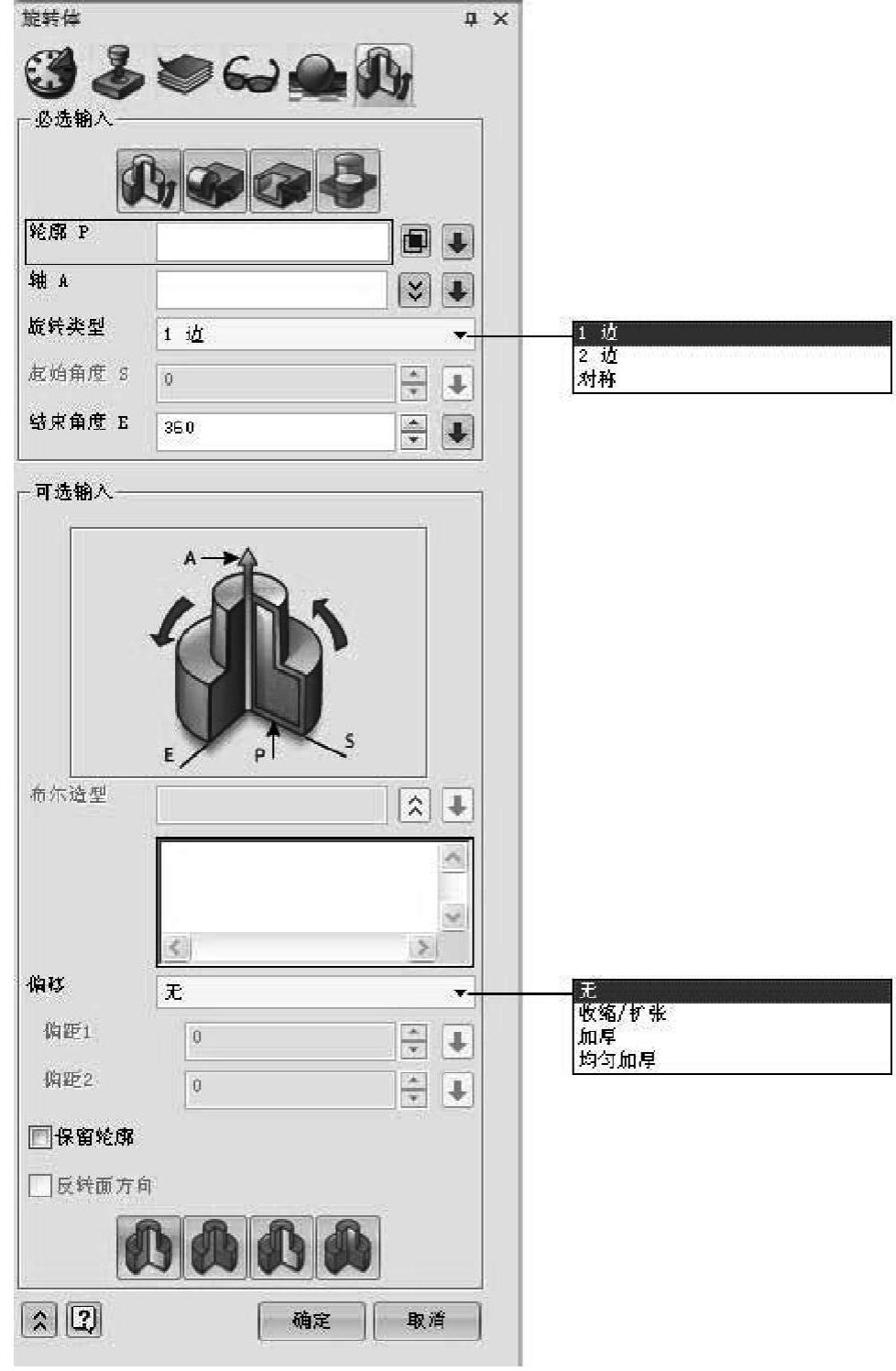
图3-57 “旋转体”对话框
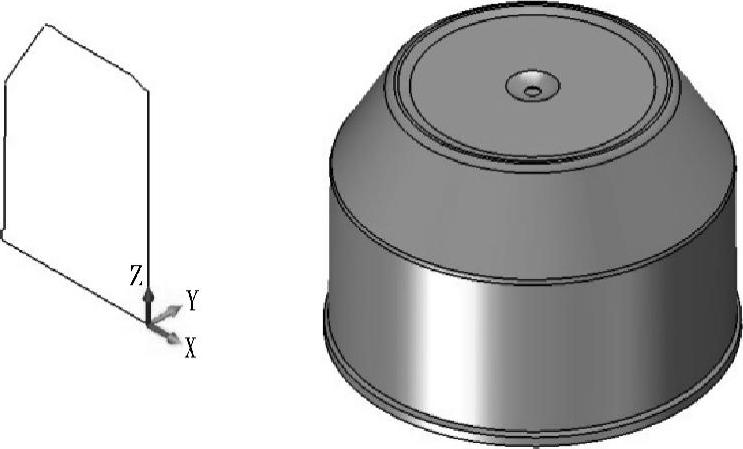
图3-58 “旋转”示例
“路径P2”:指定轮廓需要扫掠的路径,或右击通过快捷菜单进入“草图”模式绘制路径,或选择曲线列表。
“坐标”:指定扫掠开始的位置。
“Z轴脊线”:指定轮廓在扫掠中平行的方向。
“X轴方向”:指定轮廓在扫掠中的X方向,即轮廓的旋转方向。
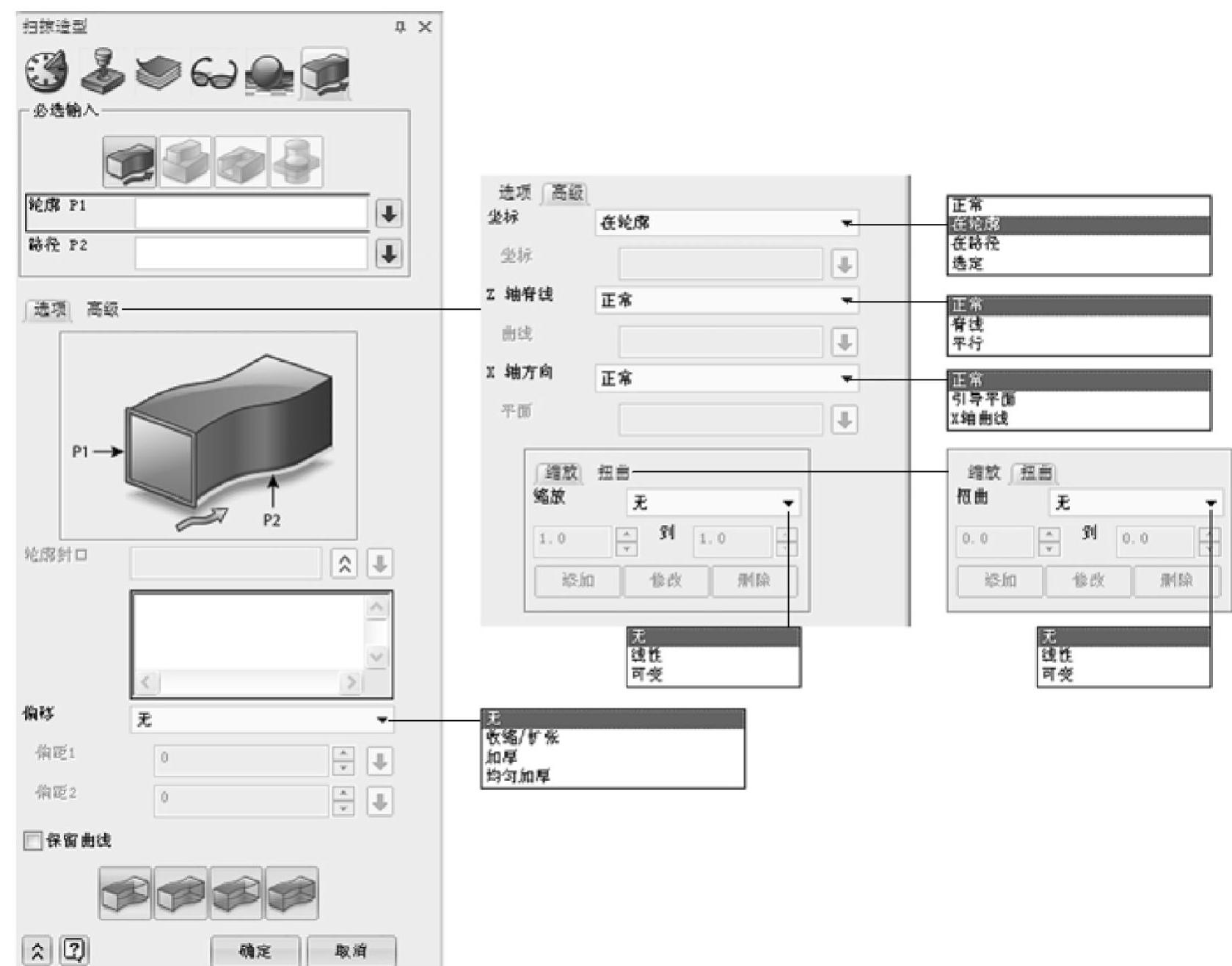
图3-59 “扫掠选型”对话框
“缩放”:轮廓在扫掠中放大或缩小的比例设置,可以在扫掠路径上不同点设置不同的比例大小。
“扭曲”:轮廓在扫掠中旋转角度的设置,可以在扫掠路径上不同点设置不同的角度大小。

图3-60 “扫掠”示例
扫掠的操作步骤:
①单击“扫掠”图标 。
。
②选择需要扫掠的轮廓。
③选择扫掠路径。
④如果对扫掠有其他要求,则设置扫掠选项的其他参数。如果存在实体和创建的实体相连,则选择适合的布尔运算方法。
⑤单击“确定”按钮,完成扫掠操作,示例如图3-60所示。
2)变化扫掠。单击工具栏“造型”→“基础造型”→“变化扫掠”图标 ,系统弹出“变化扫掠”对话框,如图3-61所示。变化扫掠和扫掠的使用方法很相似,不同之处在于,如果变化扫掠的轮廓和外部几何图形有参照关系,则沿扫掠路径的轮廓会随外部图形而变化。
,系统弹出“变化扫掠”对话框,如图3-61所示。变化扫掠和扫掠的使用方法很相似,不同之处在于,如果变化扫掠的轮廓和外部几何图形有参照关系,则沿扫掠路径的轮廓会随外部图形而变化。
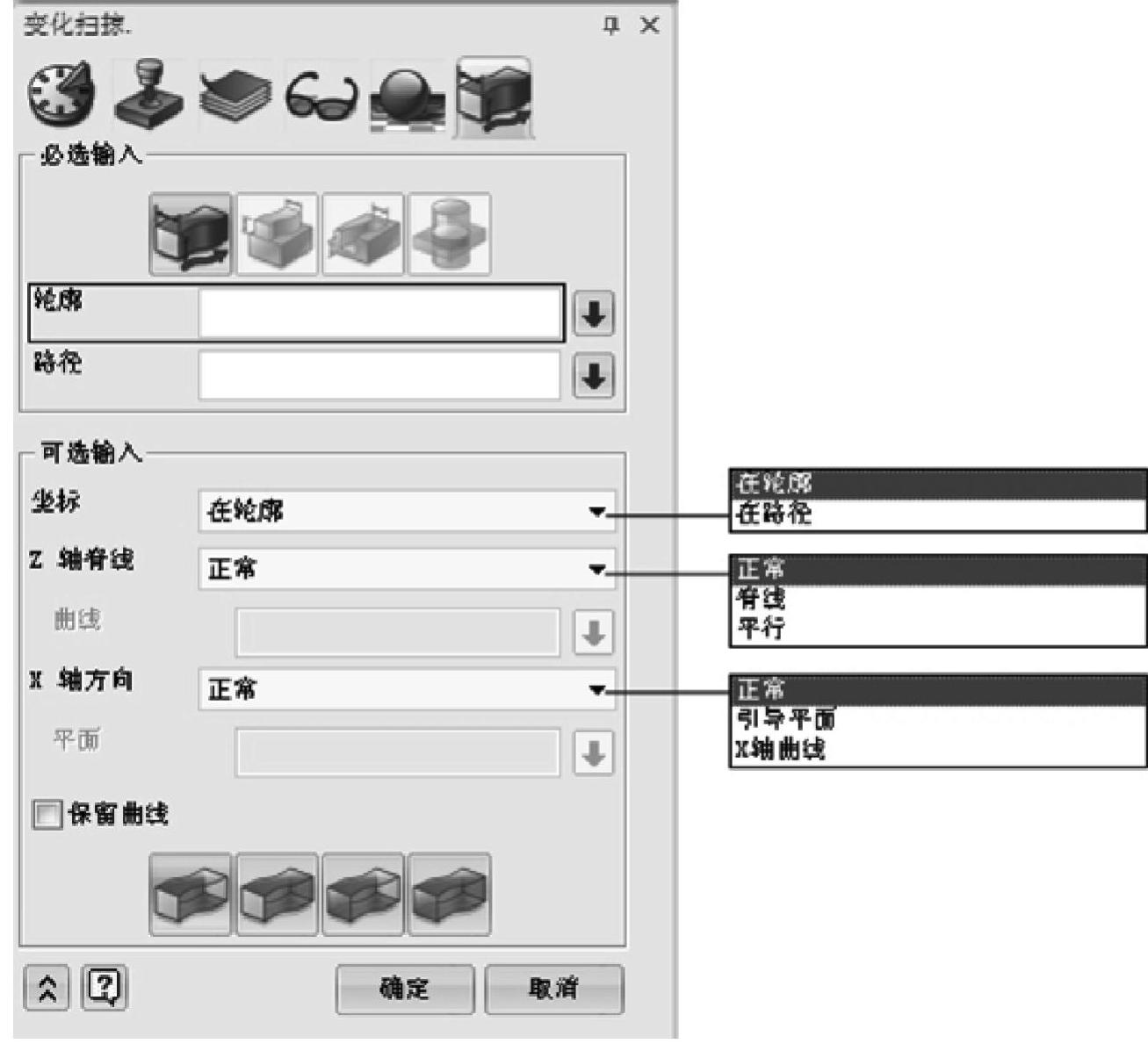
图3-61 “变化扫掠”对话框
变化扫掠的操作步骤:
①单击“变化扫掠”功能图标 。
。
②选择需要变化扫掠的轮廓。
③选择扫掠的路径。
④如果对变化扫掠有其他要求,则设置“变化扫掠”选项参数。如果存在实体和创建的实体相连,则选择适合的布尔运算方法。
⑤单击“确定”按钮,完成变化扫掠操作,示例如图3-62所示。
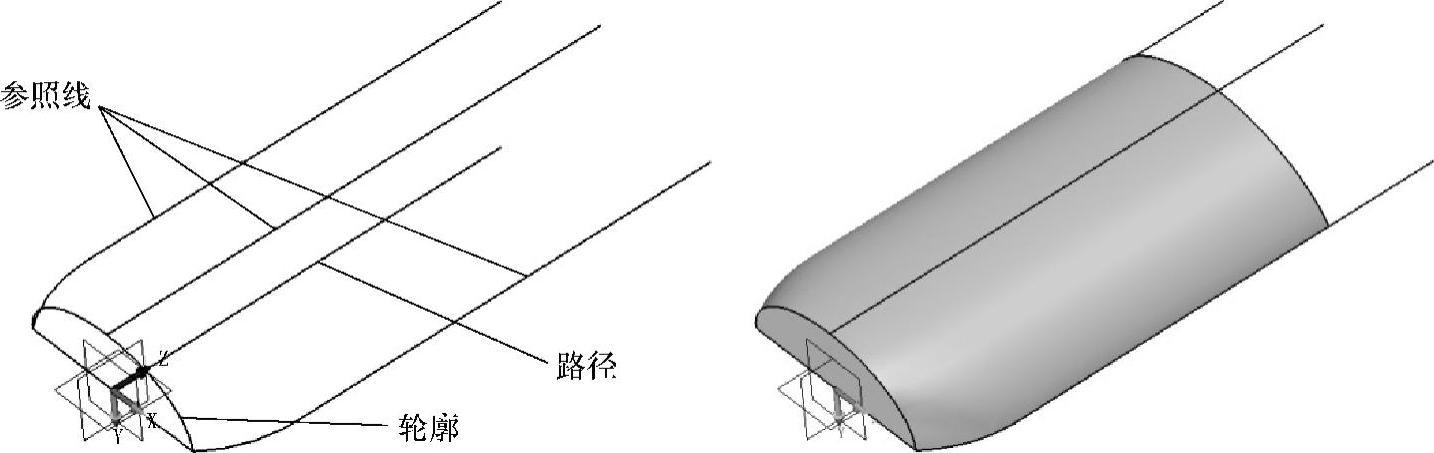
图3-62 “变化扫掠”示例
3)杆状扫掠。单击工具栏“造型”→“基础造型”→“杆状扫掠”图标 ,系统弹出“杆状扫掠”对话框,如图3-63所示。该命令通过扫掠曲线创建杆状体。各选项含义如下。
,系统弹出“杆状扫掠”对话框,如图3-63所示。该命令通过扫掠曲线创建杆状体。各选项含义如下。
“曲线C”:扫掠的路径,可以选择线框、草图、零件边和曲线列表。
“直径D”:设定圆形截面的直径。
“杆状体连接D”:当杆状扫掠的路径有多个时,勾选此复选框后,扫掠的杆状体如果连续,则将连接成为一个实体。
“保留曲线”:勾选此复选框后,所选择的扫掠路径将保留,否则将删除。
杆状扫掠的操作步骤:
①单击“杆状扫掠”图标 。
。
②选择需要扫掠的曲线。
③设置扫掠截面的圆形直径值。
④根据需要,勾选“杆状体连接”和“保留曲线”选项。
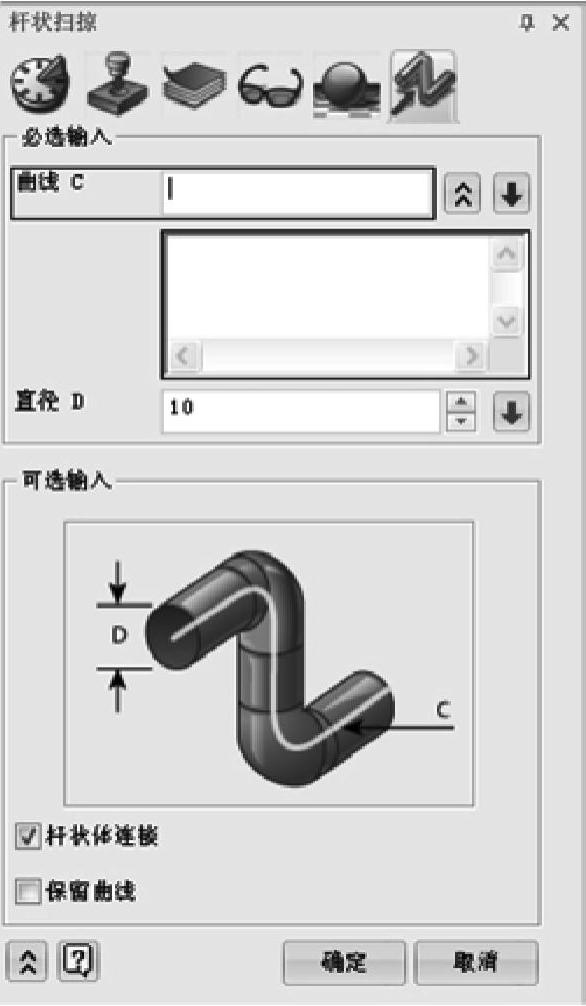
图3-63 “杆状扫掠”对话框
⑤单击“确定”按钮,完成杆状扫掠操作,示例如图3-64所示。
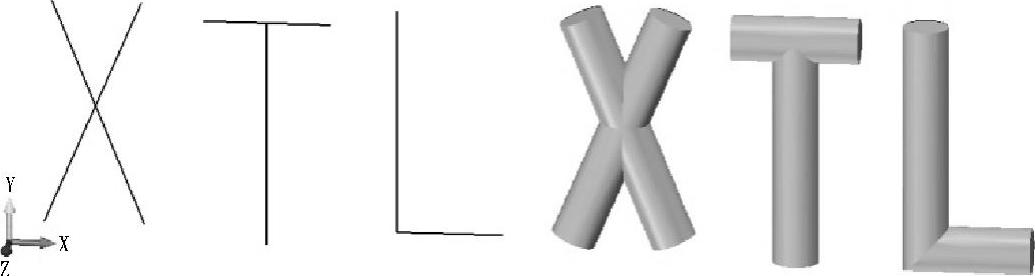
图3-64 “杆状扫掠”示例
4)螺旋扫掠。单击工具栏“造型”→“基础造型”→“螺旋扫掠”图标 ,系统弹出“螺旋扫掠”对话框,如图3-65所示。该功能主要用于创建螺纹、弹簧、线圈等实体。各选项含义如下。
,系统弹出“螺旋扫掠”对话框,如图3-65所示。该功能主要用于创建螺纹、弹簧、线圈等实体。各选项含义如下。
“轮廓P”:螺旋截面的图形,可以选择线框几何图形、面边界、草图或曲线列表。
“轴A”:设定螺旋体的延伸方向。
“匝数T”:螺旋体的旋转圈数。
“距离D”:螺旋体旋转每圈的距离。
“锥度”:指定锥体角度,可以创建锥形螺旋体。
“引导”:螺旋体开始和终止位置的过渡连接,示例如图3-66所示。
①向内:用于加运算时的凸螺纹。
②向外:用于减运算时的凹螺纹。
③无:螺旋体开始和终止位置无过渡连接。
选择向内或向外时,可以设定引导的半径和角度,以及指定需要用引导的部分。
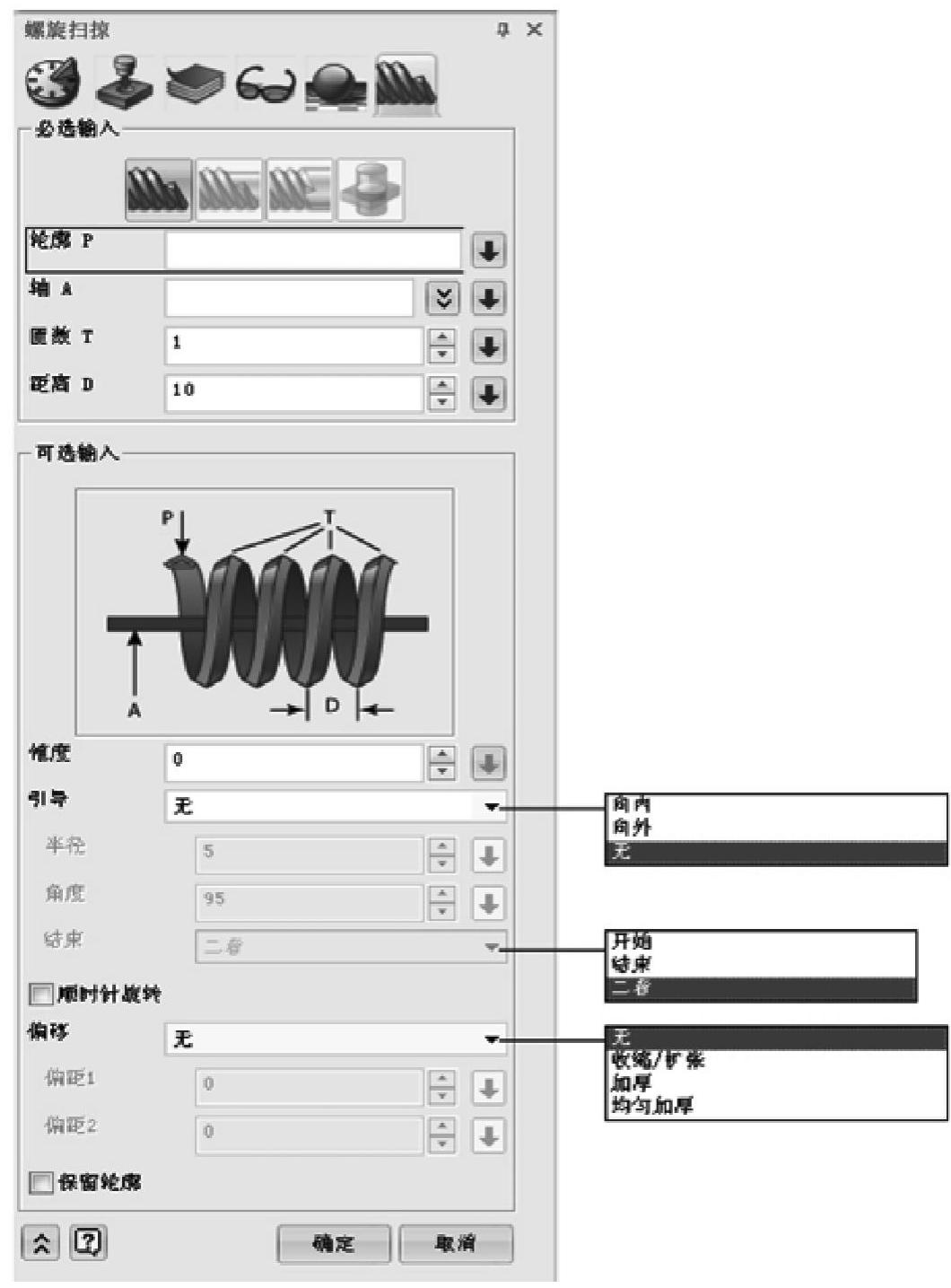
图3-65 “螺旋扫掠”对话框

图3-66 “引导”选项示例
“顺时针旋转”勾选该复选框后,设置该螺纹为顺时针方向旋转。
螺旋扫掠的操作步骤:
①单击“螺旋扫掠”图标 。
。
②选择需要扫掠的曲线轮廓。
③设置扫掠轴方向。
④设定扫掠匝数和距离。
⑤根据需要,设定其他扫掠选项。如果存在实体和创建的实体相连,则选择适合的布尔运算方法。
⑥单击“确定”按钮,完成螺旋扫掠操作,示例如图3-67所示。
(5)放样 放样是利用图形的截面形状形成实体。它分为放样、驱动曲线放样和双轨放样。
1)放样。单击工具栏“造型”→“基础造型”→“放样”图标 ,系统弹出“放样造型”对话框,如图3-68所示。选定需要放样的截面轮廓,使之相连形成放样实体。各选项含义如下。
,系统弹出“放样造型”对话框,如图3-68所示。选定需要放样的截面轮廓,使之相连形成放样实体。各选项含义如下。

图3-67 “螺旋扫掠”示例
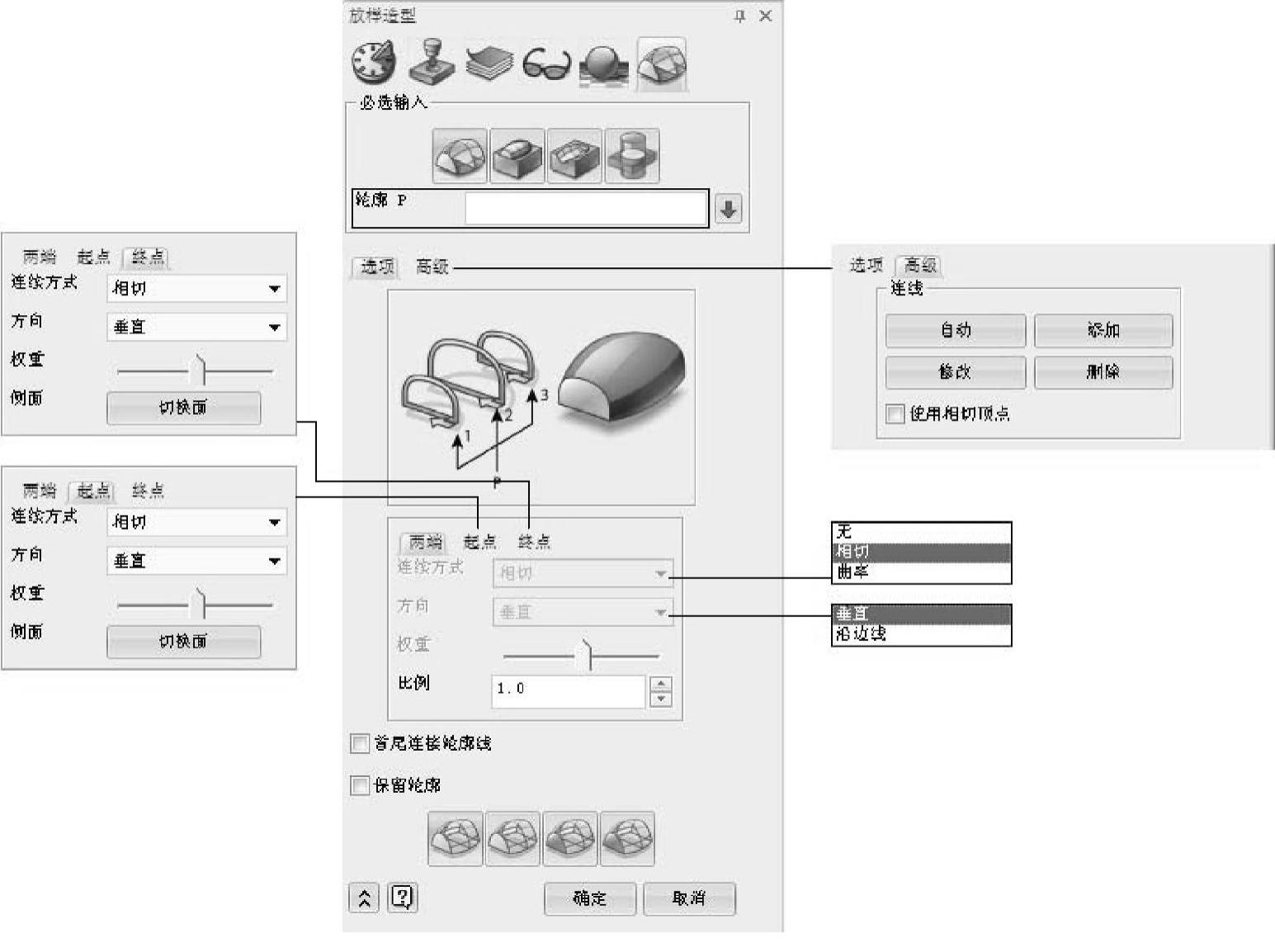
图3-68 “放样选型”对话框
“轮廓P”:设定放样的轮廓,轮廓可以为线框几何图形、面边线或草图,需按照放样的顺序进行选择,并且注意箭头的方向。
“连续方式”:放样两端与相接面的接续方式,可在起点和终点分别设定,也可一次性设定两端。它有无、相切、曲率三种类型。
①无:不考虑两端相接的面进行放样。
②相切:和相接的面进行相切连续。
③曲率:和相接的面进行曲率连续。
“方向”:设置起点和终点的拉伸方向,系统默认情况下与轮廓平面垂直。它有垂直和沿边线两种类型。
①垂直:与所在轮廓平面垂直放样。
②沿边线:沿参考边线放样。
“权重”:读者可自行设置,以观察变化,见电子课件JC-11。
“首尾连接轮廓线”:勾选此复选框后,重用第一个轮廓,产生一个光滑闭合的放样。
“连线”:轮廓放样时产生的连接线,可以通过下面4种方式设置或修改。
①自动:显示自动产生的连线。
②添加:自定义增加一条放样的连线。
③修改:对已有的连线进行修改,以得到需要的放样效果。
④删除:删除不需要的连线。
“使用相切顶点”:如果想要在草图轮廓上使用顶点相切,则勾选此复选框,示例如图3-69所示。
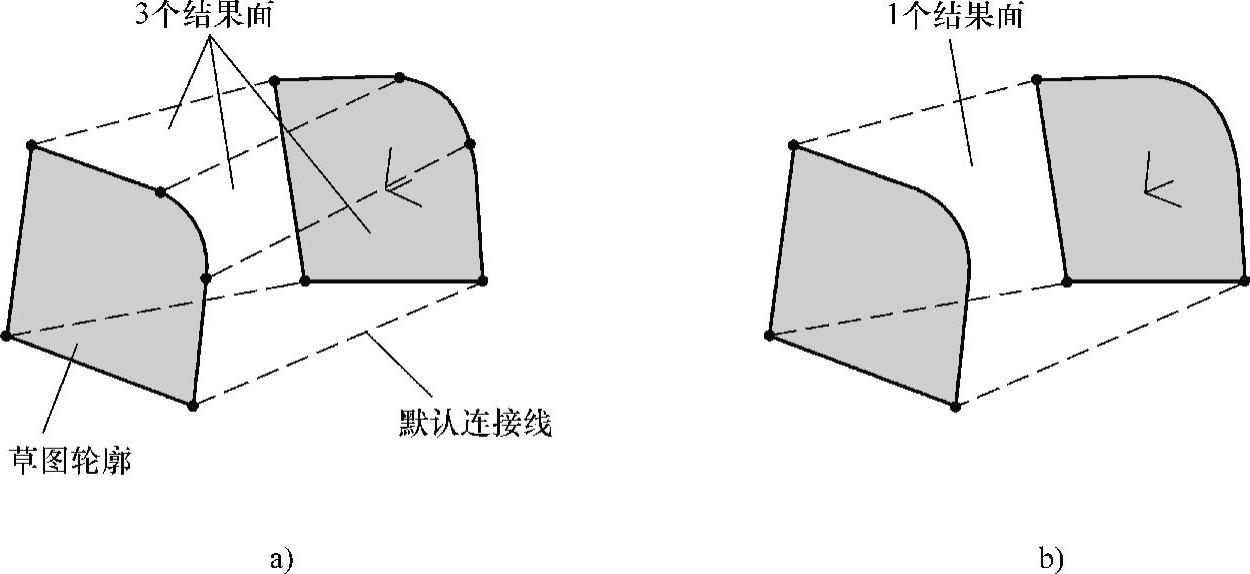
图3-69 “使用相切顶点”选项示例
a)没有使用相切顶点 b)使用相切顶点
经验参考:放样在选择轮廓时要注意先后顺序,并注意箭头方向,一般情况下,选择的点基本在较为平直的连线上,箭头方向相同,如果难以选择需要的路线,可以在“高级”⇀“连线”里对放样路线点进行修改。
放样的操作步骤:
①单击“放样”图标 。
。
②按顺序选择需要放样的轮廓,注意箭头方向。设置放样两端连接方式和连线,以满足设计要求。如果存在实体和创建的实体相连,则选择适合的布尔运算方法。
③单击“确定”按钮,完成放样操作,示例如图3-70所示。
2)驱动曲线放样。单击工具栏“造型”→“基础造型”→“驱动曲线放样”图标 ,系统弹出“驱动曲线放样”对话框,如图3-71所示。该命令是扫掠和放样命令的结合,利用截面图形和路径创建放样实体。各选项含义如下。
,系统弹出“驱动曲线放样”对话框,如图3-71所示。该命令是扫掠和放样命令的结合,利用截面图形和路径创建放样实体。各选项含义如下。
“驱动曲线C”:放样经过的路径,可使用线框曲线、面边线、草图、曲线列表作为路径。
“桥接”:指定放样时多个轮廓间的连接方式。它有线性和光滑两种类型。
①线性:面在轮廓间进行线性桥接。
②光滑:面在轮廓间进行光滑桥接。
“修改影响”选择轮廓,设定该轮廓对其周围的相对影响因素。例如,将影响因素设置为2,则对该轮廓的影响能力2倍于其相邻的轮廓。
驱动曲线放样的操作步骤:
①单击“驱动曲线放样”图标 。
。
②选择放样的曲线路径。
③按顺序选择需要放样的轮廓,注意箭头方向。
④设置放样的连接和驱动曲线的一些选项,以满足设计要求。
⑤单击“确定”按钮,完成驱动曲线放样操作,示例如图3-72所示。
3)双轨放样。单击工具栏“造型”→“基础造型”→“双轨放样”图标 ,系统弹出“双轨放样”对话框,如图3-73所示。双轨放样可以设置两条驱动曲线,从而可以应用于要求较高的造型中。各选项含义如下。
,系统弹出“双轨放样”对话框,如图3-73所示。双轨放样可以设置两条驱动曲线,从而可以应用于要求较高的造型中。各选项含义如下。
“路径1”和“路径2”:选择两条放样的路径,路径可以为面边界、草图、曲线列表。
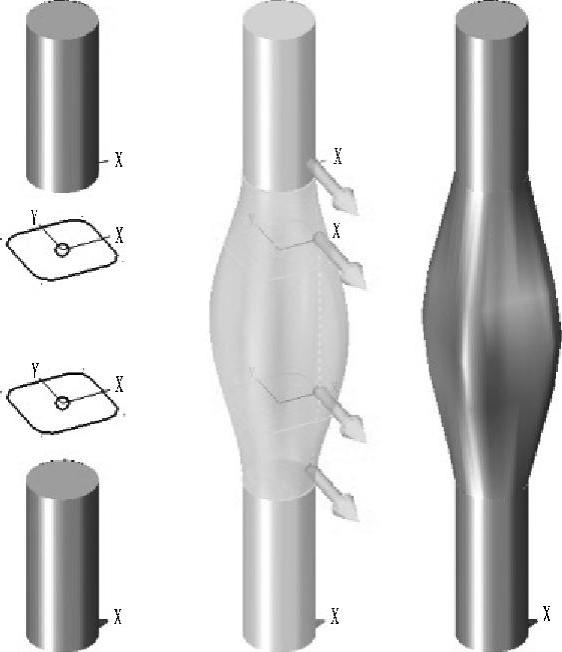
图3-70 “放样”示例
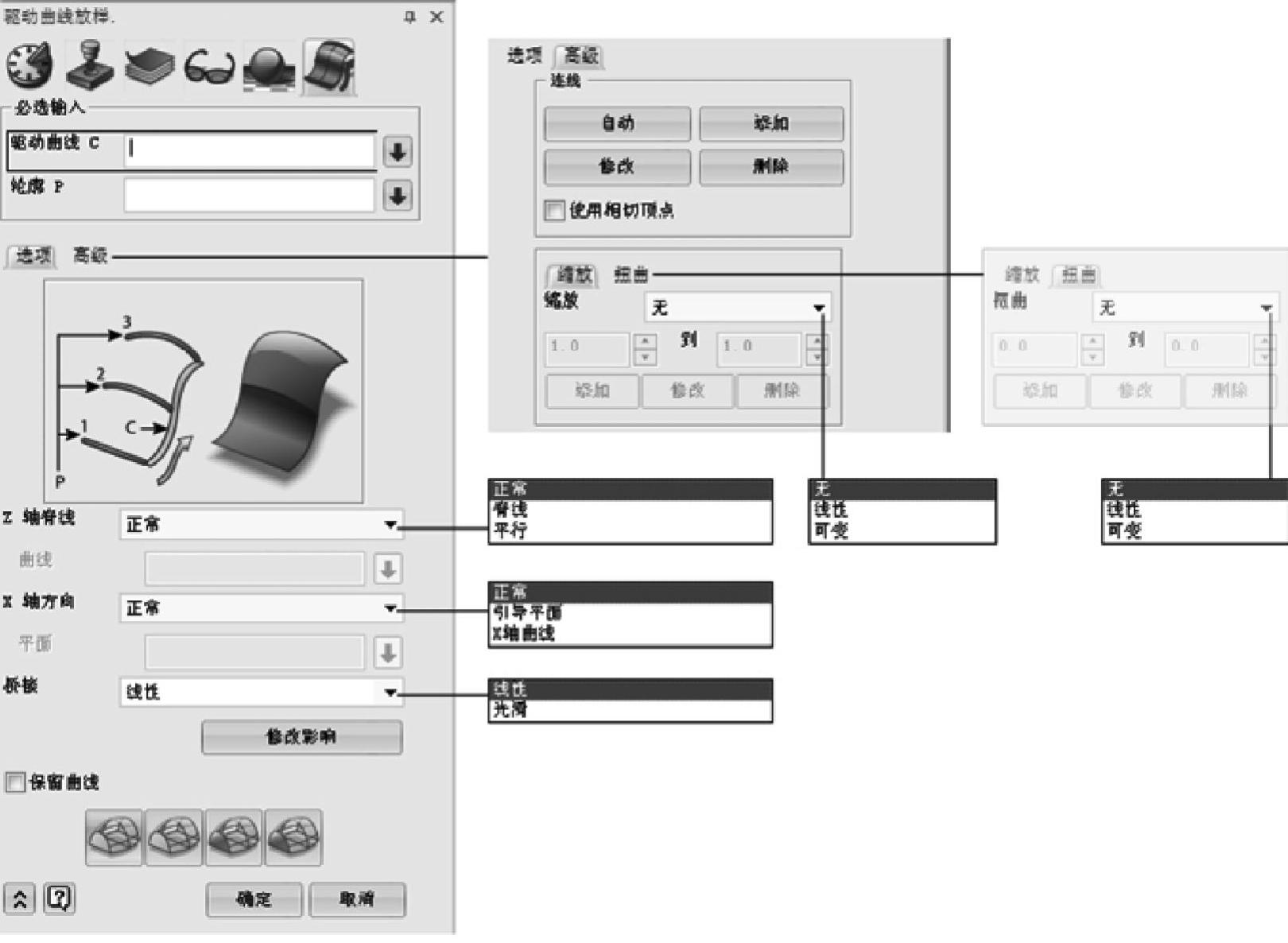
图3-71 “驱动曲线放样”对话框
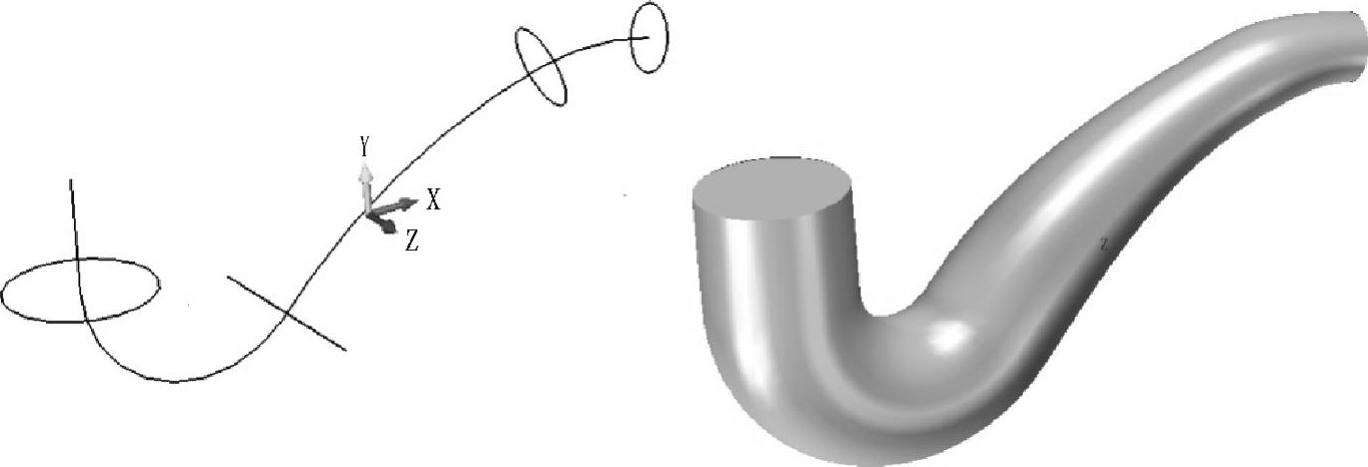
图3-72 “驱动曲线放样”示例
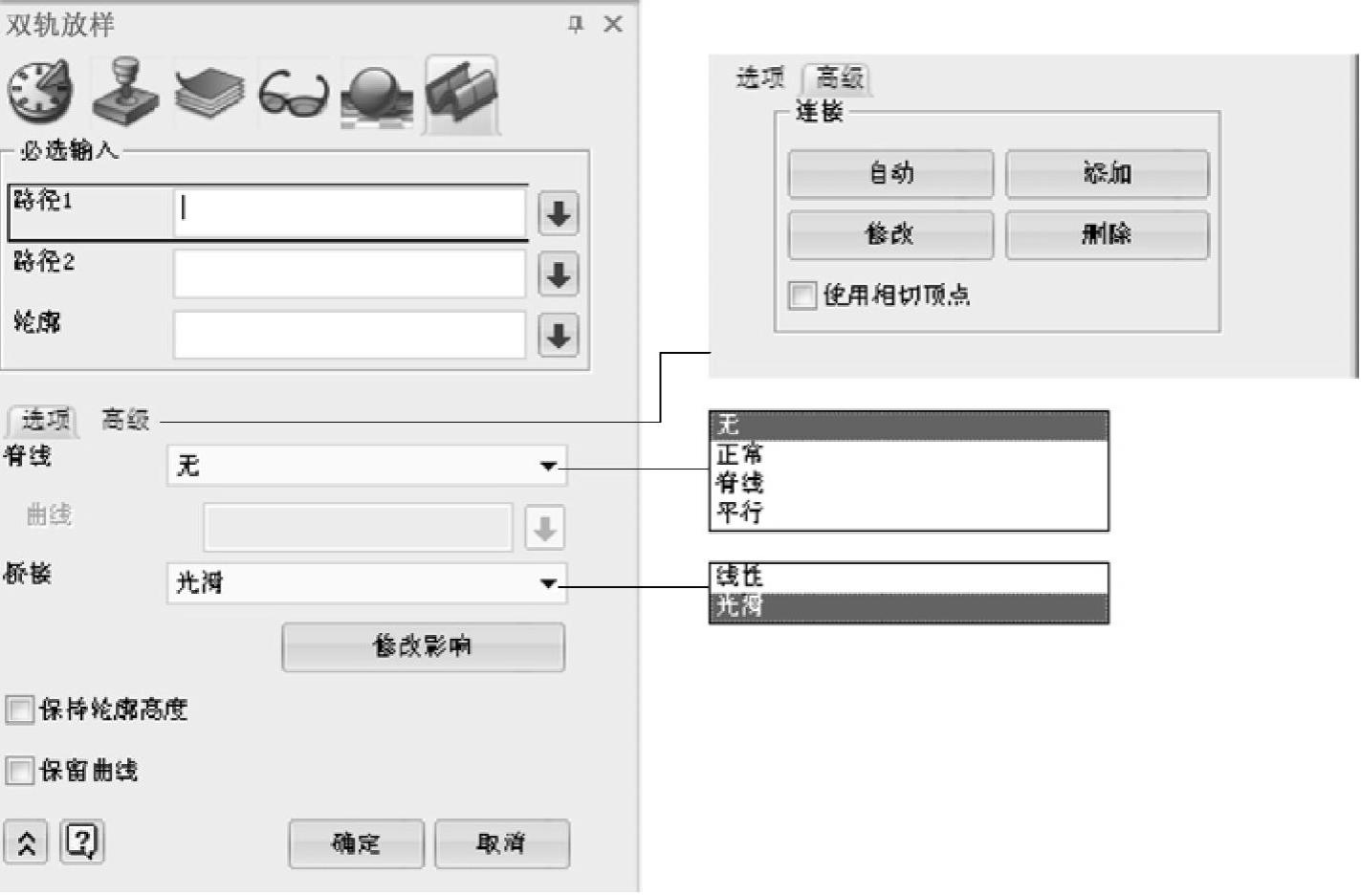
图3-73 “双轨放样”对话框
“脊线”:指定轮廓在扫掠中平行的方向。
“桥接”:读者可自行设置,观察变化或见电子课件JC-12。
“保持轮廓高度”勾选此复选框后,仅在轮廓于两轨间进行等比例缩放时,保留其另一方向(高度)不变,否则会在两个方向上都缩放。
双轨放样的操作步骤:
①单击“双轨放样”图标 。
。
②选择放样的曲线路径。
③按顺序选择需要放样的轮廓,注意箭头方向。
④设置放样的连接和驱动曲线的一些选项,以满足设计要求。
⑤单击“确定”按钮,完成双轨放样操作,示例如图3-74所示。
(6)圆角 单击工具栏“造型”→“操作”→“圆角”图标 ,系统弹出“圆角”对话框,如图3-75所示。圆角命令是对选择实体的边进行倒圆角操作。各选项含义如下。
,系统弹出“圆角”对话框,如图3-75所示。圆角命令是对选择实体的边进行倒圆角操作。各选项含义如下。
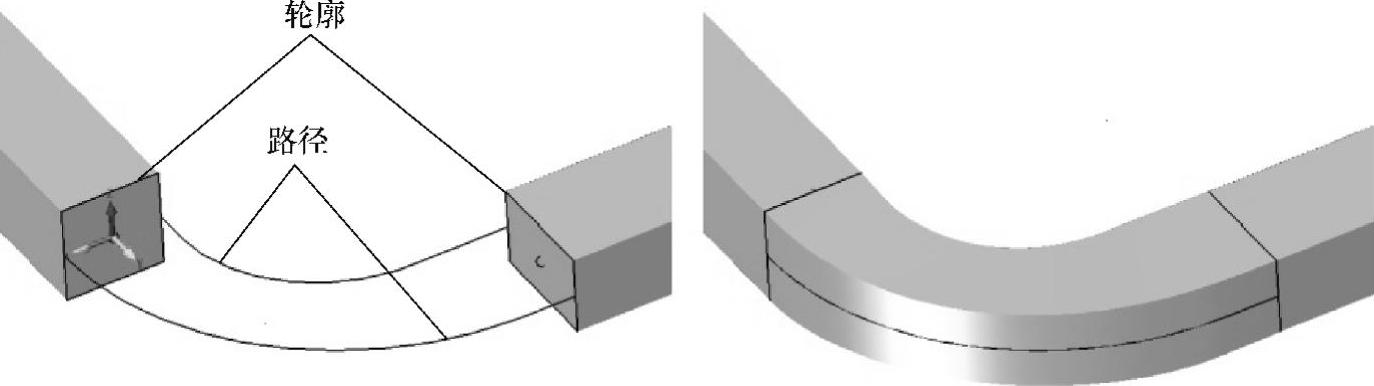
图3-74 “双轨放样”示例
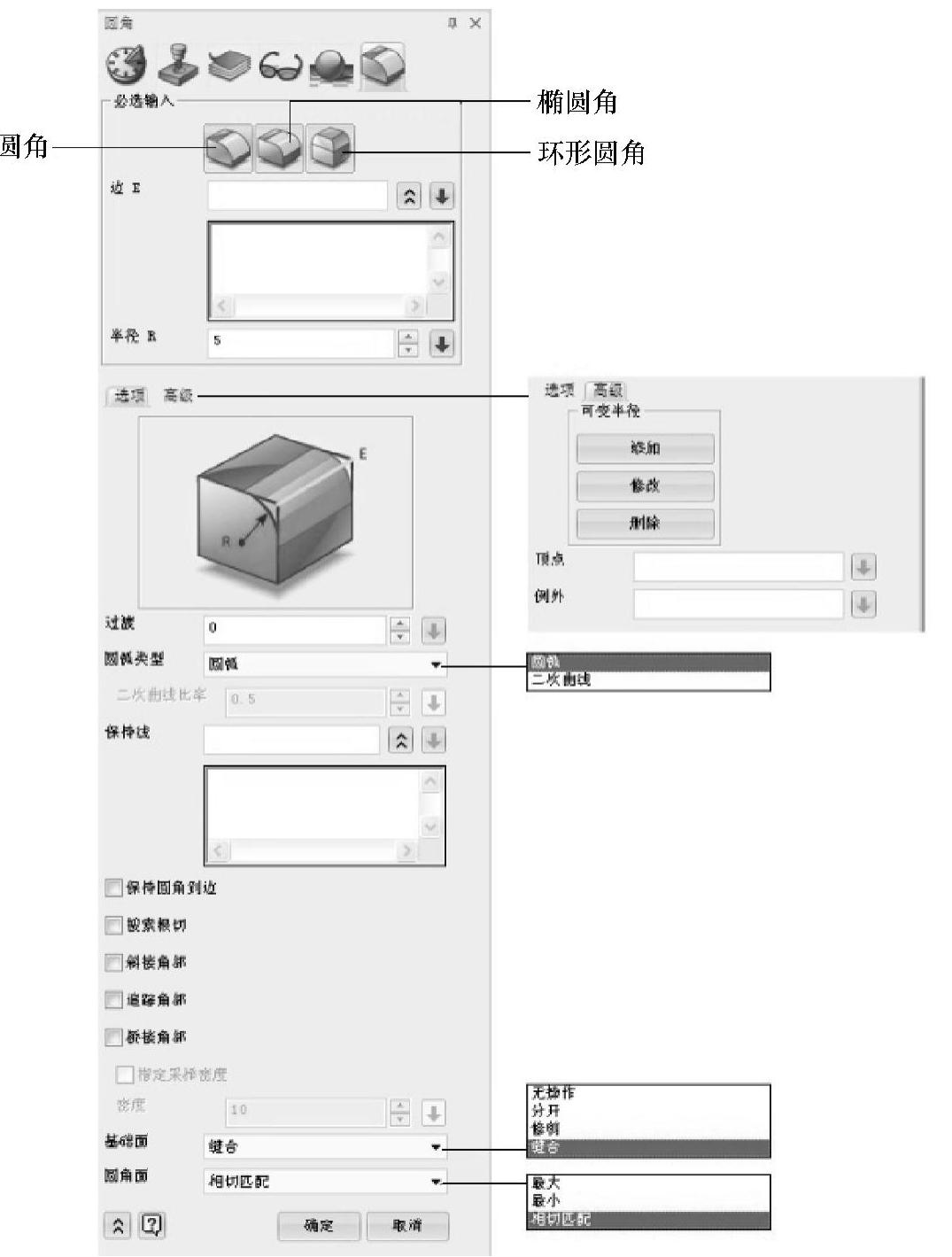
图3-75 “圆角”对话框
“边E”:设定需要倒圆角的边。选择“椭圆角”时,指定一条边后需要指定一个方向,作为倒角第一个距离的方向。
“半径R”:设定倒圆角的半径。
“倒角距离R”:选择“椭圆角”时,该选项可用,需指定椭圆角第一个方向的距离,如图3-76所示。其中“角度”是指椭圆角第一个方向与第二个方向形成的夹角,用于确定椭圆角的形状;此处的“倒角距离”是使用两个方向的距离长度指定椭圆角的形状,如图3-77所示。
“保持线”:选择一条线,圆角将会经过这条线生成,此时圆角半径设定不发挥作用,如图3-78所示。
“保持圆角到边”:勾选该复选框后,圆角保持至边,如图3-79所示。
“基础面”:圆角与相邻面的修剪和连接方法,有以下4个选项,如图3-80所示。
①无操作:基准面保持不变。
②分开:沿着相切的圆角边分割基准面,但是不修剪。
③修剪:分割并修剪基准面。
④缝合:修剪并缝合基准面。

图3-76 “倒角距离”选项示例
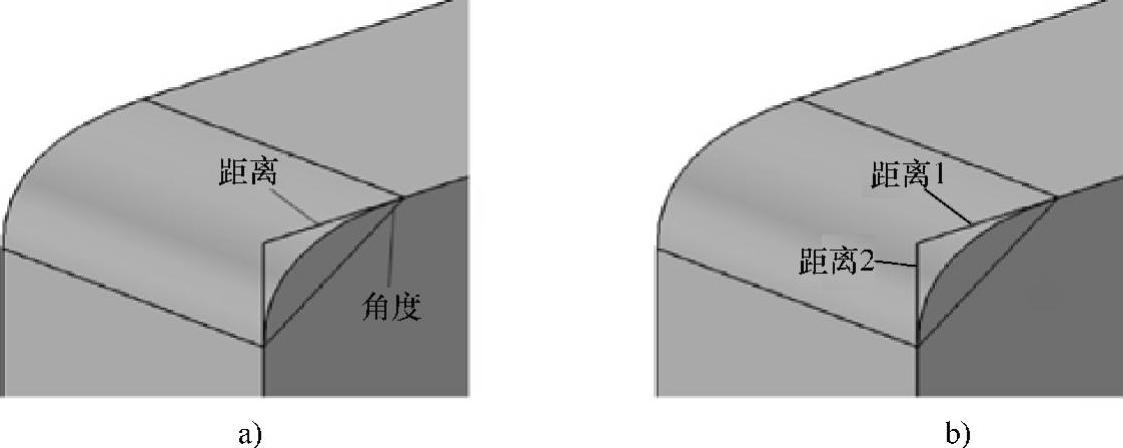
图3-77 椭圆角设定角度/倒角距离示例
a)角度 b)倒角距离
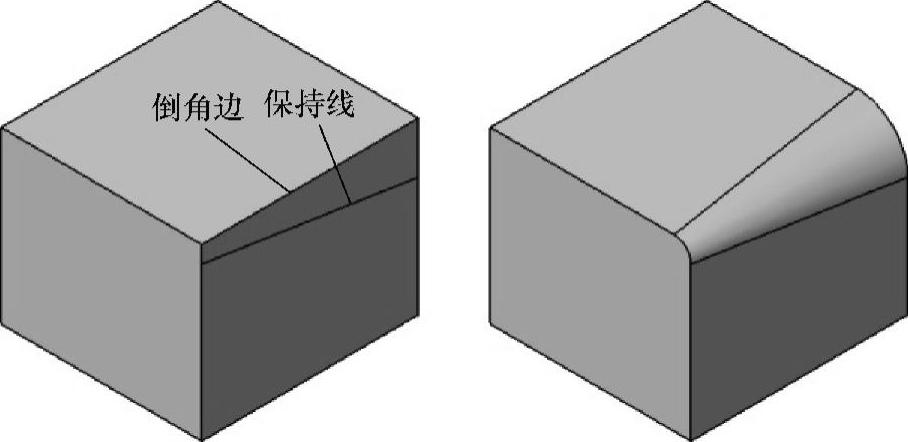
图3-78 “保持线”选项示例
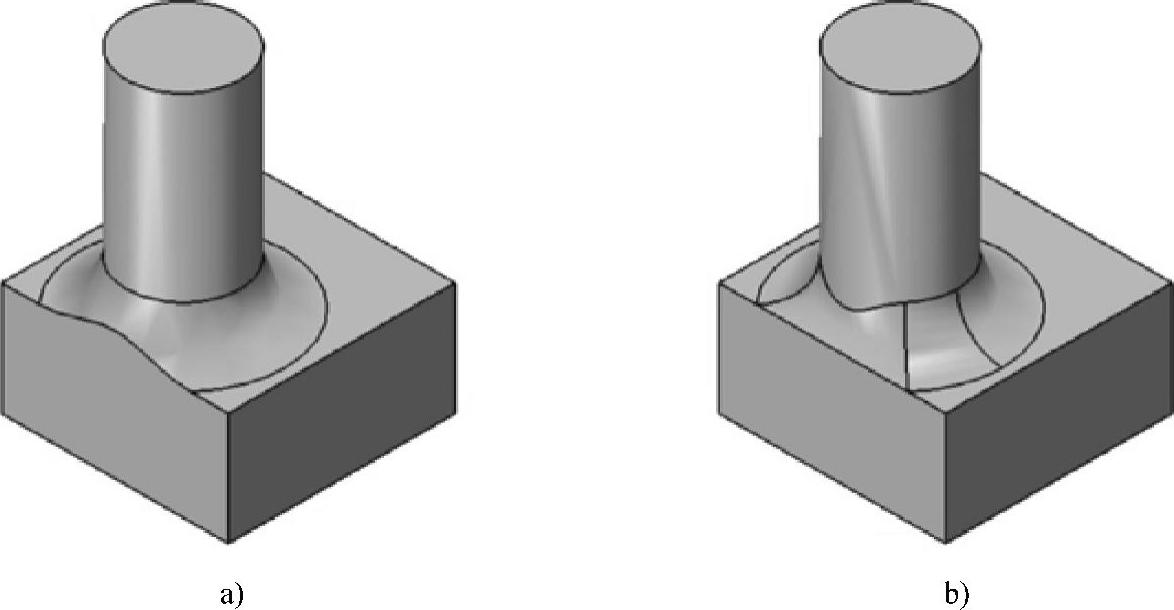
图3-79 “保持圆角到边”选项示例
a)没有使用“保持圆角到边” b)使用“保持圆角到边”
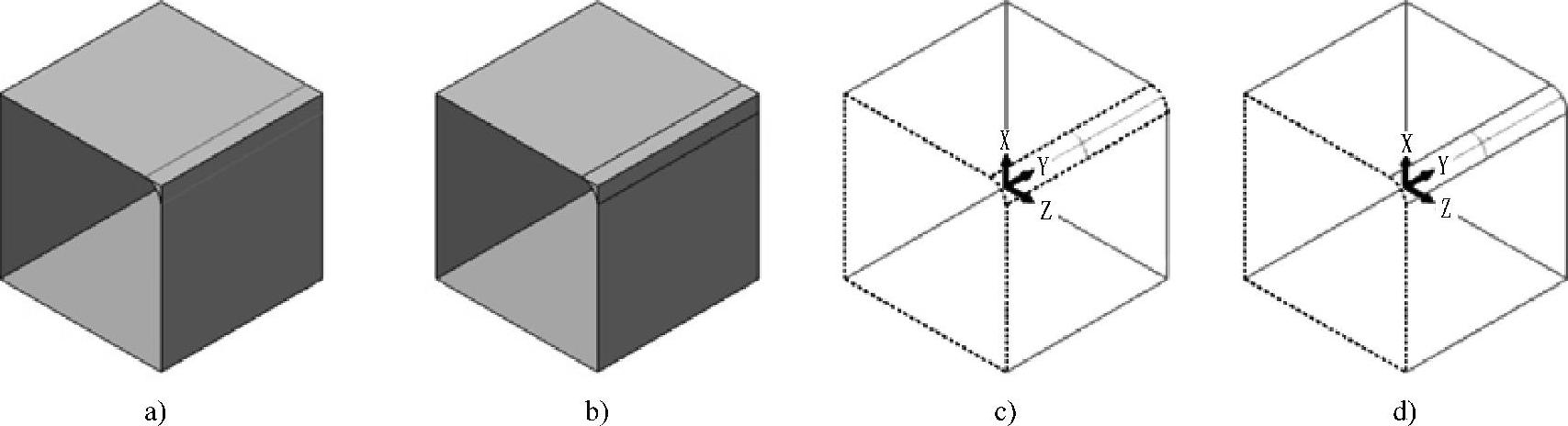
图3-80 “基准面”示例
a)无操作 b)分开 c)修剪 d)缝合
“倒圆角”的拓展命令讲解见电子课件JC-13。
“环形圆角”仅用于环形圆角。指定需要倒圆角的面环,可以设置为内、外、共有、边界、所有或选择,如图3-81所示。

图3-81 环形示例
a)被选择的面 b)内 c)外 d)所有 e)选择
“可变半径”:该选项在“高级”选项卡里,可以在圆角边上增加点和该点需要的圆角半径,从而达到同一边上半径不同的圆角,如图3-82所示。
(7)倒角 倒角是指对实体的边或顶点进行倒直角的操作,包括45°倒角、不对称倒角和顶点倒角。
单击工具栏“造型”→“操作”→“倒角”图标 ,系统弹出“倒角”对话框,如图3-83所示。各选项含义如下。
,系统弹出“倒角”对话框,如图3-83所示。各选项含义如下。
“边E”:设定需要倒角的边。不对称倒角时,指定一条边后需要指定一个方向,作为倒角的第一个距离方向。
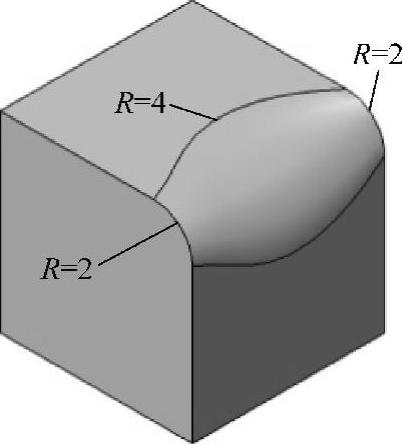
图3-82 “可变半径”示例
“顶点倒角”:顶点倒角时指定需要倒角的顶点。
“倒角距离S”:指定倒角的距离。
“角度”和“倒角距离”:不对称倒角时使用该选项,“角度”是指倒角第一个方向与倒角斜面形成的夹角。此处的“倒角距离”是指倒角第二个方向上的距离,如图3-84所示。
“搜索根切”:搜索其他特征被新倒角完全根切的区域,并延伸或修剪其他特征,参考圆角相应选项。
“斜接角部”:角部倒角时使用的斜接方法,参考圆角相应选项。
“桥接角部”:通过FEM的曲面拟合,为每个转角创建一个光滑的修剪面。勾选此复选框后,可以指定FEM面的采样密度,如图3-85所示。
“基础面”:圆角与相邻面的修剪和连接方法,包括无操作、分开、修剪和缝合,具体可参考圆角相应选项。
“圆角面”:用于面倒角的情况,相邻面的边不完全重合,包括:相切匹配、最大、最小。
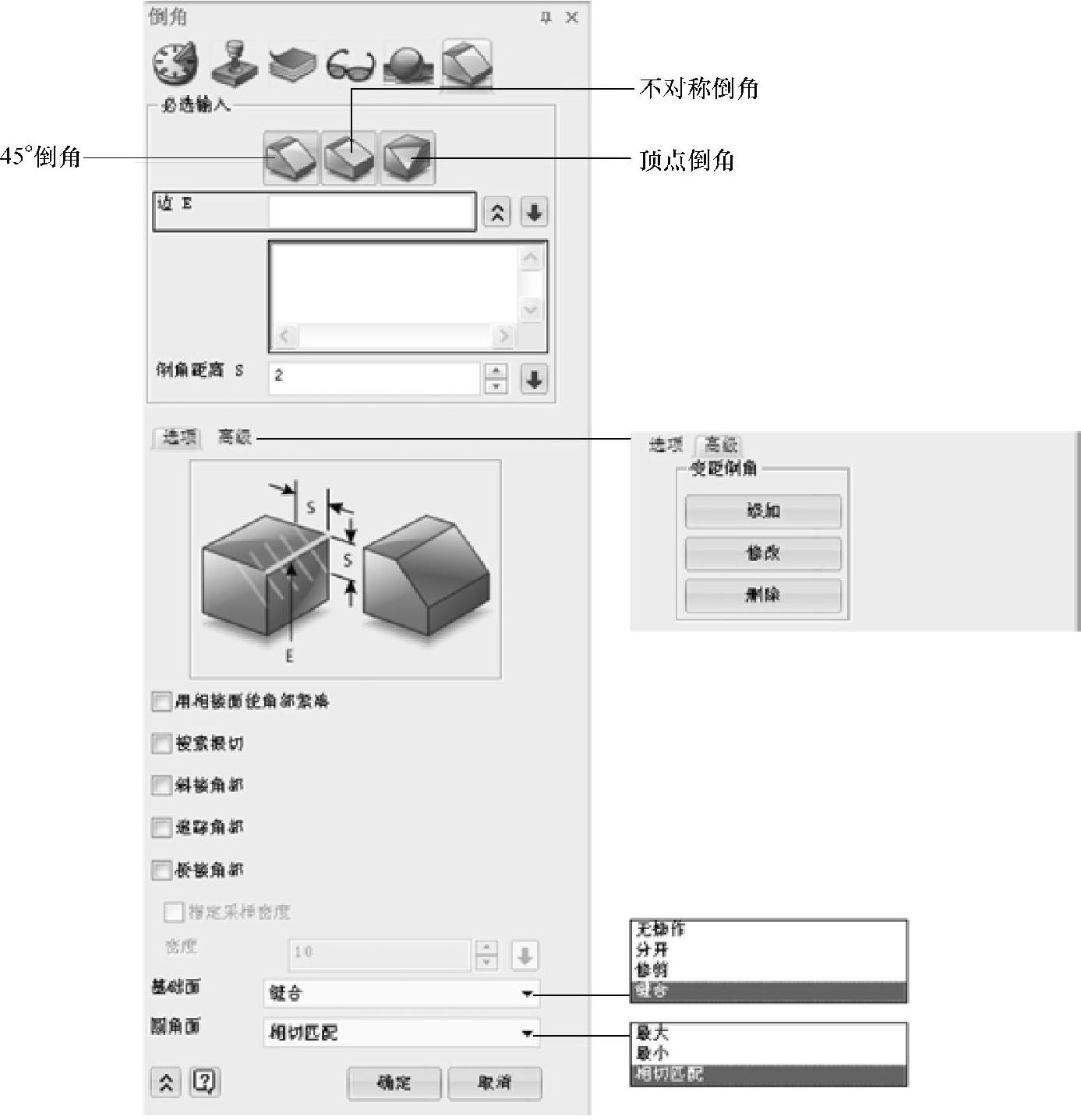
图3-83 “倒角”对话框
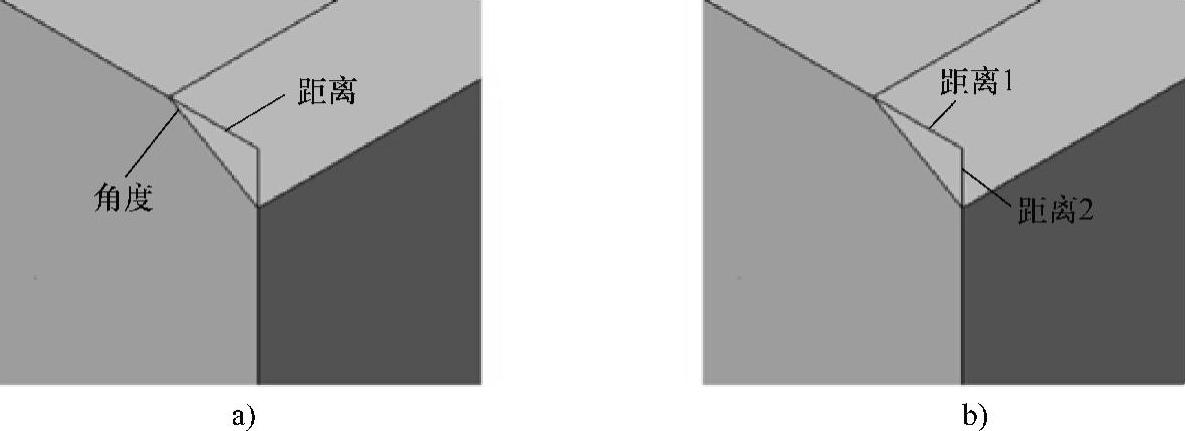
图3-84 “不对称倒角”示例
a)角度 b)倒角距离
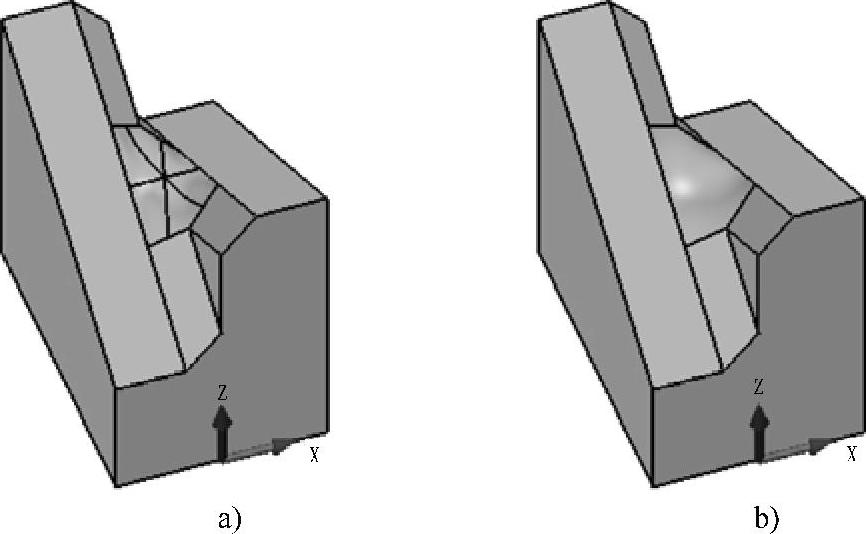
图3-85 “桥接角部”选项示例
a)未使用“桥接角部” b)使用“桥接角部”
“变距倒角”:该选项在“高级”选项卡里,可以在倒角边上增加点和该点需要的倒角距离,从而达到变距倒角的效果,如图3-86所示。该选项在不对称倒角和顶点倒角时不可使用。
(8)拔模单击工具栏“造型”→“操作”→“拔模”图标 ,系统弹出“拔模”对话框,如图3-87所示,该命令可以通过边或面来定义拔模特征。各选项含义如下。
,系统弹出“拔模”对话框,如图3-87所示,该命令可以通过边或面来定义拔模特征。各选项含义如下。
“拔模体D”:指定需要拔模的基准面。
“角度A”:指定拔模的角度。
“方向P”:指定开模的方向,拔模角度以此方向为基准。
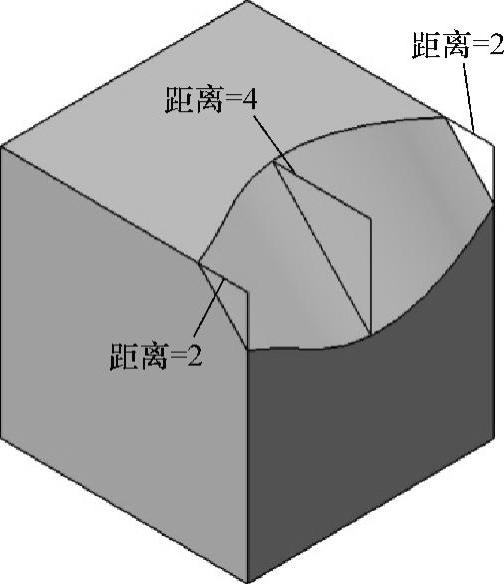
图3-86 “变距倒角”选项示例
“面”:在有多个面被选定拔模的情况下,指定具体需要拔模的面,如图3-88所示。
“重新计算圆角”:勾选该复选框后,圆角处的拔模圆角半径无变化,否则圆角随拔模一起变化,如图3-89所示。
“面S”若拔模体选择的是面,则可以设定拔模方向,示例如图3-90所示。
①顶面:对拔模体顶部侧拔模。
②底面:对拔模体底部侧拔模。
③剖面:从拔模体分开,上、下部分都拔模。
④中性面:对整体进行拔模,以拔模体所在位置为基准。
(9)孔 单击工具栏“造型”→“操作”→“孔”图标 ,系统弹出“孔特征”对话框,如图3-91所示,该命令可以在所选面上进行打孔操作。各选项含义如下。
,系统弹出“孔特征”对话框,如图3-91所示,该命令可以在所选面上进行打孔操作。各选项含义如下。
“孔类型”:可设置的孔类型有简单孔、锥形孔、台阶孔、沉孔和台阶面孔。选择后会显示该孔的示例图片,相应孔的尺寸选项也随之变化,如图3-92所示。
“面”:选择放置孔的平面。
“位置”:在放置面上选择孔的位置,可以放置多个孔。
“结束端”:选择孔结束端的方式,有盲孔[1]、终止面和通孔3种。
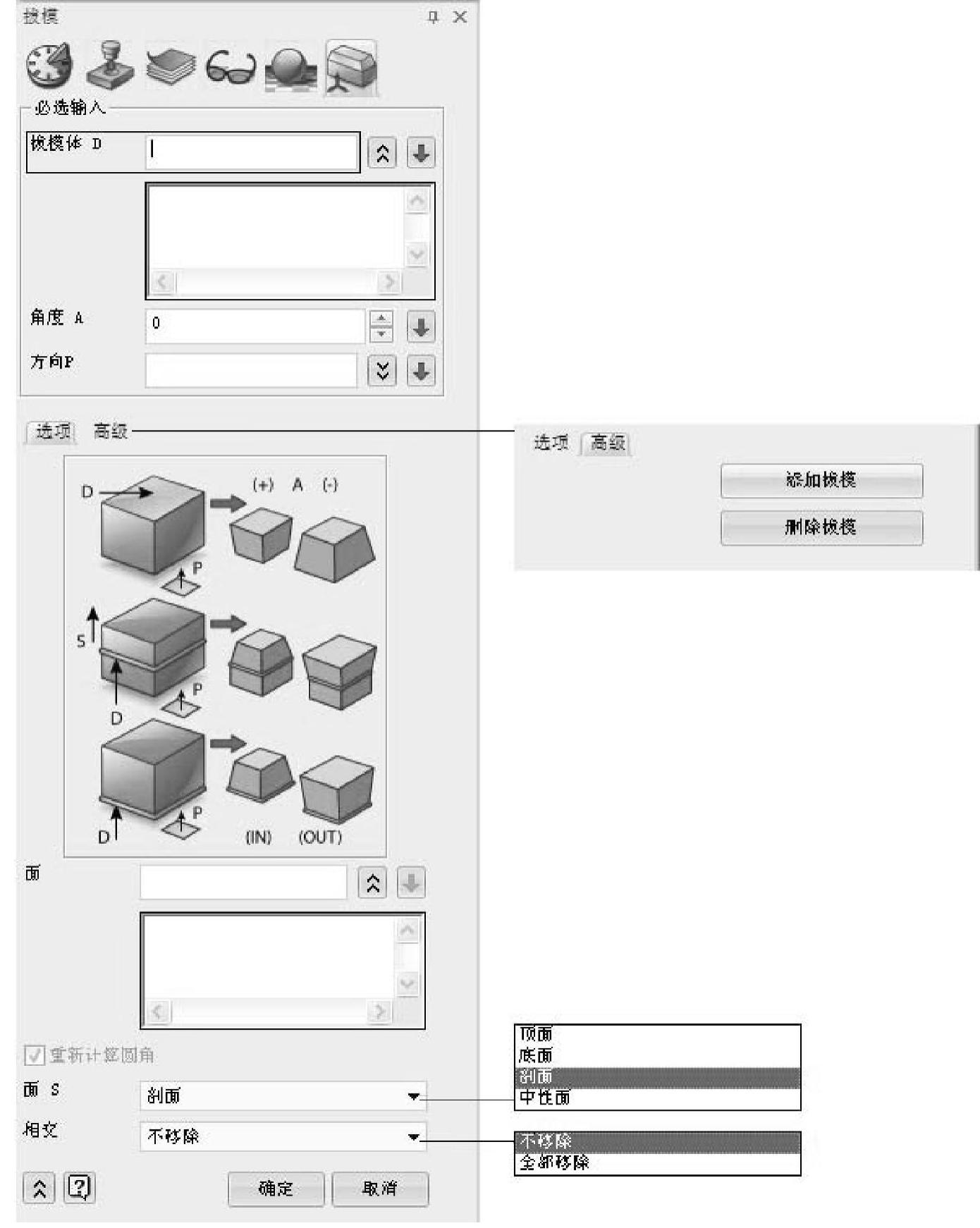
图3-87 “拔模”对话框
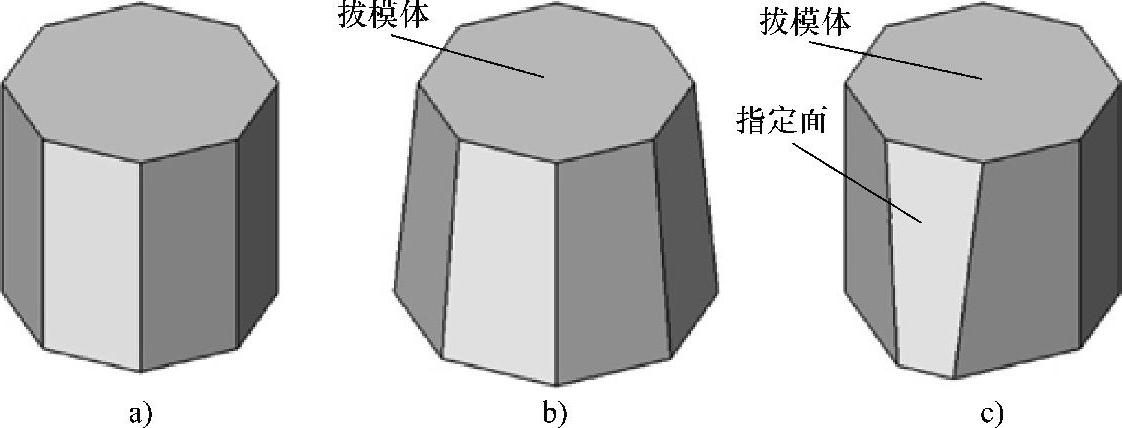
图3-88 “面”选项示例
a)原图 b)未指定拔模面 c)指定拔模面
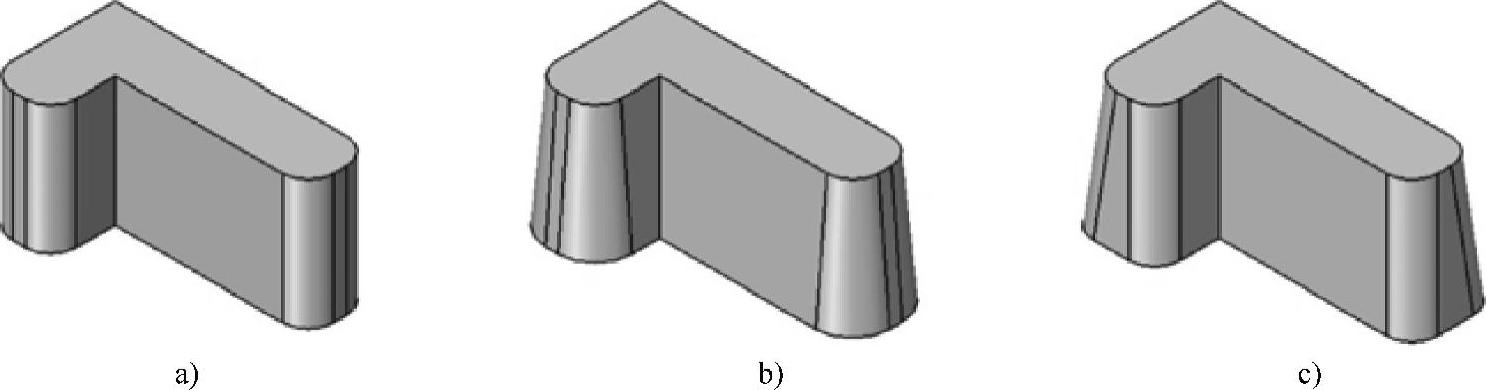
图3-89 “重新计算圆角”选项示例
a)原图 b)未使用“重新计算圆角” c)使用“重新计算圆角”

图3-90 “面S”选项示例
a)原图 b)顶面 c)底面 d)剖面 e)中性面
注意:“拔模”拓展命令说明见电子课件JC-14。
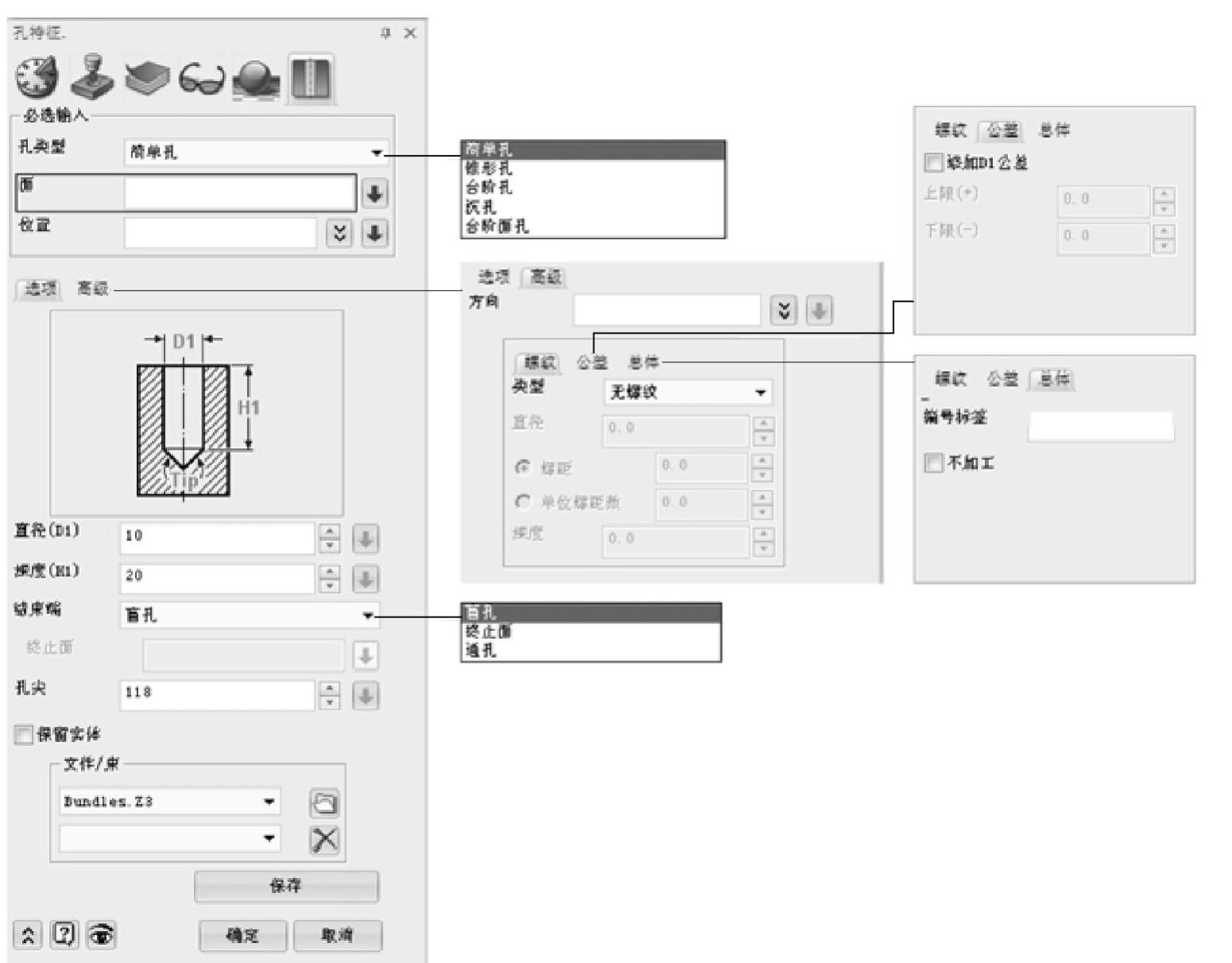
图3-91 “孔特征”对话框
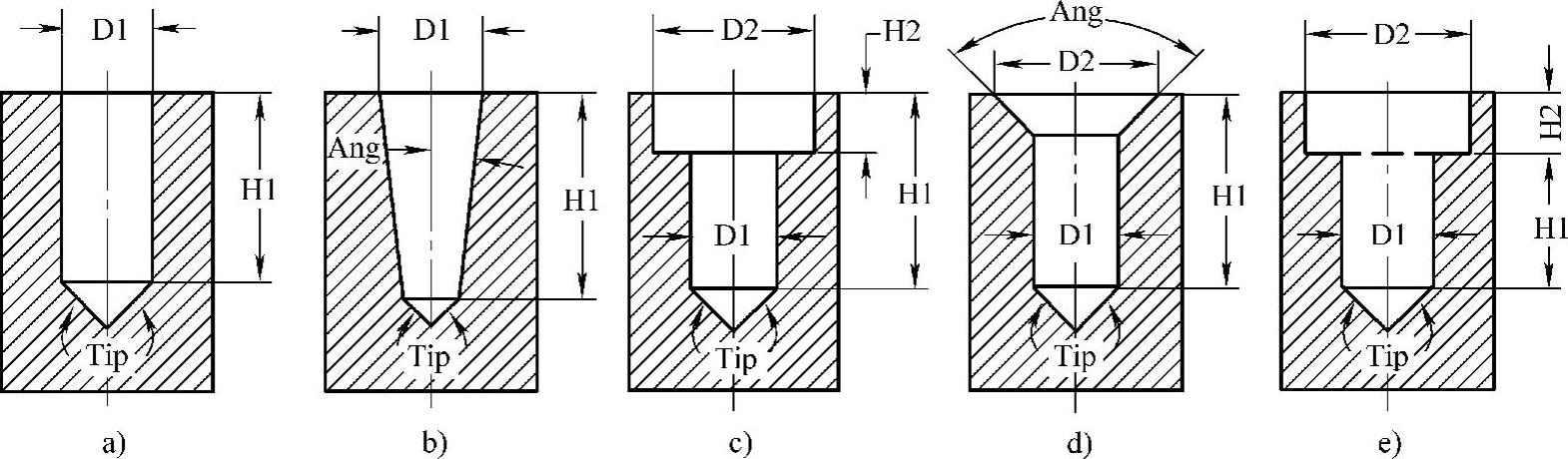
图3-92 “孔”示例
a)简单孔 b)锥形孔 c)台阶孔 d)沉孔 e)台阶面孔
①盲孔:选择盲孔时,可以设定孔的深度。
②终止面:以所选择的面作为孔的结束面,该孔的结束面为平面。
③通孔:完全贯穿实体的孔。
“保留实体”:是用于保留或删除定位孔位置而使用的草图、点和线等的。
“方向”:一般打孔方向垂直于放置平面,该选项定义打孔的方向,可以创建倾斜的孔。
“螺纹”:指定孔的螺纹属性,三维图中以装饰螺纹显示。
“公差”:指定孔的公差范围。
“编号标签”:设置孔编号,该编号在工程图的孔表中以“插图文字”属性显示。
“不加工”勾选该复选框后,孔在CAM加工时将被忽略。
(10)圆顶 单击工具栏“造型”→“操作”→“圆顶”图标 ,系统弹出“圆顶”对话框,如图3-93所示。该命令可以通过轮廓创建圆顶曲面。各选项含义如下。
,系统弹出“圆顶”对话框,如图3-93所示。该命令可以通过轮廓创建圆顶曲面。各选项含义如下。
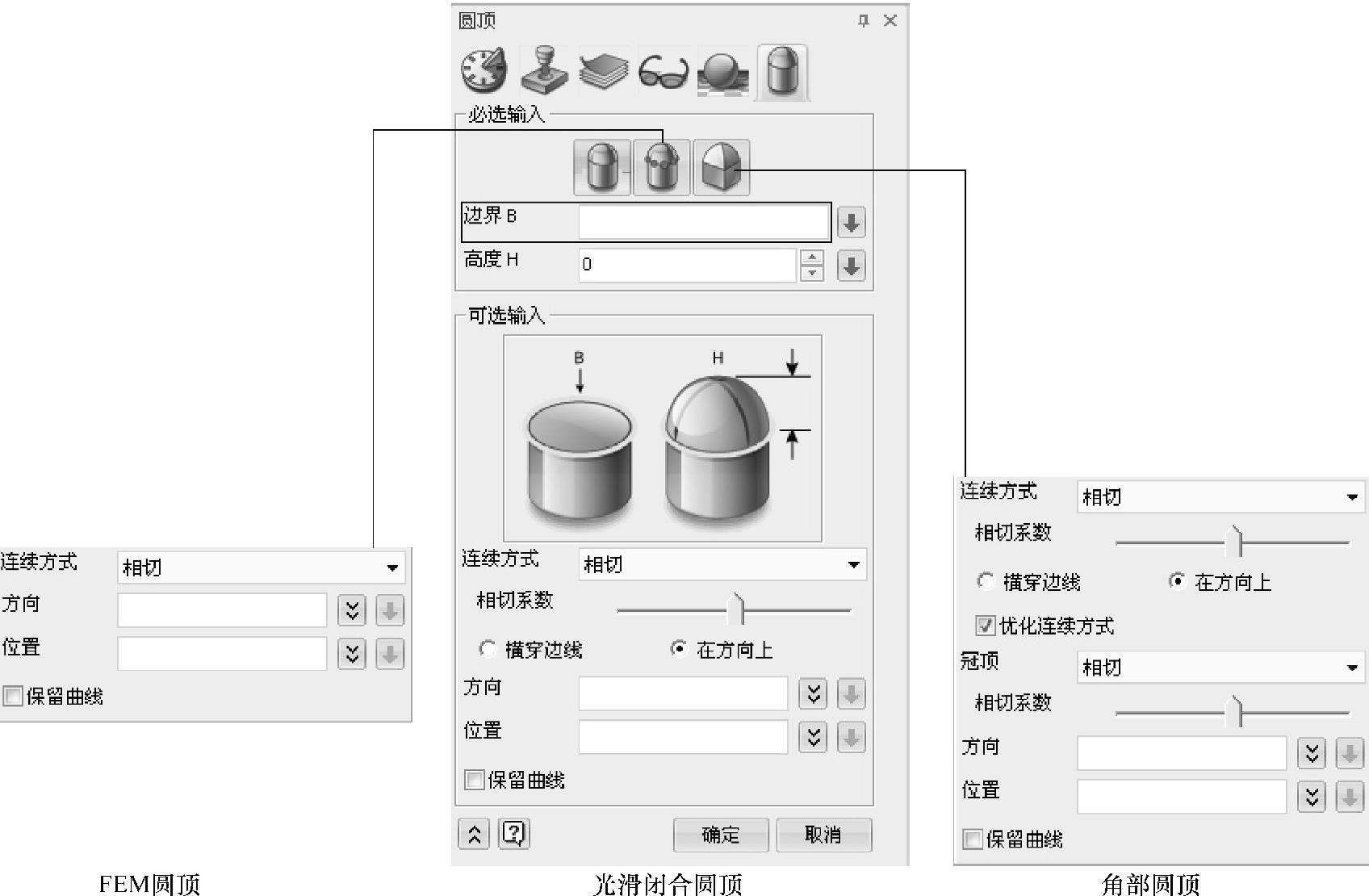
图3-93 “圆顶”对话框
“边界B”:选择作为圆顶边界的轮廓,可以为一个草图、曲线、面边界或一个曲线列表。
“高度H”:圆顶端点的高度值。
“连续方式”:圆顶与相接面连接的方式,有三种方式可供选择:无、相切、曲率。
“冠顶”:设置冠顶的连接方式,有相切和曲率两种选择,仅在使用角部圆顶时可用。
“方向”:为圆顶制订特定的方向,否则为轮廓面的法向方向。
“位置”:为圆顶端制订特定的位置。
“保留曲线”:勾选该复选框后,将保留产生圆顶的边界,否则删除。
圆顶的操作步骤:
①单击“圆顶”图标 。
。
②指定圆顶的轮廓线。
③设定圆顶高度。
④如果需要特殊设置,圆顶的连续方式、方向或位置,可在其下拉菜单列表中选取。
⑤单击“确定”按钮,完成圆顶创建,示例如图3-94所示。
经验参考:光滑闭合圆顶适用于创建光滑边界的轮廓,如圆形轮廓。FEM圆顶适用于直线和圆弧连接的轮廓;角部圆顶适用于创建带有尖角的轮廓。
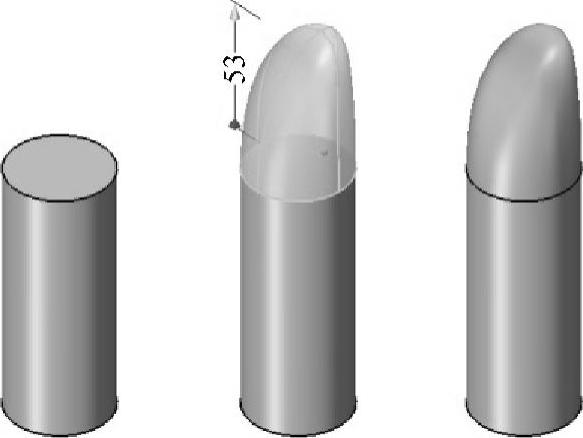
图3-94 “圆顶”示例
(11)筋 在结构设计过程中,可能出现结构体悬出面过大或跨度过大的情况,在这种情况下,结构件本身能够承受的载荷不足,可以在两个结合体的公共垂直面上增加加强筋,以增加结合面的强度。中望3D中有专门绘制筋的功能,利用筋的轮廓草图拉伸为实体图,同时可以设置拔模角度和筋的终止面。
单击工具栏“造型”→“操作”→“筋”图标 ,系统弹出“筋特征”对话框,如图3-95所示,该命令可创建普通的加强筋。各选项含义如下。
,系统弹出“筋特征”对话框,如图3-95所示,该命令可创建普通的加强筋。各选项含义如下。
“轮廓P1”:指定筋的开放轮廓草图,可以在该选项上右击通过快捷菜单进入草图模式创建草图。
“方向”:有两个选项可以选择,“平行”表示与轮廓草图所在平面的方向平行;“垂直”表示与轮廓草图所在平面的方向垂直。程序将自动选取轮廓某一侧的方向,若与所需结果不符,可勾选“反转材料方向”选项。
“宽度类型”:是轮廓线在筋厚度的位置,有第一边、第二边和两者3个选项。选中“两者”时,轮廓线处于筋厚度的中间位置。
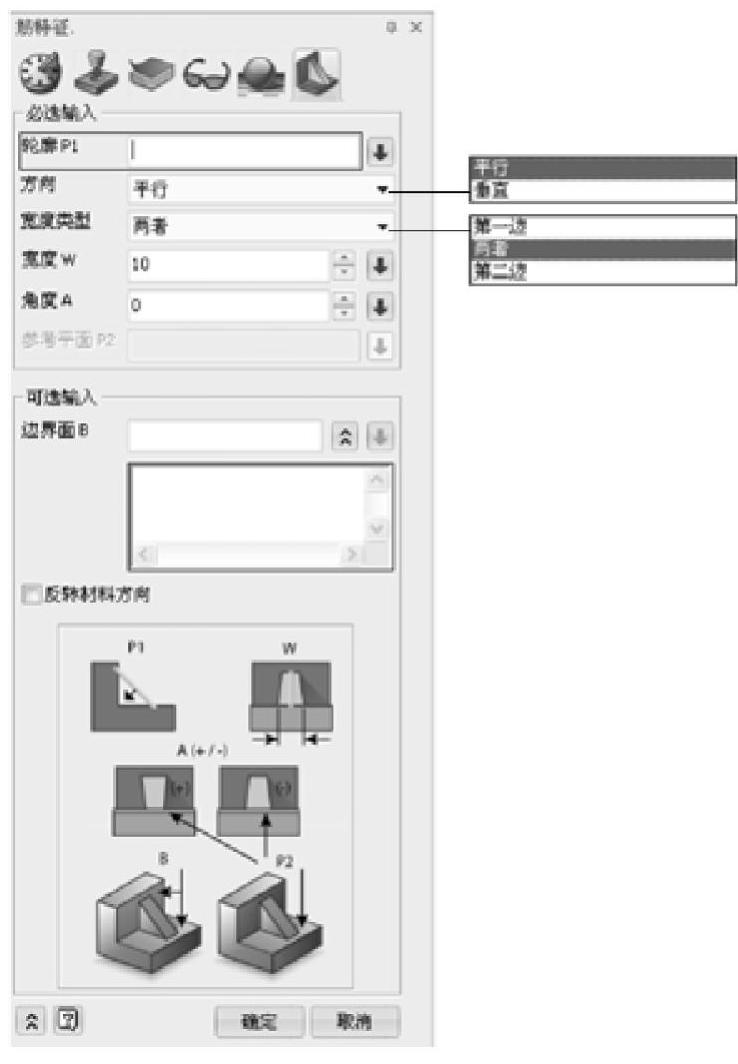
图3-95 “筋特征”对话框
“宽度W”:筋的厚度。
“角度A”:筋的拔模角度。
“边界面B”:指定筋的接触面。
加强筋的操作步骤:
①单击“筋”图标 。
。
②指定加强筋的轮廓,或进入草图模式绘制轮廓。
③设定加强筋的“方向”、“宽度W”、“宽度类型”和“角度A”等选项。
④单击“确定”按钮,完成加强筋的创建,示例如图3-96所示。
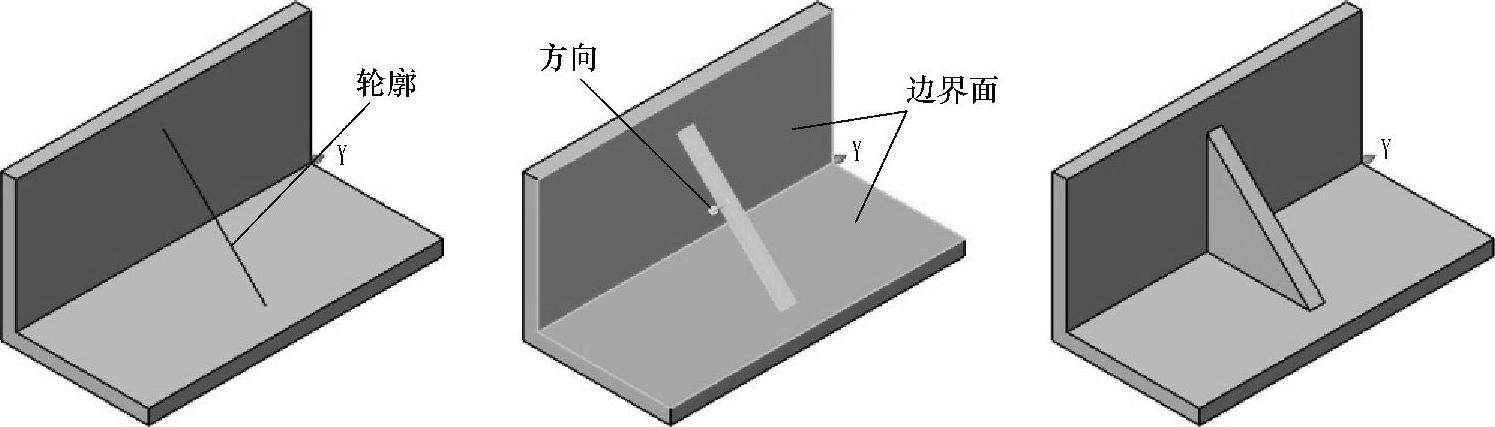
图3-96 “加强筋”示例
(12)螺纹 围绕圆柱面生成螺纹造型,包含两个选项:螺纹和标记螺纹,其中标记螺纹是在圆柱面上增加螺纹属性,三维实体里显示的是螺纹贴图形式,这样有助于减少实体的复杂特征,提高软件运行速度。
1)创建螺纹。单击工具栏“造型”→“操作”→“螺纹”图标 ,系统弹出“螺纹”对话框,如图3-97所示,该命令利用螺纹的截面轮廓,在圆柱面上扫掠出螺纹特征。各选项含义如下。
,系统弹出“螺纹”对话框,如图3-97所示,该命令利用螺纹的截面轮廓,在圆柱面上扫掠出螺纹特征。各选项含义如下。
“面F”:生成螺纹的圆柱面。
“轮廓P”:选择螺纹截面轮廓,可以为草图、曲线、边或曲线列表。
“匝数T”:螺纹旋转圈数。
“距离D”:螺纹每圈的距离。
“保留轮廓”:勾选该复选框后,将保留螺纹轮廓,否则将删除。
“顺时针旋转”:勾选该复选框后,可改变螺纹旋转的方向为顺时针,普通螺纹为逆时针旋转。
“反螺旋方向”:设定螺纹拉伸轴向的方向,勾选后反向拉伸。
“进刀/退刀”:设定螺纹起点和端点处与圆柱面是否光滑结合,有4个选项:空、起点、终点和两端。同时可以用半径数值确定进刀和退刀弧度的大小。该选项只有在进行加运算或减运算时才可用。
螺纹的操作步骤:
①单击“螺纹”图标 。
。
②指定螺纹生成的圆柱面和轮廓。
③指定螺纹的匝数和螺距。
④设置螺纹的其他选项,如螺旋方向、进刀/退刀等。同时,对于生成的螺纹与其他相接实体是否进行布尔运算进行设置。
⑤单击“确定”按钮,完成螺纹创建,示例如图3-98所示。
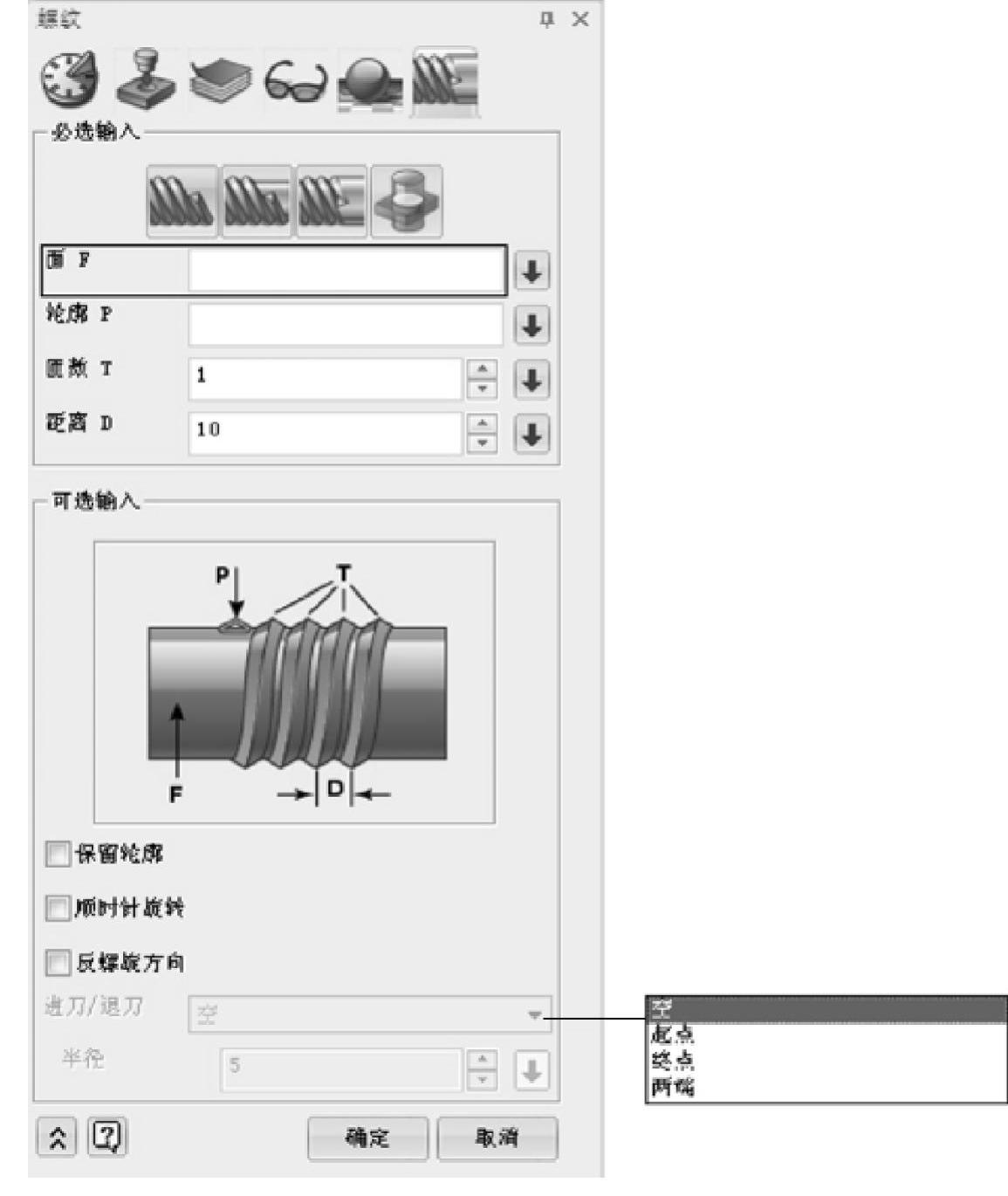
图3-97 “螺纹”对话框

图3-98 “螺纹”示例
2)创建标记螺纹。单击工具栏“造型”→“操作”→“标记螺纹”图标 ,系统弹出“添加螺纹显示属性”对话框,如图3-99所示。该命令创建的螺纹不具有三维实体形态,而是以贴图方式显示的,导出工程图时具有螺纹属性。各选项含义如下。
,系统弹出“添加螺纹显示属性”对话框,如图3-99所示。该命令创建的螺纹不具有三维实体形态,而是以贴图方式显示的,导出工程图时具有螺纹属性。各选项含义如下。
“面”:生成螺纹的圆柱面。
“类型”:生成螺纹的标准类型。螺纹的一些参数可以在这里定义,如螺距、长度等,默认直径为圆柱面的直径。
“端部倒角”:设置螺纹端部,增加倒角特征。
标记螺纹的操作步骤:
①单击“标记螺纹”图标 。
。
②指定螺纹生成的圆柱面。
③指定螺纹的类型和螺纹参数等。
④单击“确定”按钮,完成标记螺纹创建,示例如图3-100所示。
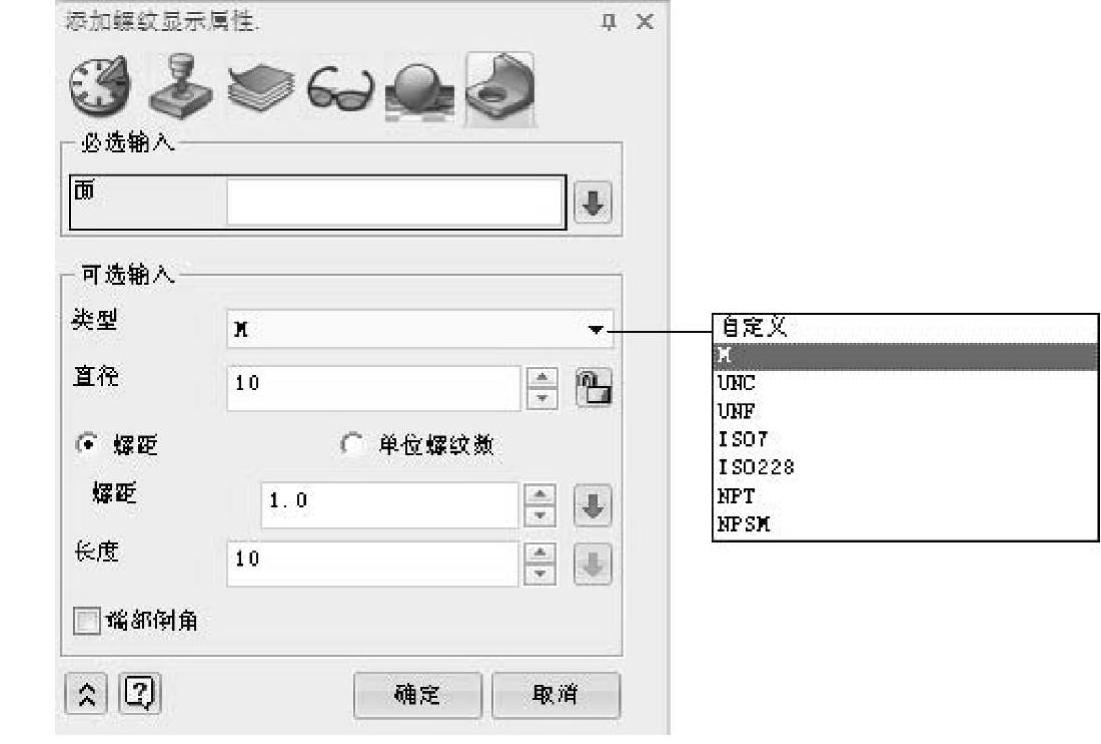
图3-99 “添加螺纹显示属性”对话框

图3-100 “标记螺纹”示例(www.xing528.com)
a)原图 b)标记螺纹 c)生成的工程图
(13)抽壳 抽壳功能主要用于制作腔体零件,一般绘制出实心零件后,经抽壳命令产生薄壳零件。
单击工具栏“造型”→“操作”→“抽壳”图标 ,系统弹出“从造型中创建壳”对话框,如图3-101所示。各选项含义如下。
,系统弹出“从造型中创建壳”对话框,如图3-101所示。各选项含义如下。
“造型S”:选择需要抽壳的实体造型。
“厚度T”:设定薄壳的厚度,负数表示实体表面向内偏移生成薄壳厚度,正数表示实体表面向外偏移生成薄壳厚度。
“开放面O”:设置抽壳后需要删除的面。
“创建侧面”:针对开放面的抽壳,勾选该复选框后,抽壳命令会自动创建侧面形成实体,否则只对面进行偏移,如图3-102所示。
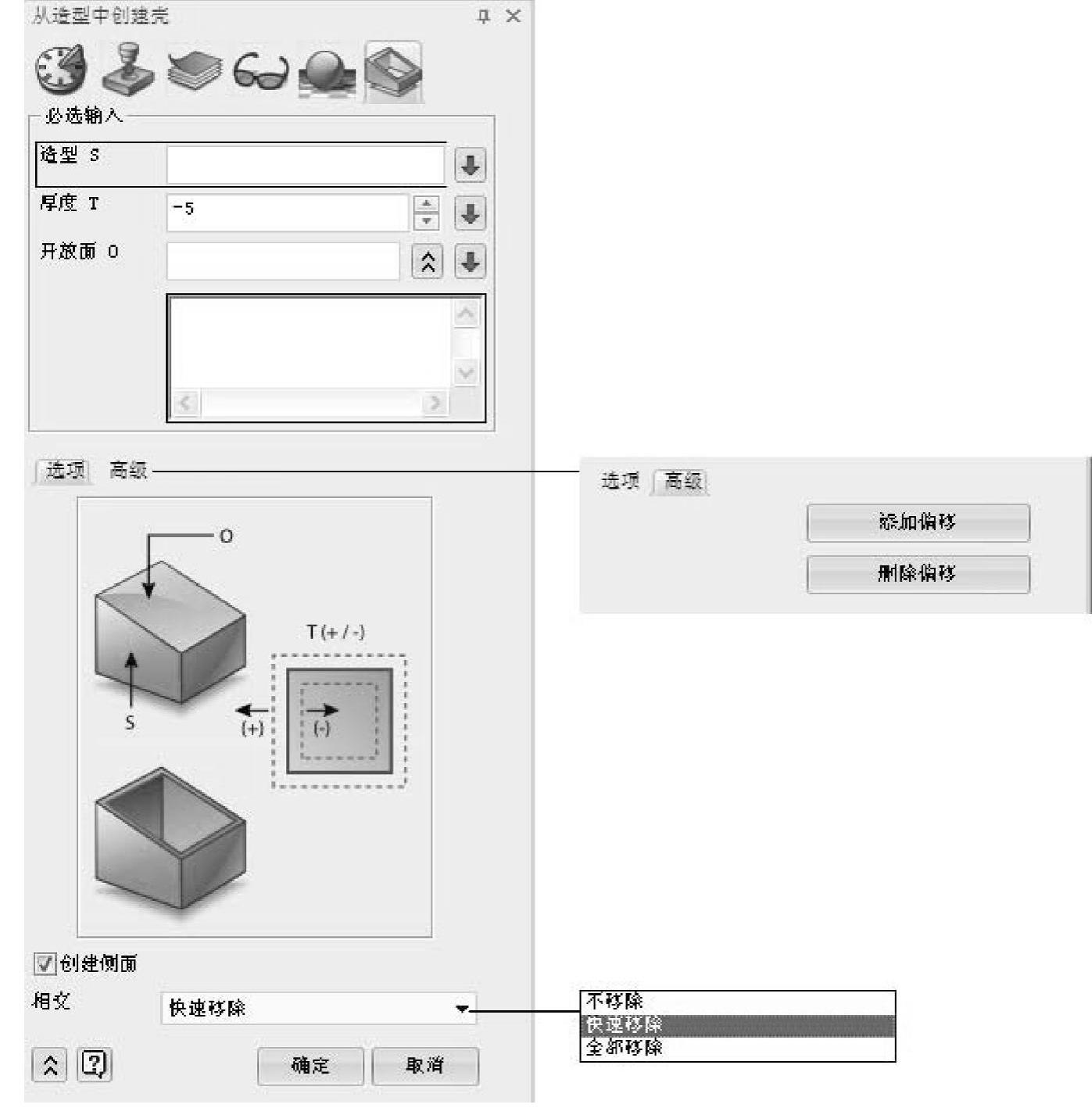
图3-101 “从造型中创建壳”对话框
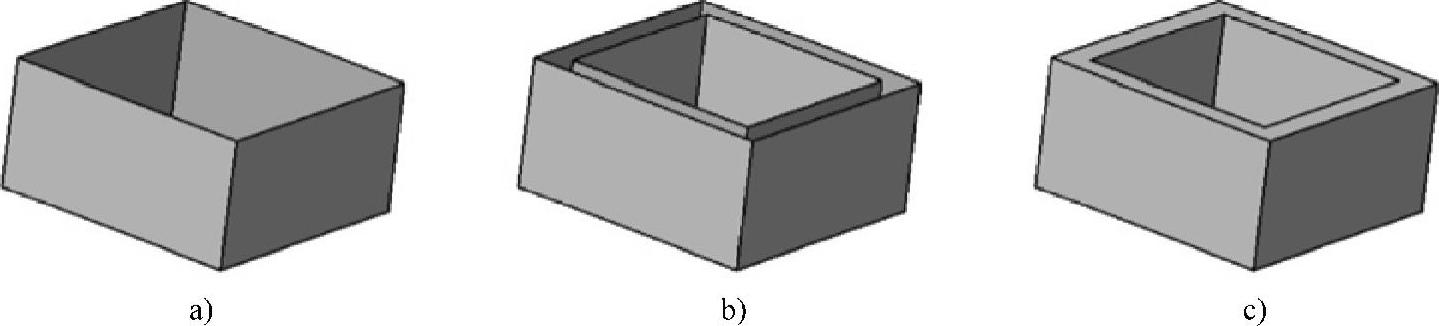
图3-102 “侧面抽壳”示例
a)开放面 b)未使用创建侧面 c)使用创建侧面
抽壳的操作步骤:
①单击“抽壳”图标 。
。
②指定需要抽壳的实体。
③指定抽壳的厚度和开放面。
④如有需要,设定其他抽壳项,如增加不同面的抽壳厚度。
⑤单击“确定”按钮,完成抽壳特征。
(14)组合 组合操作是对已经存在的多个实体进行布尔运算,操作中可设置多个基体和合并体,操作后多个实体成为一个实体,布尔运算有三种:加运算、减运算和交运算。
单击工具栏“造型”→“操作”→“组合”图标 ,系统弹出“组合模型”对话框,如图3-103所示。各选项含义如下。
,系统弹出“组合模型”对话框,如图3-103所示。各选项含义如下。
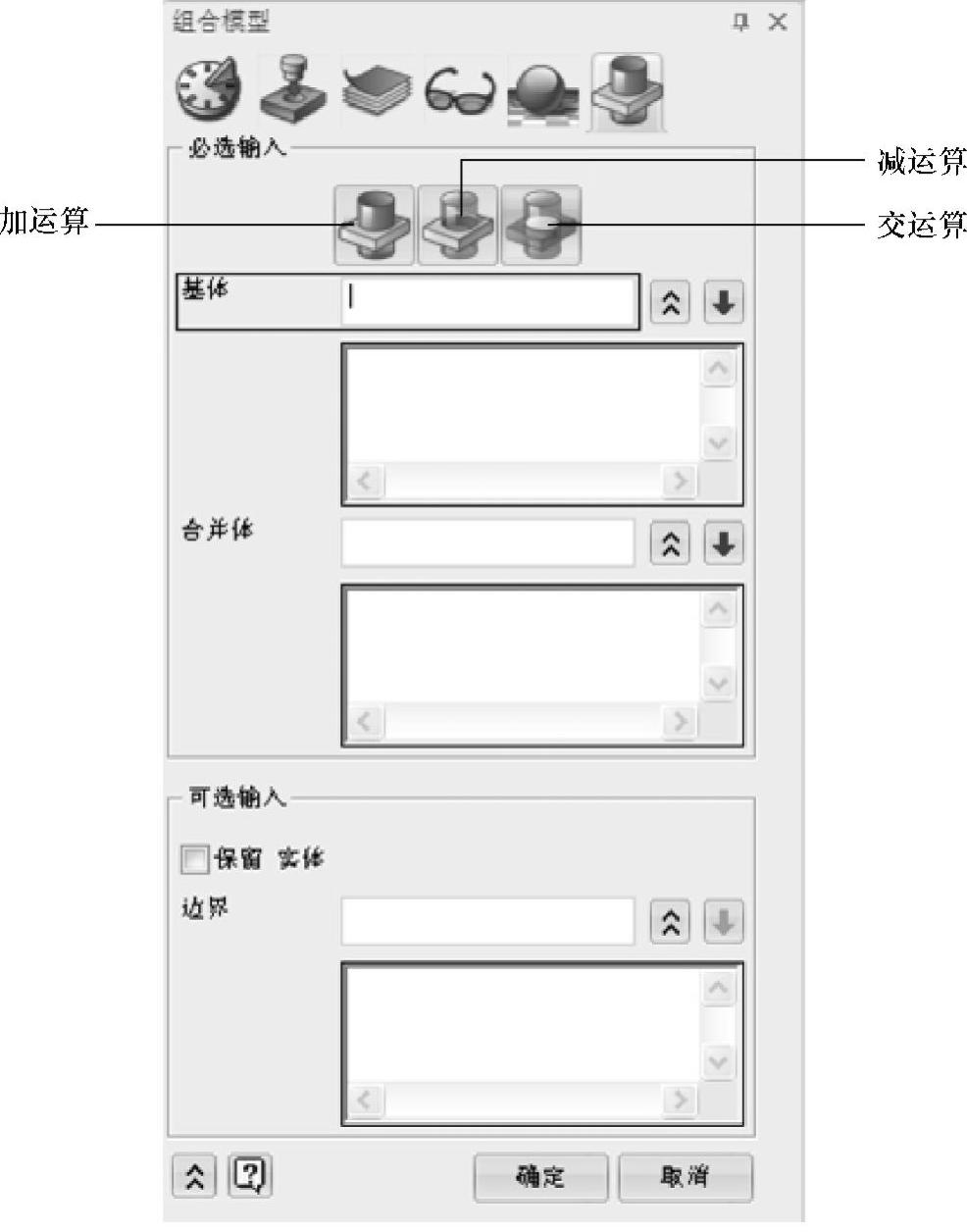
图3-103 “组合模型”对话框
“基体”:组合时的基本体,如果是减运算,则在基体上进行减除。
“合并体”:参与运算的实体和基体一样,本项至少有一个实体,其示例如图3-104所示。
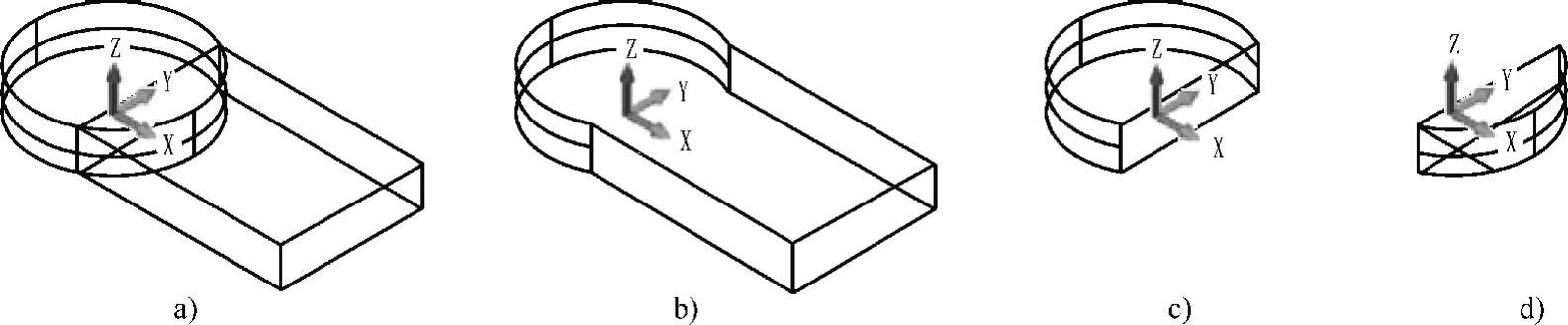
图3-104 “合并体”选项示例
a)原图 b)加运算 c)减运算 d)交运算
“保留实体”:勾选该复选框后,除了有运算后的实体,参与运算的实体将被保留原型,否则参与运算的原实体将被删除。
“边界”:当合并体与基体相交时,可以选择边界面,利用该面可以对合并体进行修剪,如图3-105所示。
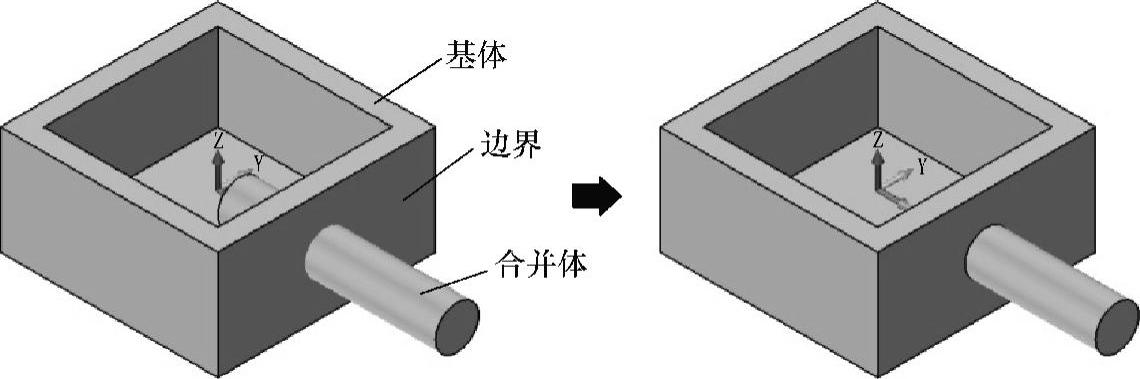
图3-105 “边界”选项示例
组合的操作步骤:
①单击“组合”图标 。
。
②指定需要的运算方式,如相加、相减或相交。
③指定基体和合并体。
④如有必要,设置是否保留合并体和组合边界。
⑤单击“确定”按钮,完成组合操作。
(15)分割和修剪 利用实体造型或面,可以将实体进行分割或修剪,通过分割或修剪后的实体单独成为造型,同时分割和修剪功能支持对开放造型的操作。
1)分割实体。单击工具栏“造型”→“操作”→“分割”图标 ,系统弹出“分割实体”对话框,如图3-106所示。各选项含义如下。
,系统弹出“分割实体”对话框,如图3-106所示。各选项含义如下。
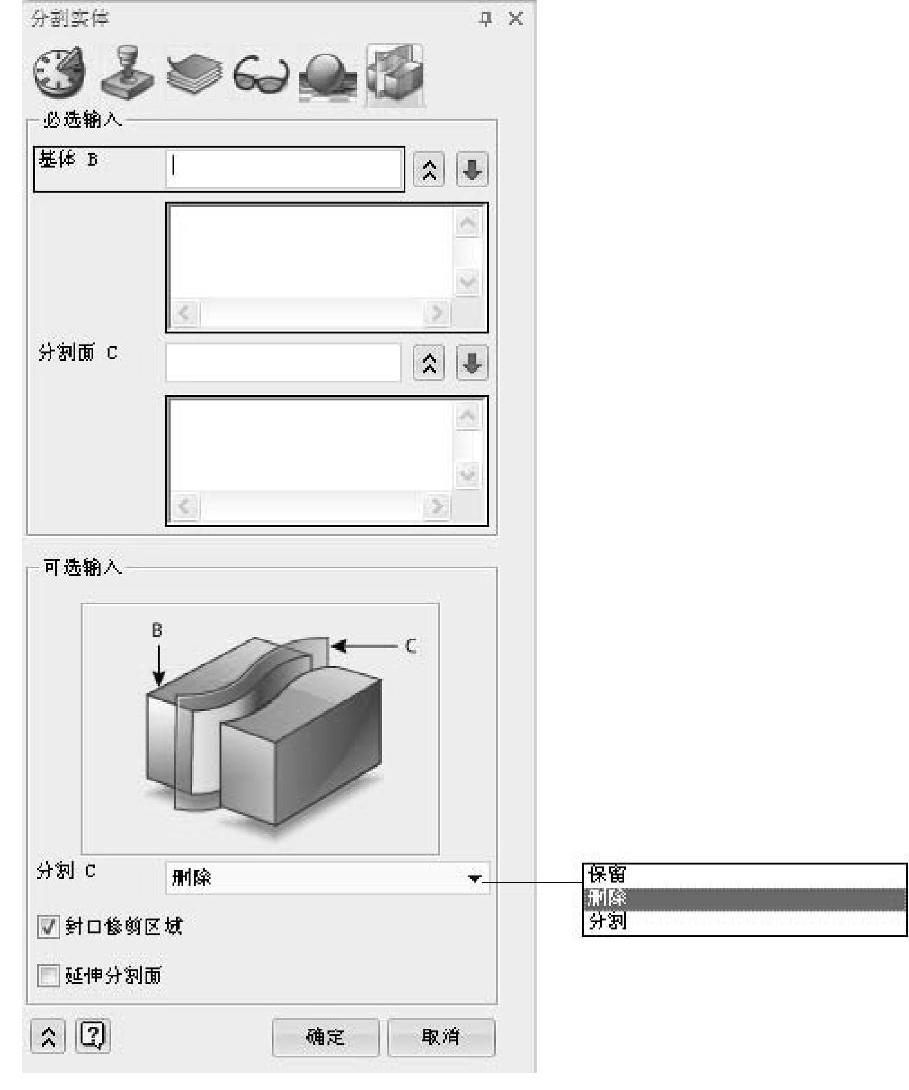
图3-106 “分割实体”对话框
“基体B”:需要分割的实体或造型。
“分割面C”:分割的边界面或实体造型,如果是实体造型,则以与基体接触的面为边界进行分割,如图3-107所示。
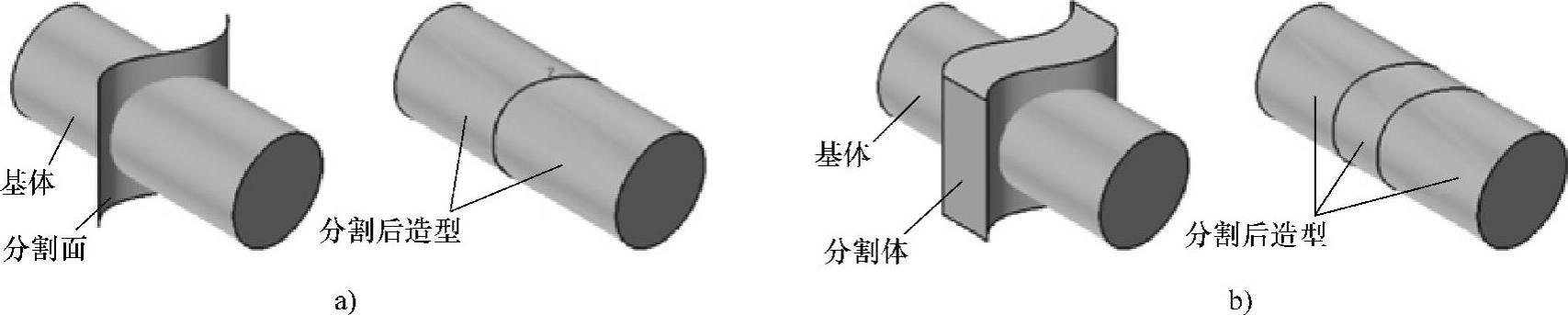
图3-107 “分割面”选项示例
a)分割面 b)分割体
“分割C”:有3个选项:保留、删除和分割,都是对分割面的处置操作,如“保留”是指在操作后保留分割面。
“封口修剪区域”:若勾选该复选框,则分割出的是实体造型;若不勾选该复选框,则分割面不会自动产生封口面,即分割后为开放曲面。
“延伸分割面”:只有在分割体为面时才能使用,如果分割面没有贯穿基体,则可以延伸分割面使之分割,如图3-108所示。
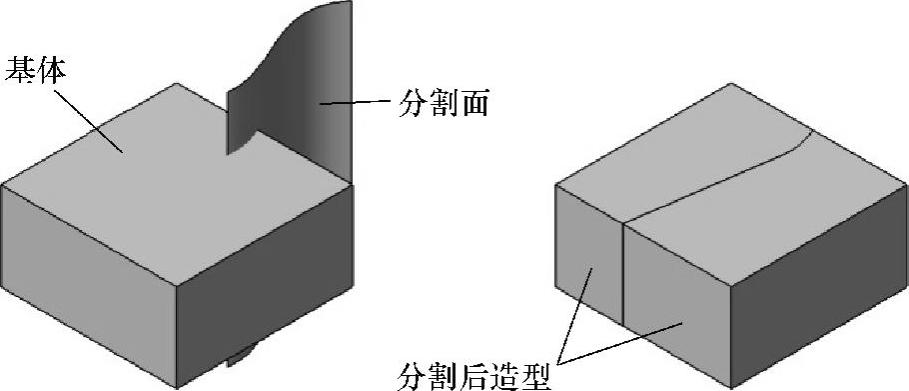
图3-108 “延伸分割面”选项示例
分割实体的操作步骤:
①单击“分割”图标 。
。
②指定基体和分割面。
③如果有其他需求,设置“可选输入”选项的参数。
④单击“确定”按钮,完成分割操作。
2)修剪实体。单击工具栏“造型”→“操作”→“修剪”图标 ,系统弹出“修剪实体”对话框,如图3-109a所示。修剪实体的操作和分割实体基本一样,但只保留分割面方向一边的实体,其他的将被删除,如图3-109b所示。
,系统弹出“修剪实体”对话框,如图3-109a所示。修剪实体的操作和分割实体基本一样,但只保留分割面方向一边的实体,其他的将被删除,如图3-109b所示。
该命令中的设定参数大部分和分割实体命令相同,只简单介绍2个选项。
“保留相反侧”:设定基体和修剪面后,修剪面上有箭头标出需要保留的实体部分,如果要保留反侧,则勾选该复选框。
“全部同时修剪”:该选项针对相交的实体使用,且相交的实体不同也会产生不同的效果,普通情况下不需要使用该选项。
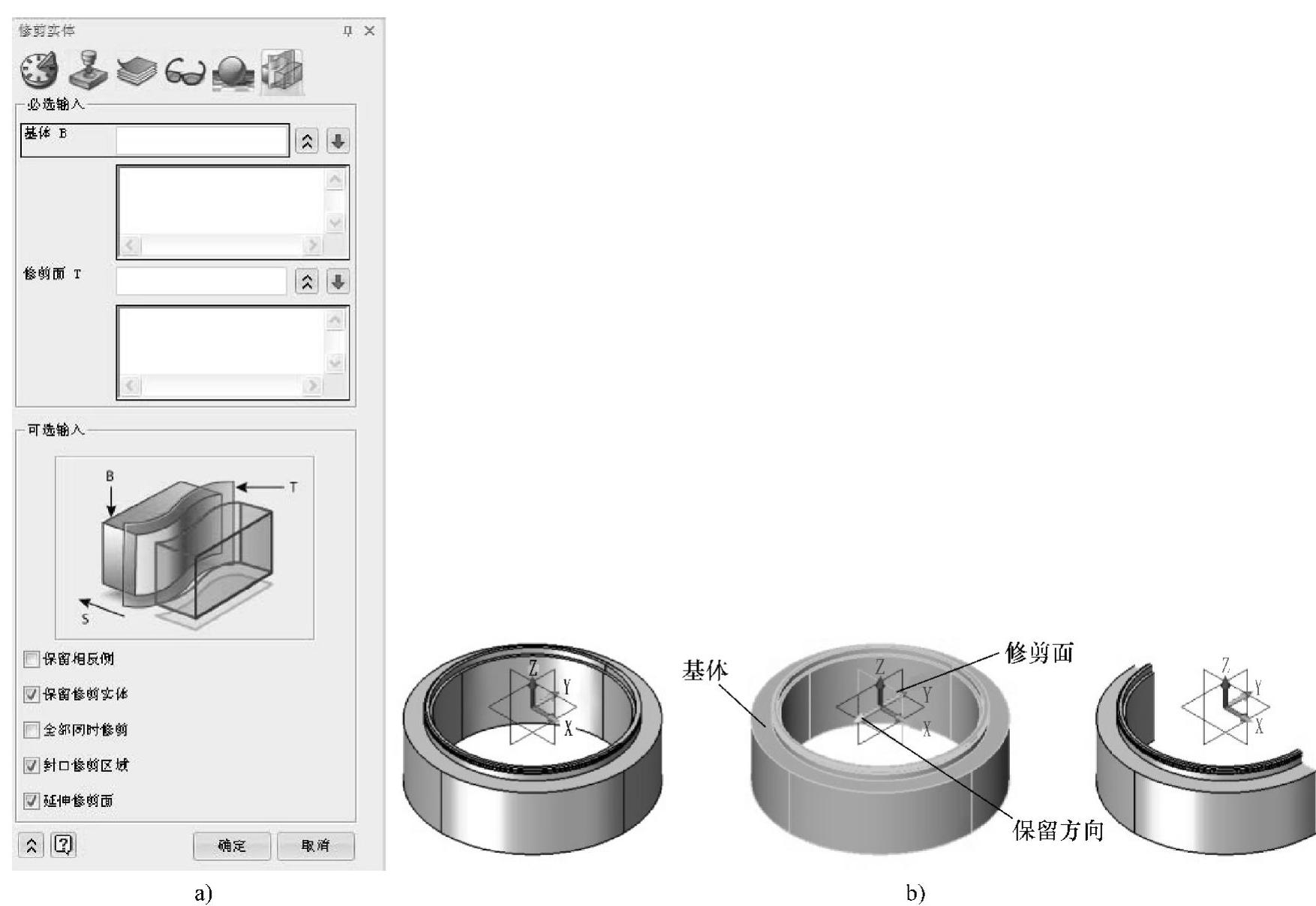
图3-109 “修剪实体”对话框
(16)偏移 单击工具栏“造型”→“操作”→“面偏移”图标 ,系统弹出“单面偏移”对话框,如图3-110所示。各选项含义如下。
,系统弹出“单面偏移”对话框,如图3-110所示。各选项含义如下。
“面F”:需要偏移的面。
“偏移T”:偏移的距离,正数为向外偏移,负数为向内偏移。
“直接编辑”:勾选该复选框后,该选项下的“侧面”“延伸”和“相交”选项将不可设置,运行结果与“侧面-创建”“延伸-线性”以及“相交-全部移除”的结果相似。
“侧面”:选择是否在偏移出现间隙时,创建侧面。
“延伸”:当曲面在偏移时,由于是按面的法向方向偏移,有时需要在延伸方向上进行拉伸才能填补整个曲面,这时需要用到延伸功能。延伸有线性、圆形、反射和曲率递减4种方式,如图3-111所示。
单面偏移的操作步骤:
①单击“面偏移”图标 。
。
②指定需要偏移的面。
③设定偏移距离,如需要为不同的面设定不同的偏移距离,可在高级选项卡中设定。
④单击“确定”按钮,完成面偏移操作。
(17)镶嵌曲线 单击工具栏“造型”→“操作”→“镶嵌曲线”图标 ,系统弹出“镶嵌曲线”对话框,如图3-112所示。该命令可以在一个面上根据草图或其他面上的曲线拉伸出实体造型。各选项含义如下。
,系统弹出“镶嵌曲线”对话框,如图3-112所示。该命令可以在一个面上根据草图或其他面上的曲线拉伸出实体造型。各选项含义如下。
“面F”:选择进行镶嵌的面。
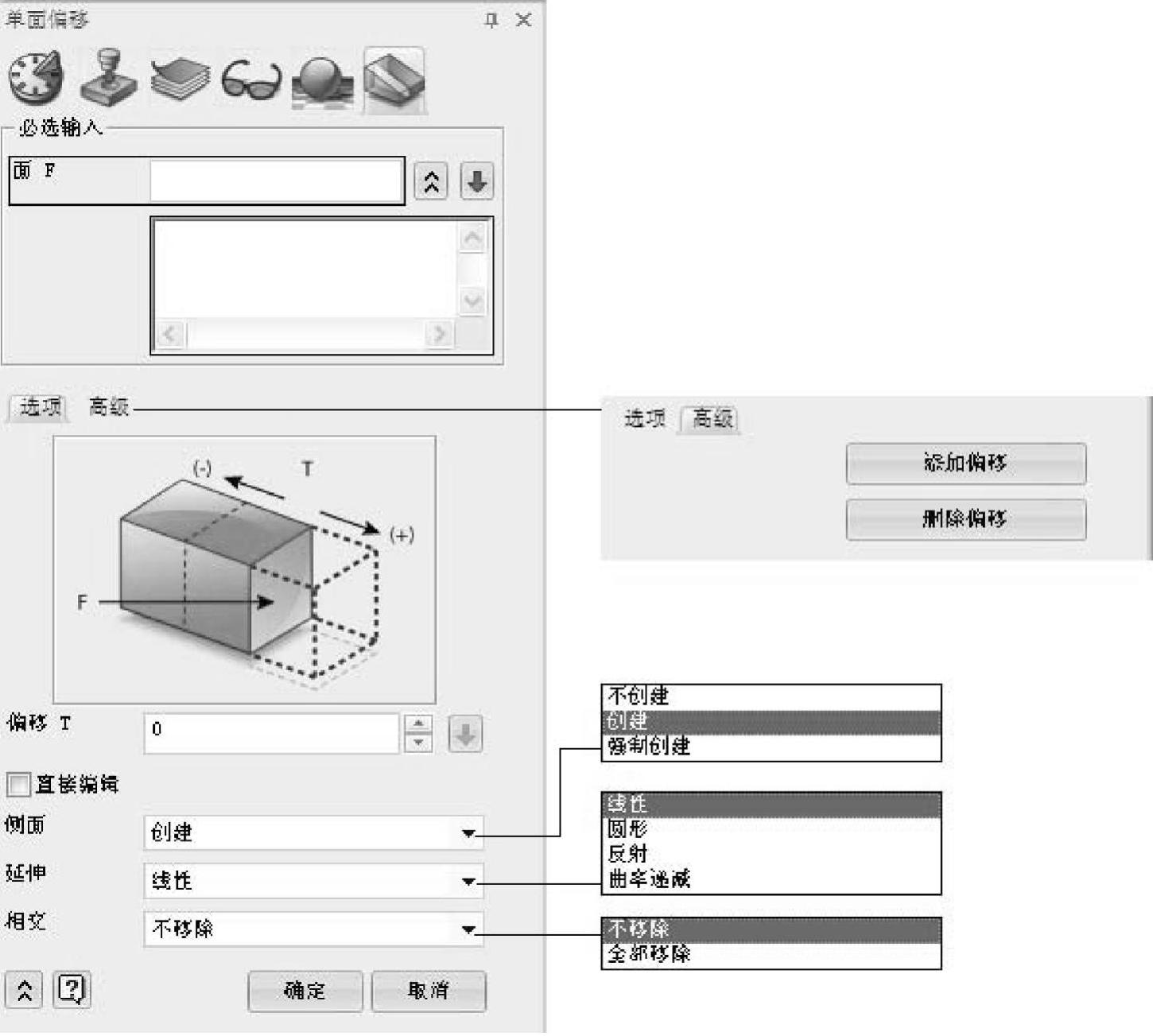
图3-110 “单面偏移”对话框
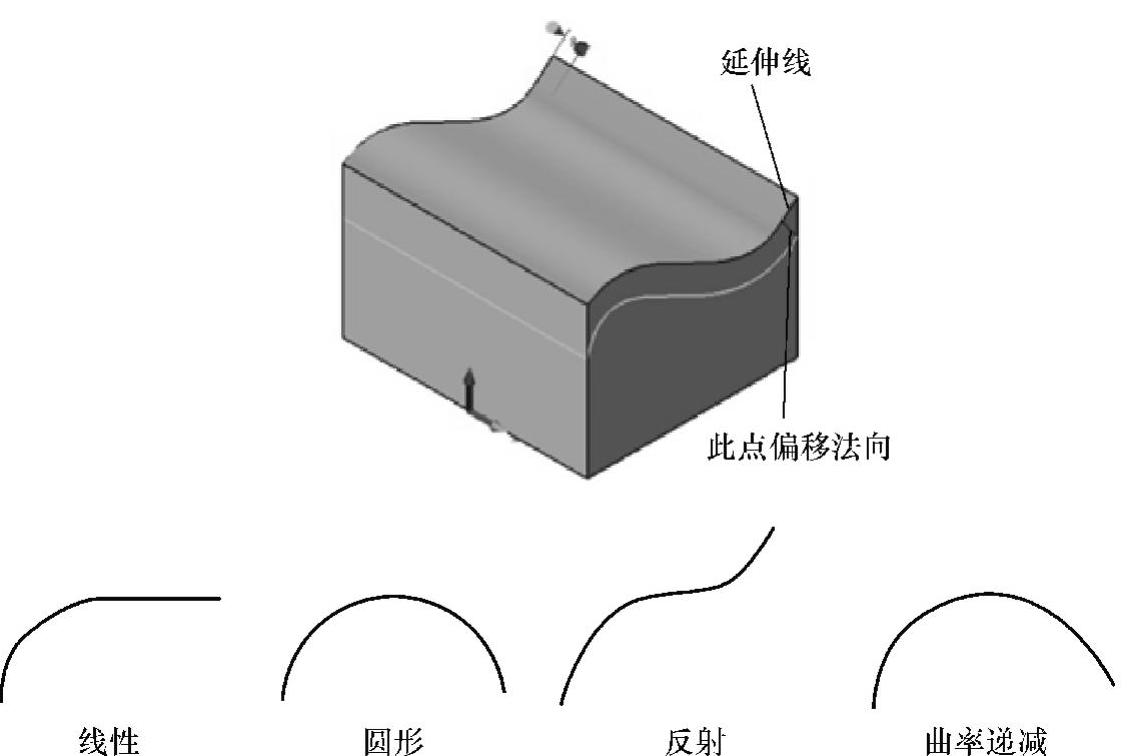
图3-111 4种延伸方式
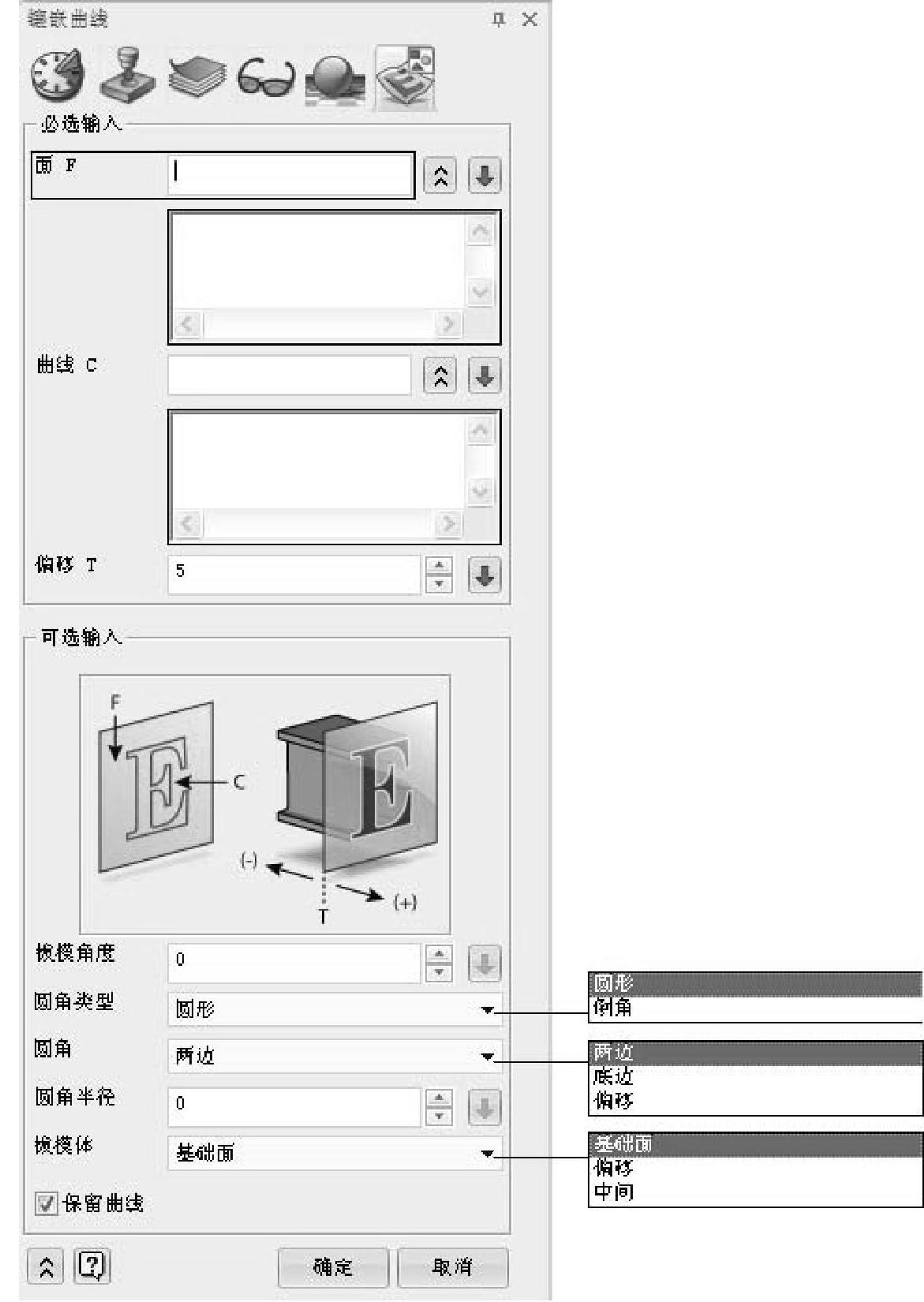
图3-112 “镶嵌曲线”对话框
“曲线C”:需要镶嵌的曲线,面上的草图或三维线框都可以。
“偏移T”:曲线的拉伸方向,负数向平面法向反面拉伸,正数沿法向方向拉伸。
“拔模角度”:为拉伸的造型增加拔模特征。
“圆角类型”:对拉伸的造型进行倒角,这里可以选择倒圆角或45°角。
“圆角”:确定边进行倒角,可以选择两边、底边或偏移。“底边”是指曲线所在的面;“偏移”是指曲线拉伸出的面;“两边”是指底边和偏移的面都包含。
“圆角半径”:倒角的圆角半径或45°倒角的距离值。
“拔模体”:确定拔模平面的位置,有基础面、偏移和中间3个选项。“基础面”是指镶嵌曲线的面;“偏移”是指拉伸出的面;“中间”是指基础面和偏移面中间虚拟的一个面作为拔模体。
镶嵌曲线的操作步骤:
①单击“镶嵌曲线”图标 。
。
②指定镶嵌的面和曲线。
③指定偏移的厚度。
④如有需要,进行倒角和拔模的设置。
⑤单击“确定”按钮,完成镶嵌曲线操作,示例如图3-113所示。
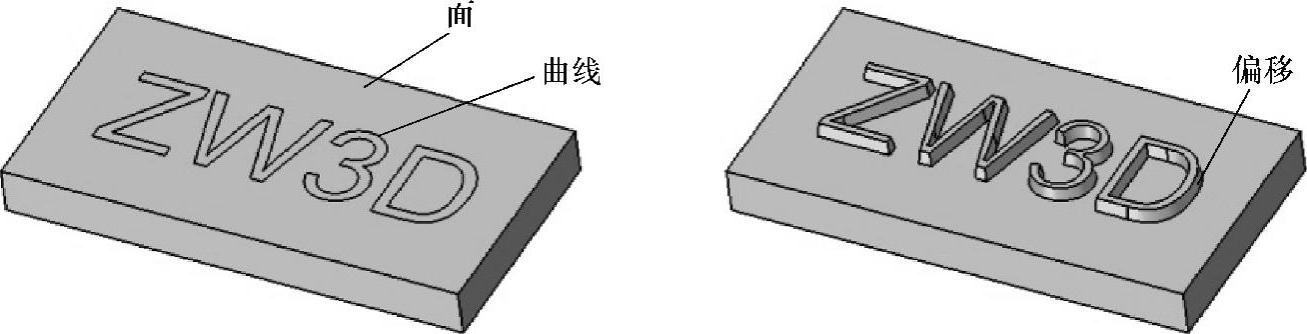
图3-113 “镶嵌曲线”示例
2.造型编辑
(1)移动移动的作用是将选中的图形改变位置或旋转,包括动态移动、点到点移动、沿方向移动、绕方向旋转、对齐坐标移动和沿路径移动。
1)动态移动。单击工具栏“造型”→“基础操作”→“移动”图标 ,选择“动态移动”选项,系统显示“动态移动”选项参数,如图3-114所示。选择需要移动的图元后,在移动体中心位置上会有类似坐标系的图标,可用鼠标在坐标系上选择移动的方向后拖动图元,或者选择旋转方向后拖动进行旋转。各选项含义如下。
,选择“动态移动”选项,系统显示“动态移动”选项参数,如图3-114所示。选择需要移动的图元后,在移动体中心位置上会有类似坐标系的图标,可用鼠标在坐标系上选择移动的方向后拖动图元,或者选择旋转方向后拖动进行旋转。各选项含义如下。
“实体”:需要移动的图形,包括造型、面、草图、文字等。
“只移动手柄”:勾选该复选框后,“位置”、“X轴”、“Y轴”和“Z轴”的设置都只针对于动态坐标系手柄,从而确定手柄的位置和方向。未勾选时,这些选项全部针对实体,即设置实体移动的位置和方向,如图3-115所示。
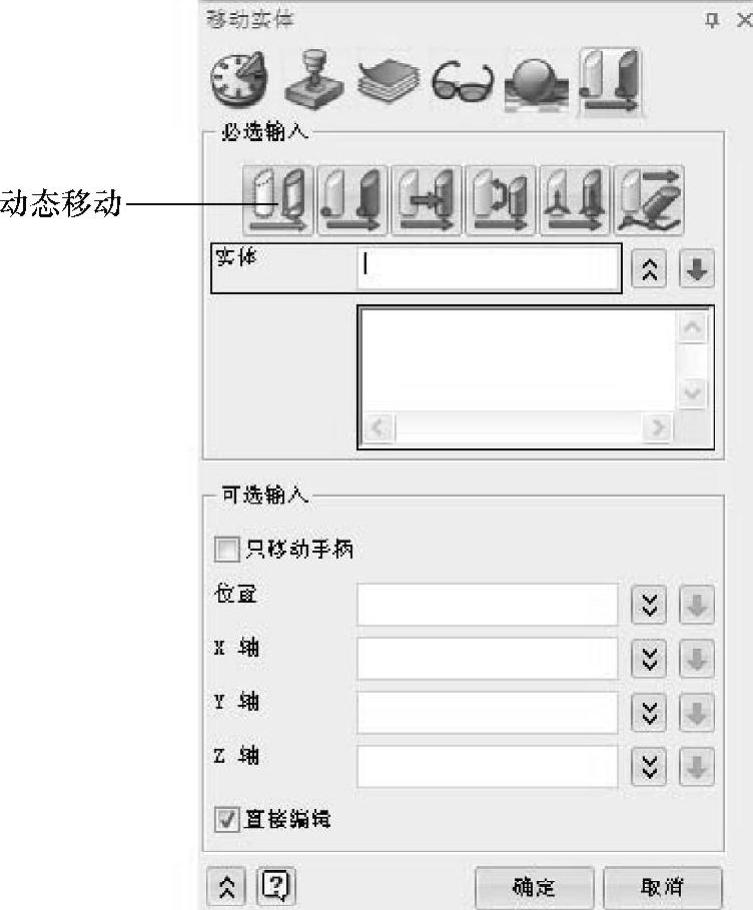
图3-114 “移动实体”选项参数
“直接编辑”:采用直接编辑移动面时,移动后会填补或修剪面与实体间的间隙,保证实体的完整性,如图3-116所示。
动态移动的操作步骤:
①单击“移动”图标 ,选择“动态移动”选项。
,选择“动态移动”选项。
②指定需要移动的图元。
③根据图形上移动手柄标志,拖动鼠标进行移动或旋转。
④单击“确定”按钮,完成动态移动操作。
2)点到点移动。选择“移动”命令中的第2个选项,即点到点移动,系统显示“点到点移动”选项参数,如图3-117所示。该命令是利用选择两个点确定移动的位置,同时也可以利用起始和终止向量的方法进行旋转。各选项含义如下。
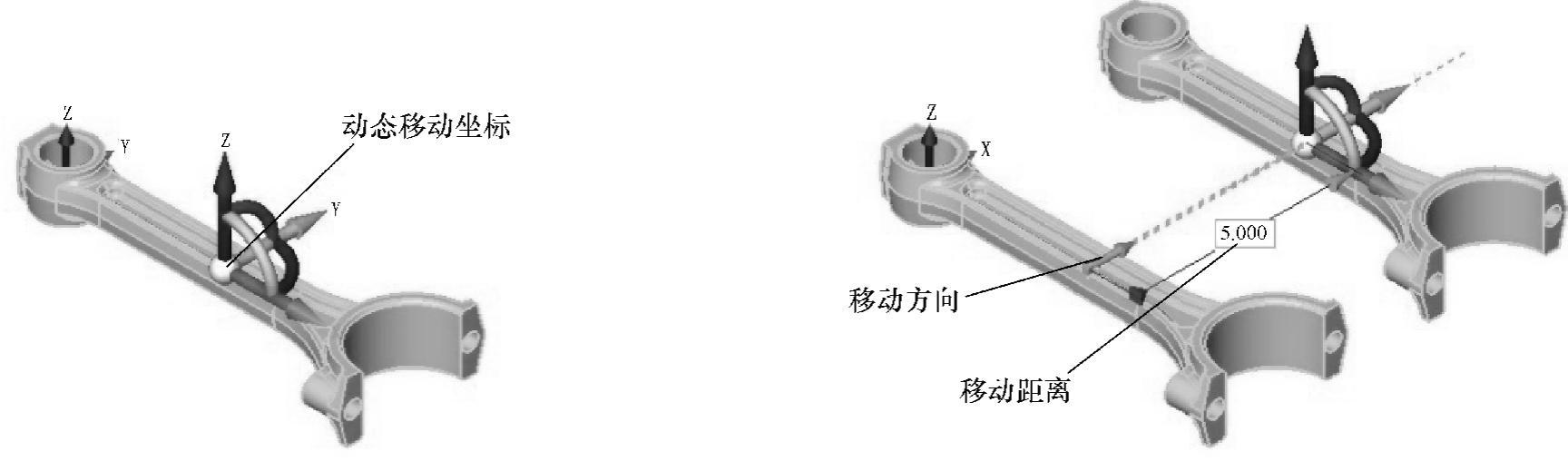
图3-115 “只移动手柄”选项示例

图3-116 “直接编辑”选项示例
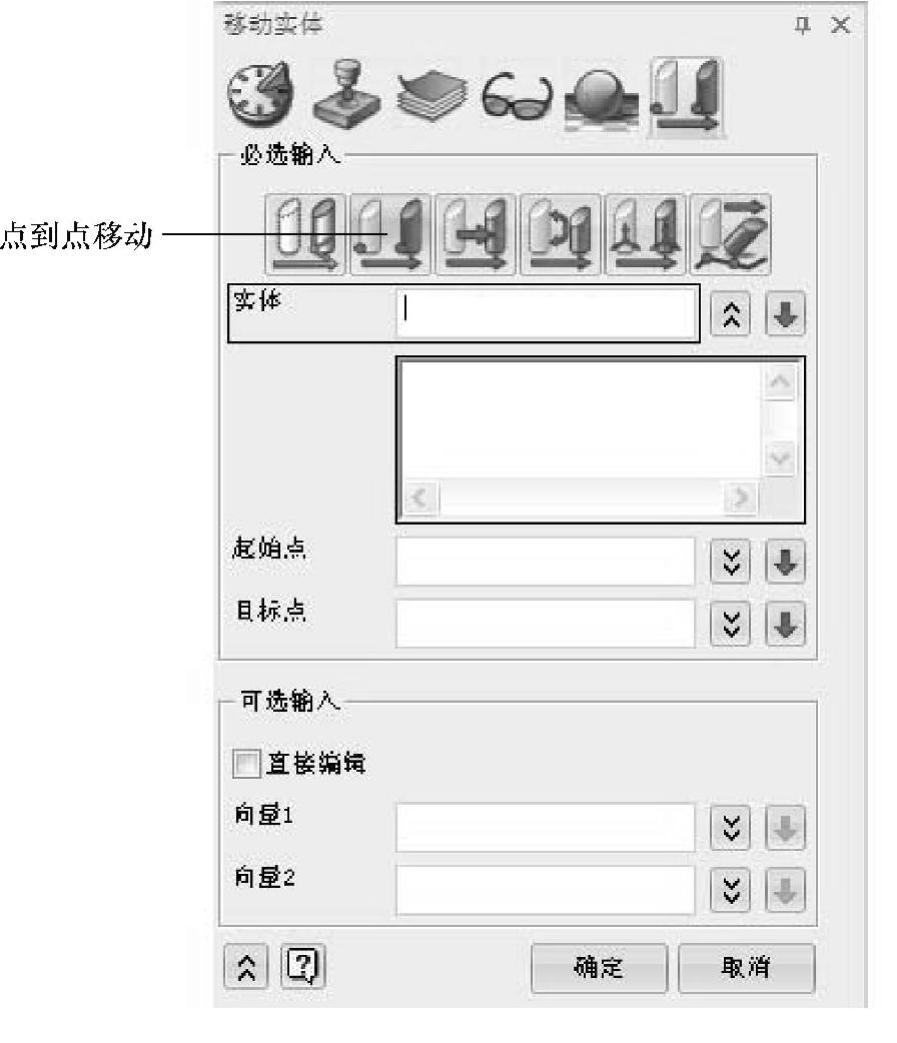
图3-117 “点到点移动”选项参数
“起始点”:移动开始的参考点设定。
“目标点”:移动终止的参考点设定。
“向量1”:设定移动起始方向。
“向量2”:设定移动终止方向。
其他选项参考“动态移动”选项的说明。
点到点移动的操作步骤:
①单击“移动”图标 ,选择“点到点移动”选项。
,选择“点到点移动”选项。
②指定需要移动的图元。
③指定起始点和目标点位置,如需改变方向,需要设定起始和目标点的向量。
④单击“确定”按钮,完成点到点移动操作,示例如图3-118所示。
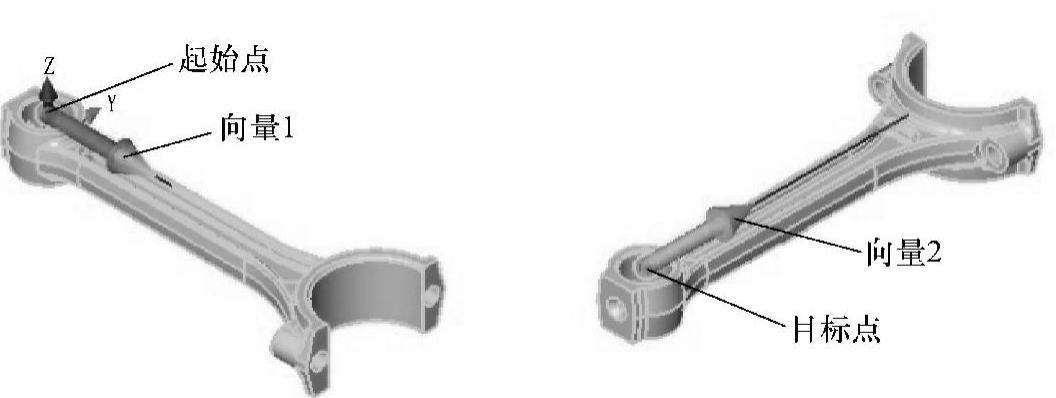
图3-118 “点到点移动”选项示例
沿方向移动的操作步骤:
①单击“移动”图标 ,选择“沿方向移动”选项。
,选择“沿方向移动”选项。
②指定需要移动的图元。
③移动方向,设定移动距离,如有需要设定旋转角度。
④单击“确定”按钮,完成沿方向移动操作,示例如图3-119所示。
绕方向旋转的操作步骤:
①单击“移动”图标 ,选择“绕方向旋转”选项。
,选择“绕方向旋转”选项。
②指定需要移动的图元。
③指定旋转轴和旋转角度。
④单击“确定”按钮,完成绕方向旋转操作,示例如图3-120所示。
3)对齐坐标移动。选择“移动”命令中的第5个选项,即对齐坐标移动,系统显示“对齐坐标移动”选项参数,如图3-121所示。本选项需要有基准面作为移动的坐标参考,确定原点的移动距离,以及确定X-Y方向的旋转方向。各选项含义如下。
“起始坐标”:设置起始参考坐标系。
“目标坐标”:设置目标参考坐标系。
其他选项参考“动态移动”选项的说明。
对齐坐标移动的操作步骤:
①单击“移动”图标 ,选择“对齐坐标移动”选项。
,选择“对齐坐标移动”选项。
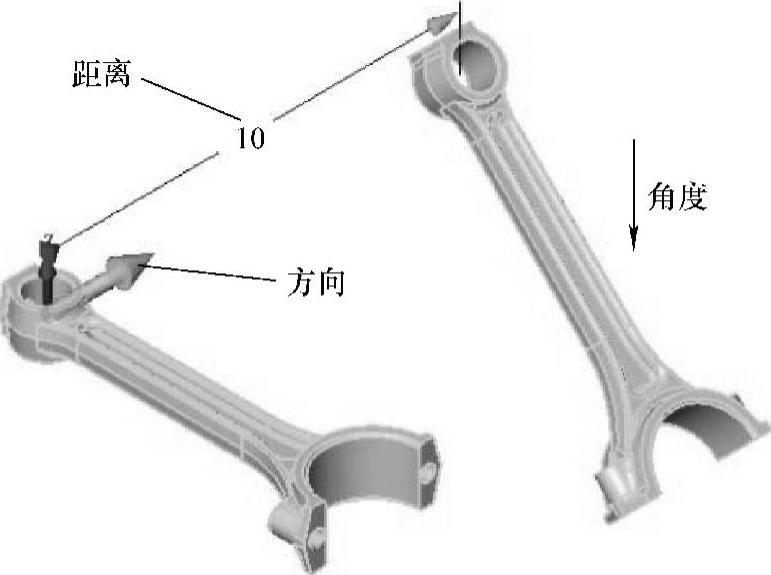
图3-119 “沿方向移动”选项示例

图3-120 “绕方向旋转”选项示例
②指定需要移动的图元。
③指定起始和目标参考的坐标。
④单击“确定”按钮,完成对齐坐标移动,示例如图3-122所示。
4)沿路径移动。选择“移动”命令中的第6个选项,即沿路径移动,系统显示“沿路劲移动”选项参数,如图3-123所示。该命令能让移动实体沿曲线方向移动,使用方法类似于扫掠命令,在沿路径移动的过程中,可以缩放和旋转实体。各选项含义如下。
“路径”:选择移动的路径,可以为草图、曲线、边或曲线列表。
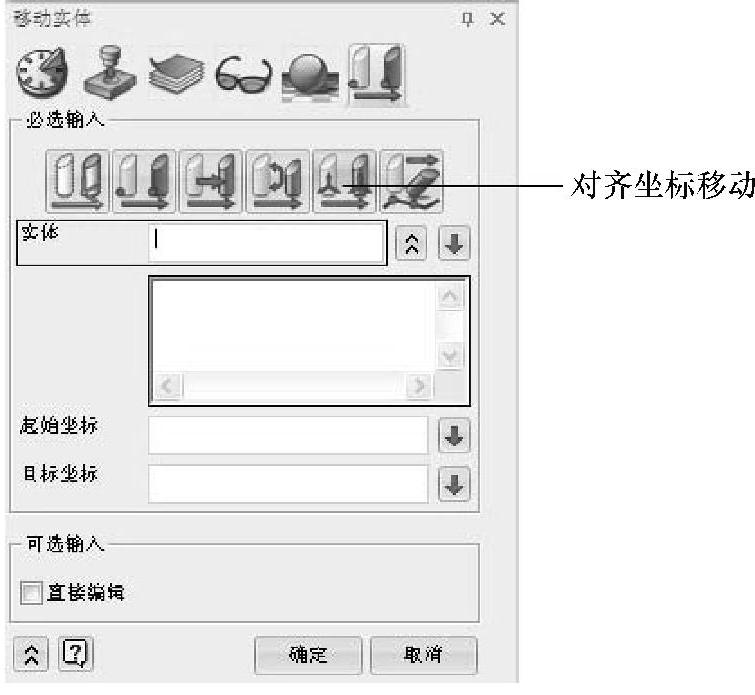
图3-121 “对齐坐标移动”选项参数
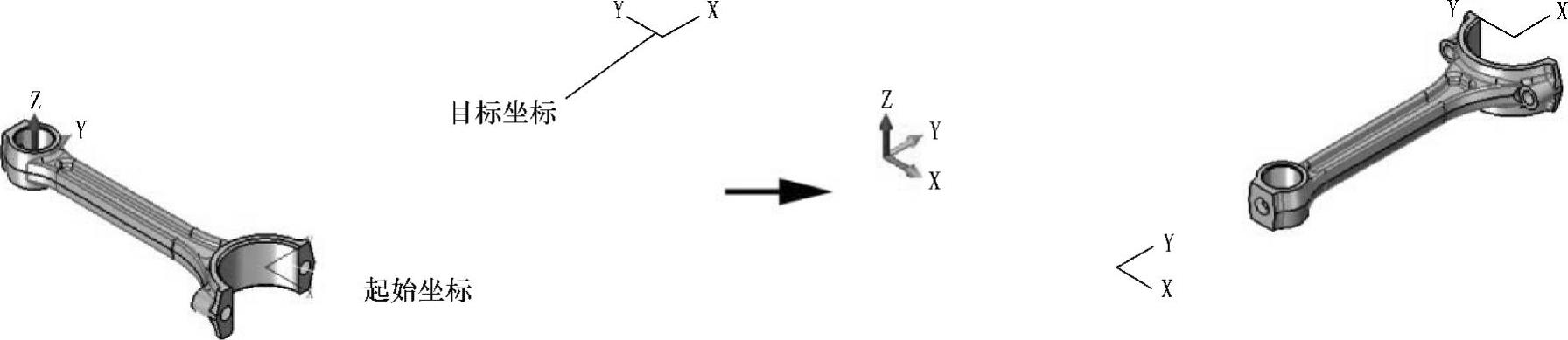
图3-122 “对齐坐标移动”选项示例
“目标点”:移动后实体位置的定位点。
“角度”:设置实体移动方向的旋转角度。
其他选项参考“动态移动”和“扫掠”选项的说明。
沿路径移动的操作步骤:
①单击“移动”图标 ,选择“沿路径移动”选项。
,选择“沿路径移动”选项。
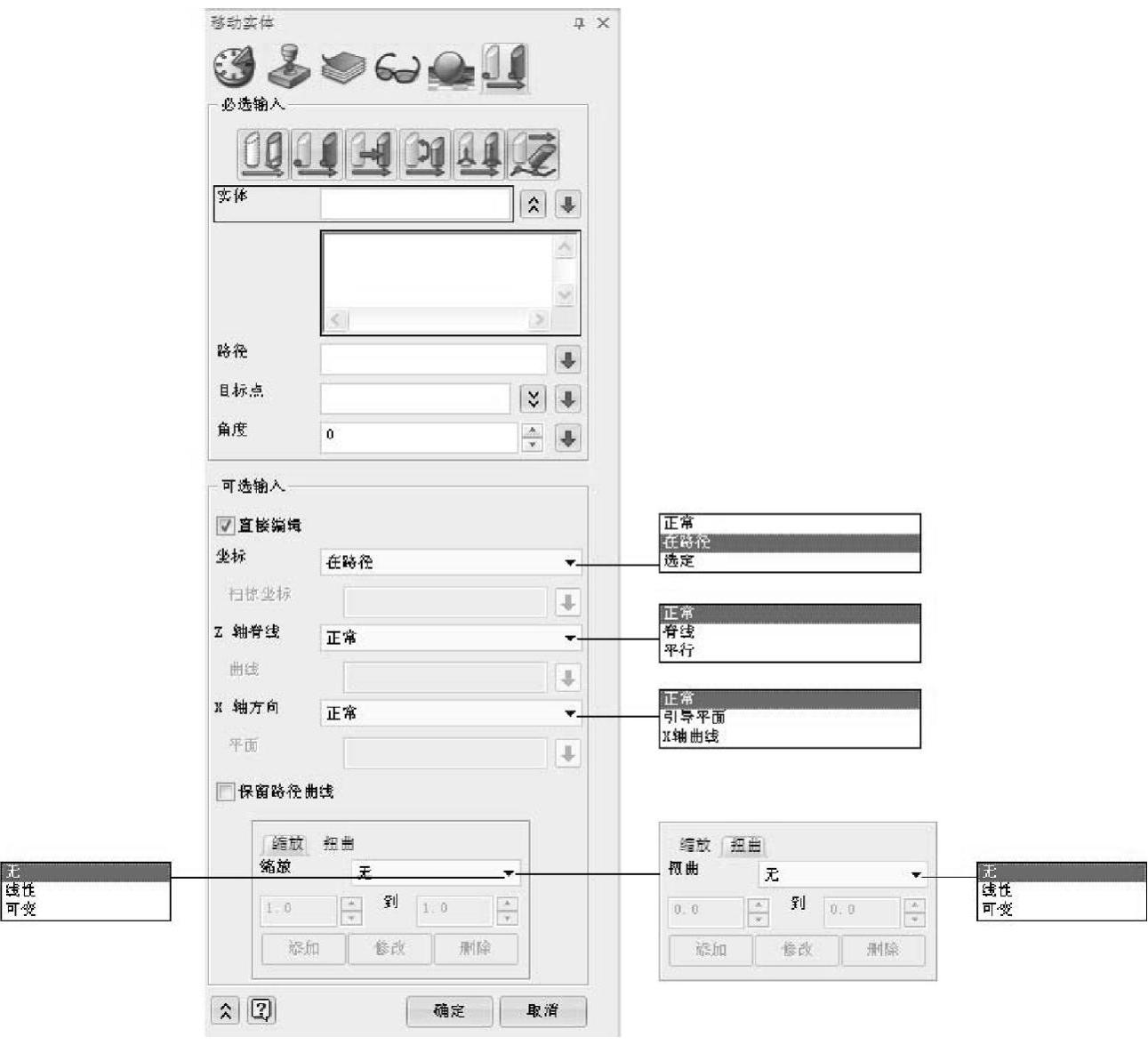
图3-123 “沿路径移动”选项参数
②指定需要移动的图元。
③指定路径和目标点,如需旋转则输入角度。
④单击“确定”按钮,完成沿路径移动,示例如图3-124所示。
(2)复制 复制的使用方法和移动一样,设置选项可参考“移动”命令。其中,沿方向复制和绕方向旋转有“复制个数”的选项,是指在特定的方向上复制出多个实体。
(3)镜像 单击工具栏“造型”→“基础操作”→“镜像”图标 ,系统弹出“实体镜像”对话框,如图3-125所示。该命令利用平面或基准面对实体进行镜像操作,镜像后的图形可以和本体进行合并,而且与相接触的图形进行布尔运算。各选项含义如下。
,系统弹出“实体镜像”对话框,如图3-125所示。该命令利用平面或基准面对实体进行镜像操作,镜像后的图形可以和本体进行合并,而且与相接触的图形进行布尔运算。各选项含义如下。

图3-124 “沿路径移动”选项示例
“实体”:需要镜像的对象,包括特征、造型、零件、曲线、点、草图、基准面等。
“平面”:镜像参考平面。
“直接编辑”:采用直接编辑镜像面后,会填补或修剪面与实体间的间隙,保证实体的完整性。
“移动”和“复制”:选择“移动”时,原实体会被删除,只保留镜像体。选择“复制”时,原实体和镜像体都保留。
镜像的操作步骤:
①单击“镜像”图标 。
。
②指定需要镜像的实体。
③指定镜像参照面,如有需要,选择是否保留原实体和布尔运算方式。
④单击“确定”按钮,完成镜像操作,示例如图3-126所示。
(4)缩放比例 单击工具栏“造型”→“基础操作”→“缩放比例”图标 ,系统弹出“缩放实体”对话框,如图3-127所示。该命令用来缩放实体的大小,默认情况下以坐标系原点为中心点进行缩放。各选项含义如下。
,系统弹出“缩放实体”对话框,如图3-127所示。该命令用来缩放实体的大小,默认情况下以坐标系原点为中心点进行缩放。各选项含义如下。
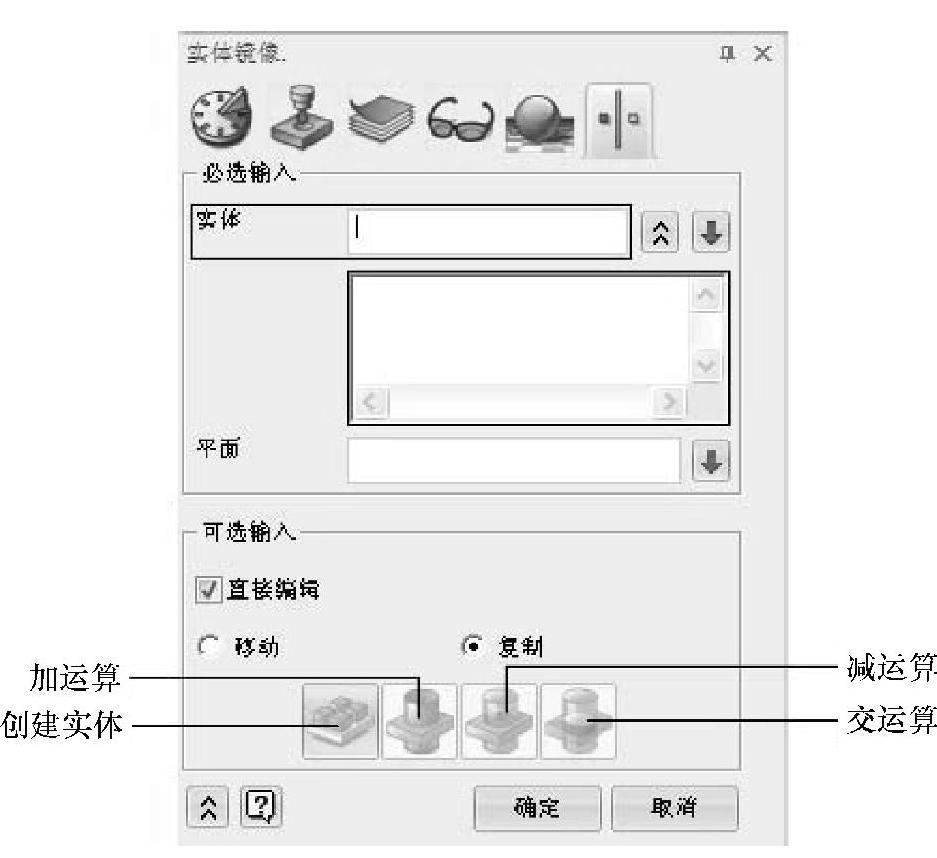
图3-125 “实体镜像”对话框
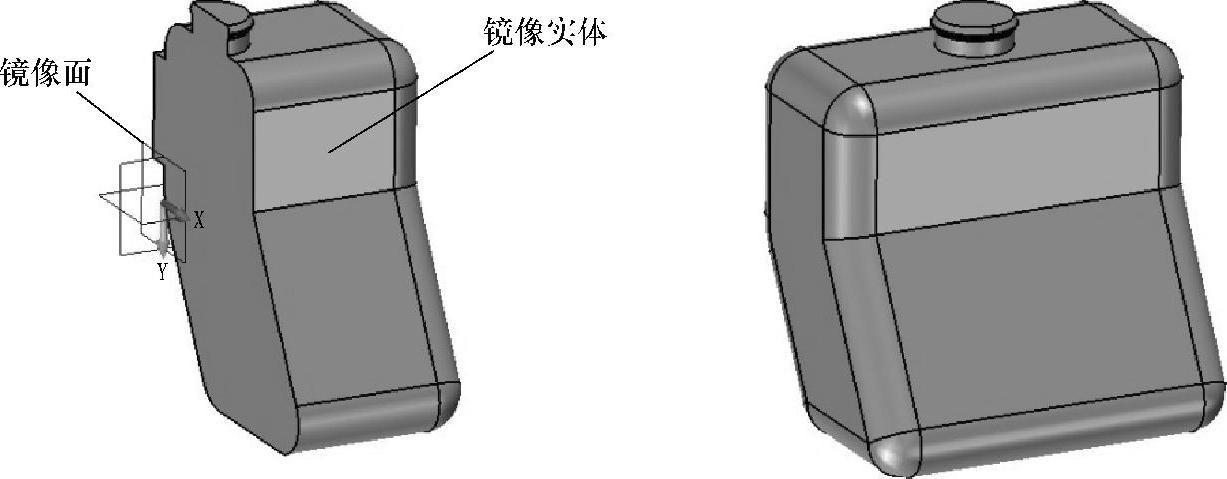
图3-126 “镜像”示例
“实体”:需要缩放的实体,可以为造型、草图、组件、曲线等。
“方法”:有两种方法:“均匀”是指实体会整体等比例缩放;“非均匀”是允许用户在X、Y、Z三个轴方向上设置不同的缩放比例。
“平面”:缩放时的参考平面,默认为X-Y面。
“中心”:缩放时的参考点,默认为原点。
缩放比例的操作步骤:
①单击“缩放比例”图标 。
。
②指定需要缩放的实体。
③指定缩放方法和缩放比例,如有需要可设置缩放的参照点。
④单击“确定”按钮,完成缩放操作。
(5)阵列 阵列是将实体按特定规律进行重复排布,即线性阵列、圆形阵列、点到点阵列、在阵列上阵列、在曲线上阵列和在面上阵列。
1)线性阵列。单击工具栏“造型”→“基础操作”→“阵列”图标 ,选择第一个选项,即线性阵列,系统显示“线性阵列”选项参数,如图3-128所示,该命令可使实体沿两个方向进行阵列。各选项含义如下。
,选择第一个选项,即线性阵列,系统显示“线性阵列”选项参数,如图3-128所示,该命令可使实体沿两个方向进行阵列。各选项含义如下。
“基体”:需要阵列的实体,可以为特征、造型、组件、面、曲线、草图等。
“方向”:设置阵列方向。
“数目”:该方向需要阵列的数量。
“间距”:阵列的间距,如图3-129所示。
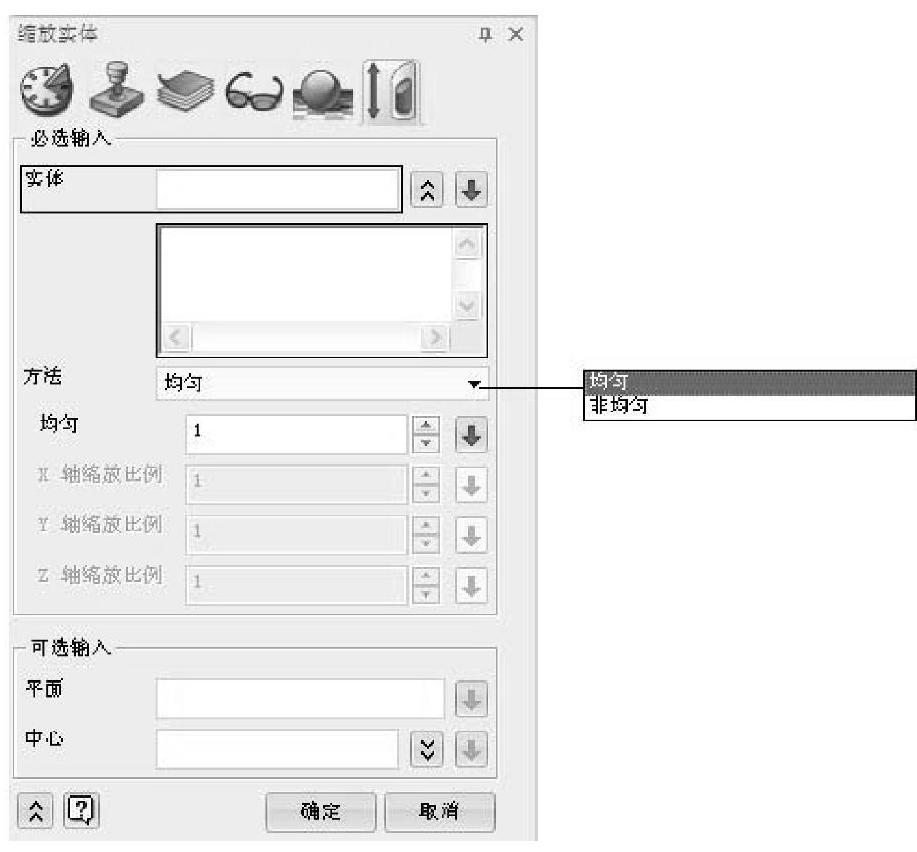
图3-127 “缩放实体”对话框
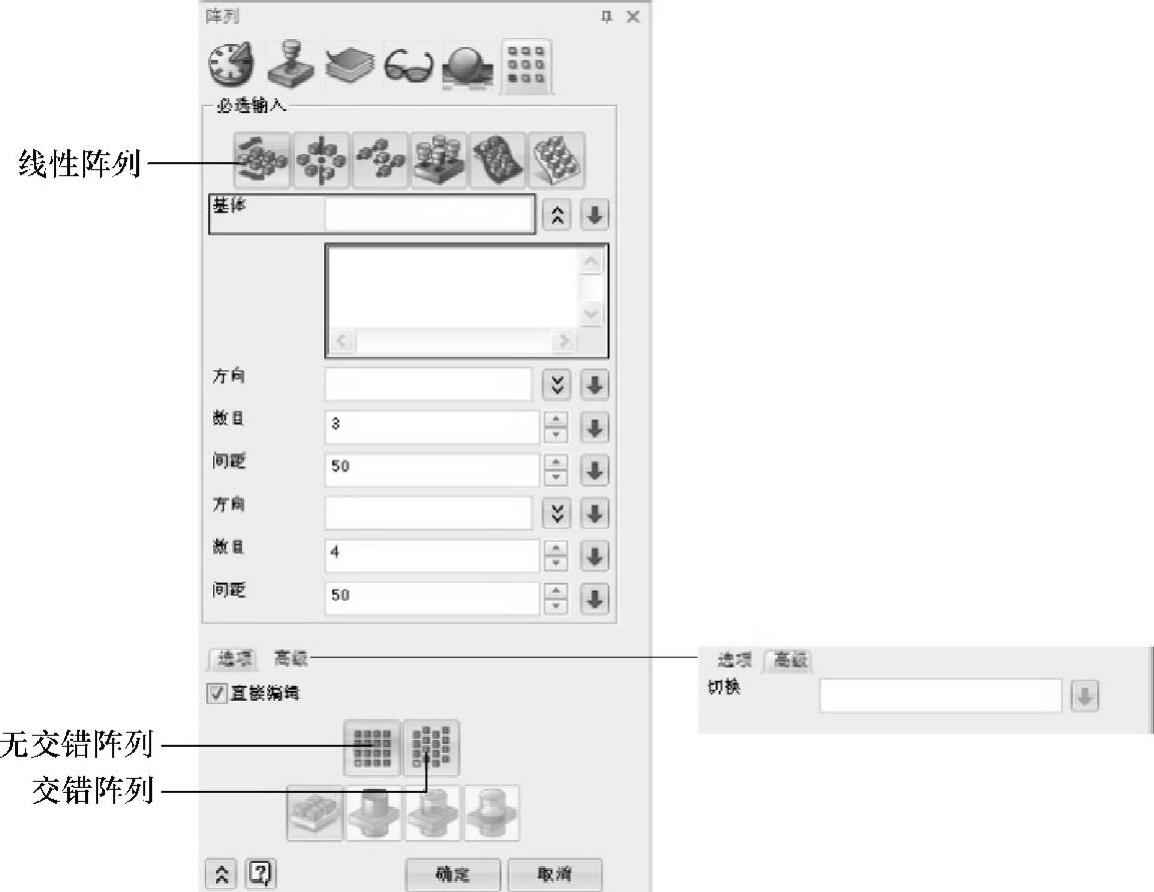
图3-128 “线性阵列”选项参数

图3-129 “间距”选项示例
“交错阵列”和“无交错阵列”:选择是否阵列的每行以一半的间距错行阵列,如图3-130所示。
“切换”:在阵列列出的实体中,选择不需要的实体,阵列的结果中将不包含这些实体。
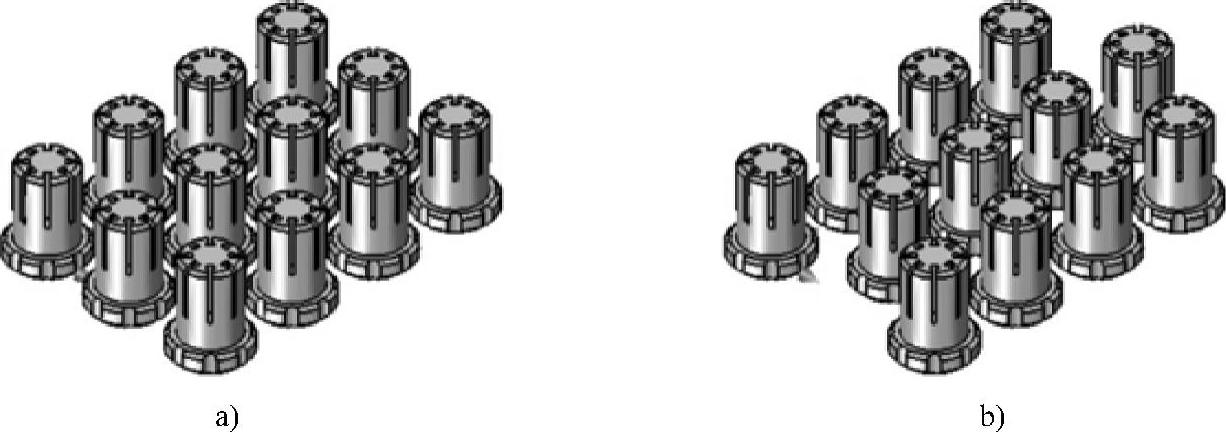
图3-130 “交错阵列”选项示例
a)无交错阵列 b)交错阵列
线性阵列的操作步骤:
①单击“阵列”图标 ,选择“线性阵列”选项。
,选择“线性阵列”选项。
②指定需要阵列的实体。
③指定阵列方向、数目和间距。
④单击“确定”按钮,完成线性阵列操作。
2)圆形阵列。单击工具栏“造型”→“基础操作”→“阵列”图标 ,选择第二个选项,即圆形阵列,系统显示“圆形阵列”选项参数,如图3-131所示,该命令可使实体以一根轴为中心进行环形阵列。各选项含义如下。
,选择第二个选项,即圆形阵列,系统显示“圆形阵列”选项参数,如图3-131所示,该命令可使实体以一根轴为中心进行环形阵列。各选项含义如下。
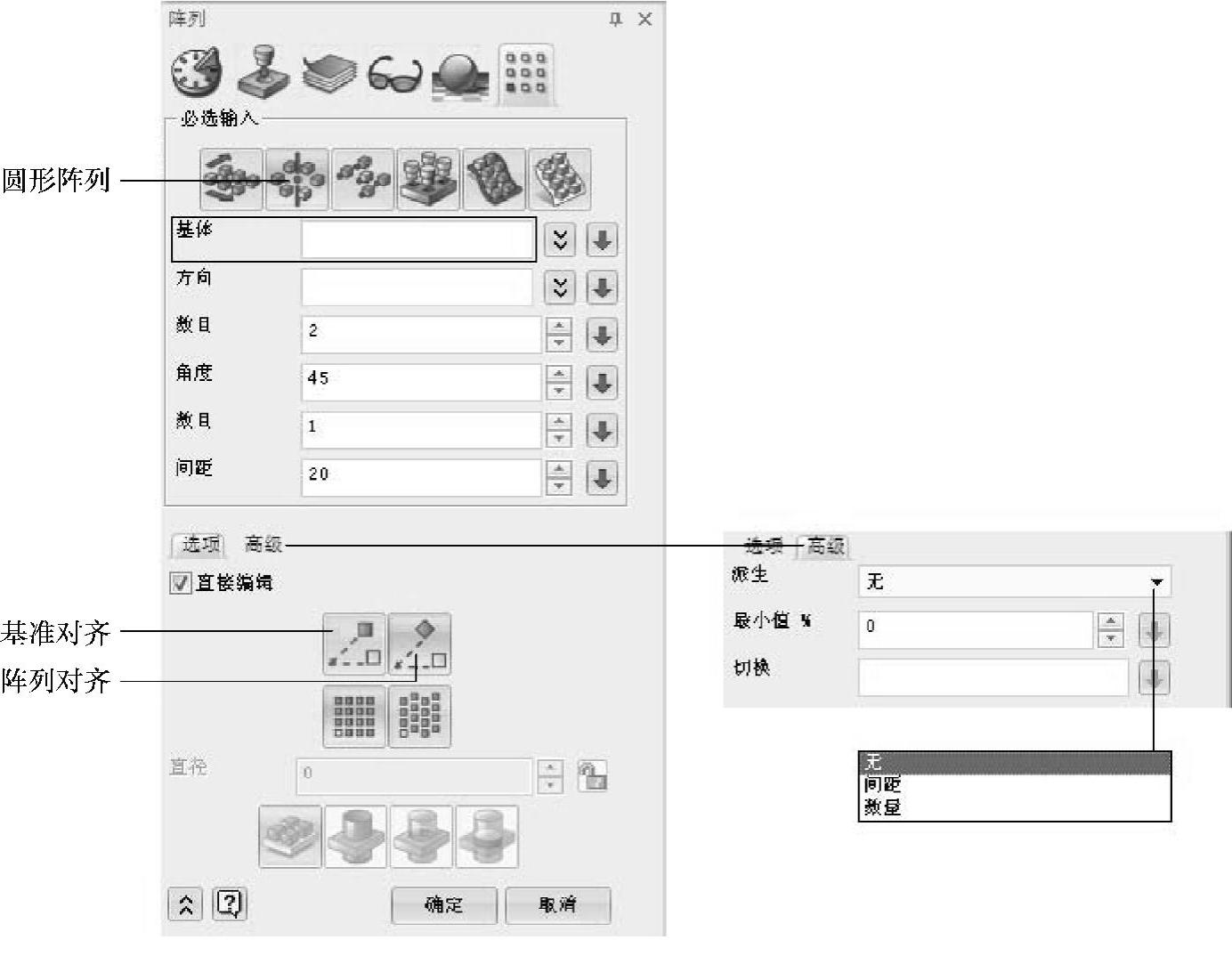
图3-131 “圆形阵列”选项参数
“角度”:阵列时绕轴方向旋转的角度值。
“基准对齐”和“阵列对齐”:确定每个阵列对象是否按阵列轴进行自身旋转,如图3-132所示。
“派生”:有3个选项可供选择:无、间距和数量。选择“无”时,需要输入数目和间距。选择“间距”或“数量”时,按360°等分阵列,只需输入间距或数量即可。
“最小值%”:设定阵列体间距的最小值,小于这个值的阵列将消除。
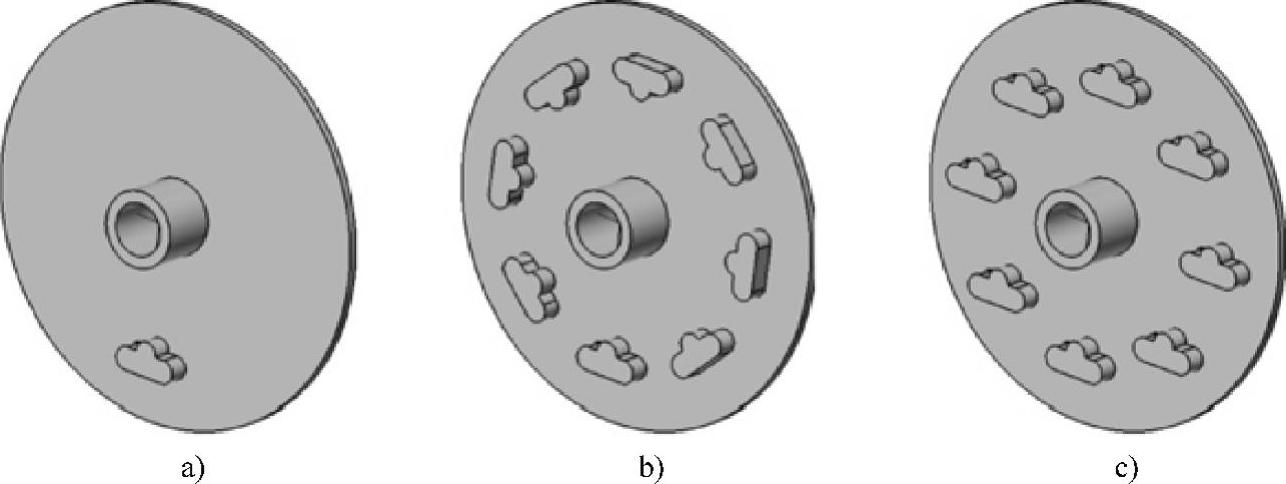
图3-132 “环形阵列”示例
a)原因 b)基准对齐 c)阵列对齐
其他选项参考“线性阵列”选项的说明。
圆形阵列的操作步骤:
①单击“阵列”图标 ,选择第二个选项,即为圆形阵列。
,选择第二个选项,即为圆形阵列。
②指定需要阵列的实体。
③指定阵列方向、数目、角度和间距。
④单击“确定”按钮,完成圆形阵列操作。
3)点到点阵列。单击工具栏“造型”→“基础操作”→“阵列”图标 ,选择第三个选项,即点到点阵列,系统显示“点到点阵列”选项参数,如图3-133所示。该命令利用起始点和目标点进行阵列,类似于“复制”命令。各选项含义如下。
,选择第三个选项,即点到点阵列,系统显示“点到点阵列”选项参数,如图3-133所示。该命令利用起始点和目标点进行阵列,类似于“复制”命令。各选项含义如下。
“起始点”:阵列开始的参考点。
“目标点”:相对于起始点的位置生成阵列体,可以设置多个点。
“在面上”:指定一个平面为参考面,选择起始点和目标点都会在这个平面上。
点到点阵列的操作步骤:
①单击“阵列”图标 ,选择第三个选项,即点到点阵列。
,选择第三个选项,即点到点阵列。
②指定需要阵列的实体。
③指定阵列的参考点(起始点和目标点)。
④单击“确定”按钮,完成点到点阵列操作。
4)在阵列上阵列。单击工具栏“造型”→“基础操作”→“阵列”图标 ,选择第四个选项,即在阵列上阵列,系统显示“在阵列上阵列”选项参数,如图3-134所示。利用已有的阵列作为参考,不需要再设定阵列参数而直接阵列。即在阵列选项中选择本阵列所参考的阵列。
,选择第四个选项,即在阵列上阵列,系统显示“在阵列上阵列”选项参数,如图3-134所示。利用已有的阵列作为参考,不需要再设定阵列参数而直接阵列。即在阵列选项中选择本阵列所参考的阵列。
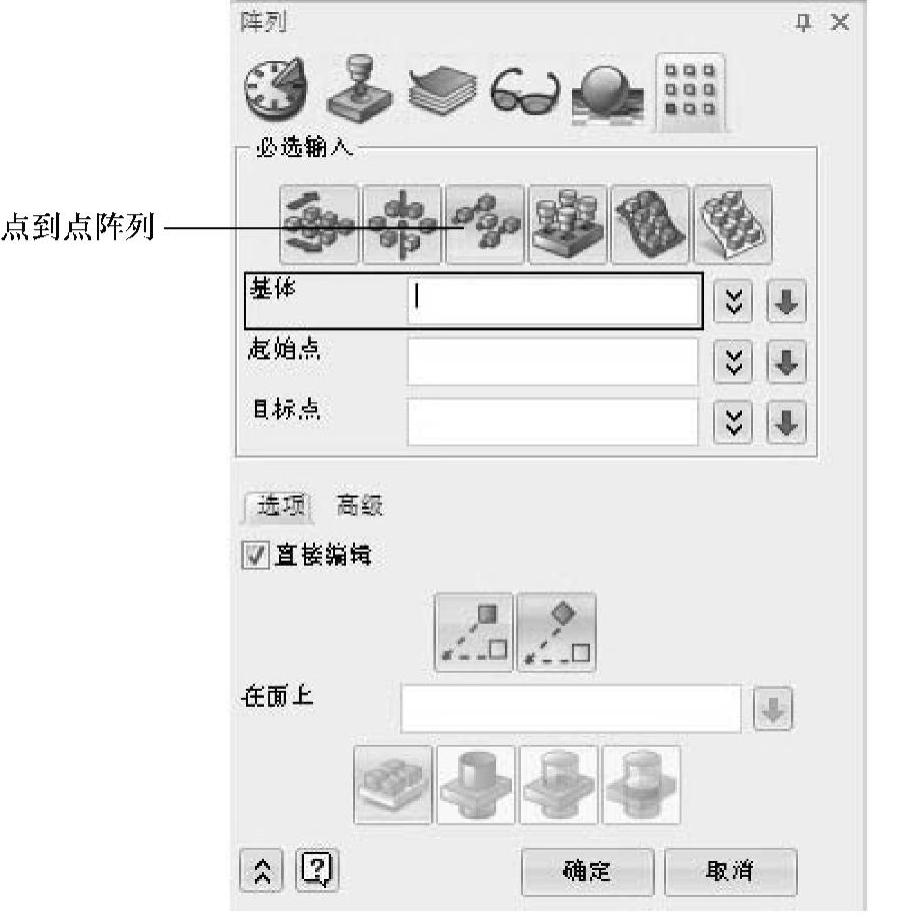
图3-133 “点到点阵列”选项参数
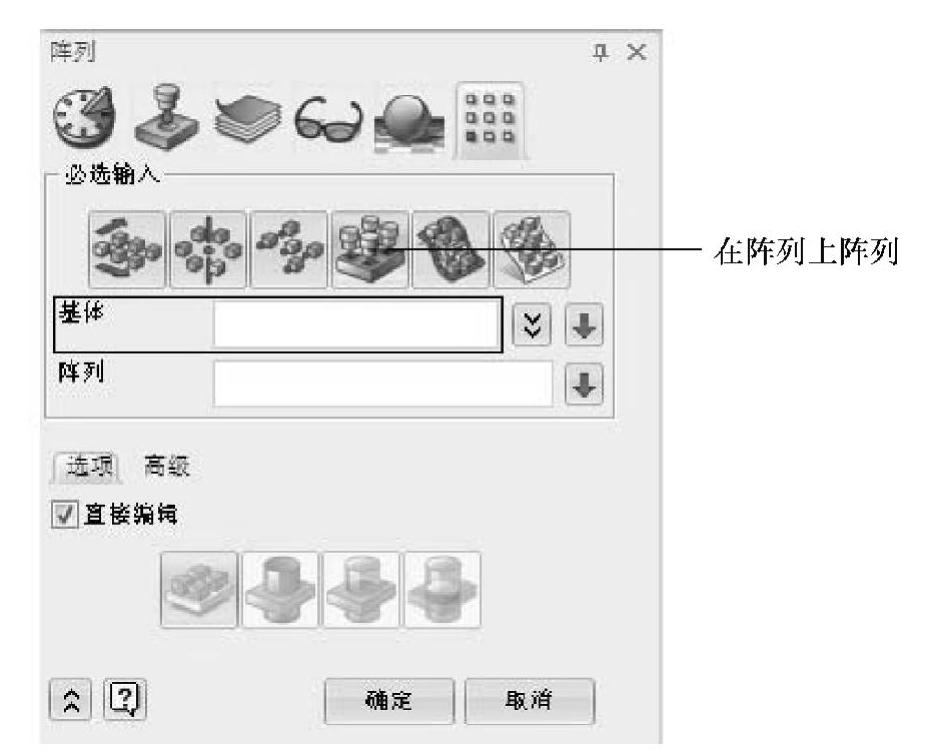
图3-134 “在阵列上阵列”选项参数
在阵列上阵列的操作步骤:
①单击“阵列”图标 ,选择第四个选项,即在阵列上阵列。
,选择第四个选项,即在阵列上阵列。
②指定需要阵列的实体。
③指定参考阵列。
④单击“确定”按钮,完成在阵列上阵列操作,如图3-135所示。
5)在曲线上阵列。单击工具栏“造型”→“基础操作”→“阵列”图标 ,选择第五个选项,即在曲线上阵列,系统显示“在曲线上阵列”选项参数,如图3-136所示。该阵列利用曲线为阵列方向和边界,最多可以选择4条曲线。
,选择第五个选项,即在曲线上阵列,系统显示“在曲线上阵列”选项参数,如图3-136所示。该阵列利用曲线为阵列方向和边界,最多可以选择4条曲线。
“边界”:选择曲线,作为阵列的方向和边界,超出部分将消除。其他选项参考前面阵列里的选项说明。

图3-135 “在阵列上阵列”示例
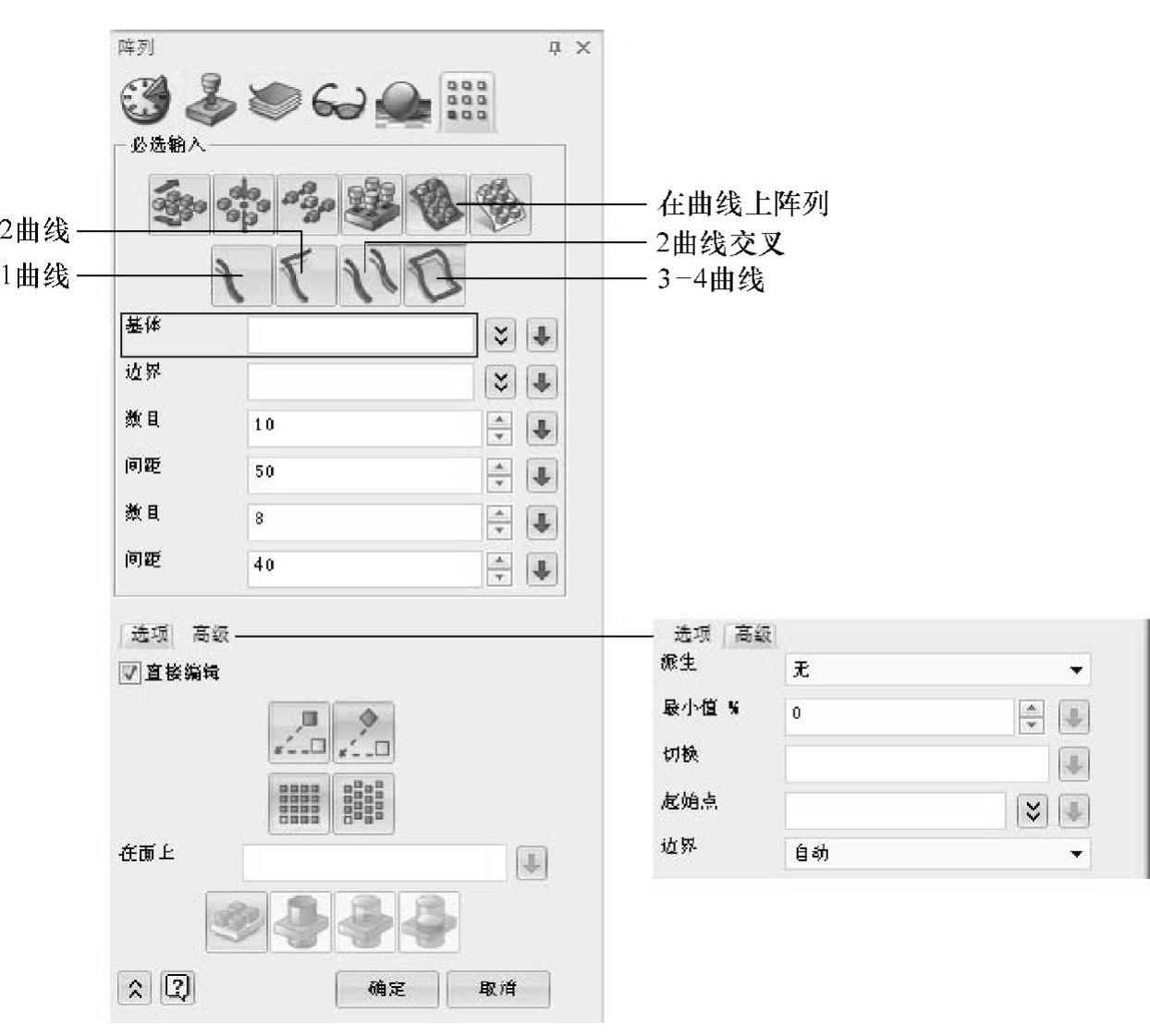
图3-136 “在曲线上阵列”选项参数
在曲线上阵列的操作步骤:
①单击“阵列”图标 ,选择第五个选项,即在曲线上阵列。
,选择第五个选项,即在曲线上阵列。
②选择阵列时使用的曲线数量。
③指定需要阵列的实体。
④选择边界曲线,并设置阵列的间距和数目。
⑤单击“确定”按钮,完成在曲线上阵列操作,示例如图3-137所示。
6)在面上阵列。单击工具栏“造型”→“基础操作”→“阵列”图标 ,选择第六个选项,即在面上阵列,系统显示“在面上阵列”选项参数,如图3-138所示,选中的实体沿面进行阵列。
,选择第六个选项,即在面上阵列,系统显示“在面上阵列”选项参数,如图3-138所示,选中的实体沿面进行阵列。
“面”:选择用于放置阵列的面。其他选项参考前面阵列里的选项说明。
在面上对阵列的操作步骤:
①单击“阵列”图标 ,选择第六个选项,即在面上阵列。
,选择第六个选项,即在面上阵列。
②指定需要阵列的实体。
③选择放置阵列的面,并设置阵列的间距和数目。
④单击“确定”按钮,完成在面上阵列操作,示例如图3-139所示。
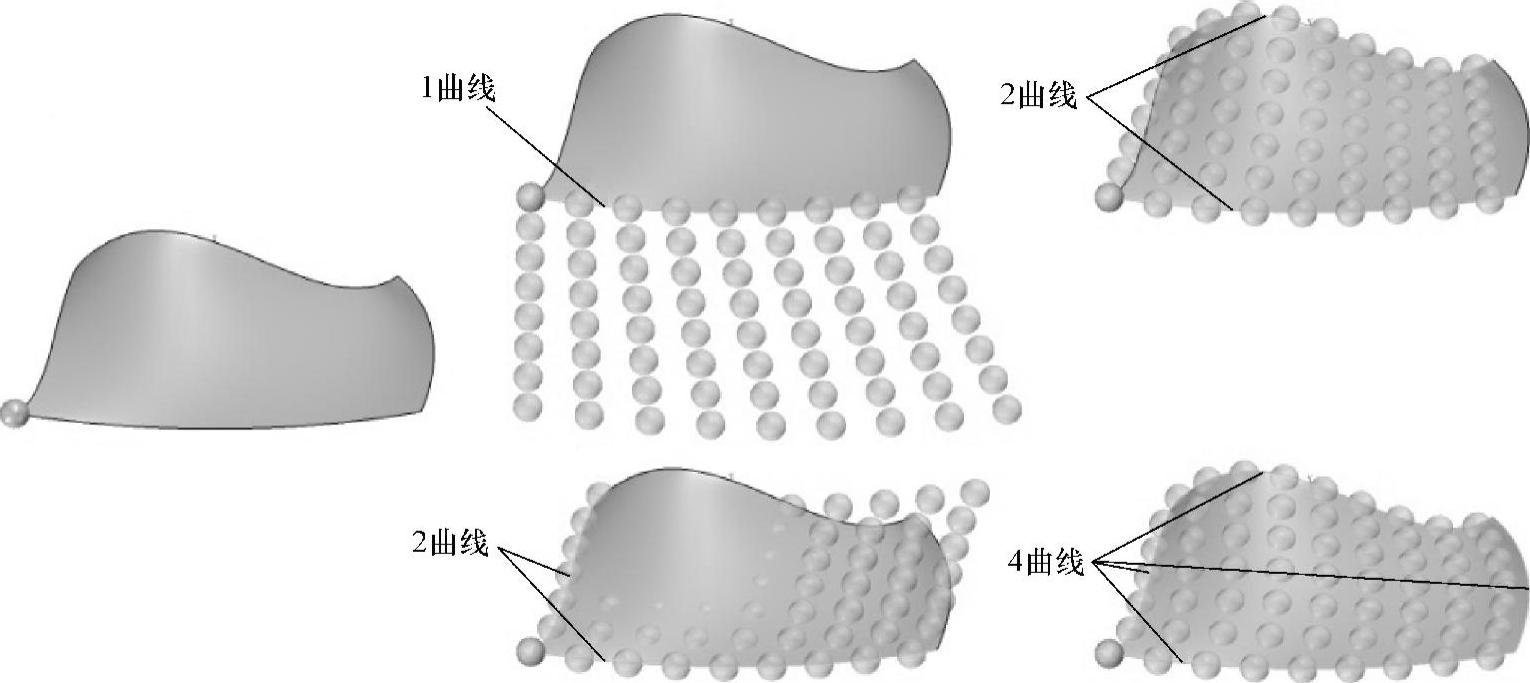
图3-137 “在曲线上阵列”示例
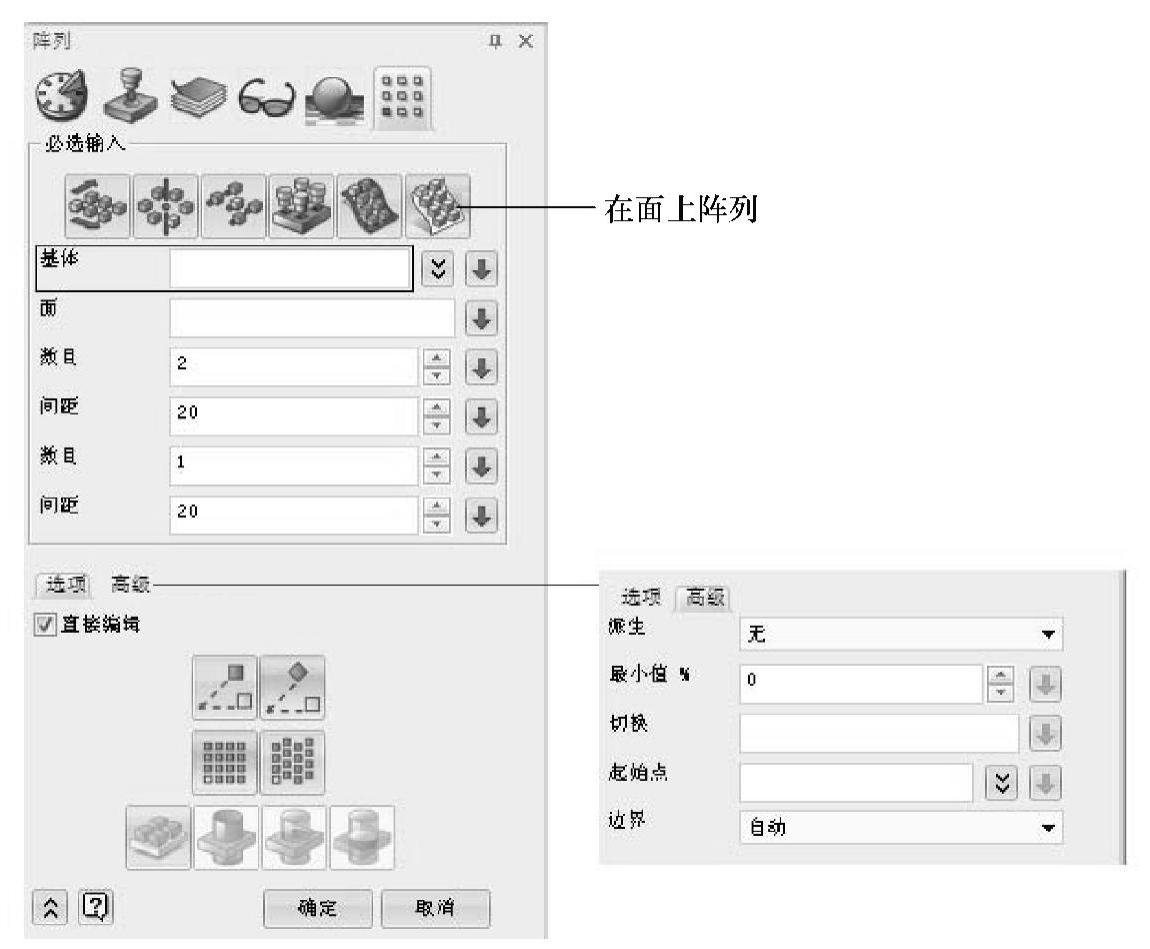
图3-138 “在面上阵列”选项参数

图3-139 “在面上阵列”示例
3.参考
“参考”命令用于实体建模、曲面建模、三维线框等绘制中,需要依赖其他点、线、面作为基础。
(1)基准面 在中望3D中,新建零件图时,会自动在原点处有XY、YZ、ZX三个标准基准面。同时可以使用基准面命令,自行创建需要的参考基准面。
单击工具栏“造型”→“参考”→“基准面”图标 ,系统弹出“基准面”对话框,如图3-140所示。基准面创建有三种方法:根据对象自动创建、三点法创建和偏移标准基准面创建。各选项含义如下。
,系统弹出“基准面”对话框,如图3-140所示。基准面创建有三种方法:根据对象自动创建、三点法创建和偏移标准基准面创建。各选项含义如下。
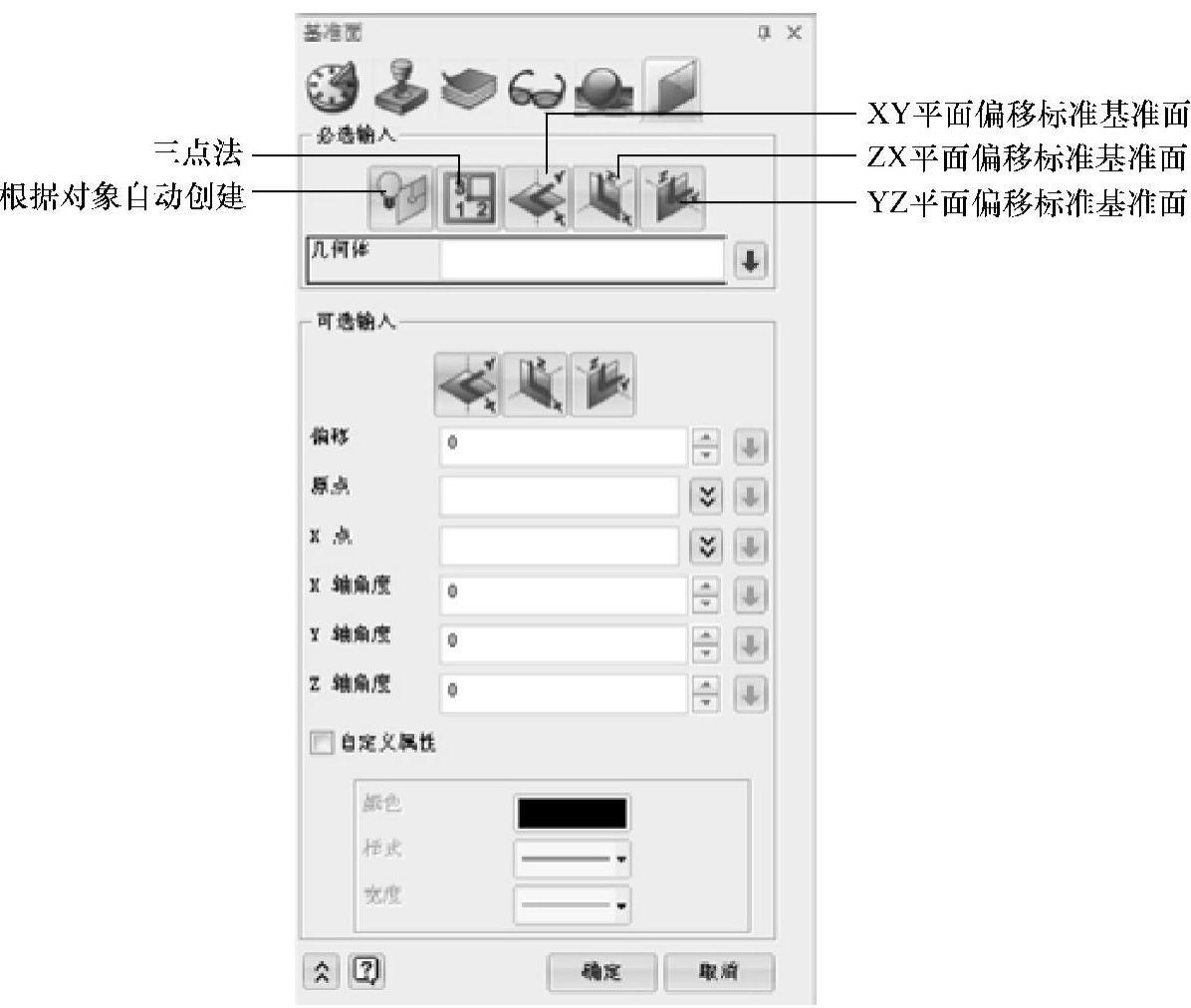
图3-140 “基准面”对话框
“几何体”:根据对象自动创建时使用,可以选择线或面。选择线时,选择的线上点为原点,Z轴方向和线切线方向一致;选择面时,面法向量即为Z轴方向。
“原点”和“X点”:三点法创建基准面时使用,根据所选的三个点确定基准面。
“偏移”:借助XY、YZ、ZX标准基准面进行偏移,设置偏移值创建新的基准面。
根据以上方法创建基准面后,若还需要修改,可在“可选输入”栏中将创建的基准面进行调整,即将基准面的原点、轴方向进行适当移动或旋转。
“自定义属性”:对创建基准面显示的颜色、样式和宽度进行设置,也可采用系统默认设置。
(2)参考几何体 单击工具栏“造型”→“参考”→“参考几何体”图标 ,系统弹出“参考几何体”对话框,如图3-141所示。该命令主要用于装配情况下,能够将一个装配组件内的点、线、平面参考到另一个零组件内。选择参考对象类型后,选取参考对象即可生成参考点、线、面。
,系统弹出“参考几何体”对话框,如图3-141所示。该命令主要用于装配情况下,能够将一个装配组件内的点、线、平面参考到另一个零组件内。选择参考对象类型后,选取参考对象即可生成参考点、线、面。
(3)坐标 单击工具栏“造型”→“参考”→“坐标”图标 。命令用于指定某一基准面作为激活的局部坐标系,即输入任何坐标,均需要参考该局部坐标系,而非默认的全局坐标系,如图3-142所示。
。命令用于指定某一基准面作为激活的局部坐标系,即输入任何坐标,均需要参考该局部坐标系,而非默认的全局坐标系,如图3-142所示。
4.实体建模实例
绘制如图3-143所示的蜗杆减速箱,绘制步骤如下。

图3-141 “参考几何体”对话框
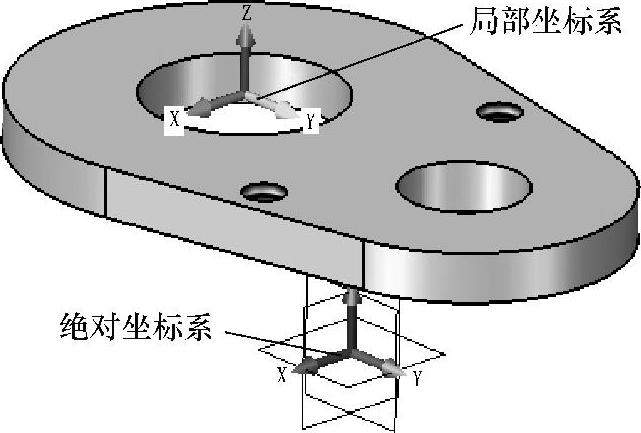
图3-142 “坐标”示例

图3-143 蜗杆减速箱
1)新建一个零件文件,命名为“蜗杆减速箱”。
2)单击“造型”→“六面体”图标 ,设置的参数如图3-144所示。
,设置的参数如图3-144所示。
3)使用XZ平面对六面体进行裁剪( ),保留Y轴正向的一半,结果如图3-145所示。
),保留Y轴正向的一半,结果如图3-145所示。
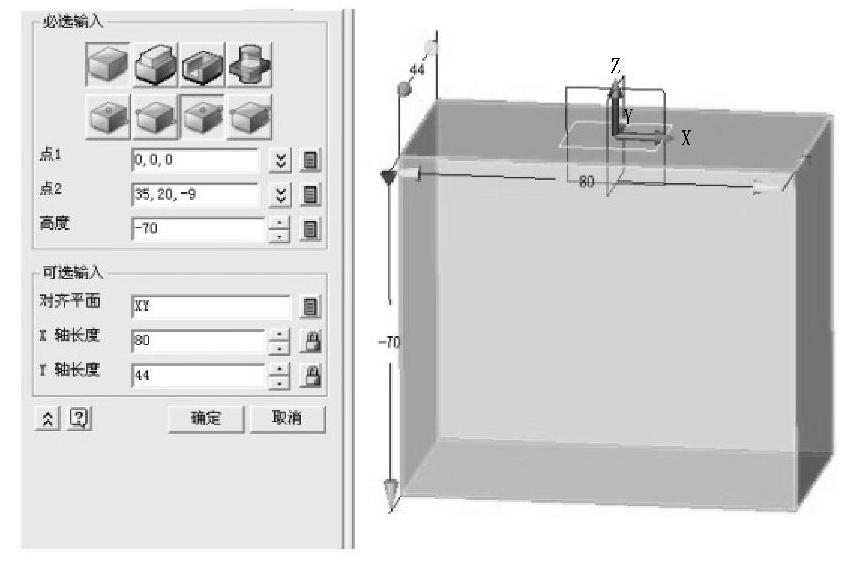
图3-144 设置参数

图3-145 裁剪
由于该蜗杆减速箱是关于XZ平面对称的,故之后的操作将在裁剪后的一半上进行,最后再通过镜像复制得到完整的模型。
4)对六面体的下边界进行倒圆角操作,半径设为22mm,结果如图3-146所示。
5)对实体进行抽壳( ),厚度设为-5mm,开放面选择裁剪分界面和上表面,结果如图3-147所示。
),厚度设为-5mm,开放面选择裁剪分界面和上表面,结果如图3-147所示。
6)在图形窗口空白处右击,选择 创建曲线列表1,选择如图3-148所示的线段。
创建曲线列表1,选择如图3-148所示的线段。
7)单击“拉伸”→“加运算”选项( ),选择曲线列表1,拉伸参数如图3-149所示。“起始点S”为“0”,“终止点T”为“-8”,“偏距1”为“0”,“偏距2”为“-11”。
),选择曲线列表1,拉伸参数如图3-149所示。“起始点S”为“0”,“终止点T”为“-8”,“偏距1”为“0”,“偏距2”为“-11”。
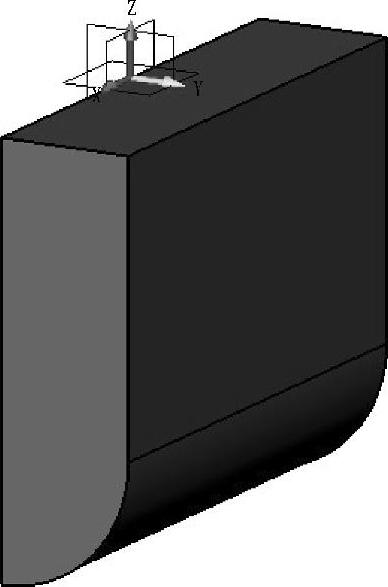
图3-146 下边界倒半径22mm圆角
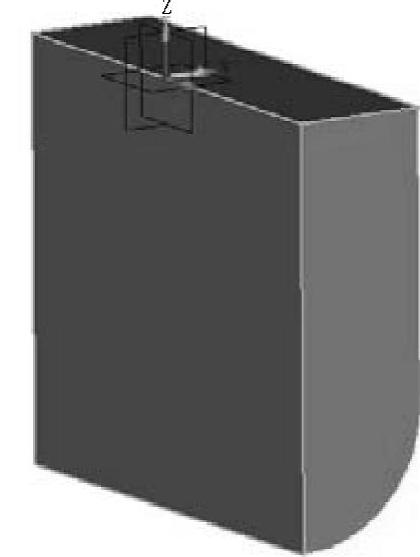
图3-147 抽壳
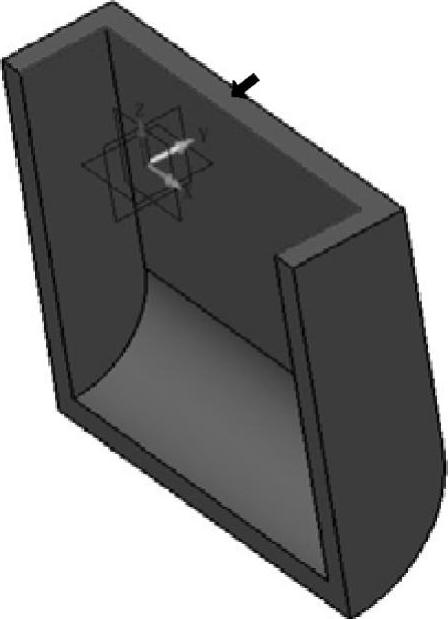
图3-148 创建曲线列表1

图3-149 拉伸参数
8)对实体的侧边添加圆角,圆角半径为8mm,结果如图3-150所示。
9)在箱体顶面添加两个螺纹孔( ),螺纹孔和圆角同心,螺纹孔参数的设置如图3-151所示。
),螺纹孔和圆角同心,螺纹孔参数的设置如图3-151所示。
10)单击“造型”→“圆柱体”→“加运算”选项( ),半径为15mm,长度为20mm,在确定凸台中心位置时,在图形窗口右击,在快捷菜单中选择“从两条线”,对齐平面和参考线段的选择如图3-152所示,“距离1”为“24”,“距离2”为“30”。
),半径为15mm,长度为20mm,在确定凸台中心位置时,在图形窗口右击,在快捷菜单中选择“从两条线”,对齐平面和参考线段的选择如图3-152所示,“距离1”为“24”,“距离2”为“30”。

图3-150 侧边倒半径为8mm圆角
11)使用“基准面”→“XY面”( )创建基准面1,原点选择凸台的圆心,偏移值设为0,结果如图3-153所示。
)创建基准面1,原点选择凸台的圆心,偏移值设为0,结果如图3-153所示。
12)在基准面1上创建草图1,草图轮廓和标注如图3-154所示。
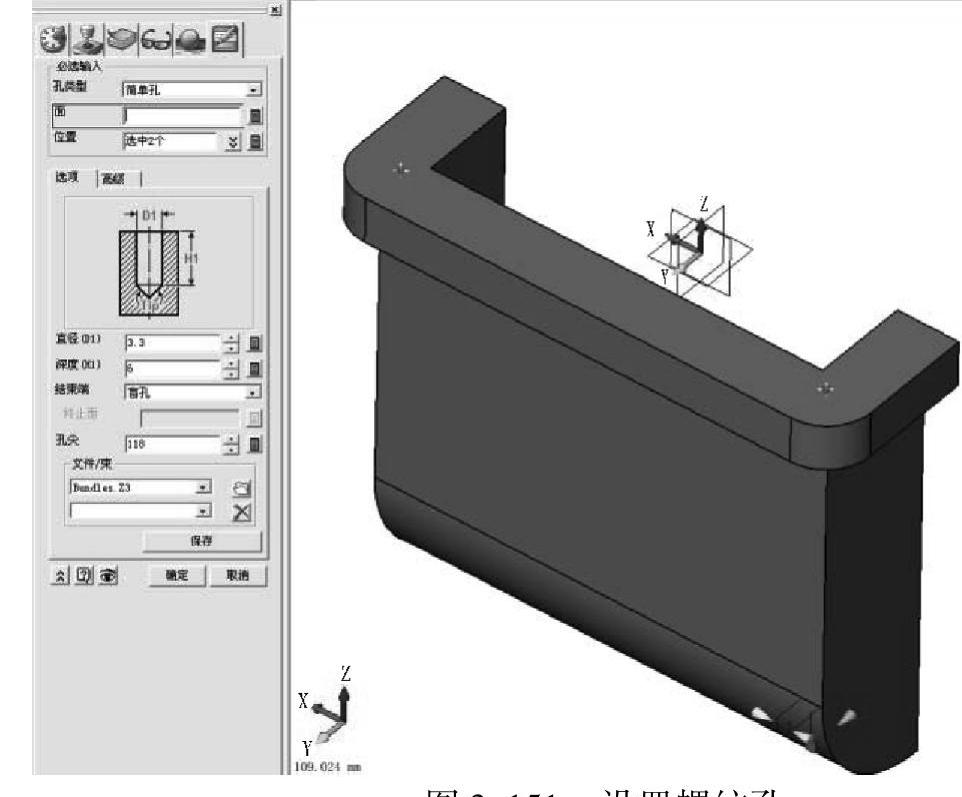
图3-151 设置螺纹孔
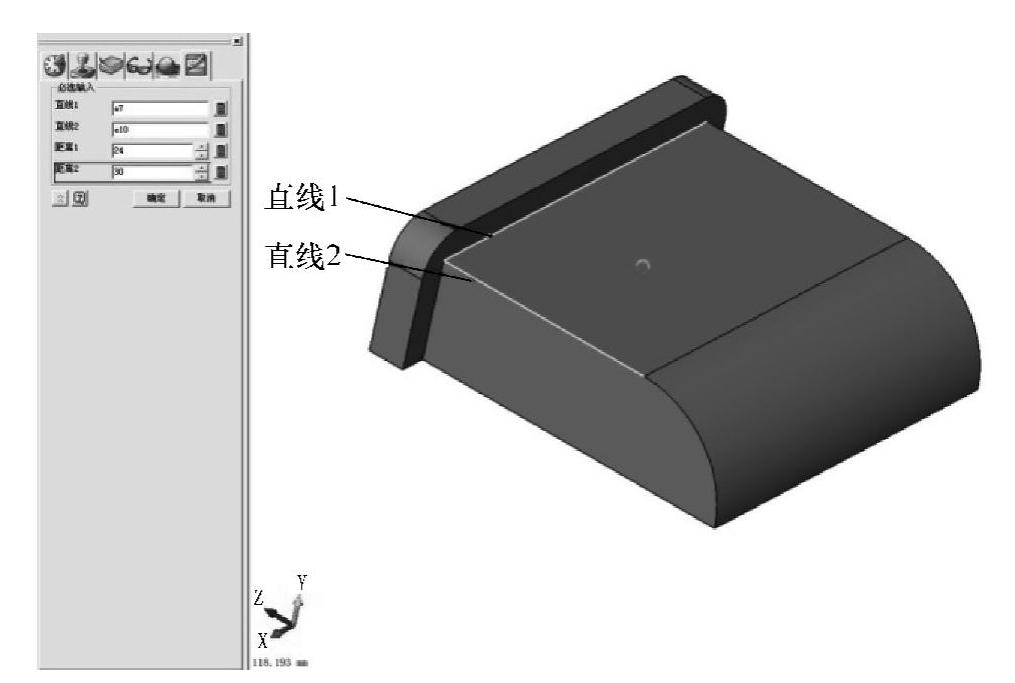
图3-152 对齐平面和参考线段的选择
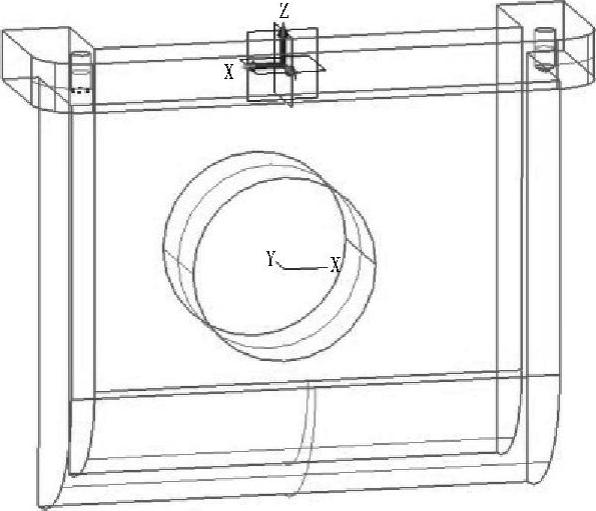
图3-153 创建基准面1
13)单击“拉伸”→“加运算”选项( ),选择草图1,起始点为-22mm,结束点为22mm,结果如图3-155所示。
),选择草图1,起始点为-22mm,结束点为22mm,结果如图3-155所示。
14)在步骤13的拉伸体顶部平面上放置孔特征1( ),孔与圆角面保持同心,孔类型为简单孔,直径为8mm,孔深度为贯穿整个拉伸体,如图3-156所示。
),孔与圆角面保持同心,孔类型为简单孔,直径为8mm,孔深度为贯穿整个拉伸体,如图3-156所示。
15)在凸台的端平面上放置孔特征2( ),孔与圆角面保持同心,孔类型为简单孔,直径为20mm,孔深度为贯穿整个实体,如图3-157所示。
),孔与圆角面保持同心,孔类型为简单孔,直径为20mm,孔深度为贯穿整个实体,如图3-157所示。
16)镜像实体( ),选取XZ基准平面为镜像参考平面,并进行组合运算,结果如图3-158所示。
),选取XZ基准平面为镜像参考平面,并进行组合运算,结果如图3-158所示。
17)在箱体侧面创建一个圆形凸台( ),凸台的定位中心和圆周圆心重合,参数的设置如图3-159所示。
),凸台的定位中心和圆周圆心重合,参数的设置如图3-159所示。
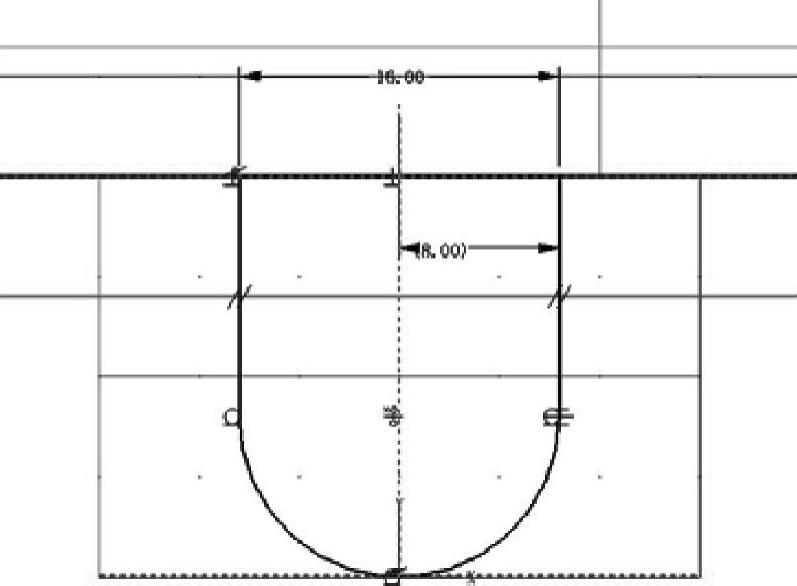
图3-154 创建草图1

图3-155 拉伸草图1
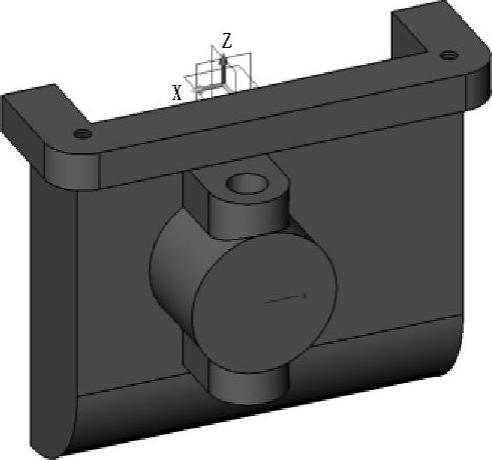
图3-156 孔特征1

图3-157 孔特征2

图3-158 镜像实体

图3-159 凸台的参数设置
18)在圆形凸台上添加孔特征3( ),终止面选择壳体的内侧面,如图3-160所示。
),终止面选择壳体的内侧面,如图3-160所示。
19)在圆形凸台上添加一个方形凸台( ),并进行组合运算,第一点的选择方法如下:在图形窗口右击,打开快捷菜单,选择“偏移”选项,然后选取图3-161中高亮边的中点作为参考点,X轴的偏移为6mm,单击“确认”按钮即可得到第1点,点2的选取保持空白,“高度”为“5”,“X轴长度”为“-12”,“Y轴长度”为“-35”,单击“确定”按钮即可得到方形凸台,如图3-162所示。
),并进行组合运算,第一点的选择方法如下:在图形窗口右击,打开快捷菜单,选择“偏移”选项,然后选取图3-161中高亮边的中点作为参考点,X轴的偏移为6mm,单击“确认”按钮即可得到第1点,点2的选取保持空白,“高度”为“5”,“X轴长度”为“-12”,“Y轴长度”为“-35”,单击“确定”按钮即可得到方形凸台,如图3-162所示。

图3-160 孔特征3

图3-161 选取偏移图元

图3-162 方形凸台的参数设置及结果
20)在箱体的另一端面上再次创建圆形凸台( ),凸台的定位中心选择圆弧中心,“半径”为“45”,“长度”为“16”,参数设置如图3-163所示。
),凸台的定位中心选择圆弧中心,“半径”为“45”,“长度”为“16”,参数设置如图3-163所示。
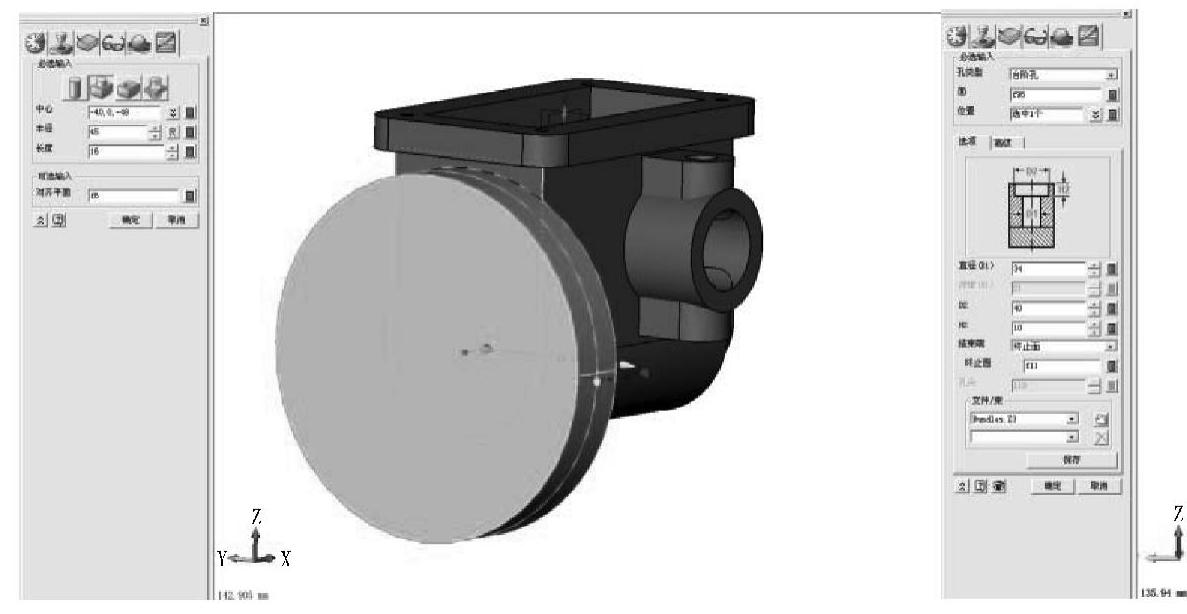
图3-163 创建圆形凸台
21)在步骤19创建的凸台平面上放置孔特征4( ),“深度”为“21”,孔特征定位中心和凸台圆心重合,参数设置如图3-164所示。
),“深度”为“21”,孔特征定位中心和凸台圆心重合,参数设置如图3-164所示。
22)在凸台平面上再放置一个孔特征5( ),将孔特征3的定位中心设置在Z轴负方向偏置35mm,深度为16mm处,如图3-165所示。
),将孔特征3的定位中心设置在Z轴负方向偏置35mm,深度为16mm处,如图3-165所示。
23)对孔特征4进行圆形阵列( ),选择圆的凸台中心轴为阵列旋转轴,参数设置如图3-166所示。
),选择圆的凸台中心轴为阵列旋转轴,参数设置如图3-166所示。

图3-164 孔特征4

图3-165 孔特征5

图3-166 圆形阵列的参数设置
24)在箱体内侧边创建圆角特征,圆角半径为3mm。
注意:课后练习见电子课件JC-15。
免责声明:以上内容源自网络,版权归原作者所有,如有侵犯您的原创版权请告知,我们将尽快删除相关内容。




