
参照线和参照平面的功能基本相同,它主要用于实现角度参变。要实现参照线的角度自由变化,要做到以下几步:
(1)绘制参照线
①单击功能区“创建”选项卡→“基准”选项板→“参照线”,如图6.38所示,默认以直线绘制。

图6.38
②将鼠标移至绘图区域,单击即可指定参照线的起点,移动至终点位置再次单击,即完成一条参照线的绘制,如图6.39所示。可以继续移动鼠标绘制下一条参照线,或按两次“Esc”键退出。
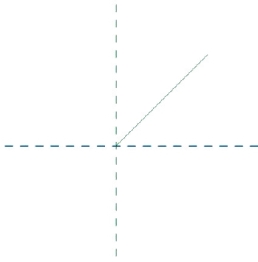
图6.39
③单击功能区“修改”选项卡→“对齐”命令,如图6.40所示。

图6.40
④首先选择垂直的参照平面,然后选择参照线的端点,如果选不到端点可以用“Tab”键进行切换选择。这时将出现一个锁形状的图标 ,默认是打开的,单击一下,使这条参照线和垂直的参照平面对齐锁住,如图6.41所示。
,默认是打开的,单击一下,使这条参照线和垂直的参照平面对齐锁住,如图6.41所示。
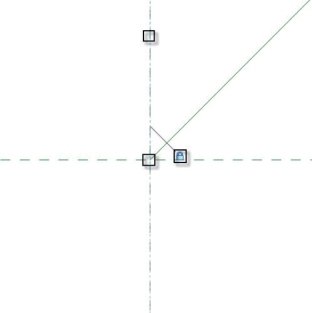
图6.41
⑤同理,将参照线和水平的参照平面对齐锁住。
(2)标注参照线之间的夹角
①单击功能区“注释”选项卡→“尺寸标注”选项板→“角度”,如图6.42所示。(www.xing528.com)

图6.42
②选择参照线和水平的参照平面,然后点选合适的位置放置尺寸标注,按两次“Esc”键退出尺寸标注状态,如图6.43所示。
③给夹角标签上参数。单击刚刚标注的角度尺寸,在“尺寸标注”选项板中单击“标签”→“添加参数”,打开“参数属性”对话框,输入参数名“角度”,如图6.44所示。如果之前已经在“族类型”对话框中添加了“角度”参数,只要在“标签”的下拉列表中选择这个参数即可。

图6.43

图6.44
改变参数值,则参照线的角度也会有相应的变化。在“族类型”对话框中将“角度”值改为60°,单击“应用(A)”按钮,则绘图区域的尺寸标注变为60°,并且参照线的角度也随之改变,如图6.45所示。此时,直接在绘图区域用鼠标拖动参照线,也能改变角度。同时“族类型”对话框中的参数值也会发生变化。建议尽量避免这样做,因为当编辑对象逐渐复杂时,允许用鼠标驱动参变的模型会因为鼠标的误操作而损坏模型。避免误操作的方法是在“族类型”对话框中勾选“锁定”键。

图6.45
参照线和参照平面相比,除了多两个端点的属性,还多了两个工作平面,如图6.46所示。切换到三维视图,将鼠标移动到参照线上,可以看到水平和垂直的两个工作平面。在建模时,可以选择参照线的平面作为工作平面,这样创建的实体位置可以随参照线的位置改变而改变。

图6.46
【注意】
如果实体只需要进行角度参变,应先绘制参照线,把角度参数标注在参照线上,然后选择参照线的一个工作平面作为工作平面,再绘制所需要的实体,这样可以避免一些潜在的过度约束。
免责声明:以上内容源自网络,版权归原作者所有,如有侵犯您的原创版权请告知,我们将尽快删除相关内容。




