
本实例将介绍一款饮水机开关(图10.1)模具的设计过程,该模具带有镶件和滑块,在创建分型面时采用了一种比较典型的方法:首先,创建一个面的轮廓线;然后,创建与轮廓线相连的桥接曲线,将其投影到模型表面;其次,利用轮廓曲线和投影曲线创建分型线,将其进行拉伸创建曲面;最后,将创建的曲面合并成分型面。在创建滑块和镶件时用到了求交、求和及求差方法,这是创建滑块和镶件最常见的方法。希望读者通过对本实例的学习,能够掌握这种创建分型面、滑块和镶件的方法。下面介绍该模具的设计过程。
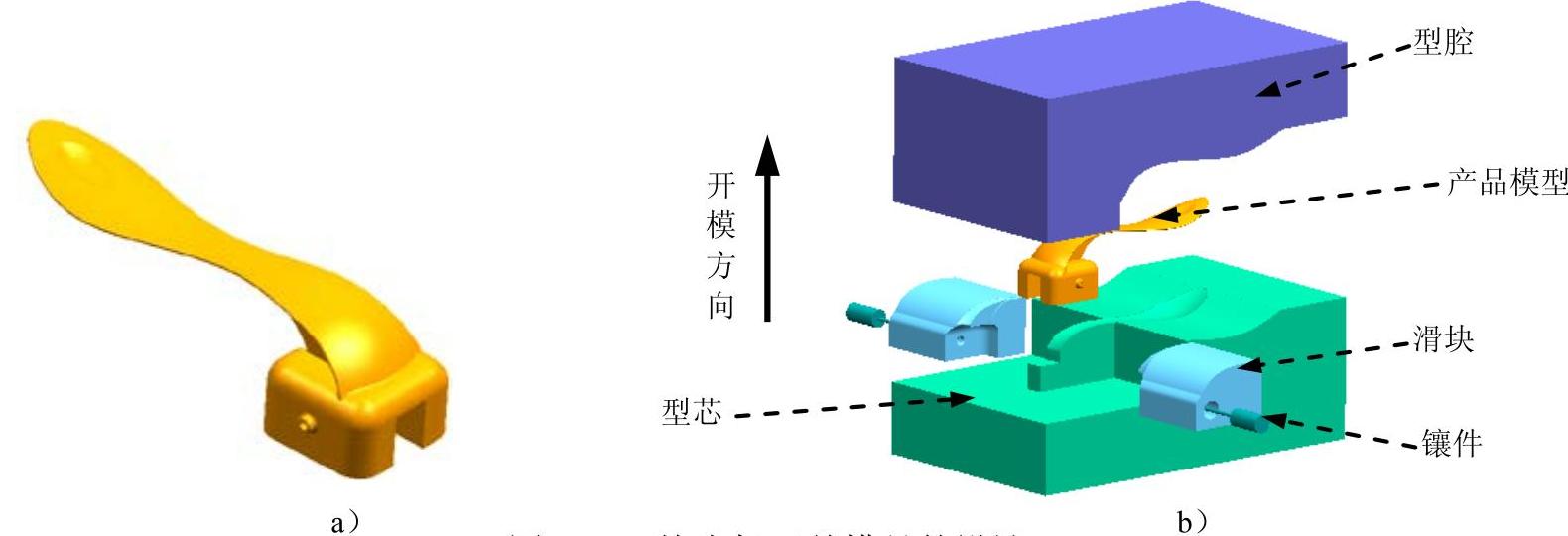
图10.1 饮水机开关模具的设计
Task1.初始化项目
Step1.在“注塑模向导”功能选项卡中,单击“初始化项目”按钮 ,系统弹出“打开”对话框,选择D:\ug11.6\work\ch10\handle.prt,单击
,系统弹出“打开”对话框,选择D:\ug11.6\work\ch10\handle.prt,单击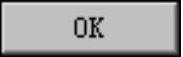 按钮,载入模型后,系统弹出“初始化项目”对话框。
按钮,载入模型后,系统弹出“初始化项目”对话框。
Step2.定义项目单位。在“初始化项目”对话框的 下拉列表中选择
下拉列表中选择 选项。
选项。
Step3.设置项目路径和名称。接受系统默认的项目路径;在“初始化项目”对话框的 文本框中输入handle_mold。
文本框中输入handle_mold。
Step4.在该对话框中单击 按钮,完成初始化项目的设置。
按钮,完成初始化项目的设置。
Task2.模具坐标系
Step1.在“注塑模向导”功能选项卡 区域中,单击“模具CSYS”按钮
区域中,单击“模具CSYS”按钮 ,系统弹出“模具CSYS”对话框。
,系统弹出“模具CSYS”对话框。
Step2.选中 单选项,单击
单选项,单击 按钮,完成模具坐标系的定义,结果如图10.2所示。
按钮,完成模具坐标系的定义,结果如图10.2所示。
Task3.设置收缩率
Step1.定义收缩率。在“注塑模向导”功能选项卡 区域中,单击“收缩”按钮
区域中,单击“收缩”按钮 ,产品模型会高亮显示,同时系统弹出“缩放体”对话框;
,产品模型会高亮显示,同时系统弹出“缩放体”对话框; 下拉列表中选择
下拉列表中选择 选项。
选项。
Step2.定义缩放体和缩放点。采用系统默认的参数设置值。
Step3.定义比例因子。在“缩放体”对话框 区域的
区域的 文本框中,输入收缩率值1.006。
文本框中,输入收缩率值1.006。
Step4.单击 按钮,完成收缩率的设置。
按钮,完成收缩率的设置。
Task4.创建模具工件
Step1.选择命令。在“注塑模向导”功能选项卡 区域中,单击“工件”按钮
区域中,单击“工件”按钮 ,系统弹出“工件”对话框。
,系统弹出“工件”对话框。
Step2.在 下拉列表中选择
下拉列表中选择 选项,在
选项,在 下拉列表中选择
下拉列表中选择 选项,其他参数采用系统默认设置值。
选项,其他参数采用系统默认设置值。
Step3.修改尺寸。单击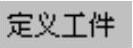 区域的“绘制截面”按钮
区域的“绘制截面”按钮 ,系统进入草图环境,然后修改截面草图的尺寸,如图10.3所示。单击
,系统进入草图环境,然后修改截面草图的尺寸,如图10.3所示。单击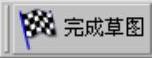 按钮,退出草图;在“工件”对话框
按钮,退出草图;在“工件”对话框 区域的
区域的 下拉列表中选择
下拉列表中选择 选项,并在其下方的
选项,并在其下方的 文本框中输入数值-20;在
文本框中输入数值-20;在 区域的
区域的 下拉列表中选择
下拉列表中选择 选项,并在其下方的
选项,并在其下方的 文本框中输入数值40。
文本框中输入数值40。
Step4.单击 按钮,完成创建后的模具工件如图10.4所示。
按钮,完成创建后的模具工件如图10.4所示。

图10.2 义后的模具坐标系
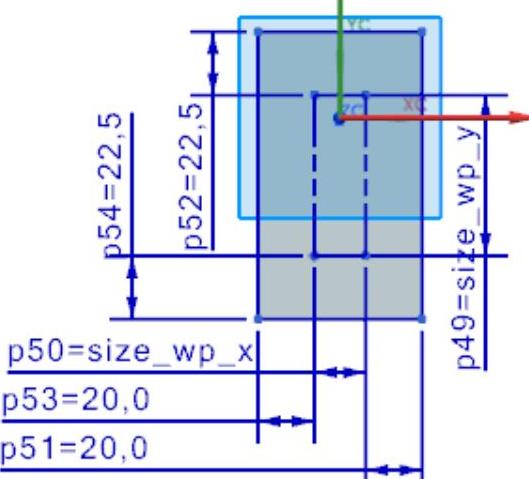
图10.3 截面草图
Task5.创建拆分面
Step1.选择下拉菜单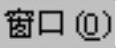
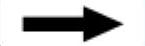
 ,系统将在图形区中显示零件。
,系统将在图形区中显示零件。
说明:若零件在图形区中显示不完整或较小,可通过按下Ctrl+F快捷键重新生成进行调整。
Step2.进入建模环境。在 功能选项卡
功能选项卡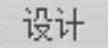 区域单击
区域单击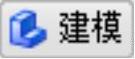 按钮,进入到建模环境。
按钮,进入到建模环境。
说明:如果此时系统已经处在建模环境下,用户则不需要进行此步操作。
Step3.创建最大轮廓线。选择下拉菜单
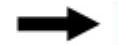
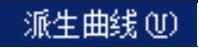
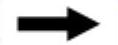
 命令,选取如图10.5所示的面(注:具体参数和操作参见随书光盘)。
命令,选取如图10.5所示的面(注:具体参数和操作参见随书光盘)。
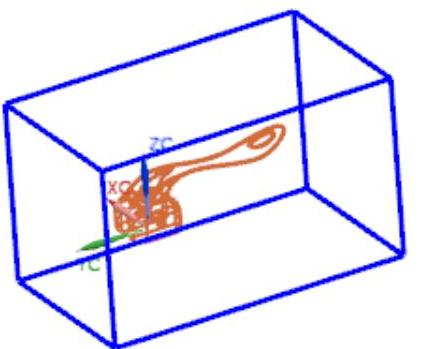
图10.4 创建后的模具工件
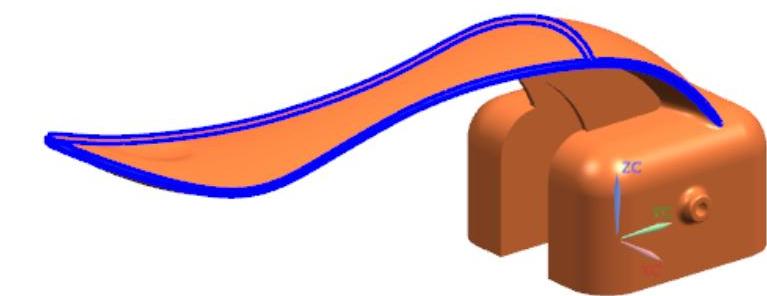
图10.5 选取面
Step4.删除多余轮廓线。将Step3创建的多余的轮廓线删除,并且保留中间的轮廓线(图10.6),删除后的结果如图10.7所示。
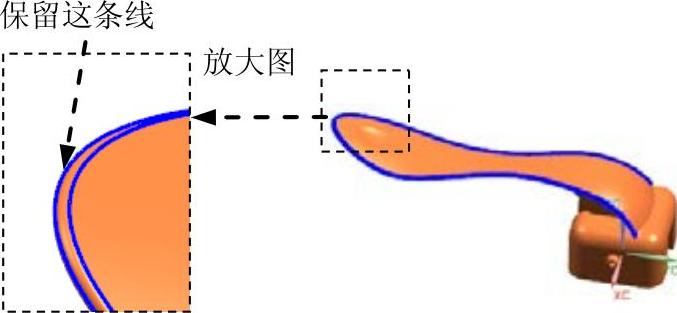
图10.6 创建的轮廓线
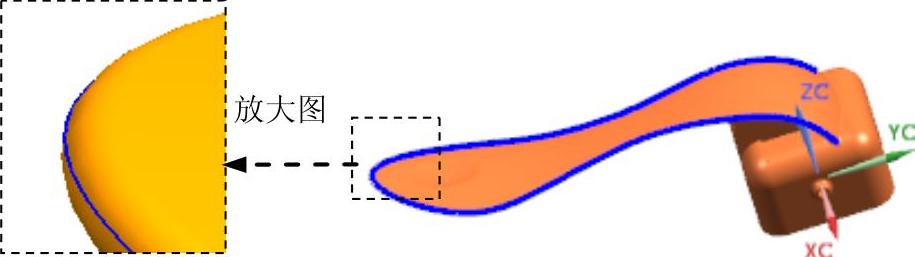
图10.7 删除多余的轮廓线
Step5.创建桥接曲线1。选择下拉菜单
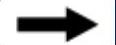

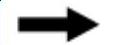
 命令,选取图10.8所示的曲线1及曲线2,创建的桥接曲线如图10.9所示;在“桥接曲线”对话框的
命令,选取图10.8所示的曲线1及曲线2,创建的桥接曲线如图10.9所示;在“桥接曲线”对话框的 区域单击“选择面”按钮
区域单击“选择面”按钮 ,选取图10.9所示的两个面(将面选择器调整为“单个面”)为约束面;单击
,选取图10.9所示的两个面(将面选择器调整为“单个面”)为约束面;单击 按钮,完成桥接曲线1的创建。
按钮,完成桥接曲线1的创建。
说明:起始点和终止点都在线的交点上。
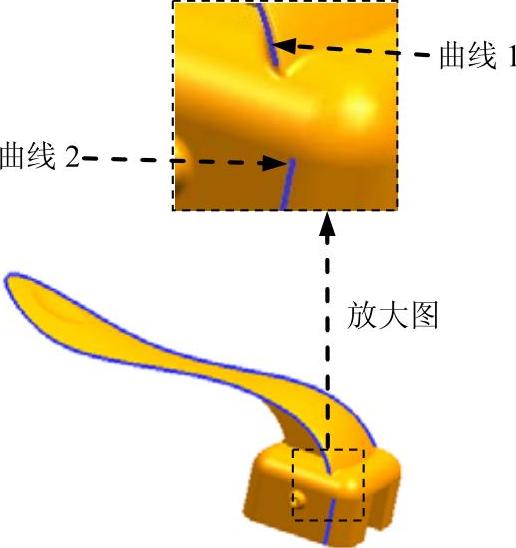
图10.8 桥接曲线的起始、终止对象
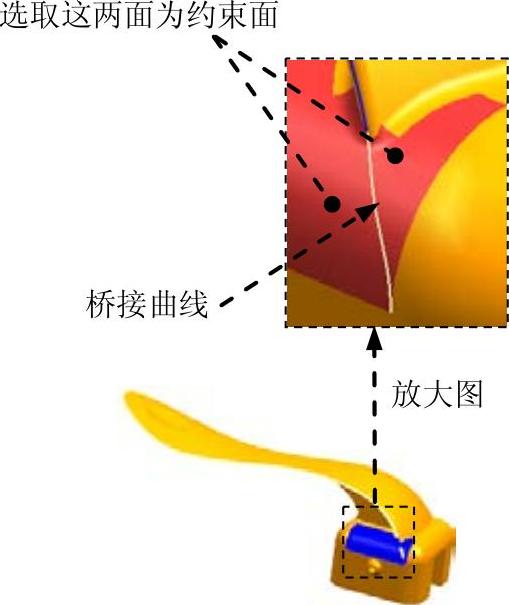
图10.9 桥接曲线1的约束面
Step6.创建桥接曲线2。选择下拉菜单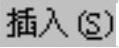
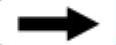
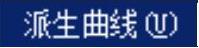
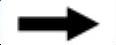
 命令,选取如图10.10所示的曲线1及曲线2,创建的桥接曲线如图10.11所示;在“桥接曲线”对话框
命令,选取如图10.10所示的曲线1及曲线2,创建的桥接曲线如图10.11所示;在“桥接曲线”对话框 区域单击“选择面”按钮
区域单击“选择面”按钮 ,选择如图10.11所示的两个面为约束面;单击
,选择如图10.11所示的两个面为约束面;单击 按钮,完成桥接曲线2的创建。
按钮,完成桥接曲线2的创建。
Step7.创建拆分面。在“注塑模向导”功能选项卡 区域中,单击“拆分面”按钮
区域中,单击“拆分面”按钮 ,系统弹出“拆分面”对话框;在
,系统弹出“拆分面”对话框;在 下拉列表中选择
下拉列表中选择 选项;在
选项;在 区域单击“选择面”按钮
区域单击“选择面”按钮 。选取如图10.12所示的5个面为要分割的面;在
。选取如图10.12所示的5个面为要分割的面;在 区域单击
区域单击 按钮,选取如图10.13所示的轮廓线为拆分线参照;单击
按钮,选取如图10.13所示的轮廓线为拆分线参照;单击 按钮,完成拆分面的创建
按钮,完成拆分面的创建
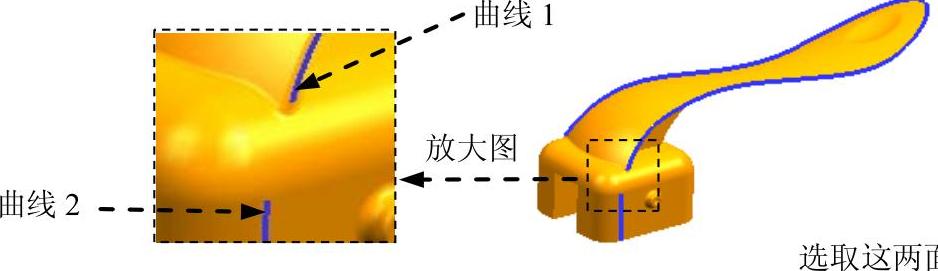
图10.10 桥接曲线2的起始、终止对象
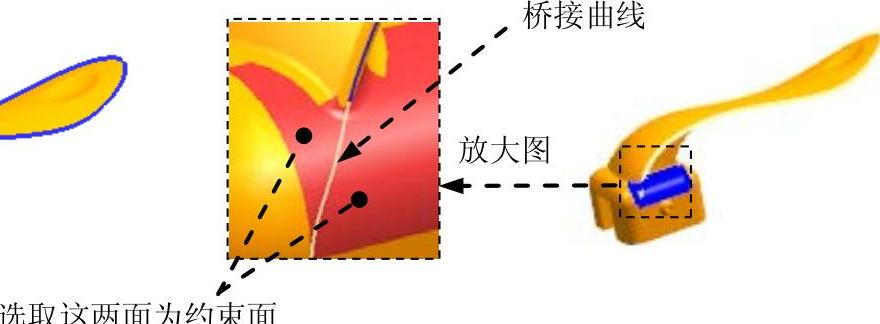
图10.11 桥接曲线2的约束面
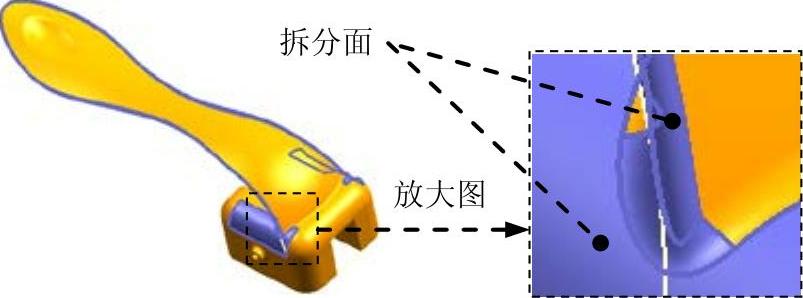
图10.12 定义拆分面
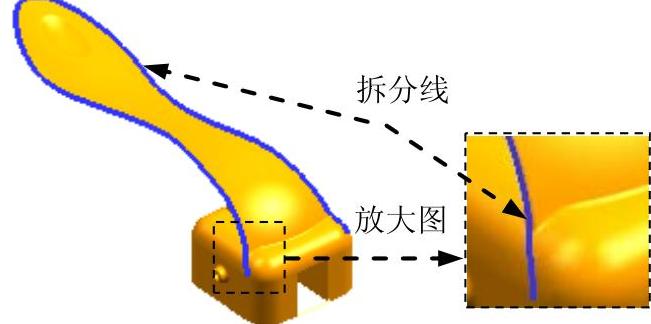
图10.13 定义拆分线参照
Task6.创建曲面补片
Step1.创建桥接曲线3。选择下拉菜单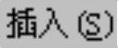
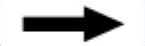
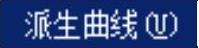
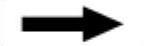
 命令,选取如图10.14所示的曲线1及曲线2为参照曲线。创建的桥接曲线3如图10.15所示;单击
命令,选取如图10.14所示的曲线1及曲线2为参照曲线。创建的桥接曲线3如图10.15所示;单击 按钮,完成桥接曲线3的创建。
按钮,完成桥接曲线3的创建。
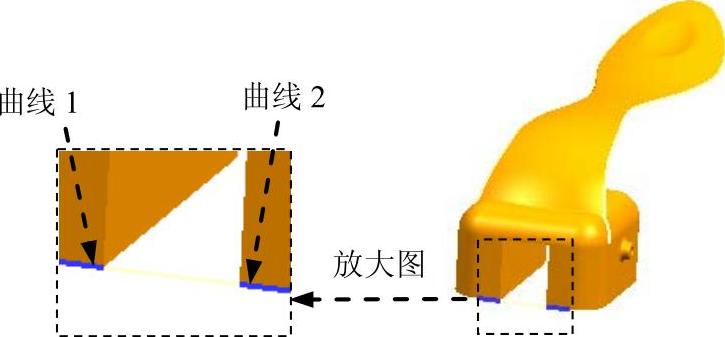
图10.14 桥接曲线3的参照曲线
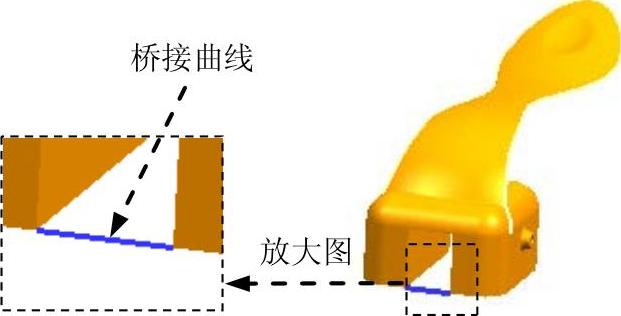
图10.15 创建桥接曲线3
Step2.创建曲面补片。在“注塑模向导”功能选项卡 区域中单击“曲面补片”按钮
区域中单击“曲面补片”按钮 ,此时系统弹出“边补片”对话框;在
,此时系统弹出“边补片”对话框;在 区域取消选中
区域取消选中 复选框,选取如图10.16所示的轮廓曲线,单击
复选框,选取如图10.16所示的轮廓曲线,单击 按钮,系统将自动生成如图10.17所示的片体曲面。
按钮,系统将自动生成如图10.17所示的片体曲面。
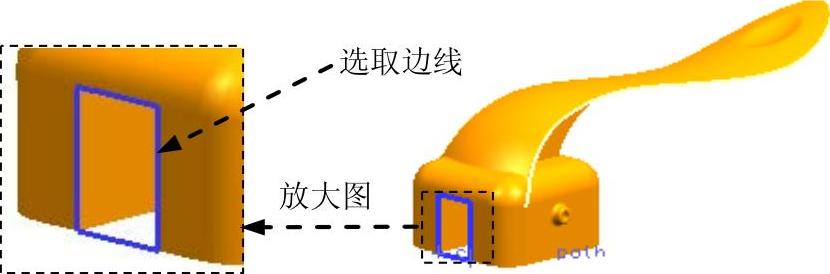
图10.16 轮廓曲线

图10.17 片体曲面
Task7.模具分型
Stage1.设计区域
Step1.在“注塑模向导”功能选项卡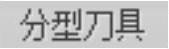 区域中单击“检查区域”按钮
区域中单击“检查区域”按钮 ,系统弹出“检查区域”对话框,并显示如图10.18所示的开模方向,选中
,系统弹出“检查区域”对话框,并显示如图10.18所示的开模方向,选中 单选项。
单选项。
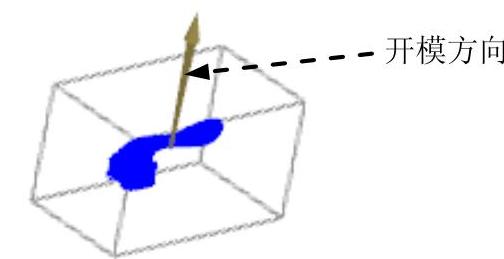
图10.18 开模方向
Step2.拆分面。在“检查区域”对话框中单击“计算”按钮 ,系统开始对产品模型进行分析计算。单击“检查区域”对话框中的
,系统开始对产品模型进行分析计算。单击“检查区域”对话框中的 选项卡,可以查看分析结果;在“检查区域”对话框中单击
选项卡,可以查看分析结果;在“检查区域”对话框中单击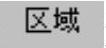 选项卡,取消选中
选项卡,取消选中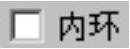 、
、 和
和 三个复选框,然后单击“设置区域颜色”按钮
三个复选框,然后单击“设置区域颜色”按钮 ,设置各区域的颜色。
,设置各区域的颜色。
Step3.定义型芯区域和型腔区域(可参照视频录像定义)。在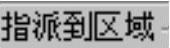 区域中单击
区域中单击 按钮
按钮 。选取图10.19所示的面,在
。选取图10.19所示的面,在 区域中选中
区域中选中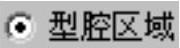 单选项,单击
单选项,单击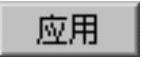 按钮,然后将剩下的面定义到型芯区域中,结果如图10.20所示。单击
按钮,然后将剩下的面定义到型芯区域中,结果如图10.20所示。单击 按钮,退出“检查区域”对话框。
按钮,退出“检查区域”对话框。

图10.19 定义型腔区域
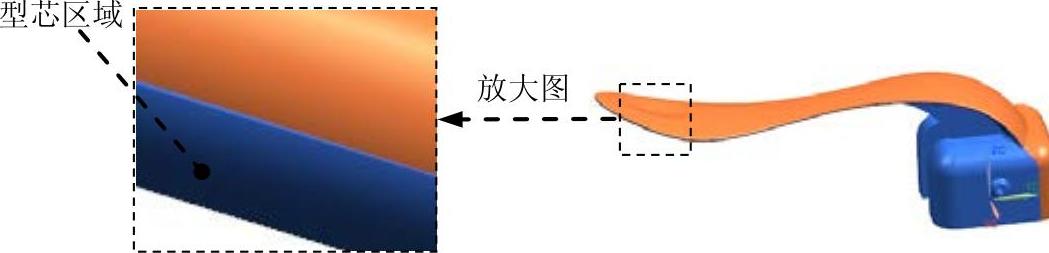
图10.20 定义型芯区域
Stage2.创建分型线
Step1.在“注塑模向导”功能选项卡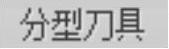 区域中单击“设计分型面”按钮
区域中单击“设计分型面”按钮 ,系统弹出“设计分型面”对话框。
,系统弹出“设计分型面”对话框。
Step2.在 区域中单击“遍历分型线”按钮
区域中单击“遍历分型线”按钮 ,此时系统弹出“遍历分型线”对话框。
,此时系统弹出“遍历分型线”对话框。
Step3.选取遍历边线。取消选中 复选框,选取如图10.21所示的边线为起始边线。通过单击
复选框,选取如图10.21所示的边线为起始边线。通过单击 、
、 和
和 按钮,最终选取如图10.22所示的轮廓曲线为分型线,单击
按钮,最终选取如图10.22所示的轮廓曲线为分型线,单击 按钮,返回“设计分型面”对话框,再次单击
按钮,返回“设计分型面”对话框,再次单击 按钮。
按钮。
说明:当自动检测的路径无法继续时,可以手动选取轮廓曲线和桥接曲线作为路径。
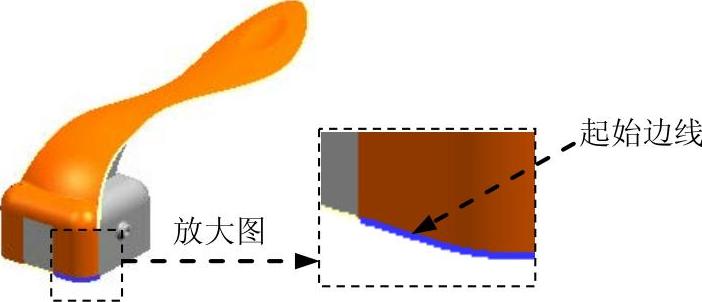
图10.21 起始边线
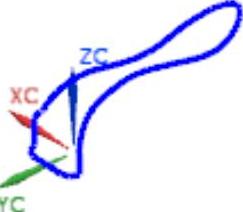
图10.22 分型线
Stage3.创建分型面
Step1.创建相交曲线(显示出产品体和曲面补片)。选择下拉菜单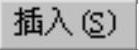
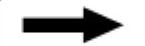

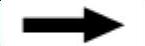
 命令,系统弹出“相交曲线”对话框;在
命令,系统弹出“相交曲线”对话框;在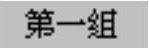 区域单击
区域单击 按钮,选取如图10.23所示的面为相交参照曲面(在面选择器中选择相切面);在
按钮,选取如图10.23所示的面为相交参照曲面(在面选择器中选择相切面);在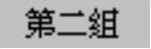 区域
区域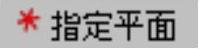 后面的下拉列表中选择
后面的下拉列表中选择 选项;创建的相交曲线如图10.24所示;单击
选项;创建的相交曲线如图10.24所示;单击 按钮,完成相交曲线的创建。
按钮,完成相交曲线的创建。

图10.23 相交参照平面
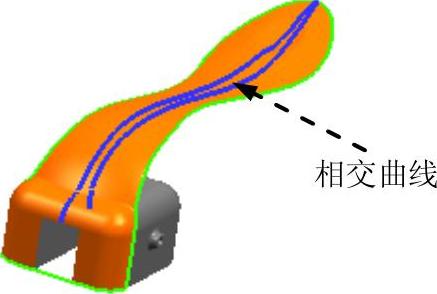
图10.24 相交曲线
Step2.创建拉伸曲面1。选择下拉菜单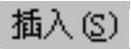
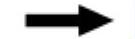

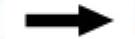
 命令(或单击
命令(或单击 按钮),系统弹出“拉伸”对话框;在“上边框条”工具条中的“曲线规则”下拉列表中选择
按钮),系统弹出“拉伸”对话框;在“上边框条”工具条中的“曲线规则”下拉列表中选择 选项,并单击“在相交处停止”按钮
选项,并单击“在相交处停止”按钮 ,在模型中依次选取如图10.25所示的拉伸曲线1;在
,在模型中依次选取如图10.25所示的拉伸曲线1;在 下拉列表中选择
下拉列表中选择 选项,在
选项,在 区域的
区域的 下拉列表中选择
下拉列表中选择 选项,并在其下方的
选项,并在其下方的 文本框中输入数值0;在
文本框中输入数值0;在 区域的
区域的 下拉列表中选择
下拉列表中选择 选项,并在其下方的
选项,并在其下方的 文本框中输入数值50;调整拉伸方向,如图10.26所示;其他参数采用系统默认设置值;单击
文本框中输入数值50;调整拉伸方向,如图10.26所示;其他参数采用系统默认设置值;单击 按钮,完成拉伸曲面1的创建。
按钮,完成拉伸曲面1的创建。
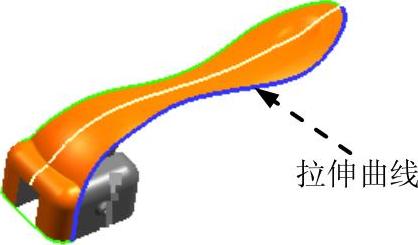
图10.25 拉伸曲线1
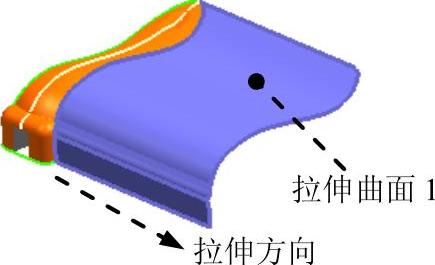
图10.26 拉伸曲面1
Step3.创建拉伸曲面2。选择下拉菜单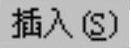
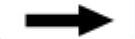

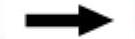
 命令(或单击
命令(或单击 按钮),系统弹出“拉伸”对话框;在“上边框条”工具条的“曲线规则”下拉列表中选择
按钮),系统弹出“拉伸”对话框;在“上边框条”工具条的“曲线规则”下拉列表中选择 选项,然后单击“在相交处停止”按钮
选项,然后单击“在相交处停止”按钮 ,在模型中依次选取如图10.27所示的拉伸曲线2;在
,在模型中依次选取如图10.27所示的拉伸曲线2;在 下拉列表中选择
下拉列表中选择 选项,在
选项,在 区域的
区域的 下拉列表中选择
下拉列表中选择 选项,并在其下方的
选项,并在其下方的 文本框中输入数值0;在
文本框中输入数值0;在 区域的
区域的 下拉列表中选择
下拉列表中选择 选项;并在其下方的
选项;并在其下方的 文本框中输入数值50;调整拉伸方向,如图10.28所示;其他参数采用系统默认设置值;单击
文本框中输入数值50;调整拉伸方向,如图10.28所示;其他参数采用系统默认设置值;单击 按钮,完成拉伸曲面2的创建。
按钮,完成拉伸曲面2的创建。
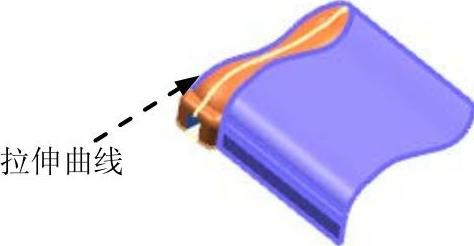
图10.27 拉伸曲线2
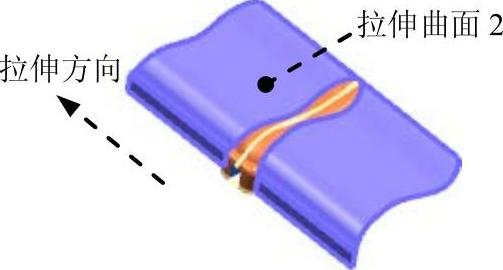 (www.xing528.com)
(www.xing528.com)
图10.28 拉伸曲面2
Step4.创建拉伸曲面3。选择下拉菜单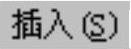
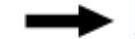

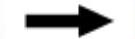
 命令(或单击
命令(或单击 按钮),系统弹出“拉伸”对话框;在“上边框条”工具条中的“曲线规则”下拉列表中选择
按钮),系统弹出“拉伸”对话框;在“上边框条”工具条中的“曲线规则”下拉列表中选择 选项,并单击“在相交处停止”按钮
选项,并单击“在相交处停止”按钮 ,在模型中选取如图10.29所示的拉伸曲线3;在
,在模型中选取如图10.29所示的拉伸曲线3;在 下拉列表中,选择
下拉列表中,选择 选项,在
选项,在 区域的
区域的 下拉列表中选择
下拉列表中选择 选项,并在其下方的
选项,并在其下方的 文本框中输入数值0;在
文本框中输入数值0;在 区域的
区域的 下拉列表中选择
下拉列表中选择 选项,并在其下方的
选项,并在其下方的 文本框中输入数值50;调整拉伸方向,如图10.30所示;单击
文本框中输入数值50;调整拉伸方向,如图10.30所示;单击 按钮,完成拉伸曲面3的创建。
按钮,完成拉伸曲面3的创建。
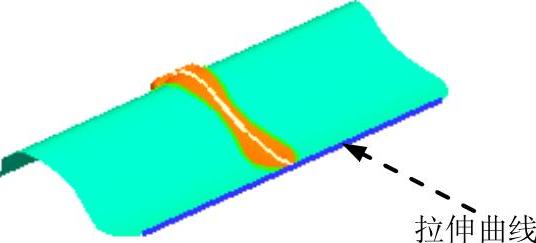
图10.29 拉伸曲线3
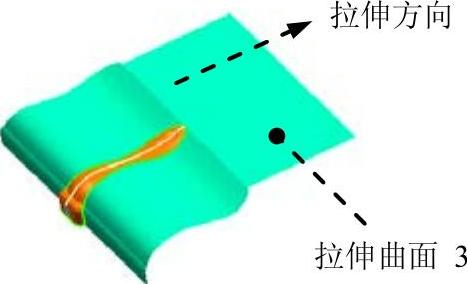
图10.30 拉伸曲面3
Step5.创建拉伸曲面4。选择下拉菜单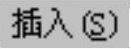
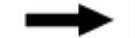


 命令(或单击
命令(或单击 按钮),系统弹出“拉伸”对话框;在“上边框条”工具条的“曲线规则”下拉列表中选择
按钮),系统弹出“拉伸”对话框;在“上边框条”工具条的“曲线规则”下拉列表中选择 选项,然后单击“在相交处停止”按钮
选项,然后单击“在相交处停止”按钮 ,在模型中依次选取如图10.31所示的拉伸曲线4;在
,在模型中依次选取如图10.31所示的拉伸曲线4;在 下拉列表中选择
下拉列表中选择 选项,在
选项,在 区域的
区域的 下拉列表中选择
下拉列表中选择 选项,并在其下方的
选项,并在其下方的 文本框中输入数值0;在
文本框中输入数值0;在 区域的
区域的 下拉列表中选择
下拉列表中选择 选项,并在其下方的
选项,并在其下方的 文本框中输入数值50;调整拉伸方向,如图10.32所示;单击
文本框中输入数值50;调整拉伸方向,如图10.32所示;单击 按钮,完成拉伸曲面4的创建。
按钮,完成拉伸曲面4的创建。
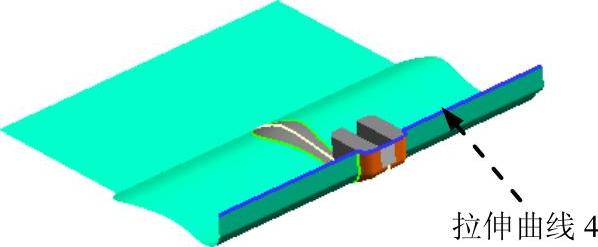
图10.31 拉伸曲线4
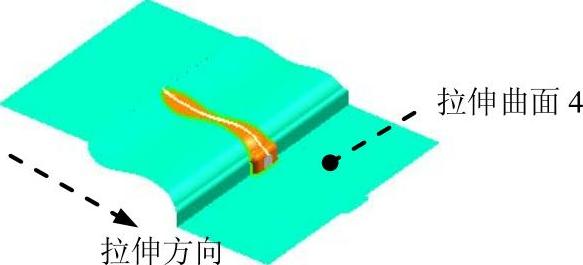
图10.32 拉伸曲面4
Stage4.添加现有曲面
Step1.在“注塑模向导”功能选项卡 区域中单击“编辑分型面和曲面补片”按钮
区域中单击“编辑分型面和曲面补片”按钮 ,系统弹出“编辑分型面和曲面补片”对话框。
,系统弹出“编辑分型面和曲面补片”对话框。
Step2.选取如图10.32所示的曲面(前面创建的拉伸曲面),单击 按钮。
按钮。
Stage5.创建分型线
Step1.在“注塑模向导”功能选项卡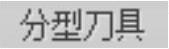 区域中单击“定义区域”按钮
区域中单击“定义区域”按钮 ,系统弹出“定义区域”对话框。
,系统弹出“定义区域”对话框。
Step2.在 区域选中
区域选中 复选框,单击
复选框,单击 按钮,完成分型线的创建。
按钮,完成分型线的创建。
Stage6.创建型腔和型芯
Step1.在“注塑模向导”功能选项卡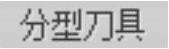 区域中单击“定义型腔和型芯”按钮
区域中单击“定义型腔和型芯”按钮 ,系统弹出“定义型腔和型芯”对话框。
,系统弹出“定义型腔和型芯”对话框。
Step2.创建型腔零件。选取 区域下的
区域下的 选项,其他参数采用系统默认参数设置值,单击
选项,其他参数采用系统默认参数设置值,单击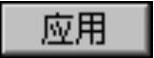 按钮,然后在系统弹出的“查看分型结果”对话框中单击
按钮,然后在系统弹出的“查看分型结果”对话框中单击 按钮。
按钮。
Step3.创建型芯零件。选取 区域下的
区域下的 选项,单击
选项,单击 按钮,然后在弹出的“查看分型结果”对话框中单击
按钮,然后在弹出的“查看分型结果”对话框中单击 按钮。
按钮。
Step4.查看分型结果。选择下拉菜单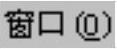
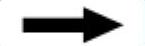
 命令,显示型腔零件,如图10.33a所示。选择下拉菜单
命令,显示型腔零件,如图10.33a所示。选择下拉菜单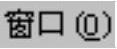
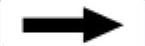
 命令,显示型芯零件如图10.33b所示。
命令,显示型芯零件如图10.33b所示。
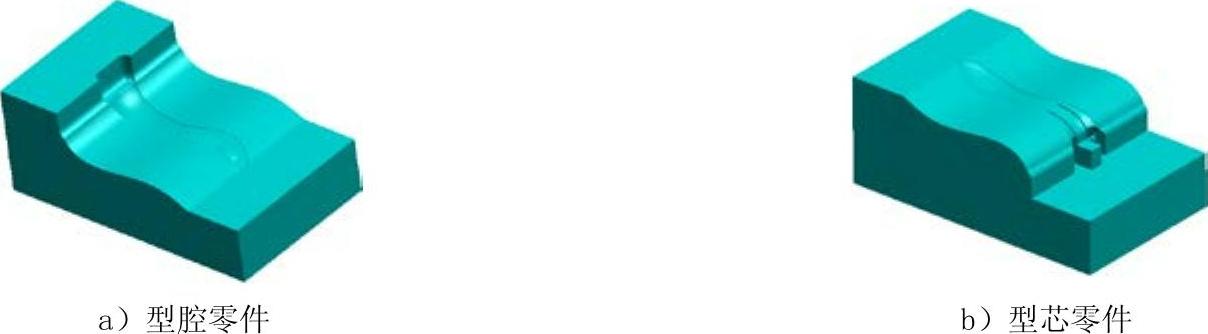
图10.33 创建型腔和型芯零件
Task8.创建滑块和镶件
Stage1.创建滑块1
Step1.选择下拉菜单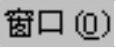
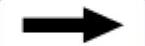
 命令,系统将在图形区中显示出型芯工作零件。
命令,系统将在图形区中显示出型芯工作零件。
Step2.选择命令。在 功能选项卡
功能选项卡 区域单击
区域单击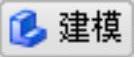 按钮,进入到建模环境中。
按钮,进入到建模环境中。
说明:如果此时系统已经处在建模环境下,用户则不需要进行此步操作。
Step3.创建拉伸特征。选择下拉菜单
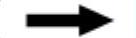

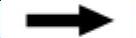
 命令(或单击
命令(或单击 按钮),系统弹出“拉伸”对话框;选取如图10.34所示的平面为草图平面;绘制图10.35所示的截面草图,单击“完成草图”按钮
按钮),系统弹出“拉伸”对话框;选取如图10.34所示的平面为草图平面;绘制图10.35所示的截面草图,单击“完成草图”按钮 ;在
;在 下拉列表中选择
下拉列表中选择 选项;在
选项;在 区域的
区域的 下拉列表中选择
下拉列表中选择 选项,并在其下方的
选项,并在其下方的 文本框中输入数值0;在
文本框中输入数值0;在 区域的
区域的 下拉列表中选择
下拉列表中选择 选项,延伸到如图10.34所示的面;在
选项,延伸到如图10.34所示的面;在 区域中选择
区域中选择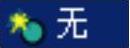 选项;单击
选项;单击 按钮,完成拉伸特征的创建。
按钮,完成拉伸特征的创建。
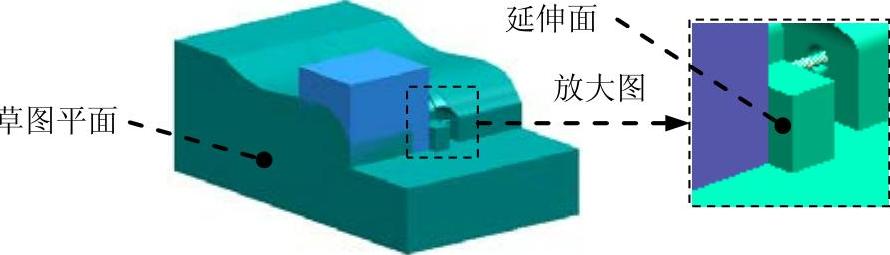
图10.34 拉伸特征
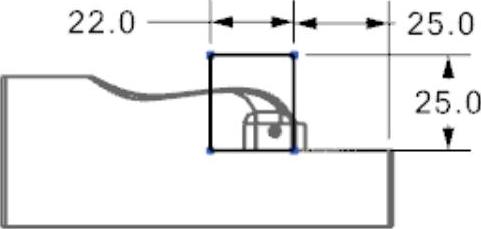
图10.35 截面草图
Step4.求交特征。选择下拉菜单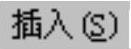
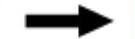
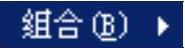
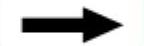
 命令,此时系统弹出“相交”对话框;选取如图10.36所示的目标体特征(一),选取图10.36所示的工具体特征(一),并选中
命令,此时系统弹出“相交”对话框;选取如图10.36所示的目标体特征(一),选取图10.36所示的工具体特征(一),并选中 复选框。取消选中
复选框。取消选中 复选框;单击
复选框;单击 按钮,完成求交特征的创建。
按钮,完成求交特征的创建。
Step5.求差特征。选择下拉菜单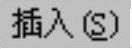
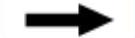
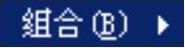
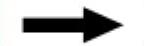
 命令,此时系统弹出“求差”对话框;选取如图10.37所示的目标体特征(二),选取图10.37所示的工具体特征(二),并选中
命令,此时系统弹出“求差”对话框;选取如图10.37所示的目标体特征(二),选取图10.37所示的工具体特征(二),并选中 复选框;单击
复选框;单击 按钮,完成求差特征的创建。
按钮,完成求差特征的创建。
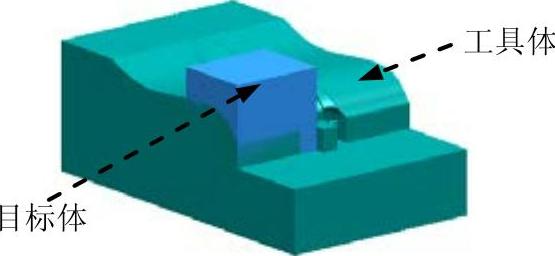
图10.36 定义目标体和工具体(一)
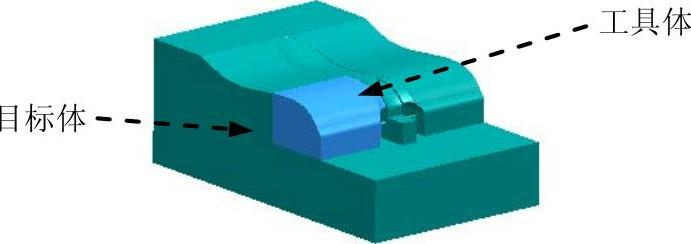
图10.37 定义目标体和工具体(二)
Stage2.创建镶件1
Step1.创建拉伸特征1。选择下拉菜单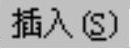
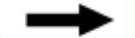

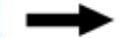
 命令(或单击
命令(或单击 按钮),系统弹出“拉伸”对话框;选取如图10.38所示的草图平面;绘制图10.39所示的截面草图,单击“完成草图”按钮
按钮),系统弹出“拉伸”对话框;选取如图10.38所示的草图平面;绘制图10.39所示的截面草图,单击“完成草图”按钮 ;在
;在 下拉列表中选择
下拉列表中选择 选项;在
选项;在 区域的
区域的 下拉列表中选择
下拉列表中选择 选项,并在其下方的
选项,并在其下方的 文本框中输入数值0;在
文本框中输入数值0;在 区域的
区域的 下拉列表中选择
下拉列表中选择 选项;延伸到如图10.38所示的面;在
选项;延伸到如图10.38所示的面;在 区域中选择
区域中选择 选项;单击
选项;单击 按钮,完成拉伸特征1的创建。
按钮,完成拉伸特征1的创建。
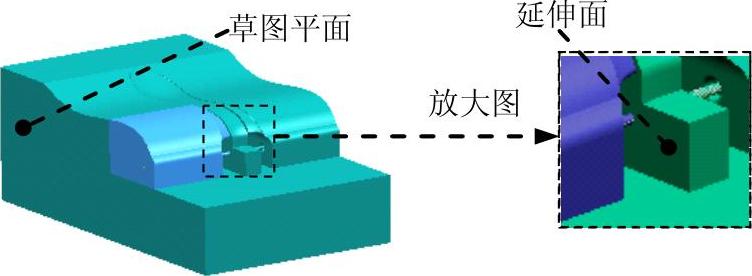
图10.38 拉伸特征1
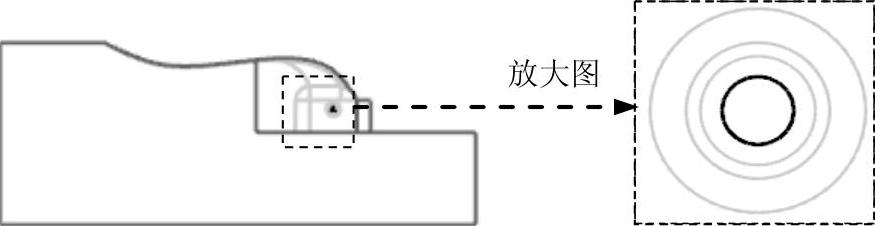
图10.39 截面草图
Step2.创建拉伸特征2。选择下拉菜单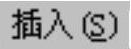
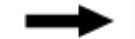

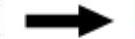
 命令(或单击
命令(或单击 按钮),系统弹出“拉伸”对话框;选取如图10.40所示的草图平面;绘制如图10.41所示的截面草图,在单击“完成草图”按钮
按钮),系统弹出“拉伸”对话框;选取如图10.40所示的草图平面;绘制如图10.41所示的截面草图,在单击“完成草图”按钮 ;在
;在 下拉列表中选择
下拉列表中选择 选项;在
选项;在 区域的
区域的 下拉列表中选择
下拉列表中选择 选项,并在其下方的
选项,并在其下方的 文本框中输入数值0;在
文本框中输入数值0;在 区域的
区域的 下拉列表中选择
下拉列表中选择 选项,并在其下方的
选项,并在其下方的 文本框中输入数值5;在
文本框中输入数值5;在 区域中选择
区域中选择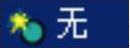 选项;单击
选项;单击 按钮,完成拉伸特征2的创建。
按钮,完成拉伸特征2的创建。
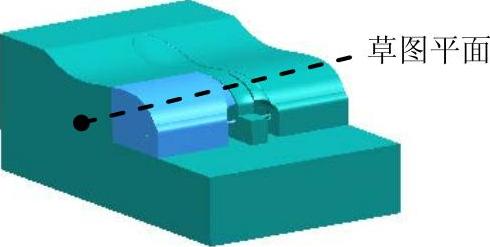
图10.40 拉伸特征2

图10.41 截面草图
Step3.求和特征。选择下拉菜单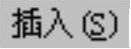
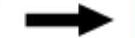

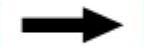
 命令,此时系统弹出“合并”对话框;选取如图10.42所示的目标体和工具体;单击
命令,此时系统弹出“合并”对话框;选取如图10.42所示的目标体和工具体;单击 按钮,完成求和特征的创建。
按钮,完成求和特征的创建。

图10.42 求和特征
Step4.求差特征。选择下拉菜单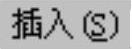
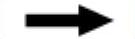
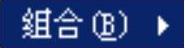
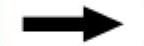
 命令,此时系统弹出“求差”对话框;选取如图10.43所示的目标体特征;选取图10.43所示的工具体特征,并选中
命令,此时系统弹出“求差”对话框;选取如图10.43所示的目标体特征;选取图10.43所示的工具体特征,并选中 复选框;单击
复选框;单击 按钮,完成求差特征的创建。
按钮,完成求差特征的创建。
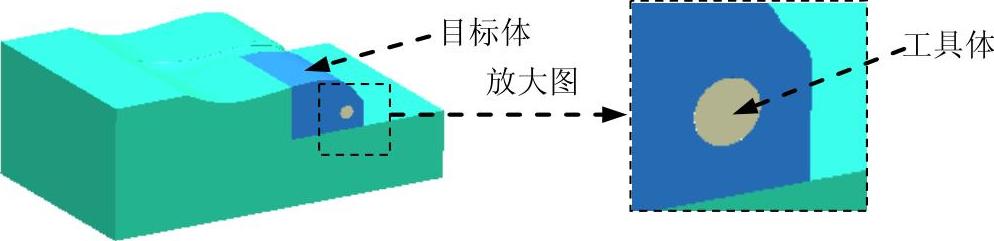
图10.43 求差特征
Step5.将滑块转换为型芯子零件。
(1)单击“装配导航器”中的 选项卡,系统弹出“装配导航器”界面,在界面中的空白处右击,然后在系统弹出的快捷菜单中选择
选项卡,系统弹出“装配导航器”界面,在界面中的空白处右击,然后在系统弹出的快捷菜单中选择 选项。
选项。
(2)右击 ,在系统弹出的快捷菜单中选择
,在系统弹出的快捷菜单中选择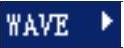
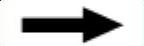
 命令,系统弹出“新建层”对话框。
命令,系统弹出“新建层”对话框。
(3)单击 按钮,在弹出的“选择部件名”对话框的
按钮,在弹出的“选择部件名”对话框的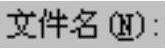 文本框中输入handle_mold_slide01.prt,单击
文本框中输入handle_mold_slide01.prt,单击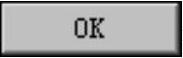 按钮;在“新建层”对话框中单击
按钮;在“新建层”对话框中单击 按钮,选取如图10.44所示的滑块特征,单击
按钮,选取如图10.44所示的滑块特征,单击 按钮,系统返回至“新建层”对话框;单击
按钮,系统返回至“新建层”对话框;单击 按钮,此时在“装配导航器”界面中显示出刚创建的滑块的名称。
按钮,此时在“装配导航器”界面中显示出刚创建的滑块的名称。
Step6.右击 ,在系统弹出的快捷菜单中选择
,在系统弹出的快捷菜单中选择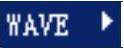
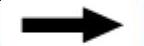
 命令,系统弹出“新建层”对话框;单击
命令,系统弹出“新建层”对话框;单击 按钮,在弹出的“选择部件名”对话框的
按钮,在弹出的“选择部件名”对话框的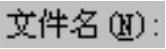 文本框中输入handle_mold_insert01.prt,单击
文本框中输入handle_mold_insert01.prt,单击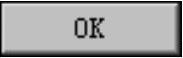 按钮;系统返回“新建层”对话框,单击
按钮;系统返回“新建层”对话框,单击 按钮,选取如图10.44所示的镶件特征,单击
按钮,选取如图10.44所示的镶件特征,单击 按钮,系统返回“新建层”对话框;单击
按钮,系统返回“新建层”对话框;单击 按钮,此时在“装配导航器”界面中显示出刚创建的镶件的名称。
按钮,此时在“装配导航器”界面中显示出刚创建的镶件的名称。
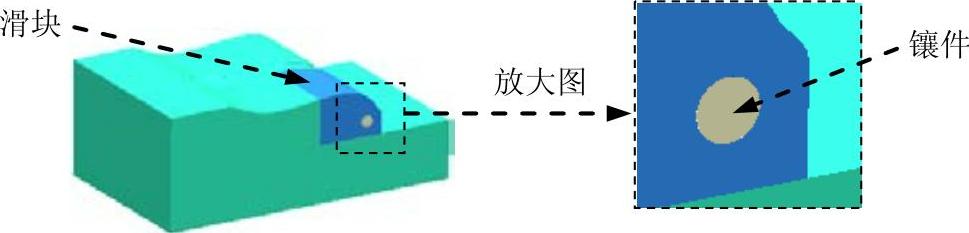
图10.44 滑块和镶件
Stage3.创建滑块2和创建镶件2
Step1.参照Stage1创建滑块1的方法创建滑块2,将其命名为handle_mold_slide02.prt。
Step2.参照Stage2创建镶件1的方法创建镶件2,将其命名为handle_mold_insert02.prt。
Step3.隐藏拉伸特征。在“装配导航器”中依次取消选中 、
、 、
、 和
和 ;然后在“部件导航器”中,选中上面创建的所有拉伸特征;选择下拉菜单
;然后在“部件导航器”中,选中上面创建的所有拉伸特征;选择下拉菜单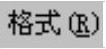
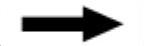
 命令,系统弹出“图层移动”对话框,在
命令,系统弹出“图层移动”对话框,在 下面的文本框中输入值10,单击
下面的文本框中输入值10,单击 按钮;在“装配导航器”中依次选中
按钮;在“装配导航器”中依次选中 、
、 、
、 和
和 ,将其显示。
,将其显示。
Task9.创建模具分解视图
Step1.切换窗口。选择下拉菜单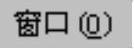
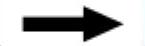
 命令,切换到总装配文件窗口,双击
命令,切换到总装配文件窗口,双击 选项并将其转换为工作部件。
选项并将其转换为工作部件。
Step2.移动型腔。
(1)创建爆炸图。选择下拉菜单
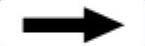

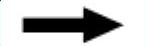
 命令,系统弹出“新建爆炸”对话框,接受系统默认的名称,单击
命令,系统弹出“新建爆炸”对话框,接受系统默认的名称,单击 按钮。
按钮。
(2)编辑爆炸图。选择下拉菜单
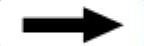

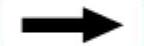
 命令,系统弹出“编辑爆炸”对话框;选取如图10.45所示的型腔为移动对象;在该对话框中选中
命令,系统弹出“编辑爆炸”对话框;选取如图10.45所示的型腔为移动对象;在该对话框中选中 单选项,单击动态坐标系的Z轴方向箭头,在
单选项,单击动态坐标系的Z轴方向箭头,在 文本框中输入数值50mm,沿Z轴方向向上移动,单击
文本框中输入数值50mm,沿Z轴方向向上移动,单击 按钮,结果如图10.46所示。
按钮,结果如图10.46所示。
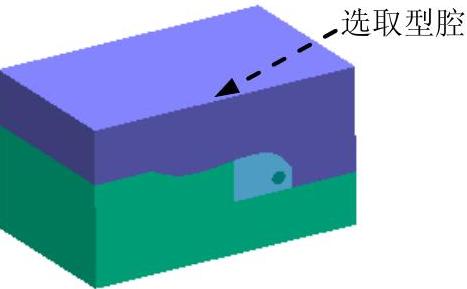
图10.45 选取移动对象

图10.46 型腔移动后的结果
Step3.移动滑块1。
(1)选择对象。在对话框中选择 单选项,选取如图10.47所示的滑块1,取消选中上一步选中的型腔。
单选项,选取如图10.47所示的滑块1,取消选中上一步选中的型腔。
(2)在该对话框中选择 单选项,沿X轴负方向移动30,单击
单选项,沿X轴负方向移动30,单击 按钮,结果如图10.48所示。
按钮,结果如图10.48所示。
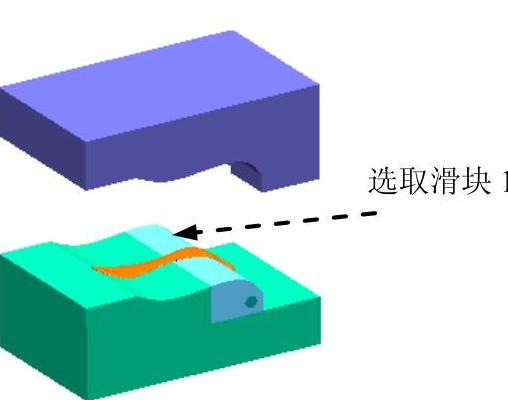
图10.47 选取移动对象
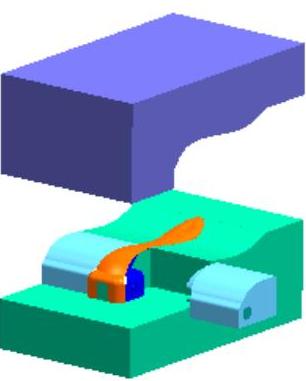
图10.48 滑块1移动后的结果
Step4.移动镶件1。
(1)选择对象。在对话框中选择 单选项,选取如图10.49所示的镶件1,取消选中上一步选中的滑块1。
单选项,选取如图10.49所示的镶件1,取消选中上一步选中的滑块1。
(2)在该对话框中选择 单选项,沿X轴负方向移动20,单击
单选项,沿X轴负方向移动20,单击 按钮,结果如图10.50所示。
按钮,结果如图10.50所示。
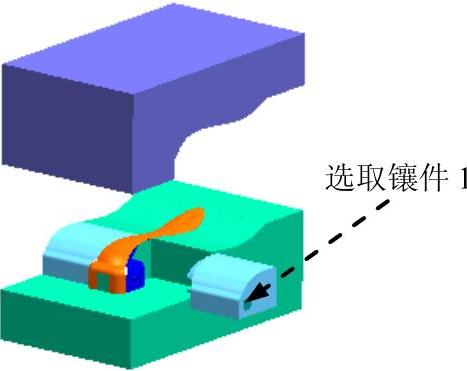
图10.49 选取移动对象
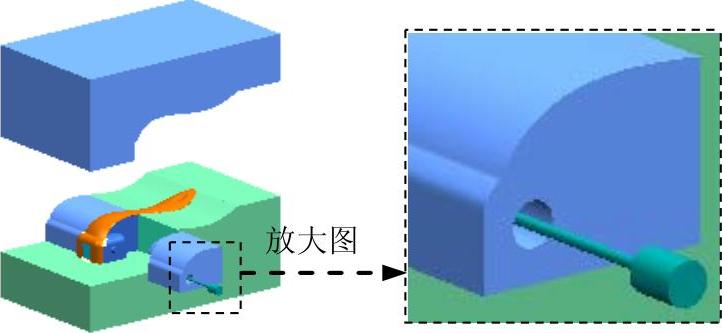
图10.50 镶件1移动后的结果
Step5.移动滑块2和镶件2。参照Step3和Step4的操作,移动滑块2和镶件2。
Step6.移动产品模型。
(1)选择对象。在对话框中选择 单选项,选取如图10.51所示的产品模型,取消选中上一步选中的镶件1。
单选项,选取如图10.51所示的产品模型,取消选中上一步选中的镶件1。
(2)在该对话框中选择 单选项,沿Z轴正方向移动20,单击
单选项,沿Z轴正方向移动20,单击 按钮,结果如图10.52所示。
按钮,结果如图10.52所示。
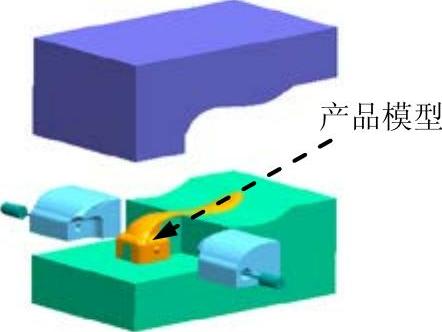
图10.51 选取移动对象
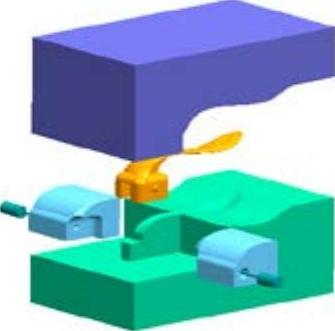
图10.52 产品模型移动后的结果
Step7.保存文件。选择下拉菜单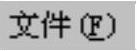
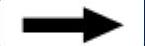
 命令,保存所有文件。
命令,保存所有文件。
免责声明:以上内容源自网络,版权归原作者所有,如有侵犯您的原创版权请告知,我们将尽快删除相关内容。




