
本实例将介绍图8.1所示的机座模具的设计过程。该模具的设计重点和难点在于选定分型面的位置,分型面位置选得是否合理直接影响到模具能否顺利地开模,其灵活性和实用性很强。希望读者通过对本实例的学习,能够对带滑块模具的设计有更深了解。下面介绍该模具的设计过程。
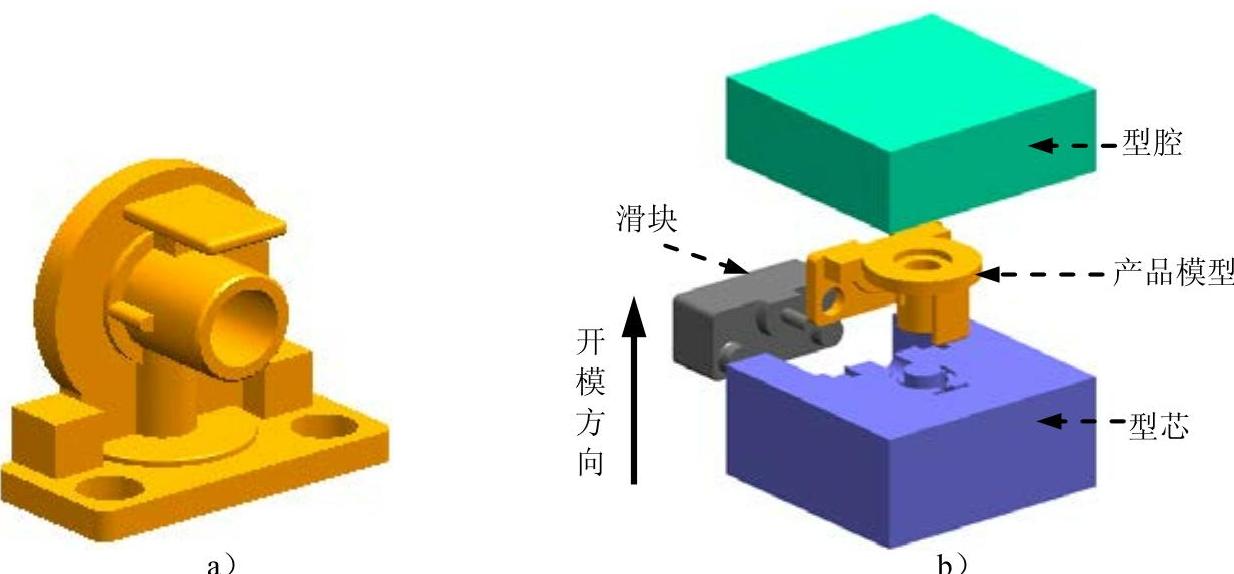
图8.1 机座模具的设计
Task1.初始化项目
Step1.加载模型。在“注塑模向导”功能选项卡中单击“初始化项目”按钮 ,系统弹出“打开”对话框,选择D:\ug11.6\work\ch08\handle_fork.prt,单击
,系统弹出“打开”对话框,选择D:\ug11.6\work\ch08\handle_fork.prt,单击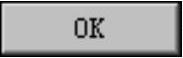 按钮,调入模型,系统弹出“初始化项目”对话框。
按钮,调入模型,系统弹出“初始化项目”对话框。
Step2.定义项目单位。在 下拉列表中选择
下拉列表中选择 选项。接受系统默认的项目路径,在
选项。接受系统默认的项目路径,在 文本框中,输入handle_fork_mold。
文本框中,输入handle_fork_mold。
Step3.单击 按钮,完成项目路径和名称的设置。
按钮,完成项目路径和名称的设置。
Task2.模具坐标系
锁定模具坐标系。在“注塑模向导”功能选项卡 区域中单击“模具CSYS”按钮
区域中单击“模具CSYS”按钮 ,系统弹出“模具CSYS”对话框;选中
,系统弹出“模具CSYS”对话框;选中 单选项,单击
单选项,单击 按钮,完成坐标系的定义,如图8.2所示。
按钮,完成坐标系的定义,如图8.2所示。
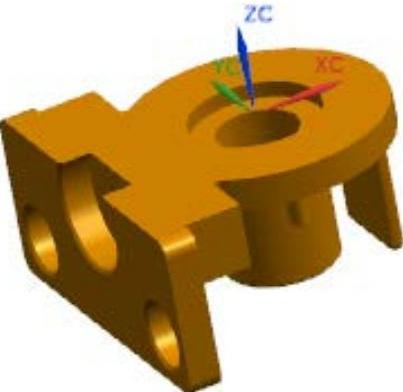
图8.2 定义后的模具坐标系
Task3.设置收缩率
Step1.定义收缩率类型。在“注塑模向导”功能选项卡 区域中单击“收缩”按钮
区域中单击“收缩”按钮 ,产品模型会高亮显示,同时系统弹出“缩放体”对话框;在
,产品模型会高亮显示,同时系统弹出“缩放体”对话框;在 下拉列表中选择
下拉列表中选择 选项。
选项。
Step2.定义缩放体和缩放点。接受系统默认的参数设置值。
Step3.定义比例因子。在“缩放体”对话框 区域的
区域的 文本框中输入数值1.006。
文本框中输入数值1.006。
Step4.单击 按钮,完成收缩率的设置。
按钮,完成收缩率的设置。
Task4.创建模具工件
Step1.在“注塑模向导”功能选项卡 区域中单击“工件”按钮
区域中单击“工件”按钮 ,系统弹出“工件”对话框。
,系统弹出“工件”对话框。
Step2.在 下拉列表中选择
下拉列表中选择 选项,在
选项,在 下拉列表中选择
下拉列表中选择 选项,其他参数采用系统默认设置值。
选项,其他参数采用系统默认设置值。
Step3.修改尺寸。单击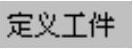 区域的“绘制截面”按钮
区域的“绘制截面”按钮 ,系统进入草图环境,然后修改截面草图的尺寸,如图8.3所示;在“工件”对话框
,系统进入草图环境,然后修改截面草图的尺寸,如图8.3所示;在“工件”对话框 区域的
区域的 下拉列表中选择
下拉列表中选择 选项,并在其下方的
选项,并在其下方的 文本框中输入数值-18;在
文本框中输入数值-18;在 区域的
区域的 下拉列表中选择
下拉列表中选择 选项,并在其下方的
选项,并在其下方的 文本框中输入数值10。
文本框中输入数值10。
Step4.单击 按钮,完成创建后的模具工件如图8.4所示。
按钮,完成创建后的模具工件如图8.4所示。
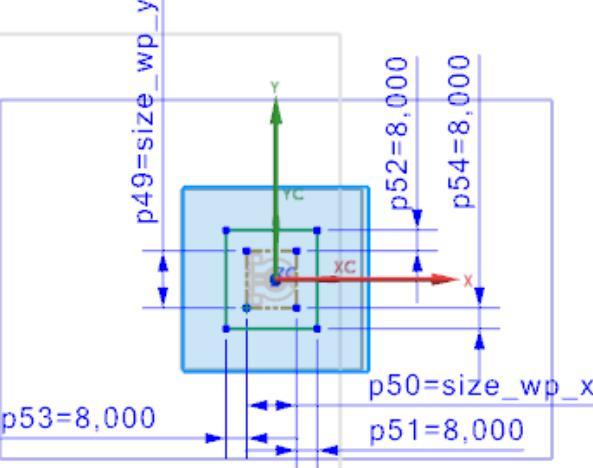
图8.3 截面草图
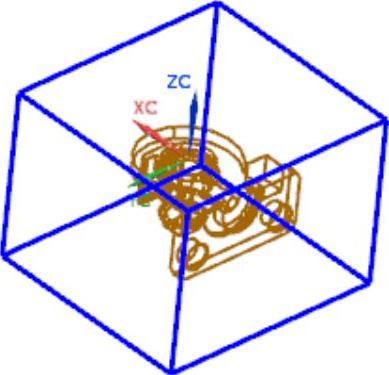
图8.4 创建后的模具工件
Task5.模具分型
Stage1.设计区域
Step1.在“注塑模向导”功能选项卡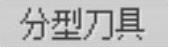 区域中单击“检查区域”按钮
区域中单击“检查区域”按钮 ,系统弹出“检查区域”对话框,并显示如图8.5所示的开模方向,选中
,系统弹出“检查区域”对话框,并显示如图8.5所示的开模方向,选中 单选项。
单选项。
说明:图8.5所示的开模方向可以通过单击“检查区域”对话框中的 按钮和“矢量对话框”按钮
按钮和“矢量对话框”按钮 来更改,本实例在前面定义模具坐标系时已经将开模方向设置好,所以系统会自动识别出产品模型的开模方向。
来更改,本实例在前面定义模具坐标系时已经将开模方向设置好,所以系统会自动识别出产品模型的开模方向。
Step2.面拆分。
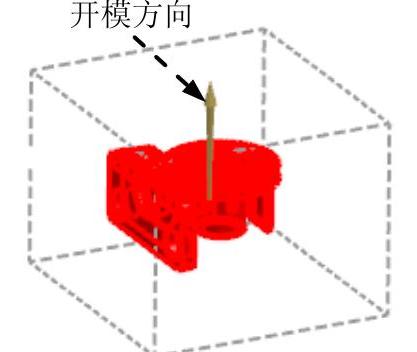
图8.5 开模方向
(1)在“检查区域”对话框中单击“计算”按钮 ,系统开始对产品模型进行分析计算。单击
,系统开始对产品模型进行分析计算。单击 选项卡,可以查看分析结果。
选项卡,可以查看分析结果。
(2)在该选项卡中的 区域单击
区域单击 按钮,系统弹出“拆分面”对话框。在
按钮,系统弹出“拆分面”对话框。在 下拉列表中选择
下拉列表中选择 选项;选取图8.6所示的7个面为拆分面,并单击中键确认;在
选项;选取图8.6所示的7个面为拆分面,并单击中键确认;在 区域单击“添加基准平面”按钮
区域单击“添加基准平面”按钮 ,系统弹出“基准平面”对话框,在
,系统弹出“基准平面”对话框,在 下拉列表中选择
下拉列表中选择 选项,选取如图8.7所示的点。并在
选项,选取如图8.7所示的点。并在 下拉列表中选择
下拉列表中选择 选项;单击
选项;单击 按钮,完成如图8.8所示的基准平面的创建。系统返回至“拆分面”对话框,单击
按钮,完成如图8.8所示的基准平面的创建。系统返回至“拆分面”对话框,单击 按钮。
按钮。

图8.6 定义拆分面
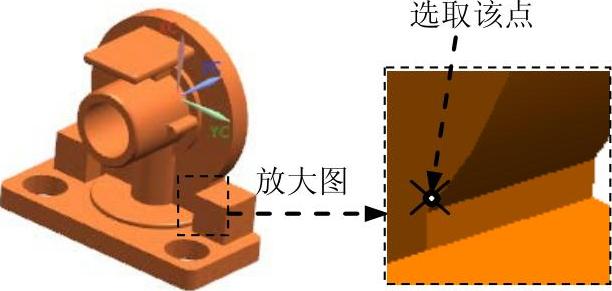
图8.7 选取点
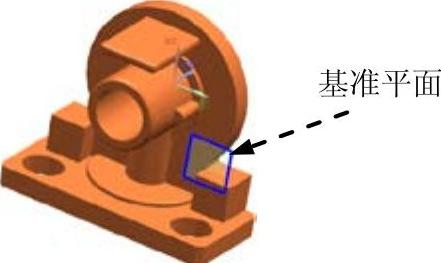
图8.8 创建基准平面
(3)在“检查区域”对话框中单击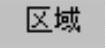 选项卡,取消选中
选项卡,取消选中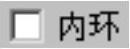 、
、 和
和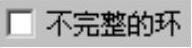 3个复选框,然后单击“设置区域颜色”按钮
3个复选框,然后单击“设置区域颜色”按钮 ,设置各区域的颜色;在
,设置各区域的颜色;在 区域中选中
区域中选中 和
和 复选框,此时交叉区域面和未知的面加亮显示,在
复选框,此时交叉区域面和未知的面加亮显示,在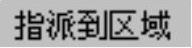 区域中选中
区域中选中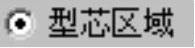 单选项,单击
单选项,单击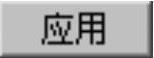 按钮,系统自动将交叉区域面指派到型芯区域中;然后选取如图8.9所示的面,单击
按钮,系统自动将交叉区域面指派到型芯区域中;然后选取如图8.9所示的面,单击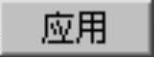 按钮,此时系统自动将选中的面指派到型芯区域中;在
按钮,此时系统自动将选中的面指派到型芯区域中;在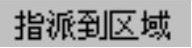 区域选中
区域选中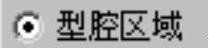 单选项,然后选取如图8.10所示的面,单击
单选项,然后选取如图8.10所示的面,单击 按钮,此时系统自动将选中的面指派到型腔区域中;单击
按钮,此时系统自动将选中的面指派到型腔区域中;单击 按钮,关闭“检查区域”对话框。
按钮,关闭“检查区域”对话框。
Step3.创建曲面补片。在“注塑模向导”功能选项卡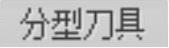 区域中单击“曲面补片”按钮
区域中单击“曲面补片”按钮 ,系统弹出“边补片”对话框;在
,系统弹出“边补片”对话框;在 下拉列表中选择
下拉列表中选择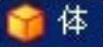 选项,然后在图形区中选择产品实体;单击
选项,然后在图形区中选择产品实体;单击 按钮,系统自动创建曲面补片,结果如图8.11所示。
按钮,系统自动创建曲面补片,结果如图8.11所示。

图8.9 定义型芯区域
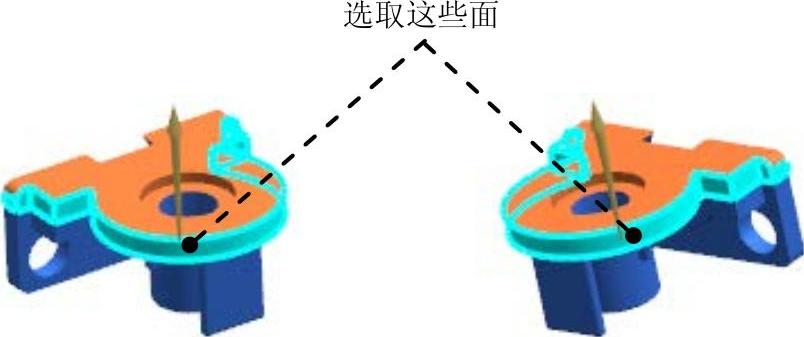
图8.10 定义型腔区域
Stage2.创建型腔/型芯区域和分型线
Step1.在“注塑模向导”功能选项卡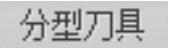 区域中单击“定义区域”按钮
区域中单击“定义区域”按钮 ,系统弹出“定义区域”对话框。
,系统弹出“定义区域”对话框。
Step2.在 区域选中
区域选中 和
和 复选框,单击
复选框,单击 按钮,完成分型线的创建,创建的分型线结果如图8.12所示。
按钮,完成分型线的创建,创建的分型线结果如图8.12所示。

图8.11 创建曲面补片
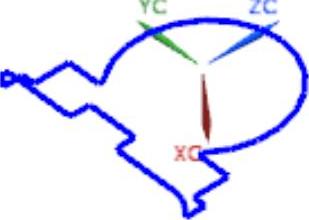
图8.12 创建分型线
Stage3.编辑分型段
Step1.在“注塑模向导”功能选项卡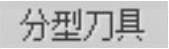 区域中单击“设计分型面”按钮
区域中单击“设计分型面”按钮 ,系统弹出“设计分型面”对话框。
,系统弹出“设计分型面”对话框。
Step2.创建引导线。在 区域中单击
区域中单击 按钮
按钮 ,选取如图8.13所示的位置创建引导线,完成后单击
,选取如图8.13所示的位置创建引导线,完成后单击 按钮,结果如图8.14所示。
按钮,结果如图8.14所示。
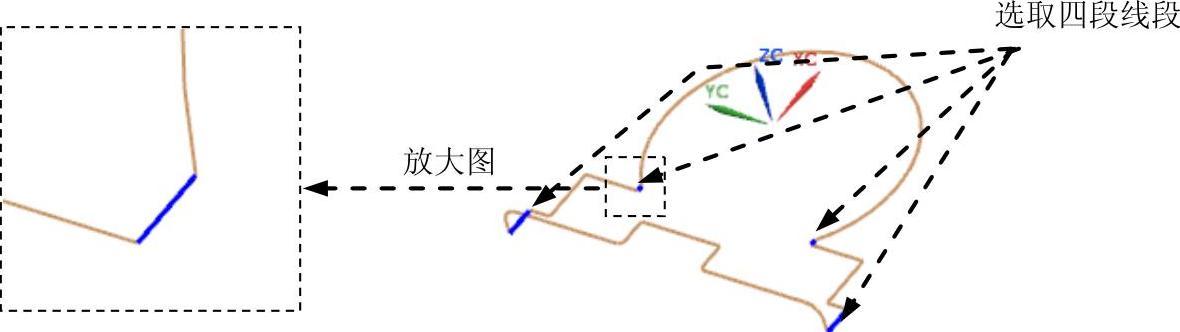
图8.13 定义引导线位置
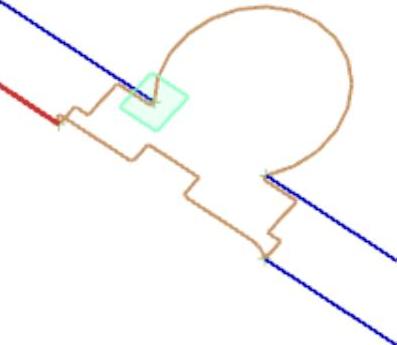
图8.14 创建4条引导线
说明:在选取图8.13所示的位置时,因为端点选不中,所以只需选择4个位置点所在的线段即可,在图8.14所示的创建引导线用于将原来的一整条的分型线合理地分成4段,便于后面创建分型面,所以对引导线的长度没有要求。
Stage4.创建分型面
Step1.在“注塑模向导”功能选项卡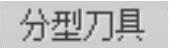 区域中单击“设计分型面”按钮
区域中单击“设计分型面”按钮 ,系统弹出“设计分型面”对话框。
,系统弹出“设计分型面”对话框。
Step2.在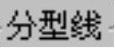 区域选择
区域选择 选项,在图8.15a中单击“延伸距离”文本,然后在活动文本框中输入数值20并按Enter键,结果如图8.15b所示。
选项,在图8.15a中单击“延伸距离”文本,然后在活动文本框中输入数值20并按Enter键,结果如图8.15b所示。
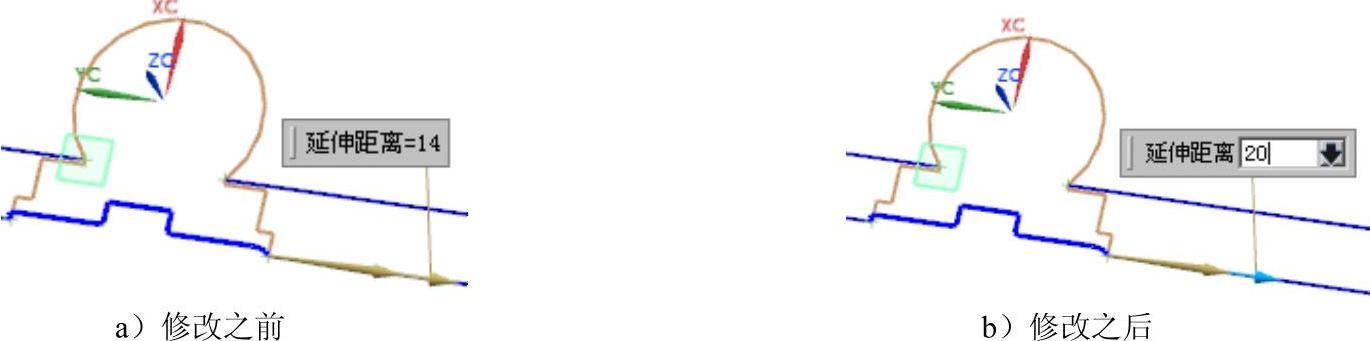
图8.15 修改延伸距离
Step3.创建拉伸1。在 区域的
区域的 下拉列表中选择
下拉列表中选择 选项,在
选项,在 区域的
区域的 下拉列表中选择
下拉列表中选择 选项,单击
选项,单击 按钮,系统返回至“设计分型面”对话框;结果如图8.16所示。
按钮,系统返回至“设计分型面”对话框;结果如图8.16所示。
Step4.创建拉伸2。在 区域的
区域的 下拉列表中选择
下拉列表中选择 选项,在
选项,在 区域的
区域的 下拉列表中选择
下拉列表中选择 选项,单击
选项,单击 按钮,系统返回至“设计分型面”对话框,结果如图8.17所示。
按钮,系统返回至“设计分型面”对话框,结果如图8.17所示。
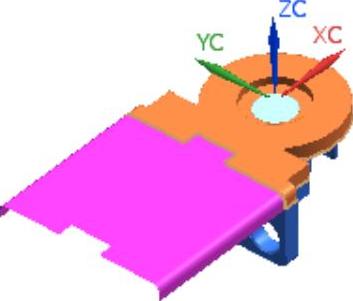
图8.16 创建拉伸1
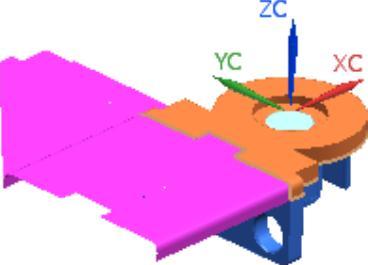
图8.17 创建拉伸2
Step5.创建条带曲面。在 区域的
区域的 下拉列表中选择
下拉列表中选择 选项,单击
选项,单击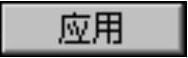 按钮,结果如图8.18所示。
按钮,结果如图8.18所示。
Step6.创建拉伸3。在 区域的
区域的 下拉列表中选择
下拉列表中选择 选项,在
选项,在 区域的
区域的 下拉列表中选择
下拉列表中选择 选项,单击
选项,单击 按钮,系统返回至“设计分型面”对话框,结果如图8.19所示。(www.xing528.com)
按钮,系统返回至“设计分型面”对话框,结果如图8.19所示。(www.xing528.com)
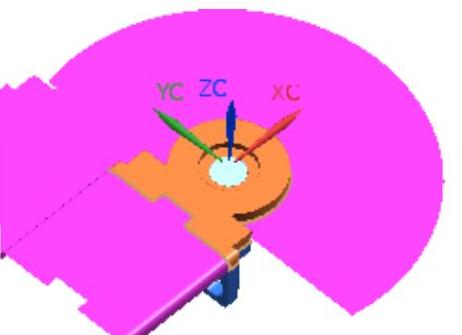
图8.18 创建条带曲面
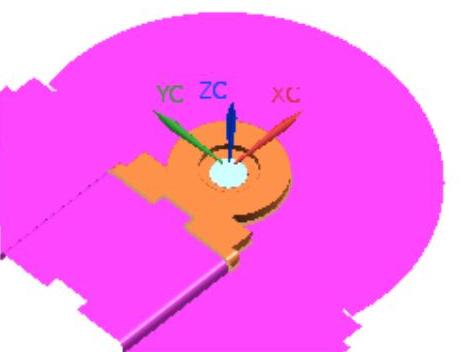
图8.19 创建拉伸3
Stage5.创建型腔和型芯
Step1.在“注塑模向导”功能选项卡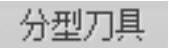 区域中单击“定义型腔和型芯”按钮
区域中单击“定义型腔和型芯”按钮 ,系统弹出“定义型腔和型芯”对话框。
,系统弹出“定义型腔和型芯”对话框。
Step2.自动创建型腔和型芯。在“定义型腔和型芯”对话框中,选取 区域下的
区域下的 选项,单击
选项,单击 按钮,系统弹出“查看分型结果”对话框,并在图形区显示出创建的型腔,单击
按钮,系统弹出“查看分型结果”对话框,并在图形区显示出创建的型腔,单击 按钮,系统再一次弹出“查看分型结果”对话框;单击
按钮,系统再一次弹出“查看分型结果”对话框;单击 按钮,关闭对话框。
按钮,关闭对话框。
Step3.选择下拉菜单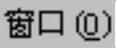
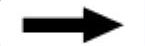
 命令,显示型芯零件,如图8.20所示;选择下拉菜单
命令,显示型芯零件,如图8.20所示;选择下拉菜单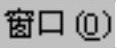
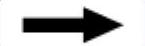
 命令,显示型腔零件,如图8.21所示。
命令,显示型腔零件,如图8.21所示。
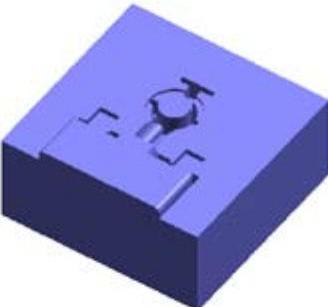
图8.20 型芯零件
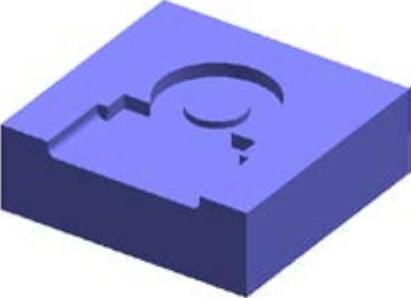
图8.21 型腔零件
Task6.创建滑块
Step1.切换窗口。选择下拉菜单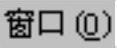
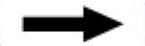
 命令,系统将在图形区中显示出型芯工作零件。
命令,系统将在图形区中显示出型芯工作零件。
Step2.选择命令。在 功能选项卡
功能选项卡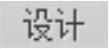 区域单击
区域单击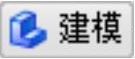 按钮,进入到建模环境中。
按钮,进入到建模环境中。
说明:如果此时系统已经处在建模环境下,用户就不需要进行此步操作。
Step3.创建拉伸特征1。
(1)选择下拉菜单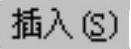
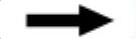

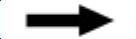
 命令(或单击
命令(或单击 按钮),系统弹出“拉伸”对话框。
按钮),系统弹出“拉伸”对话框。
(2)单击“绘制截面”按钮 ,系统弹出“创建草图”对话框。选取如图8.22所示的模型表面为草图平面,单击
,系统弹出“创建草图”对话框。选取如图8.22所示的模型表面为草图平面,单击 按钮,进入草图环境,选择下拉菜单
按钮,进入草图环境,选择下拉菜单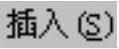
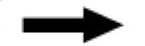
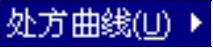
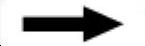
 命令,系统弹出“投影曲线”对话框;选取如图8.23所示的圆弧为投影对象;单击
命令,系统弹出“投影曲线”对话框;选取如图8.23所示的圆弧为投影对象;单击 按钮,完成投影曲线的创建,单击
按钮,完成投影曲线的创建,单击 按钮,退出草图环境。
按钮,退出草图环境。
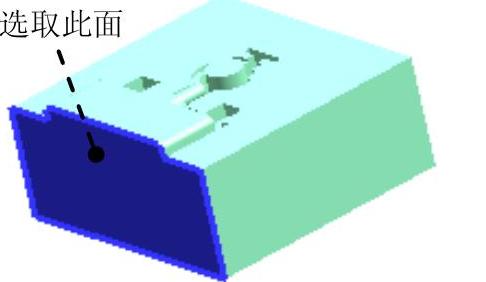
图8.22 定义草图平面
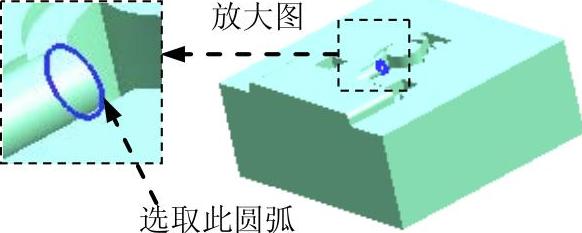
图8.23 定义投影对象
(3)在“拉伸”对话框 区域的
区域的 下拉列表中选择
下拉列表中选择 选项,并在其下方的
选项,并在其下方的 文本框中输入数值0,在
文本框中输入数值0,在 区域的
区域的 下拉列表中选择
下拉列表中选择 选项;选取如图8.24所示的面为延伸对象;在
选项;选取如图8.24所示的面为延伸对象;在 区域的
区域的 下拉列表中选择
下拉列表中选择 选项,其他参数采用系统默认设置值;单击
选项,其他参数采用系统默认设置值;单击 按钮,完成拉伸特征1的创建。
按钮,完成拉伸特征1的创建。
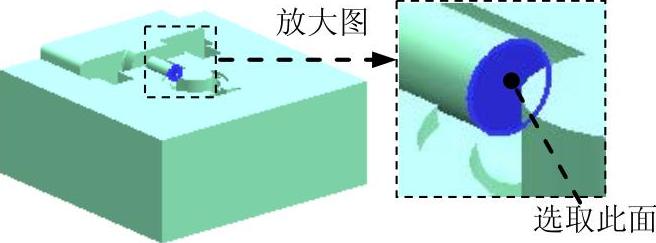
图8.24 定义延伸对象
Step4.创建拉伸特征2。
(1)选择下拉菜单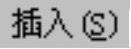
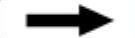

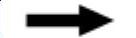
 命令(或单击
命令(或单击 按钮),系统弹出“拉伸”对话框。
按钮),系统弹出“拉伸”对话框。
(2)单击“绘制截面”按钮 ,系统弹出“创建草图”对话框。选取如图8.25所示的模型表面为草图平面,单击
,系统弹出“创建草图”对话框。选取如图8.25所示的模型表面为草图平面,单击 按钮,进入草图环境,选择下拉菜单
按钮,进入草图环境,选择下拉菜单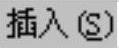
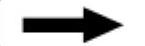

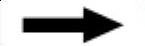
 命令,系统弹出“投影曲线”对话框;选取如图8.26所示的边线为投影对象,单击
命令,系统弹出“投影曲线”对话框;选取如图8.26所示的边线为投影对象,单击 按钮,完成投影曲线的创建;绘制截面草图中所缺的直线,结果如图8.27所示,单击
按钮,完成投影曲线的创建;绘制截面草图中所缺的直线,结果如图8.27所示,单击 按钮,退出草图环境。
按钮,退出草图环境。
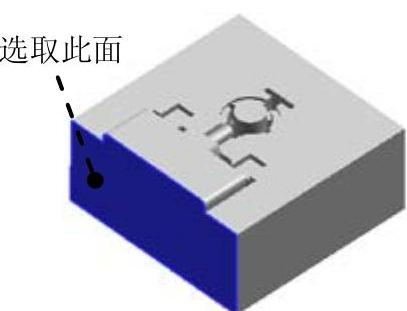
图8.25 定义草图平面
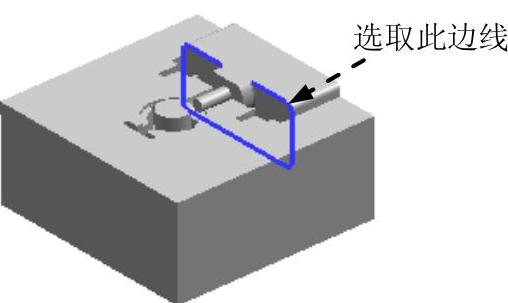
图8.26 定义投影对象
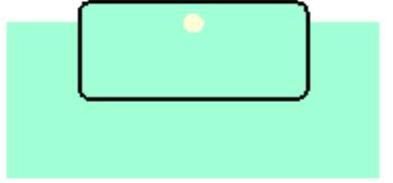
图8.27 截面草图
(3)在“拉伸”对话框 区域的
区域的 下拉列表中选择
下拉列表中选择 选项,并在其下方的
选项,并在其下方的 文本框中输入数值0,在
文本框中输入数值0,在 区域的
区域的 下拉列表中选择
下拉列表中选择 选项;选取如图8.28所示的面为延伸对象;在
选项;选取如图8.28所示的面为延伸对象;在 区域的
区域的 下拉列表中选择
下拉列表中选择 选项,其他参数采用系统默认设置值;单击
选项,其他参数采用系统默认设置值;单击 按钮,完成拉伸特征2的创建。
按钮,完成拉伸特征2的创建。
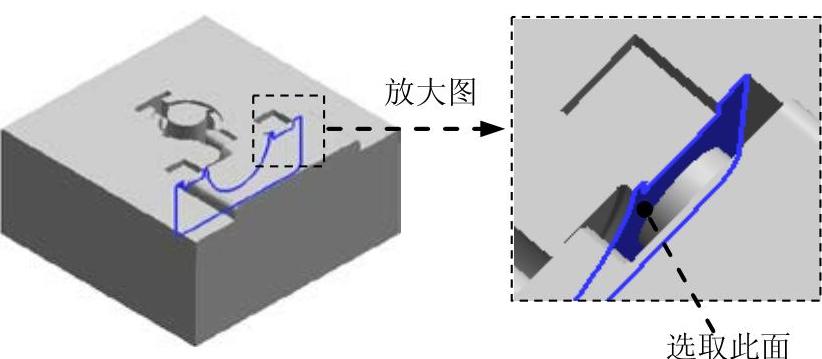
图8.28 定义延伸对象
Step5.创建求和特征。选择下拉菜单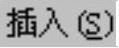
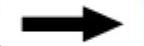

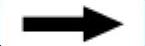
 命令,系统弹出“合并”对话框;选取拉伸特征1为目标体,选取拉伸特征2为工具体;单击
命令,系统弹出“合并”对话框;选取拉伸特征1为目标体,选取拉伸特征2为工具体;单击 按钮,完成求和特征的创建。
按钮,完成求和特征的创建。
Step6.创建求交特征。选择下拉菜单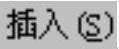
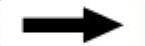
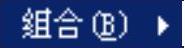
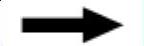
 命令,系统弹出“相交”对话框;选取型芯为目标体,选取如图8.29所示的工具体;在
命令,系统弹出“相交”对话框;选取型芯为目标体,选取如图8.29所示的工具体;在 区域选中
区域选中 复选框;单击
复选框;单击 按钮,完成求交特征的创建。
按钮,完成求交特征的创建。
Step7.创建求差特征。选择下拉菜单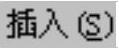
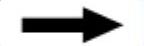
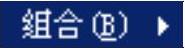
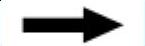
 命令,系统弹出“求差”对话框;选取型芯为目标体,选取如图8.30所示的工具体;在
命令,系统弹出“求差”对话框;选取型芯为目标体,选取如图8.30所示的工具体;在 区域选中
区域选中 复选框;单击
复选框;单击 按钮,完成求差特征的创建。
按钮,完成求差特征的创建。
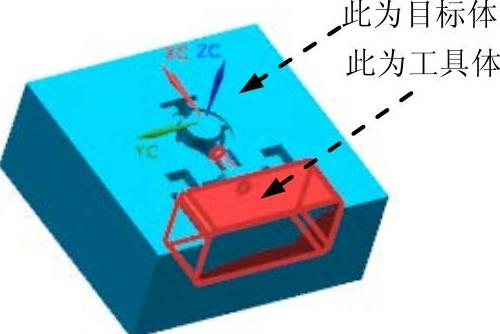
图8.29 定义目标体和工具体(一)

图8.30 定义目标体和工具体(二)
Step8.将滑块转化为型芯子零件。
(1)单击装配导航器中的 选项卡,系统弹出“装配导航器”界面,在该界面空白处右击,然后在系统弹出的快捷菜单中选择
选项卡,系统弹出“装配导航器”界面,在该界面空白处右击,然后在系统弹出的快捷菜单中选择 选项。
选项。
(2)在“装配导航器”中右击 ,在弹出的快捷菜单中选择
,在弹出的快捷菜单中选择
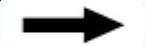
 命令,系统弹出“新建层”对话框。
命令,系统弹出“新建层”对话框。
(3)单击 按钮,系统弹出“选择部件名”对话框
按钮,系统弹出“选择部件名”对话框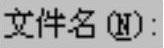 文本框中输入handle_fork_mold_slide.prt,单击
文本框中输入handle_fork_mold_slide.prt,单击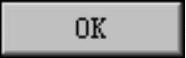 按钮;在“新建层”对话框中单击
按钮;在“新建层”对话框中单击 按钮,选取图8.31所示的滑块,单击
按钮,选取图8.31所示的滑块,单击 按钮;单击“新建层”对话框中的
按钮;单击“新建层”对话框中的 按钮,此时在“装配导航器”对话框中显示出上一步创建的滑块的名字。
按钮,此时在“装配导航器”对话框中显示出上一步创建的滑块的名字。
Step9.移动至图层。单击“装配导航器”中的 选项卡,在该选项卡中取消选中
选项卡,在该选项卡中取消选中 部件;选取如图8.31所示的滑块实体;选择下拉菜单
部件;选取如图8.31所示的滑块实体;选择下拉菜单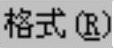
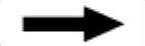
 命令,系统弹出“图层移动”对话框;在
命令,系统弹出“图层移动”对话框;在 文本框中输入数值10,单击
文本框中输入数值10,单击 按钮,退出“图层移动”对话框;单击装配导航器中的
按钮,退出“图层移动”对话框;单击装配导航器中的 选项卡,选中
选项卡,选中 部件。
部件。
Task7.创建模具爆炸视图
Step1.创建爆炸图。选择下拉菜单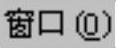
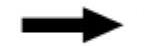
 命令,在装配导航器中将部件转换成工作部件。双击
命令,在装配导航器中将部件转换成工作部件。双击 选项,激活总装配;选择下拉菜单
选项,激活总装配;选择下拉菜单
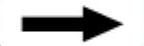
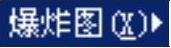
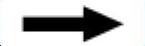
 命令,系统弹出“新建爆炸”对话框,接受默认的名称,单击
命令,系统弹出“新建爆炸”对话框,接受默认的名称,单击 按钮。
按钮。
Step2.移动滑块。
(1)编辑爆炸图。选择下拉菜单
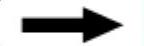
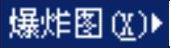
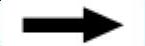
 命令,系统弹出“编辑爆炸”对话框。
命令,系统弹出“编辑爆炸”对话框。
(2)选取如图8.32所示的滑块元件,在该对话框中选中 单选项,单击如图8.33所示的箭头,对话框的下部区域被激活;在
单选项,单击如图8.33所示的箭头,对话框的下部区域被激活;在 文本框中输入数值-50,按Enter键确认,完成滑块的移动,结果如图8.34所示。
文本框中输入数值-50,按Enter键确认,完成滑块的移动,结果如图8.34所示。
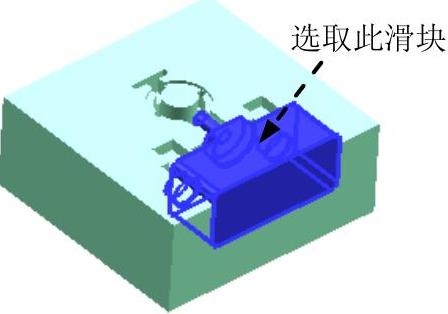
图8.31 定义复制对象
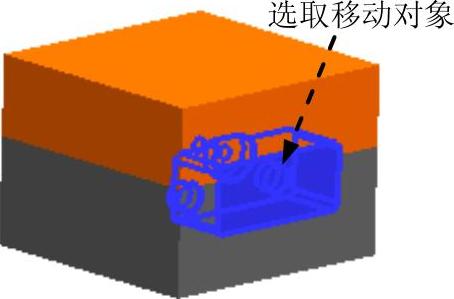
图8.32 选取移动对象
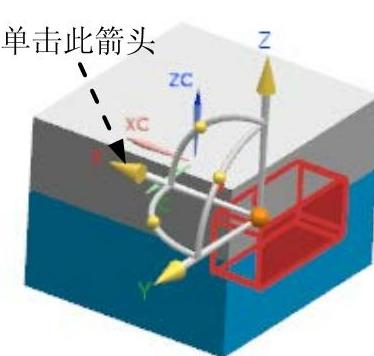
图8.33 定义移动方向
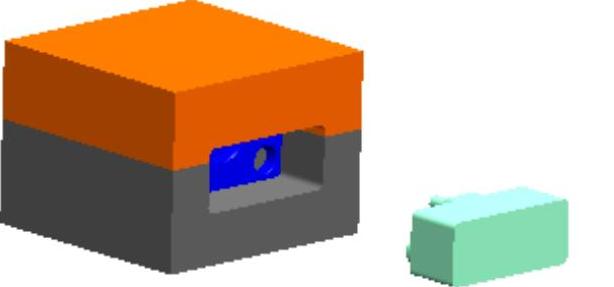
图8.34 滑块移动后的结果
Step3.移动型腔。参照Step2中的步骤(2),将型腔零件沿Z轴正向移动50mm,结果如图8.35所示。
Step4.移动产品模型。参照Step2中的步骤(2),将如图8.36所示的产品模型元件沿Z轴正向移动25mm,结果如图8.37所示。
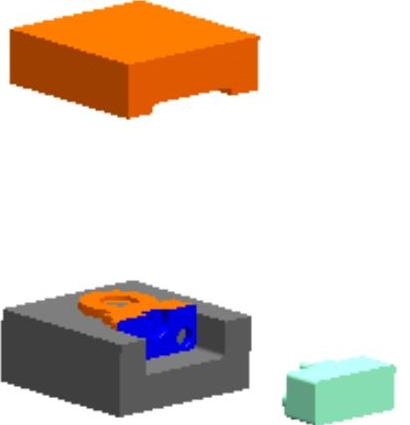
图8.35 型腔移动后的结果
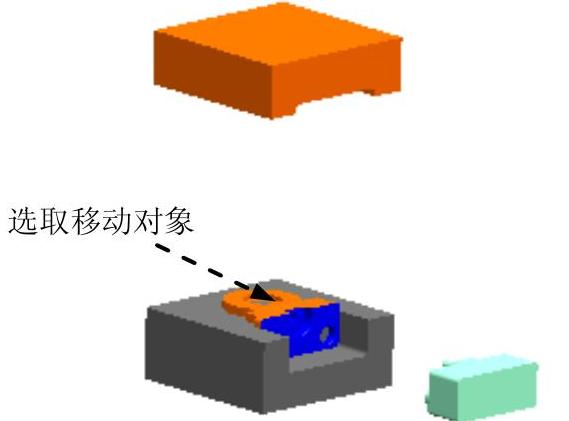
图8.36 选取移动对象
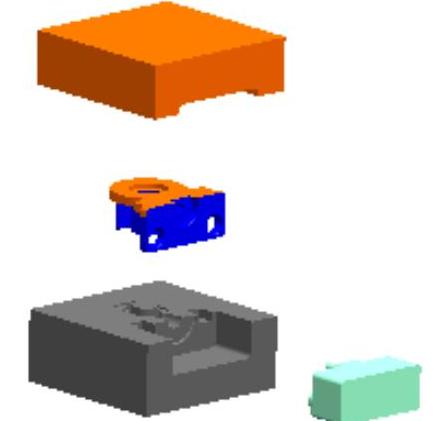
图8.37 产品模型移动后的结果
Step5.保存文件。选择下拉菜单
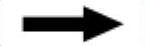
 命令,保存所有文件。
命令,保存所有文件。
免责声明:以上内容源自网络,版权归原作者所有,如有侵犯您的原创版权请告知,我们将尽快删除相关内容。




