
本实例以图7-74所示的泵体为例,制作一段动画来展示泵体的外观。如图7-75所示,初始时,相机离泵体的位置较远,展示的是泵体的正视图;然后镜头慢慢拉进,与此同时,泵体慢慢旋转到右视图;最后的状态是相机离泵体的位置很近,展示的是泵体的右视图。
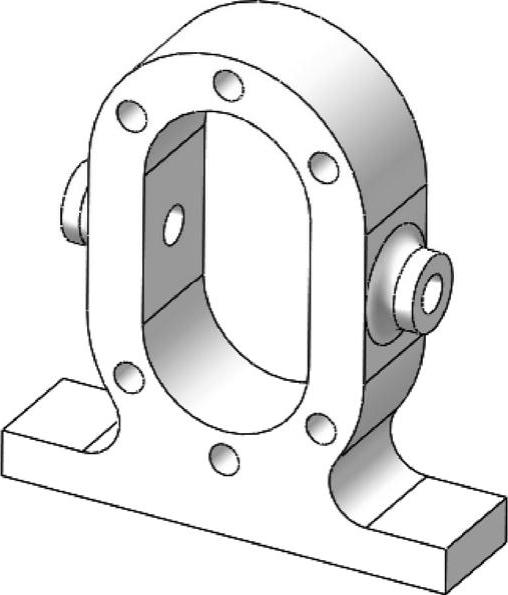
图7-74 泵体
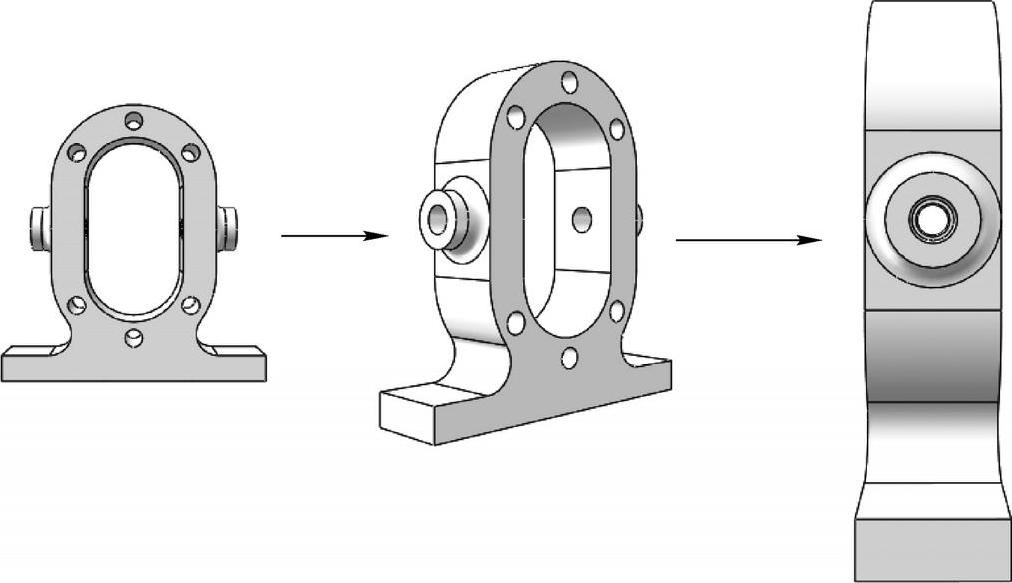
图7-75 动画展示过程
 ——参见附带光盘中的“Start/ch7/7.3.1”文件夹。
——参见附带光盘中的“Start/ch7/7.3.1”文件夹。
 ——参见附带光盘中的“End/ch7/7.3.1”文件夹。
——参见附带光盘中的“End/ch7/7.3.1”文件夹。
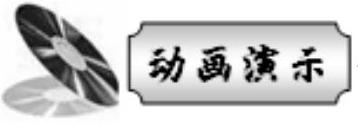 ——参见附带光盘中的AVI/ch7/7.3.1.avi
——参见附带光盘中的AVI/ch7/7.3.1.avi
(1)打开随书光盘中的“泵体外观展示.sldasm”,如图7-76所示。
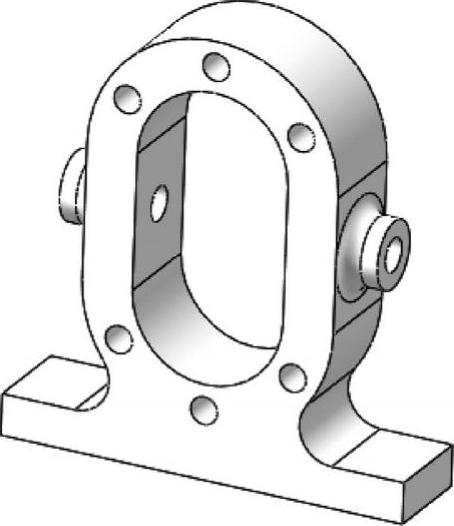
图7-76 打开装配体
(2)插入“相机撬.sldprt”到装配体中,如图7-77所示。
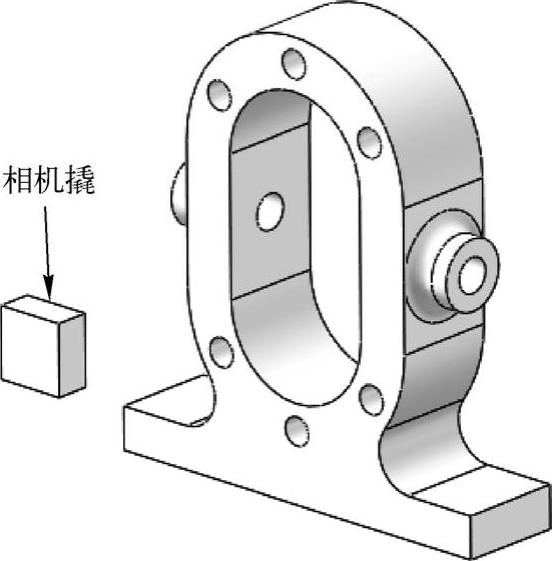
图7-77 插入相机撬
(3)单击装配体工具栏中的“配合 ”,左侧弹出如图7-78所示的对话框,在“要配合的实体
”,左侧弹出如图7-78所示的对话框,在“要配合的实体 ”中选择图中所示的相机撬的面和前视基准面,在“标准配合”中选择“平行
”中选择图中所示的相机撬的面和前视基准面,在“标准配合”中选择“平行 ”,然后单击“确定
”,然后单击“确定 ”添加平行配合;再在“要配合的实体
”添加平行配合;再在“要配合的实体 ”中选择图7-79中所示的相机撬的右视基准面和装配体的右视基准面,在“标准配合”中选择“重合
”中选择图7-79中所示的相机撬的右视基准面和装配体的右视基准面,在“标准配合”中选择“重合 ”,然后单击“确定
”,然后单击“确定 ”添加重合配合。
”添加重合配合。
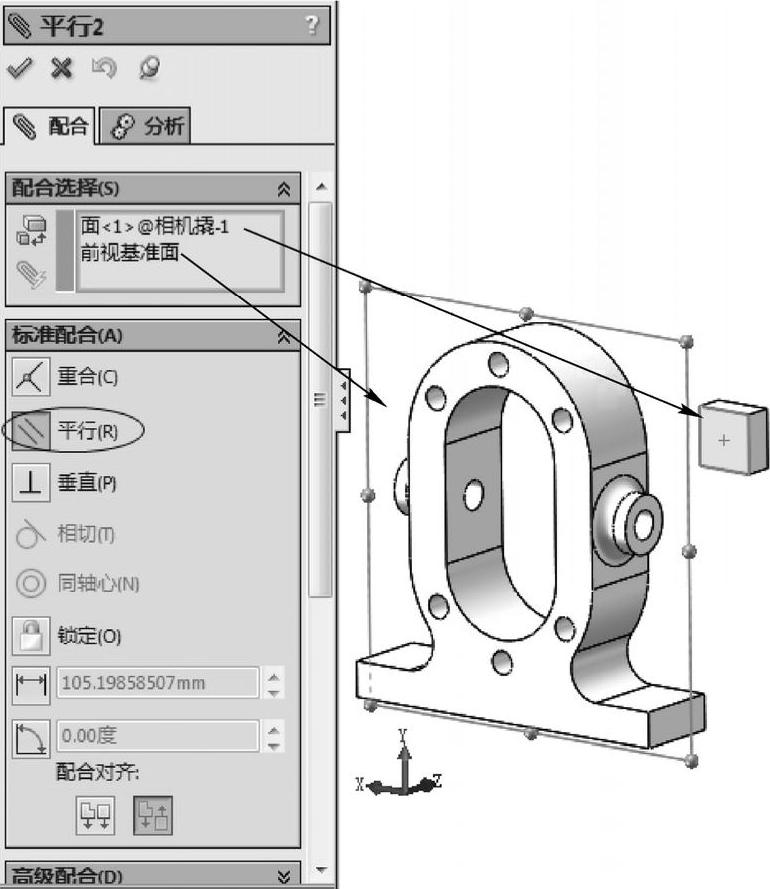
图7-78 添加平行配合

图7-79 重合配合
(4)再单击装配体工具栏中的“配合 ”,左侧弹出如图7-80所示的对话框,在“要配合的实体
”,左侧弹出如图7-80所示的对话框,在“要配合的实体 ”中选择图中所示的相机撬的面和上视基准面,在“标准配合”中选择“距离
”中选择图中所示的相机撬的面和上视基准面,在“标准配合”中选择“距离 ”,输入距离值60,然后单击“确定
”,输入距离值60,然后单击“确定 ”添加距离配合。
”添加距离配合。
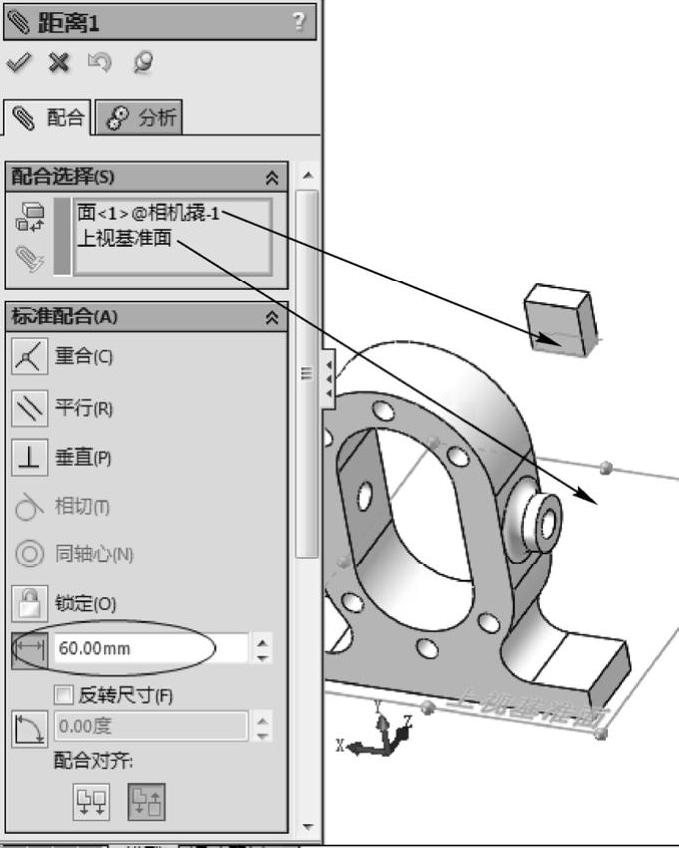
图7-80 距离配合
(5)以装配体的前视基准面为草图基准面,绘制一个位于主体中心的点,如图7-81所示。
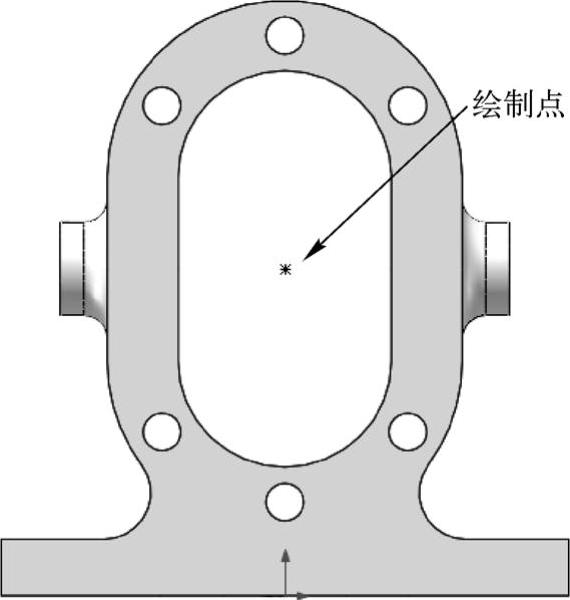
图7-81 绘制草图
(6)单击“运动算例1”,使软件转到动画和仿真界面,并选择算例类型为“动画”,如图7-82所示。
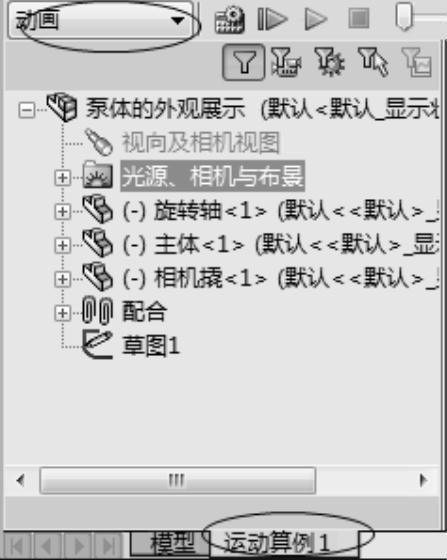
图7-82 设置算例类型
(7)拖动时间栏到0秒位置,然后拖动相机撬的位置,使它和主体的距离较远,如图7-83所示,此时的状态为动画的初始状态。(www.xing528.com)
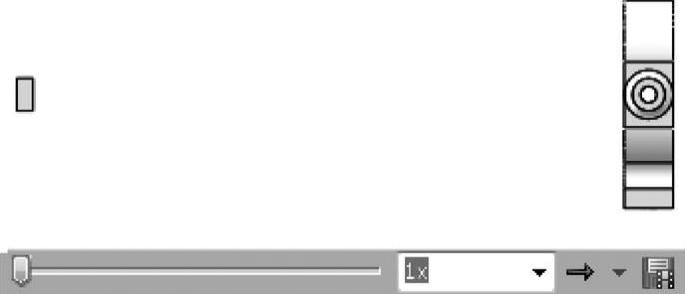
图7-83 设置初始状态
(8)右键单击“光源、相机于布景”,弹出如图7-84所示的右键菜单,单击“添加相机 ”,弹出如图7-85所示的对话框,在“选择的目标”中选择草图1中的点作为目标点;然后在“选择的位置”中选择相机撬一个面上的中心点作为相机的位置,如图7-86所示,设置完后,单击“确定
”,弹出如图7-85所示的对话框,在“选择的目标”中选择草图1中的点作为目标点;然后在“选择的位置”中选择相机撬一个面上的中心点作为相机的位置,如图7-86所示,设置完后,单击“确定 ”添加相机。
”添加相机。
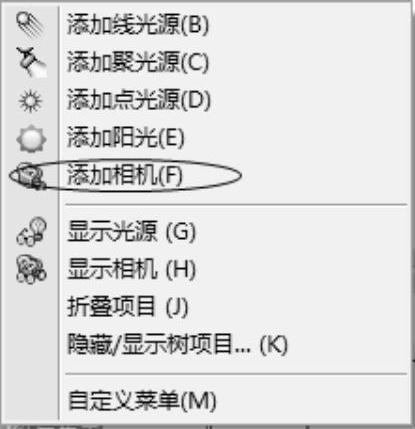
图7-84 右键菜单
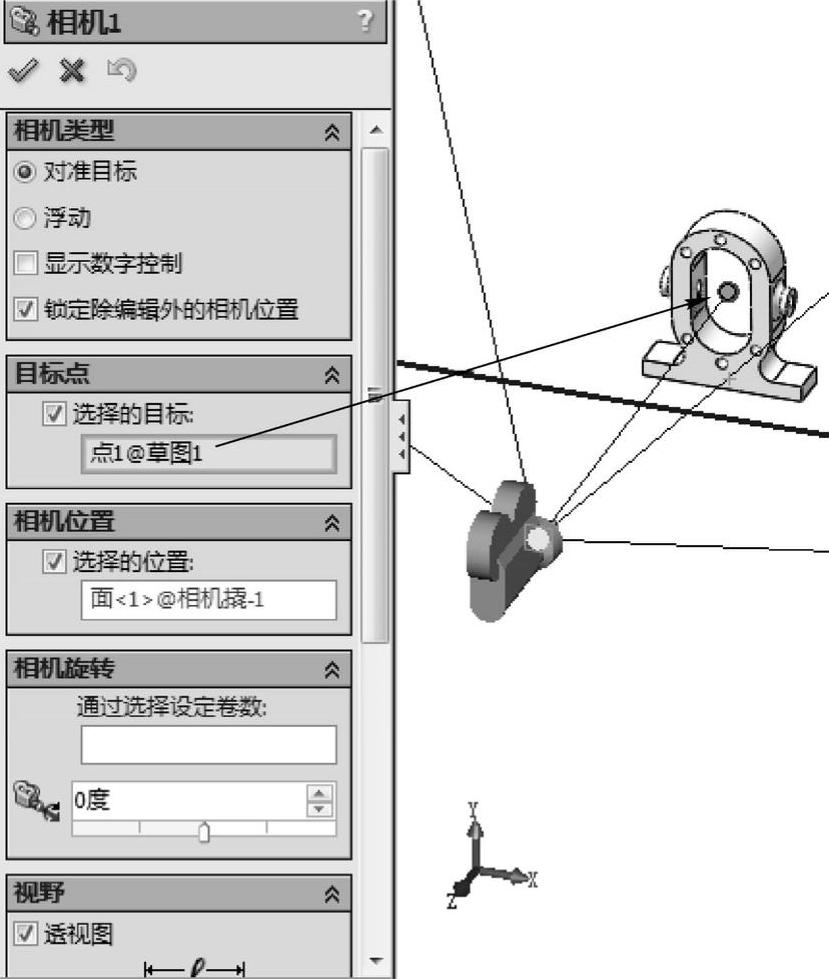
图7-85 设置目标点
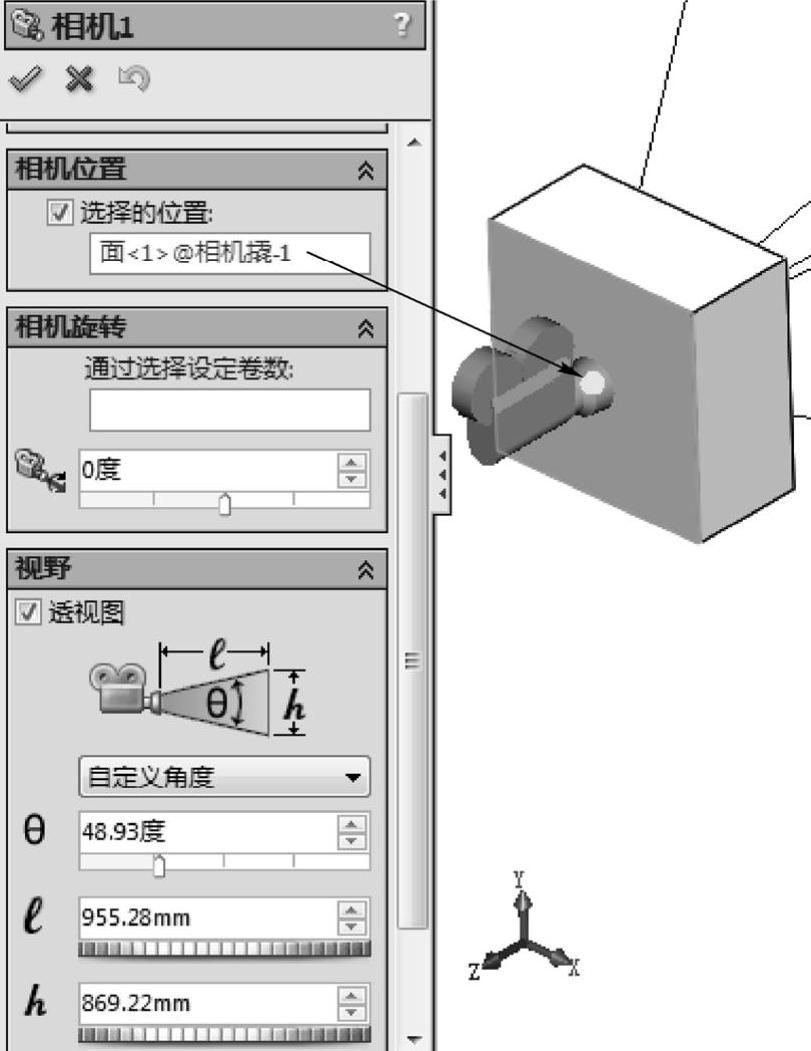
图7-86 设置相机的位置
(9)拖动键码到4秒的位置,使动画的时间为4秒,然后拖动时间栏到4秒的位置,如图7-87所示。
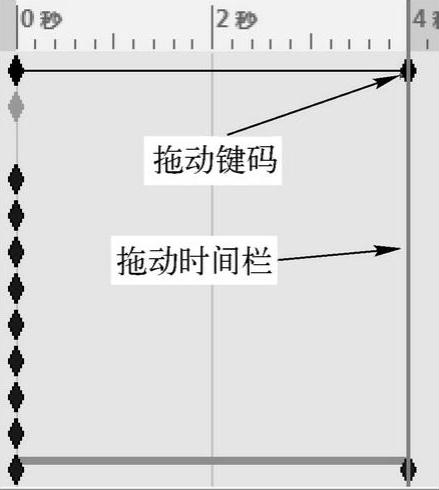
图7-87 拖动键码和时间栏
(10)先选择主体,单击装配体工具栏中的“旋转零部件 ”,左侧弹出如图7-88所示的对话框,单击“旋转
”,左侧弹出如图7-88所示的对话框,单击“旋转 ”,在下拉菜单中选择“由Delta XYZ”,然后再输入Y轴的旋转角90°,单击“确定
”,在下拉菜单中选择“由Delta XYZ”,然后再输入Y轴的旋转角90°,单击“确定 ”,使主体旋转90°。
”,使主体旋转90°。
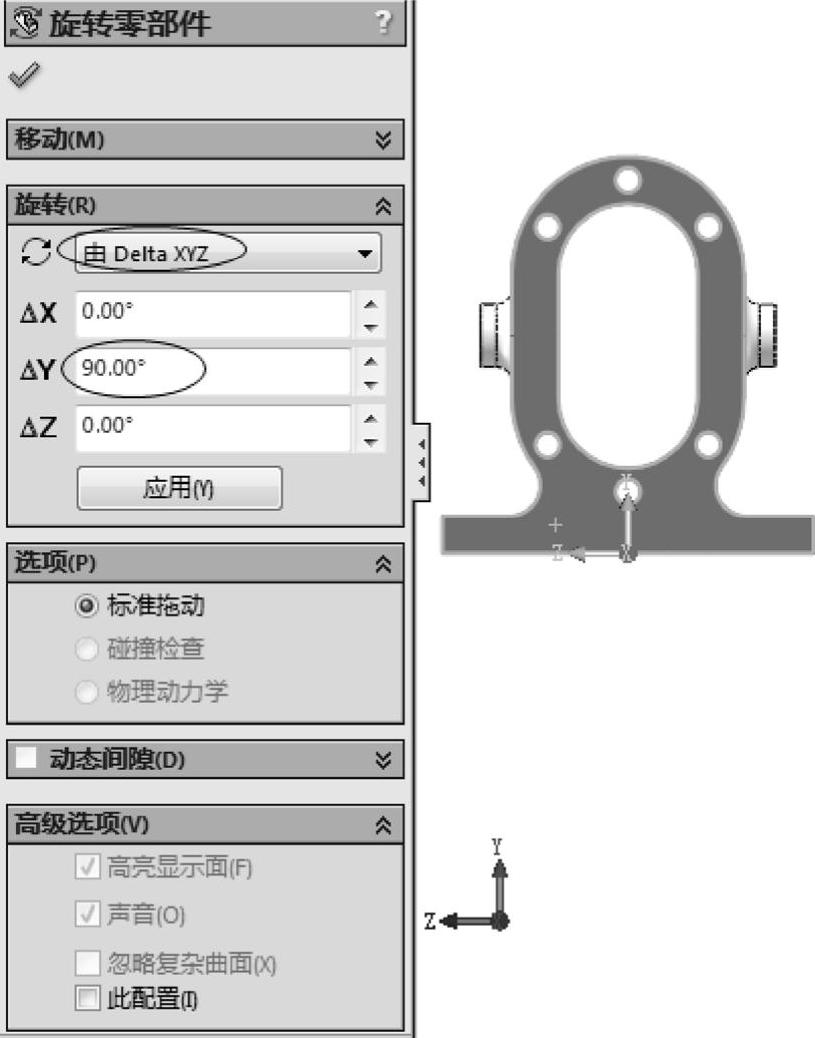
图7-88 旋转主体
(11)如图7-89所示,拖动相机撬到离主体较近的位置,此时的状态是动画的终止状态。
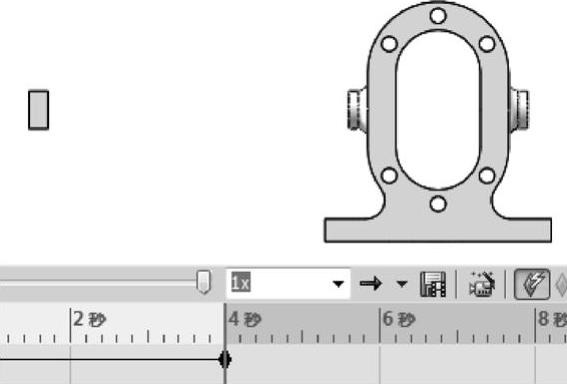
图7-89 设置终止状态
(12)右键单击“视向及相机视图”,在右键菜单中选择“禁用观阅键码播放”,如图7-90所示。
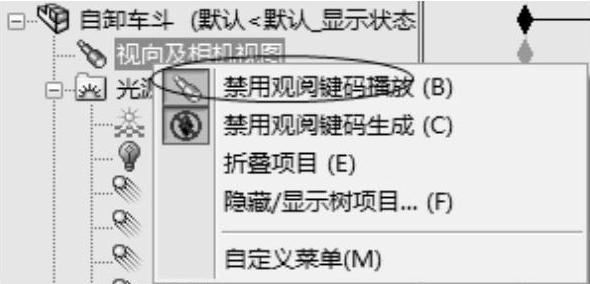
图7-90 右键菜单
(13)右键单击“相机1”,在图7-91所示的右键菜单中选择“相机视图”,激活相机视图。

图7-91 激活相机视图
(14)单击“计算 ”,此时自动生成动画,如图7-92所示。
”,此时自动生成动画,如图7-92所示。
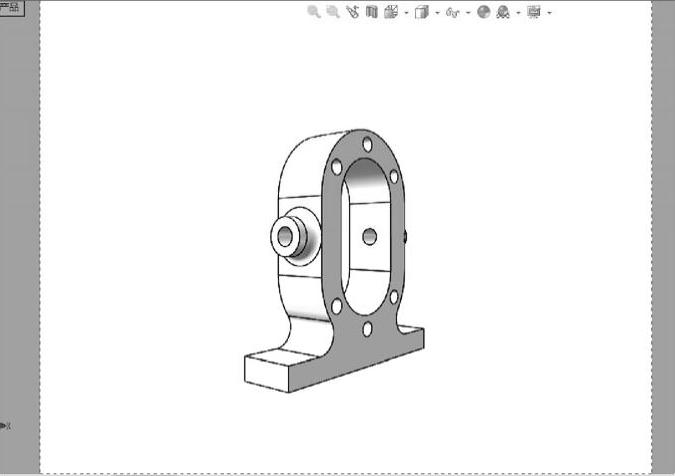
图7-92 生成动画
免责声明:以上内容源自网络,版权归原作者所有,如有侵犯您的原创版权请告知,我们将尽快删除相关内容。




