【摘要】:单击“标准”工具栏中的“从零件/装配体制作工程图”按钮,系统打开图14-6所示的“图纸格式/大小”对话框,对图纸格式进行设置后单击“确定”按钮,进入工程图设计界面。选择“单一视图”,在方向下的更多视图中,选择“上下二等角轴测”视图,自定义比例为1:10,在尺寸类型下选择“真实”,单击“确定”按钮,结果如图14-9所示。图14-10 “模型项目”属性管理器图14-11 生成的焊接注解

(1)进入软件安装路径,找到Weldment_Box2.sldprt文件,其路径是\samples\tutorial\weldments\Weldment_Box2.sldprt,并且打开Weldment_Box2.sldprt零件文件。
(2)单击“标准”工具栏中的“从零件/装配体制作工程图”按钮 ,系统打开图14-6所示的“图纸格式/大小”对话框,对图纸格式进行设置后单击“确定”按钮,进入工程图设计界面。
,系统打开图14-6所示的“图纸格式/大小”对话框,对图纸格式进行设置后单击“确定”按钮,进入工程图设计界面。
(3)单击“工程图”工具栏中的“模型视图”按钮 ,弹出“模型视图”属性管理器,选择零件Weldment_Box2.sldprt作为要插入的零件,如图14-7所示,单击
,弹出“模型视图”属性管理器,选择零件Weldment_Box2.sldprt作为要插入的零件,如图14-7所示,单击 按钮,进入选择“视图”和“方向”界面,如图14-8所示。选择“单一视图”,在方向下的更多视图中,选择“上下二等角轴测”视图,自定义比例为1:10,在尺寸类型下选择“真实”,单击“确定”按钮
按钮,进入选择“视图”和“方向”界面,如图14-8所示。选择“单一视图”,在方向下的更多视图中,选择“上下二等角轴测”视图,自定义比例为1:10,在尺寸类型下选择“真实”,单击“确定”按钮 ,结果如图14-9所示。
,结果如图14-9所示。
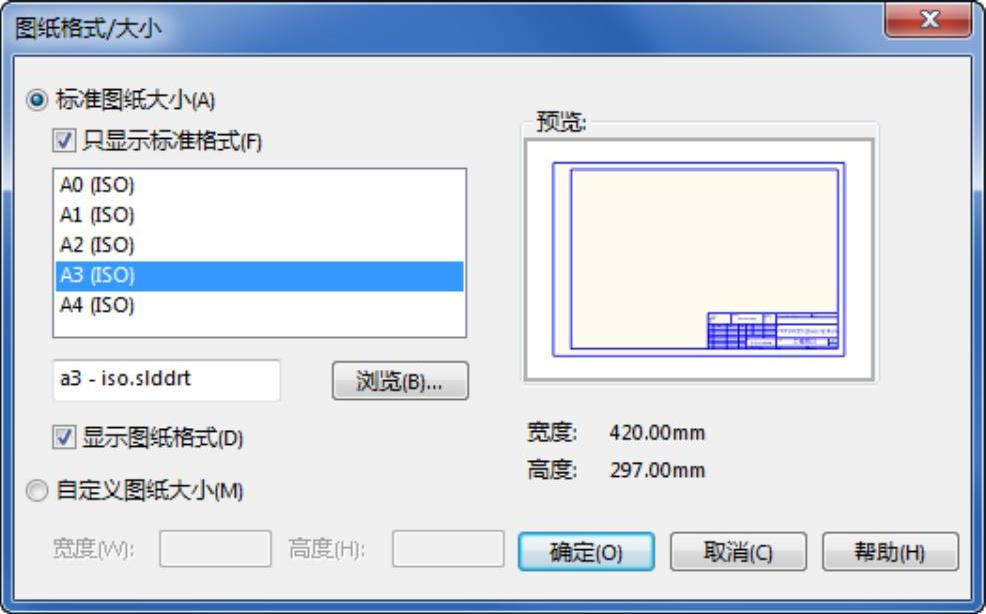
图14-6 “图纸格式/大小”对话框
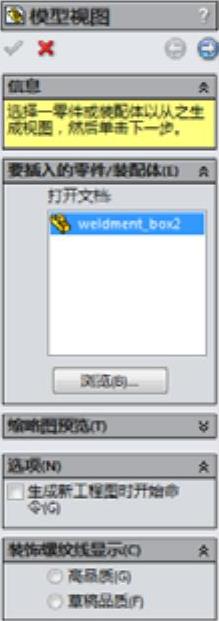
图14-7 “模型视图”对话框
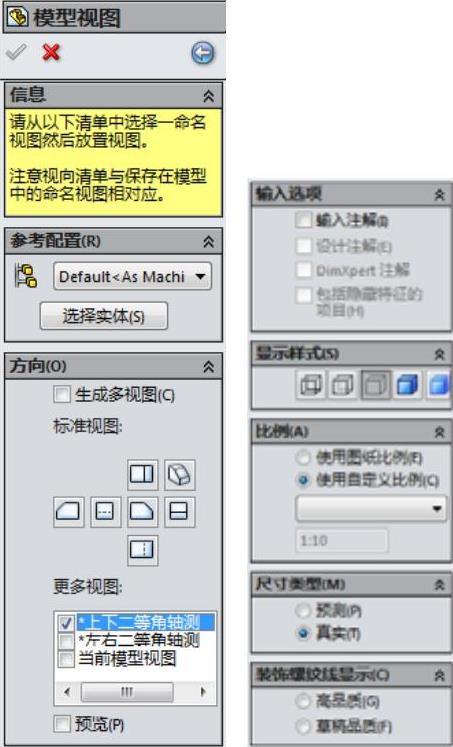
图14-8 确定工程图视图方向及比例(www.xing528.com)
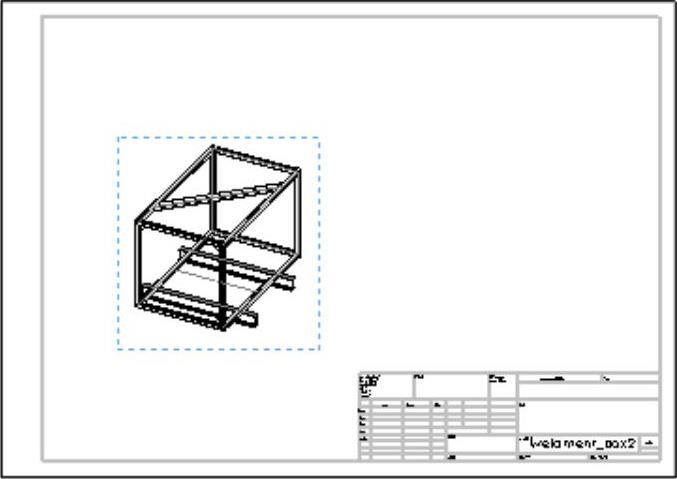
图14-9 生成的工程图
(4)添加焊接符号。单击“注解”工具栏中的“模型项目”按钮 ,弹出的“模型项目”属性管理器,在对话框中的“来源/目标”栏中选择“整个模型”,在“尺寸”栏中单击“为工程标注”按钮
,弹出的“模型项目”属性管理器,在对话框中的“来源/目标”栏中选择“整个模型”,在“尺寸”栏中单击“为工程标注”按钮 ,在“注解”栏中单击“焊接”按钮
,在“注解”栏中单击“焊接”按钮 ,其他设置默认,如图14-10所示,单击“确定”按钮
,其他设置默认,如图14-10所示,单击“确定”按钮 ,拖动焊接注解将之定位,如图14-11所示。
,拖动焊接注解将之定位,如图14-11所示。
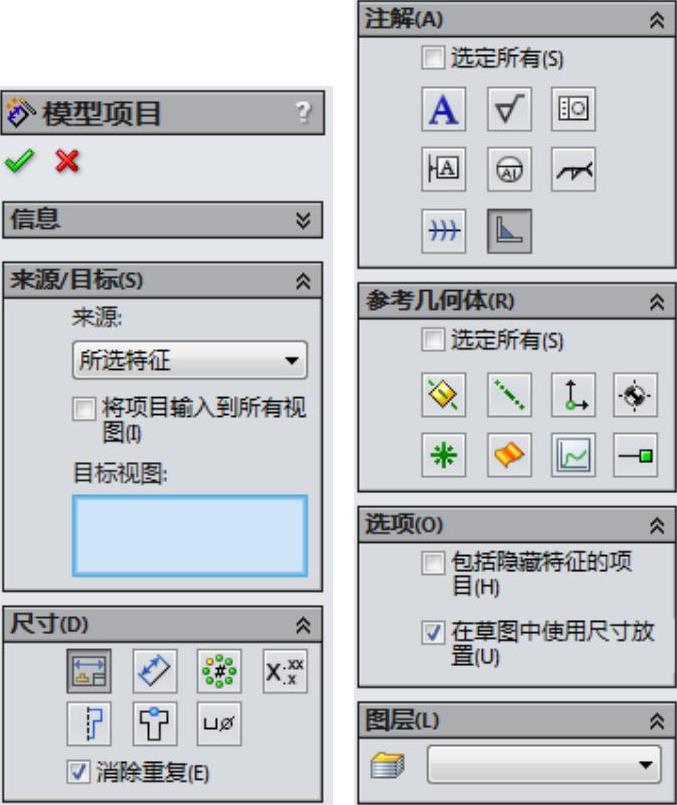
图14-10 “模型项目”属性管理器
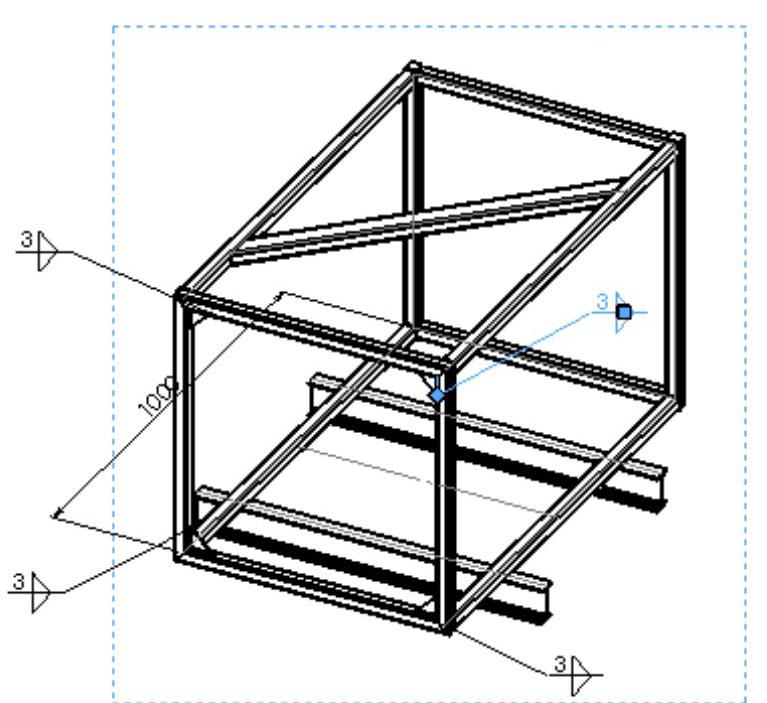
图14-11 生成的焊接注解
免责声明:以上内容源自网络,版权归原作者所有,如有侵犯您的原创版权请告知,我们将尽快删除相关内容。




