
本节以一个难度较高的例子,重点介绍工程图制作中的难点和技巧,使读者制作工程图的水平有所提高。
本实例以如图8-153所示的离合器为例,介绍离合器装配体的工程图制作方法。制作离合器的工程图时,需要一个剖面视图、断开的剖视图把键和键槽的结构表达清楚,最后再用一个剖面视图来表达卡环的结构。
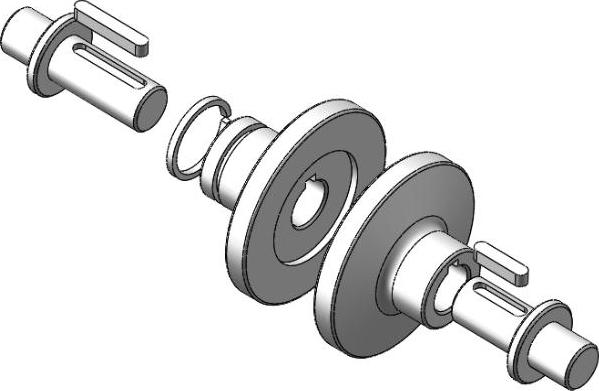
图8-153 离合器
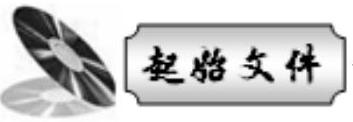 ——参见附带光盘中的“Start/ch8/8.3”文件夹。
——参见附带光盘中的“Start/ch8/8.3”文件夹。
 ——参见附带光盘中的“End/ch8/8.3”文件夹。
——参见附带光盘中的“End/ch8/8.3”文件夹。
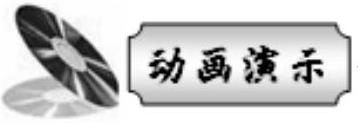 ——参见附带光盘中的AVI/ch8/8.3.avi
——参见附带光盘中的AVI/ch8/8.3.avi
(1)单击“新建”,弹出如图8-154所示的对话框,单击“工程图”,再单击“确定”按钮新建一个工程图文件。
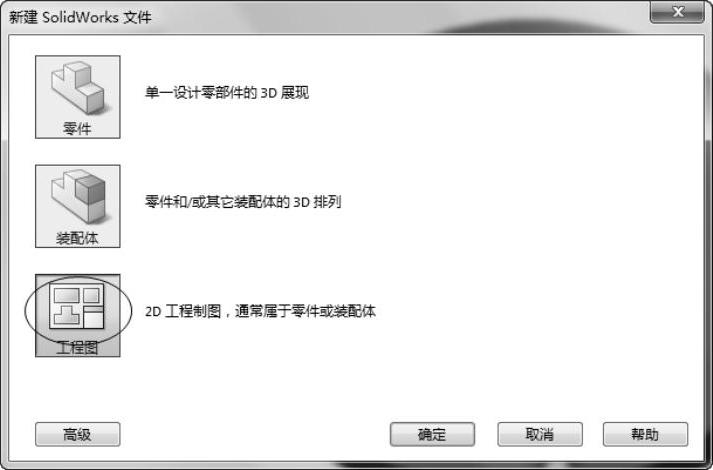
图8-154 新建文件
(2)移动鼠标到图纸上,单击右键,选择“编辑图纸格式”,进入图纸编辑状态,双击标题栏的“图样名称”,左侧弹出如图8-155所示的对话框,单击“链接到属性 ”,弹出如图8-156所示的对话框,选择“当前文件”,然后单击下拉菜单,在下拉菜单中选择“SW-文件名称(File Name)”,再单击“确定”,此时“图样名称”变为工程图的文件名。最后退出图纸编辑状态即可。
”,弹出如图8-156所示的对话框,选择“当前文件”,然后单击下拉菜单,在下拉菜单中选择“SW-文件名称(File Name)”,再单击“确定”,此时“图样名称”变为工程图的文件名。最后退出图纸编辑状态即可。
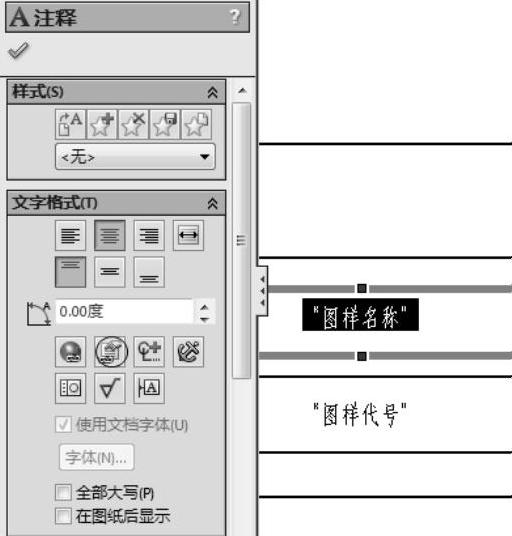
图8-155 修改图样名称
(3)单击“视图布局”选项卡中的“模型视图 ”,弹出如图8-157所示的对话框,单击“浏览”,在随书光盘中找到“离合器.sldasm”,打开该文件,插入如图8-158所示的视图。
”,弹出如图8-157所示的对话框,单击“浏览”,在随书光盘中找到“离合器.sldasm”,打开该文件,插入如图8-158所示的视图。
(4)移动光标到图纸上,单击右键,选择“属性”,弹出如图8-159所示的图纸属性对话框,在“比例”中输入“1:1”,在“图纸格式/大小”中选择“A3(GB)”,然后单击“确定”按钮关闭对话框。
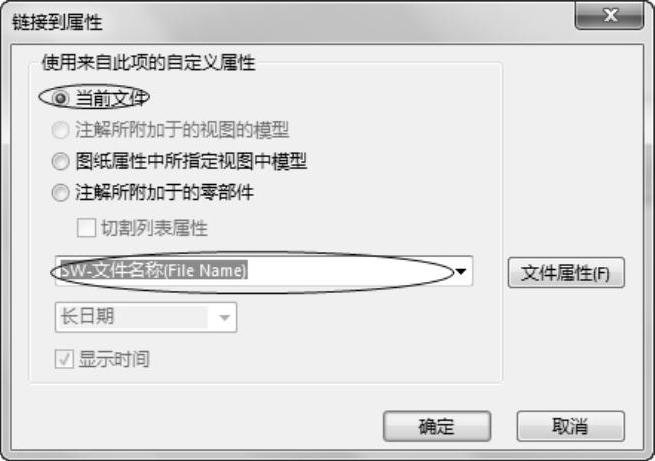
图8-156 链接到属性对话框
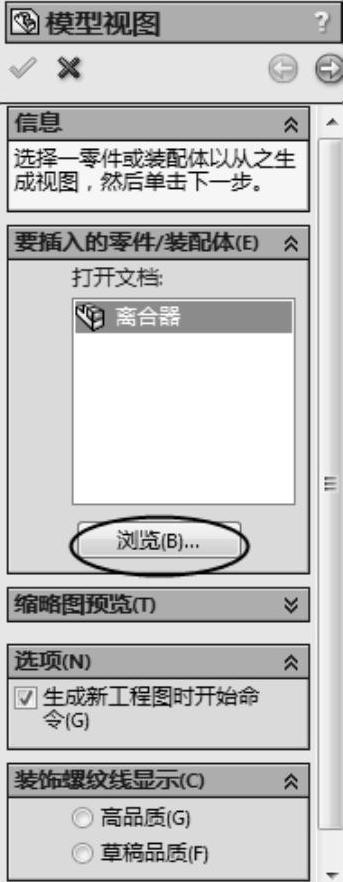
图8-157 模型视图
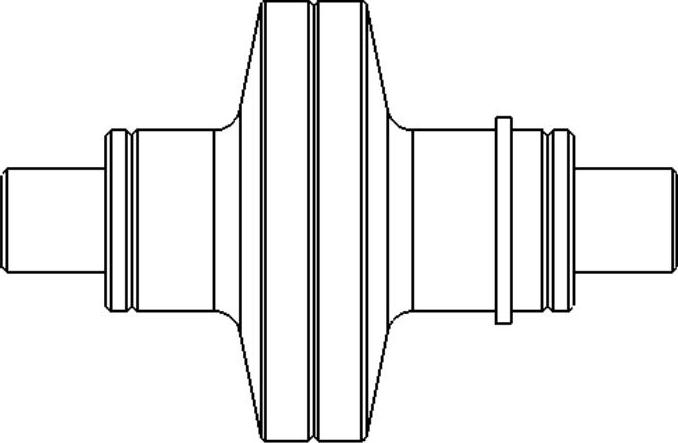
图8-158 插入视图
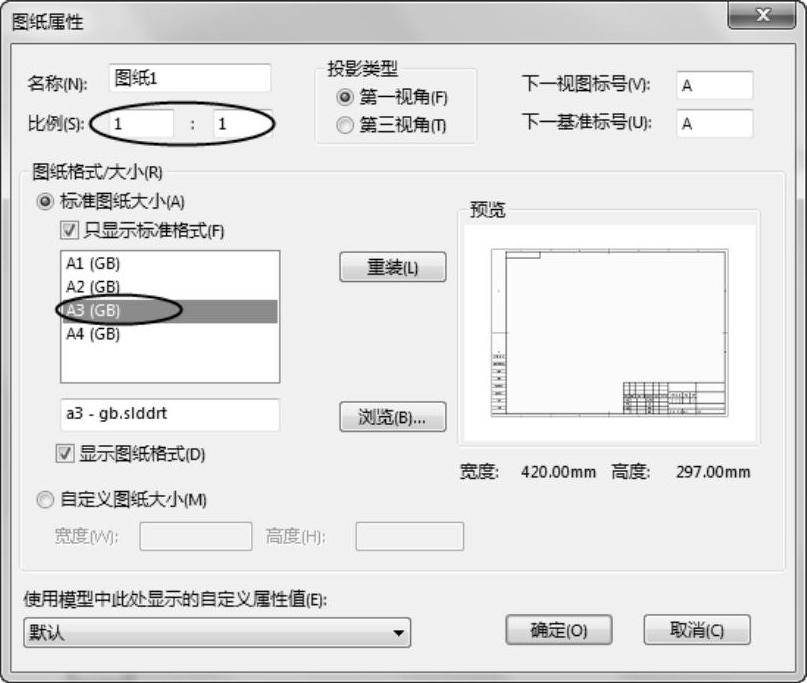
图8-159 设置图纸属性
(5)单击“视图布局”选项卡中的“剖面视图 ”,弹出如图8-160所示的对话框,单击“切割线”中的“水平
”,弹出如图8-160所示的对话框,单击“切割线”中的“水平 ”,把剖切线放置在视图的中心;放置好剖切线后,弹出如图8-161所示的对话框,在“不包括零部件/筋特征”中选择轴1、轴2、键6×20和键6×30,勾选“自动打剖面线”,然后单击“确定”,生成如图8-162所示的剖面视图。
”,把剖切线放置在视图的中心;放置好剖切线后,弹出如图8-161所示的对话框,在“不包括零部件/筋特征”中选择轴1、轴2、键6×20和键6×30,勾选“自动打剖面线”,然后单击“确定”,生成如图8-162所示的剖面视图。

图8-160 放置剖切线
(6)选择如图8-163所示的面,左侧弹出区域剖面线/填充对话框,清除“材质剖面线”,然后在“比例 ”中输入2,然后单击“确定
”中输入2,然后单击“确定 ”关闭对话框。
”关闭对话框。
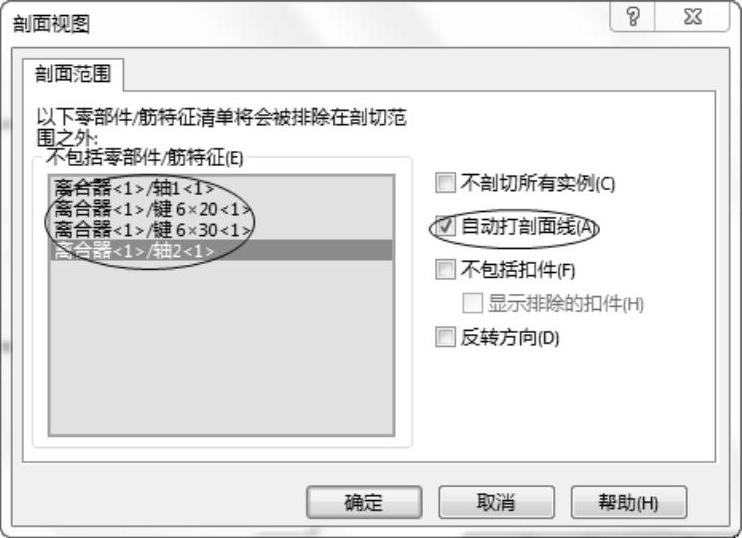
图8-161 设置剖面视图
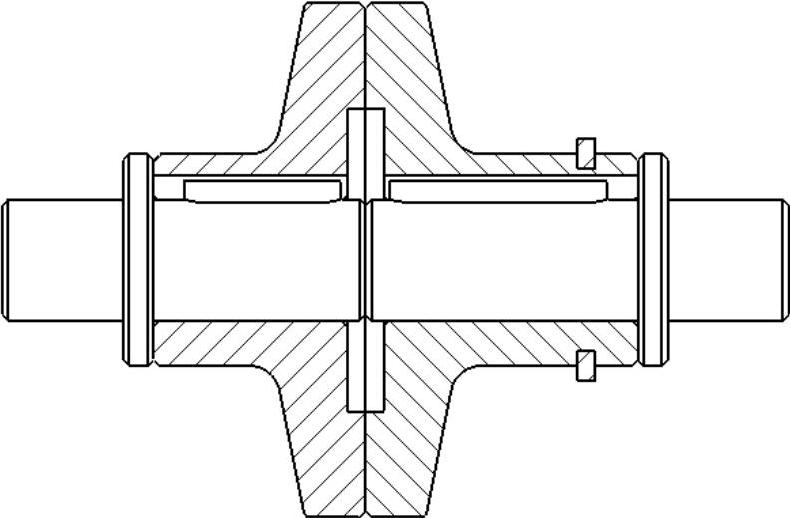
图8-162 生成剖面视图
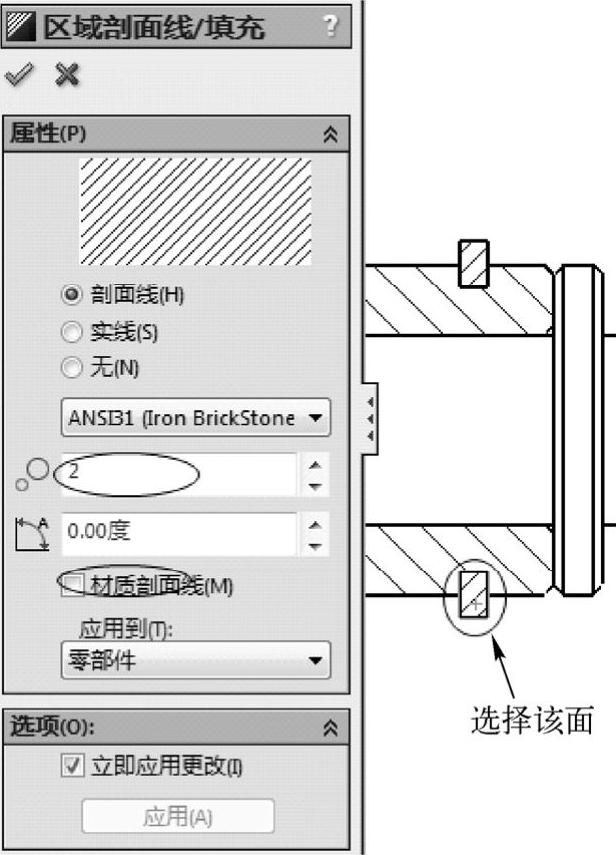
图8-163 修改剖面线
(7)同时选择两个视图,单击菜单栏中的“视图”→“显示”→“切边不可见”,如图8-164所示。隐藏两个视图的切边。
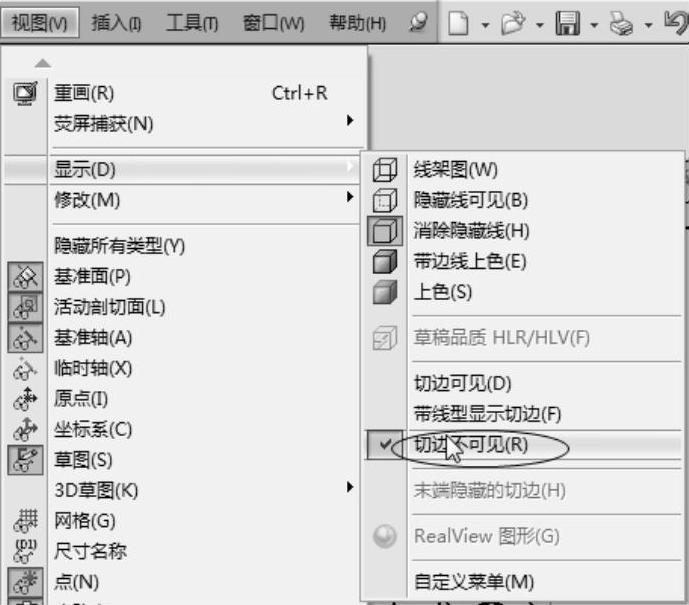
图8-164 隐藏边线
(8)单击“视图布局”选项卡中的“断开的剖视图 ”,绘制如图8-165所示的草图。绘制完草图后,弹出如图8-166所示的对话框,在“不包括零部件/筋特征”中选择轴1、轴2、键6×20和键6×30,勾选“自动打剖面线”,然后单击“确定”按钮,弹出如图8-167所示的对话框,在“剖切深度”中选择图中所示的边线,然后单击“确定
”,绘制如图8-165所示的草图。绘制完草图后,弹出如图8-166所示的对话框,在“不包括零部件/筋特征”中选择轴1、轴2、键6×20和键6×30,勾选“自动打剖面线”,然后单击“确定”按钮,弹出如图8-167所示的对话框,在“剖切深度”中选择图中所示的边线,然后单击“确定 ”,生成如图8-168所示的视图。
”,生成如图8-168所示的视图。
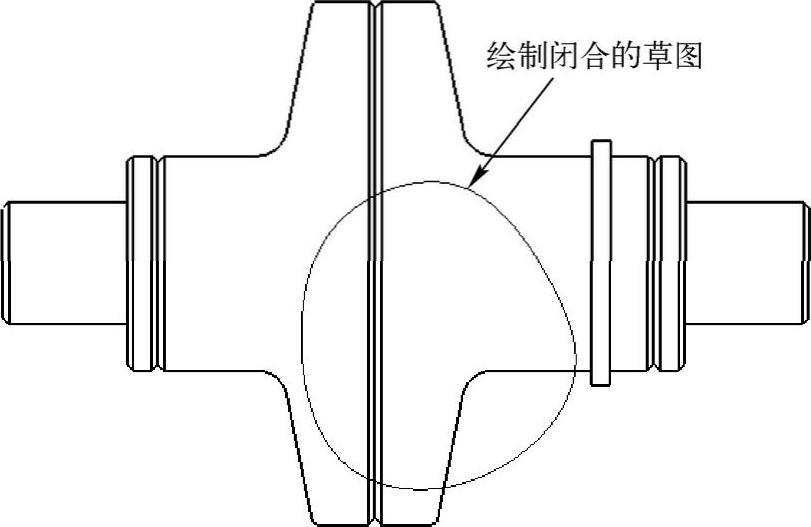
图8-165 绘制草图
(9)单击“视图布局”选项卡中的“剖面视图 ”,弹出如图8-169所示的对话框,单击“切割线”中的“竖直
”,弹出如图8-169所示的对话框,单击“切割线”中的“竖直 ”,放置剖切线到图中所示的位置;放置好剖切线后,弹出如图8-170所示的对话框,在“不包括零部件/筋特征”中选择轴2和键6×30,勾选“自动打剖面线”,然后单击“确定”按钮,生成如图8-171所示的剖面视图B。
”,放置剖切线到图中所示的位置;放置好剖切线后,弹出如图8-170所示的对话框,在“不包括零部件/筋特征”中选择轴2和键6×30,勾选“自动打剖面线”,然后单击“确定”按钮,生成如图8-171所示的剖面视图B。
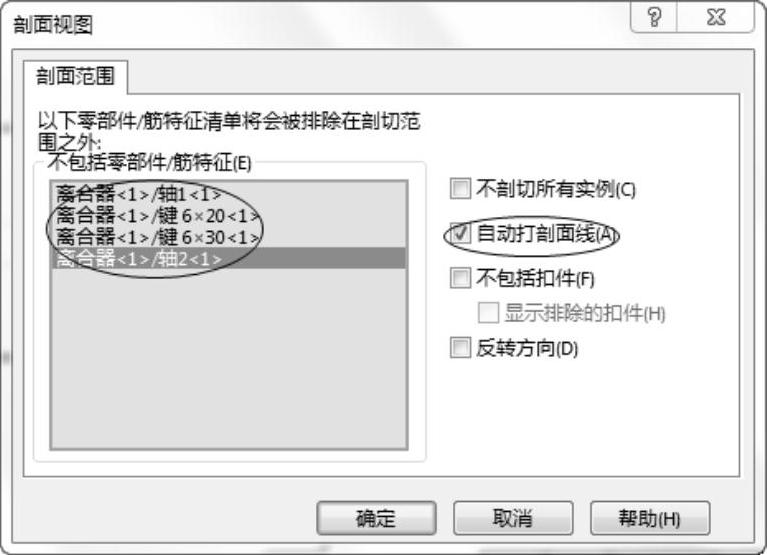
图8-166 设置剖面视图
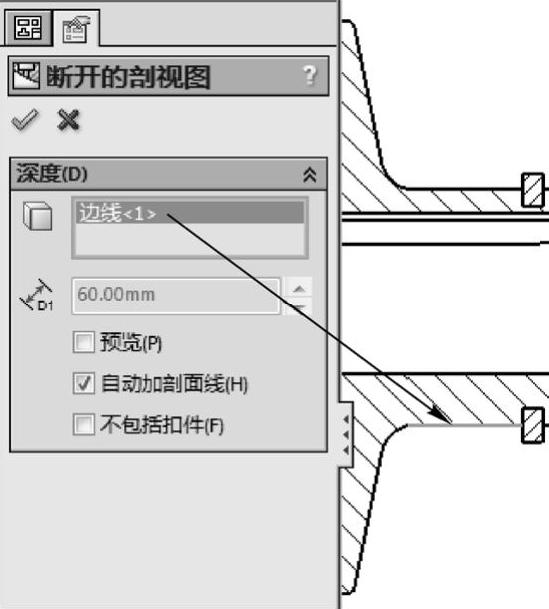
图8-167 指定剖切深度
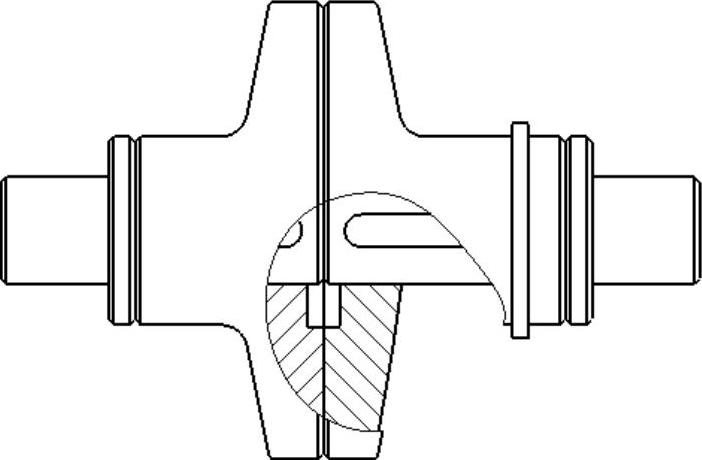
图8-168 生成断开的剖视图
(10)单击生成的剖面视图B,左侧弹出如图8-172所示的对话框,单击“反转方向”,然后单击“确定 ”,反转视图的方向。(www.xing528.com)
”,反转视图的方向。(www.xing528.com)
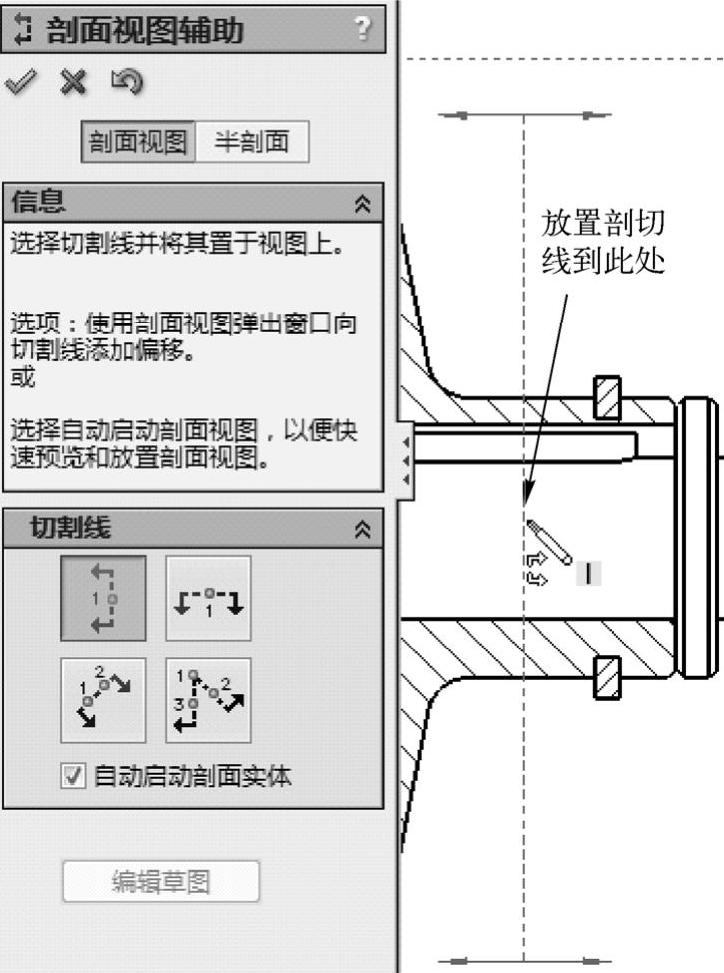
图8-169 放置剖切线
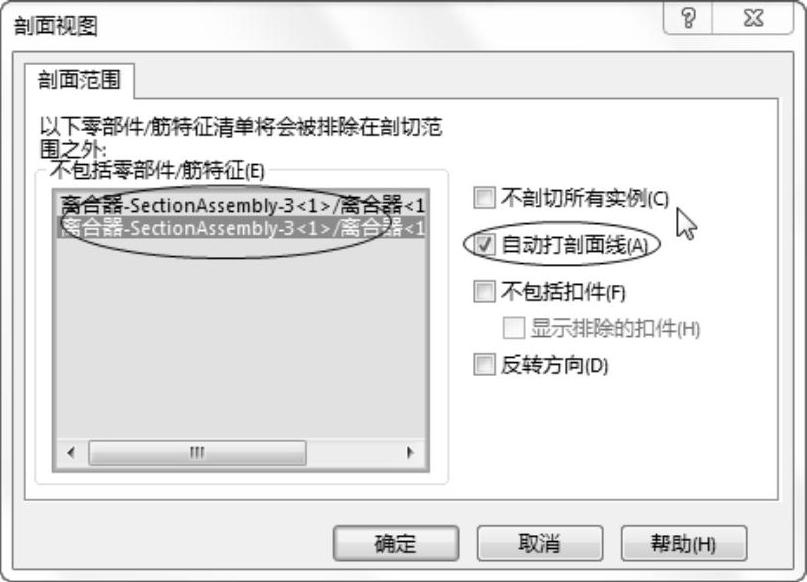
图8-170 设置剖面视图
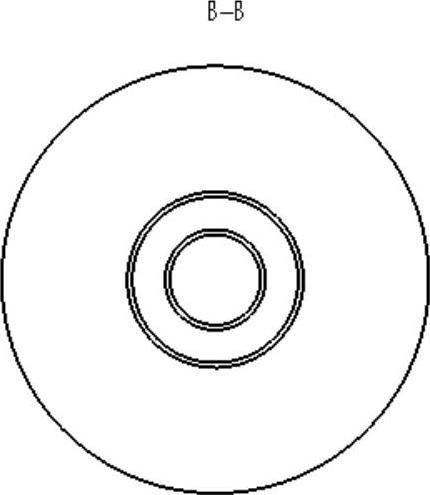
图8-171 生成剖面视图B
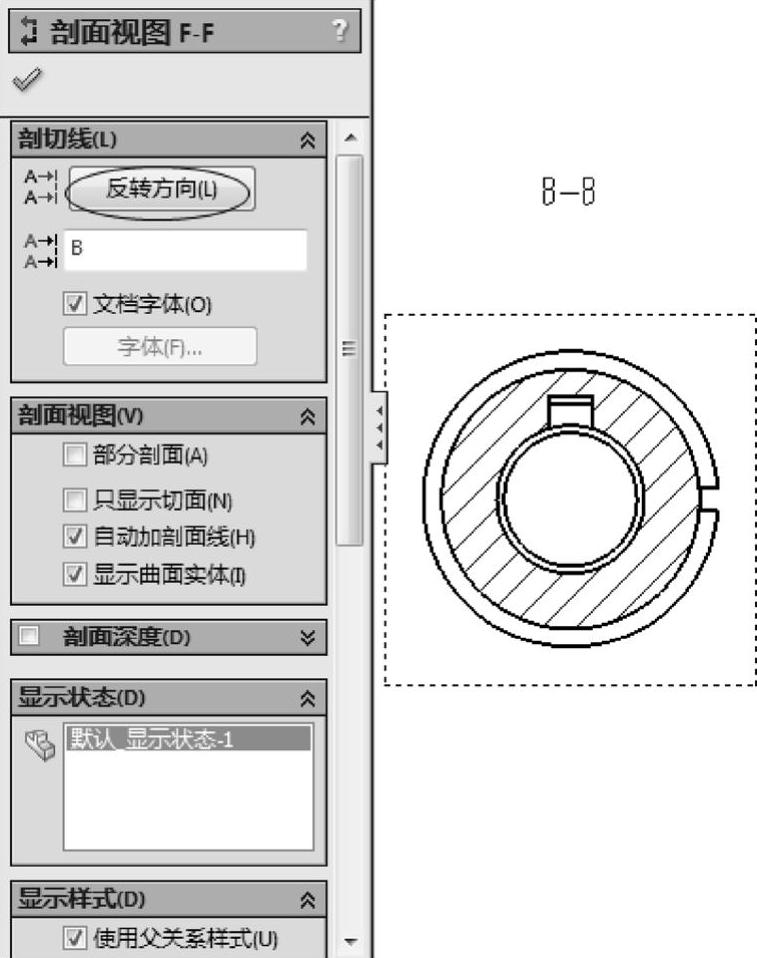
图8-172 反转视图方向
(11)单击“注解”选项卡中的“中心线 ”,单击图8-173中的两条边线,为之插入中心线,然后拖动中心线,使之贯穿整个视图。同样,也为俯视图插入中心线,如图8-174所示。
”,单击图8-173中的两条边线,为之插入中心线,然后拖动中心线,使之贯穿整个视图。同样,也为俯视图插入中心线,如图8-174所示。
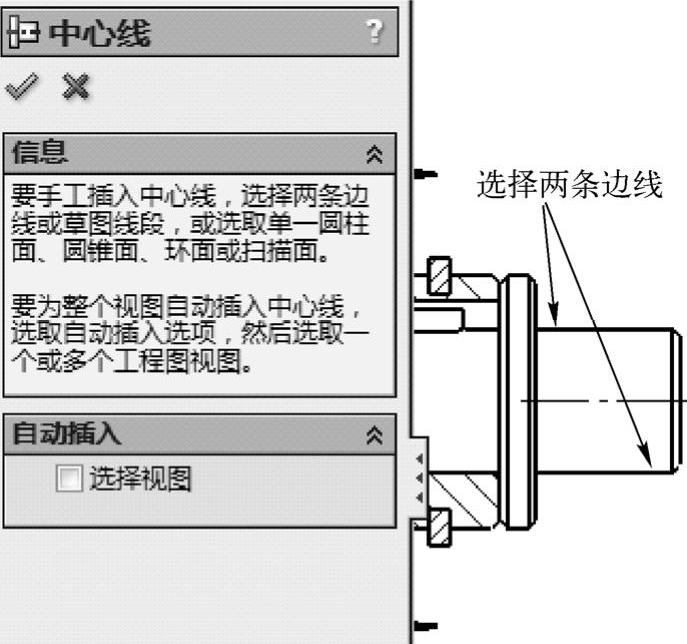
图8-173 插入中心线
(12)单击“注解”选项卡中的“中心符号线 ”,弹出如图8-175所示的对话框,勾选“手动插入选项”,然后选择剖面视图B中的圆,为之插入中心符号线。
”,弹出如图8-175所示的对话框,勾选“手动插入选项”,然后选择剖面视图B中的圆,为之插入中心符号线。
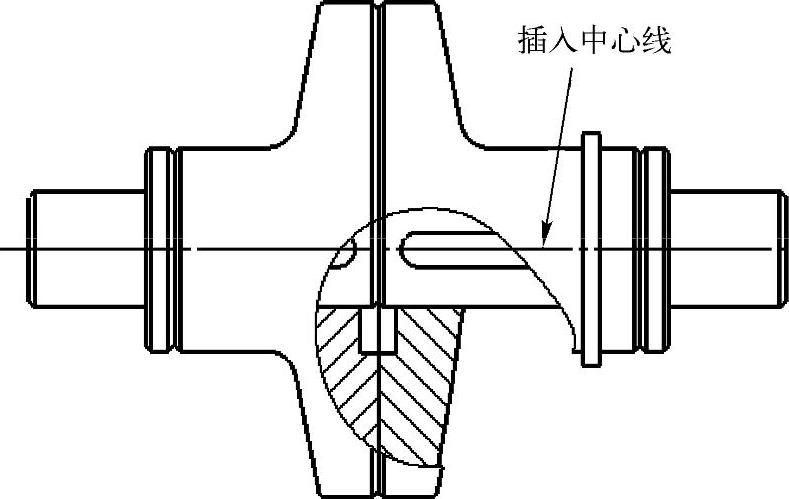
图8-174 俯视图的中心线

图8-175 插入中心符号线
(13)单击“注解”选项卡中的“智能尺寸 ”,为三个视图标注尺寸,如图8-176、图8-177和图8-178所示。
”,为三个视图标注尺寸,如图8-176、图8-177和图8-178所示。

图8-176 前视图的尺寸
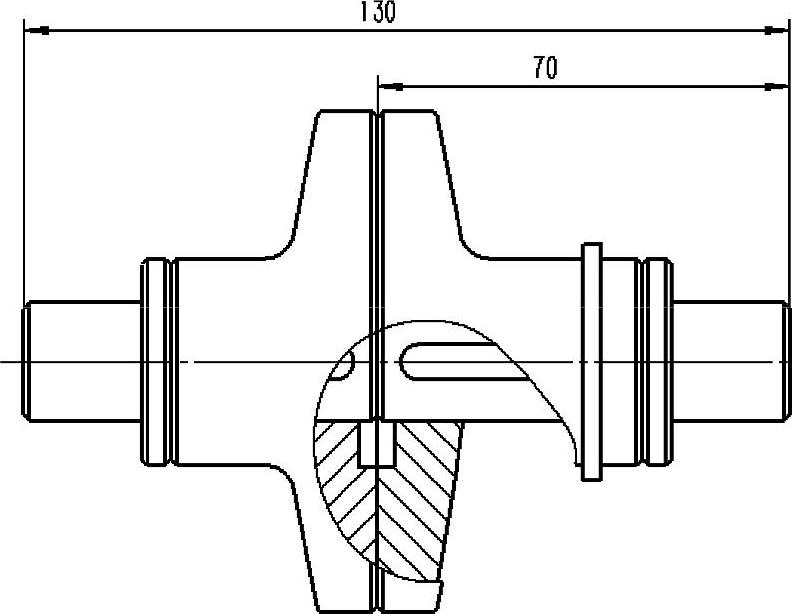
图8-177 俯视图的尺寸
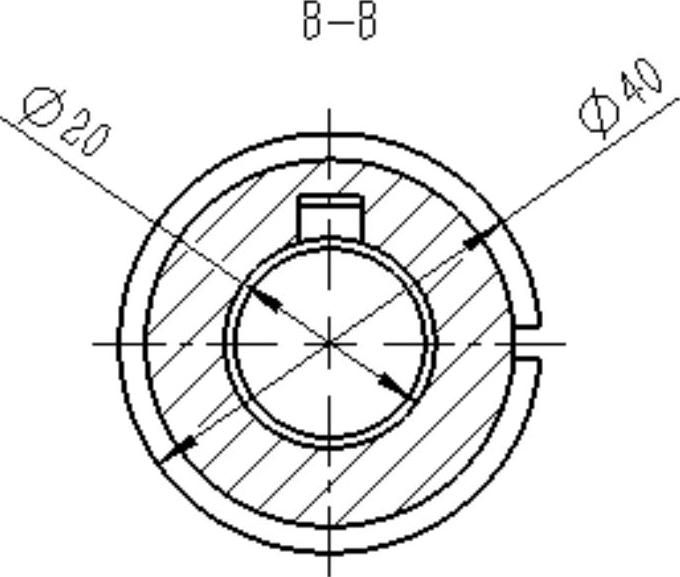
图8-178 剖面视图B的尺寸
(14)单击右视图中的尺寸“φ20”,左侧弹出如图8-179所示的对话框,选择公差类型为“套合”,选择“孔套合 ”为“H7”,“轴套合
”为“H7”,“轴套合 ”为“k6”,单击“
”为“k6”,单击“ ”;单击尺寸属性对话框的“其他”,转到如图8-180所示的界面,清除“使用尺寸字体”,然后在“字体比例”中输入0.7,最后单击“确定
”;单击尺寸属性对话框的“其他”,转到如图8-180所示的界面,清除“使用尺寸字体”,然后在“字体比例”中输入0.7,最后单击“确定 ”关闭对话框。
”关闭对话框。
(15)选择前视图,再单击“注解”选项卡中的“自动零件序号 ”,弹出如图8-181所示的对话框,在“阵列类型”中选择“布置零件序号到上
”,弹出如图8-181所示的对话框,在“阵列类型”中选择“布置零件序号到上 ”,选择引线附加点中的“面”,然后单击“确定
”,选择引线附加点中的“面”,然后单击“确定 ”插入零件序号,如图8-182所示。
”插入零件序号,如图8-182所示。
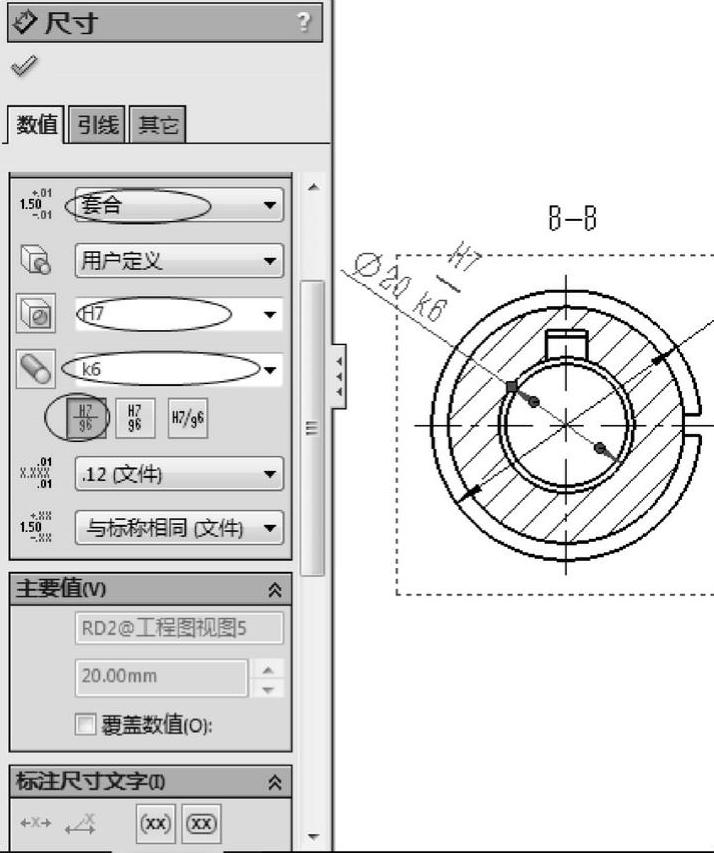
图8-179 设置尺寸公差
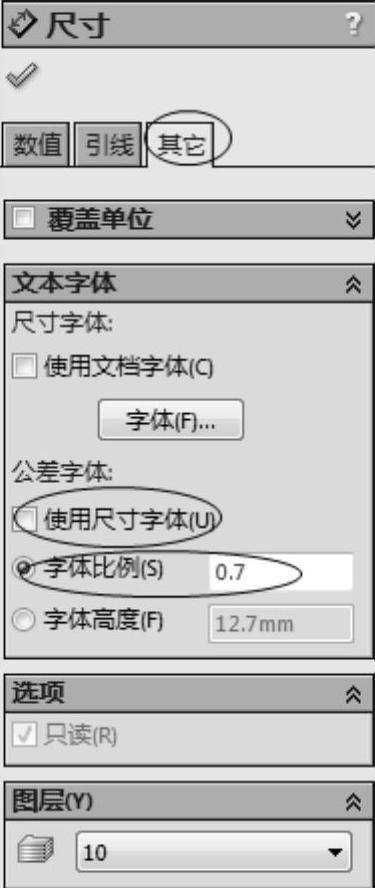
图8-180 设置公差字体
(16)再单击“注解”选项卡中的“零件序号 ”,标注如图8-183所示的零件序号3和4。
”,标注如图8-183所示的零件序号3和4。
(17)选择前视图,再单击“注解”选项卡中的“材料明细表 ”,弹出如图8-184所示的对话框,直接单击“确定
”,弹出如图8-184所示的对话框,直接单击“确定 ”,插入材料明细表,如图8-185所示。
”,插入材料明细表,如图8-185所示。
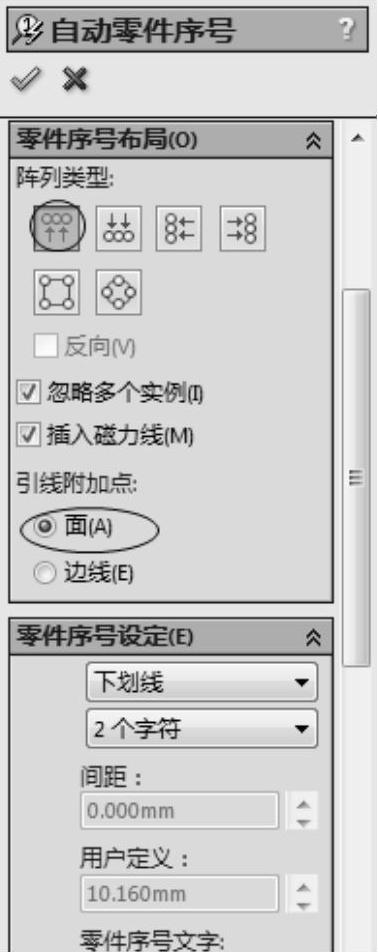
图8-181 自动零件序号
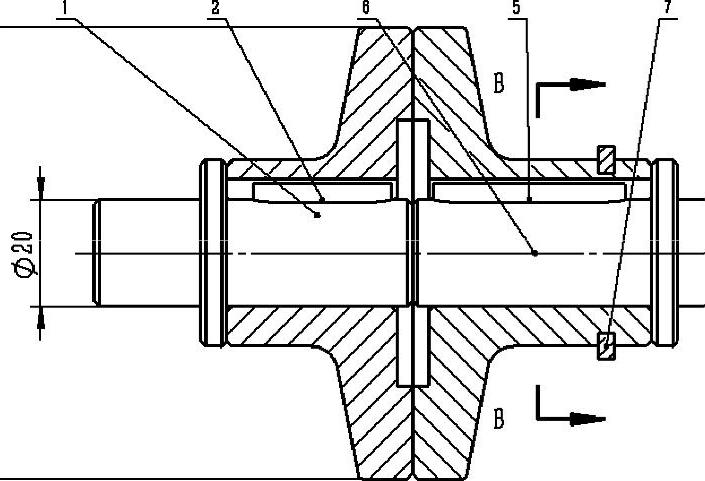
图8-182 插入零件序号
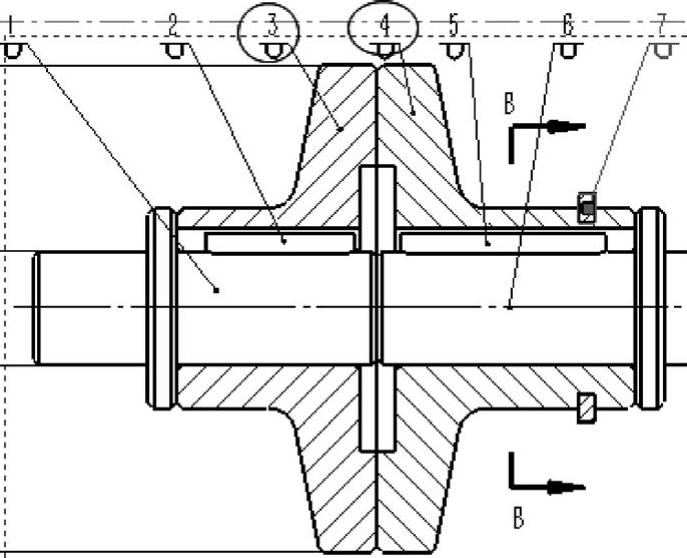
图8-183 手动插入零件序号
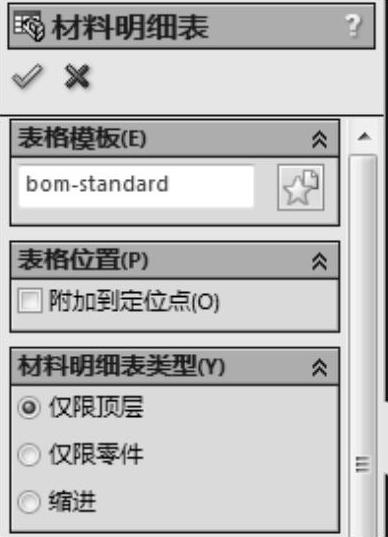
图8-184 材料明细表对话框
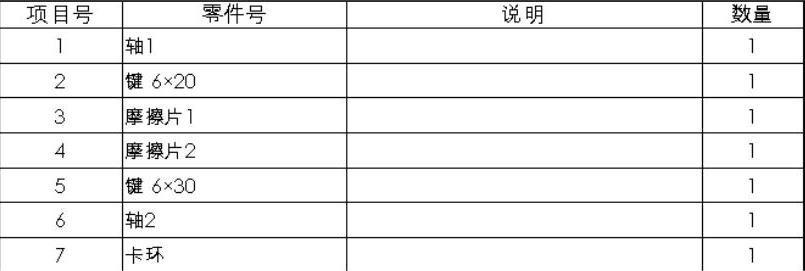
图8-185 材料明细表
(18)移动光标到材料明细表的边框处,弹出列标签,双击列标签C,在“列类型”中选择“自定义属性”,在“属性名称”中选择“材料”,如图8-186所示。此时已经完成工程图的制作,如图8-187所示。
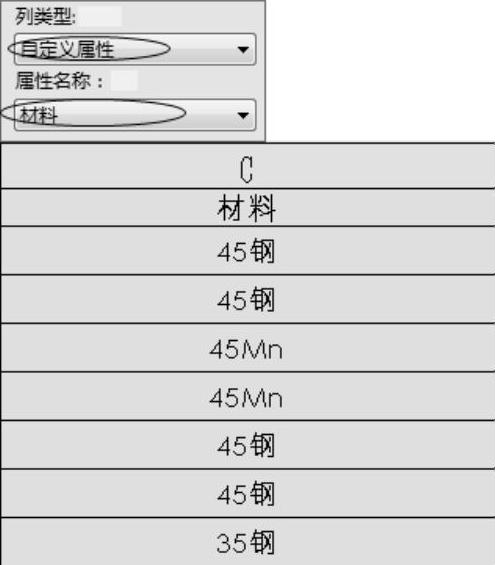
图8-186 修改材料
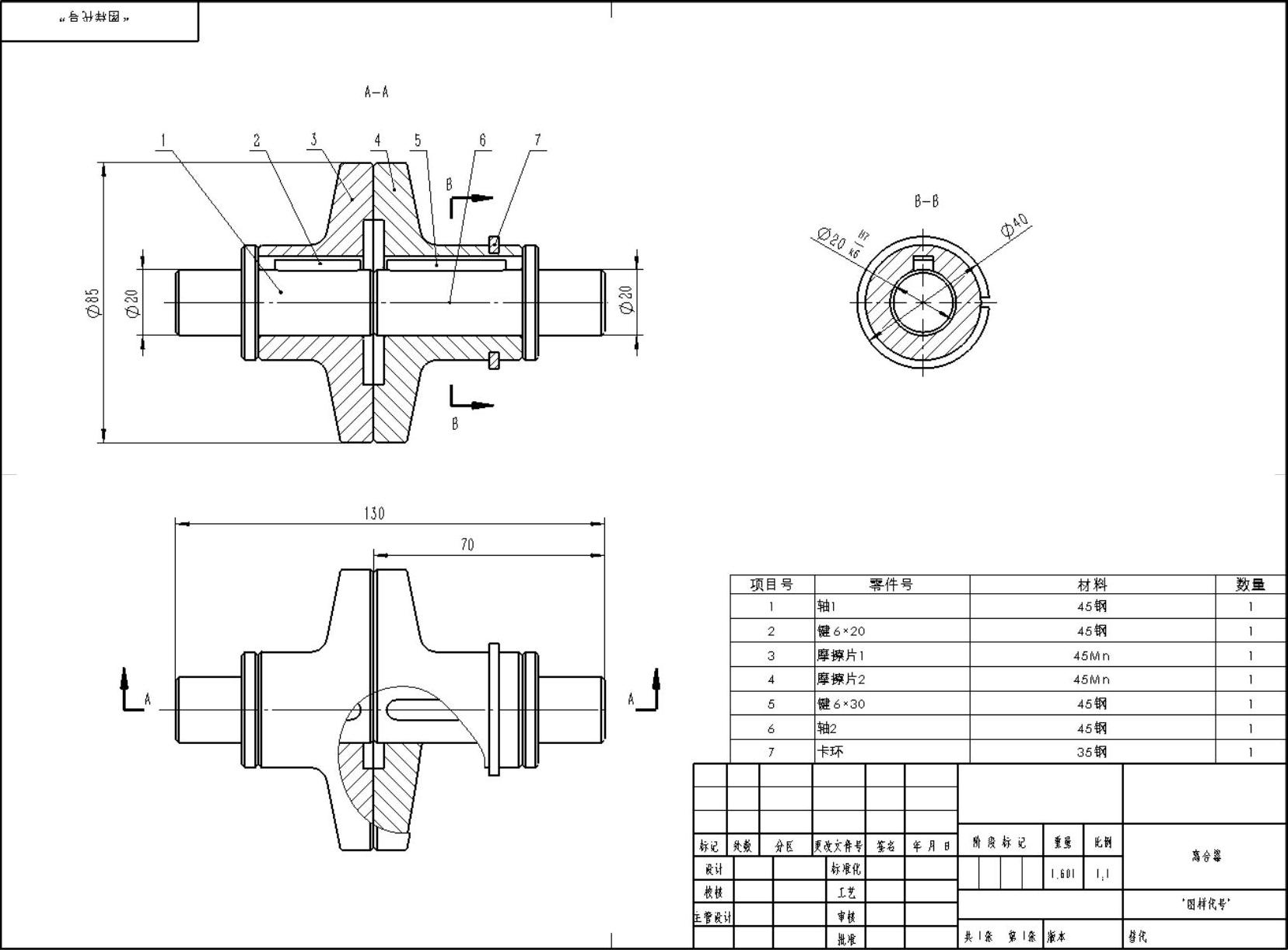
图8-187 离合器的工程图
免责声明:以上内容源自网络,版权归原作者所有,如有侵犯您的原创版权请告知,我们将尽快删除相关内容。




