
创建标注约束的步骤和创建标注尺寸的步骤相似,但前者在指定尺寸线的位置后,可输入值或指定表达式(名称=值)。
下面列举用于创建标注约束的常用命令,如表11-2所示。
表11-2 创建标注约束的常用命令
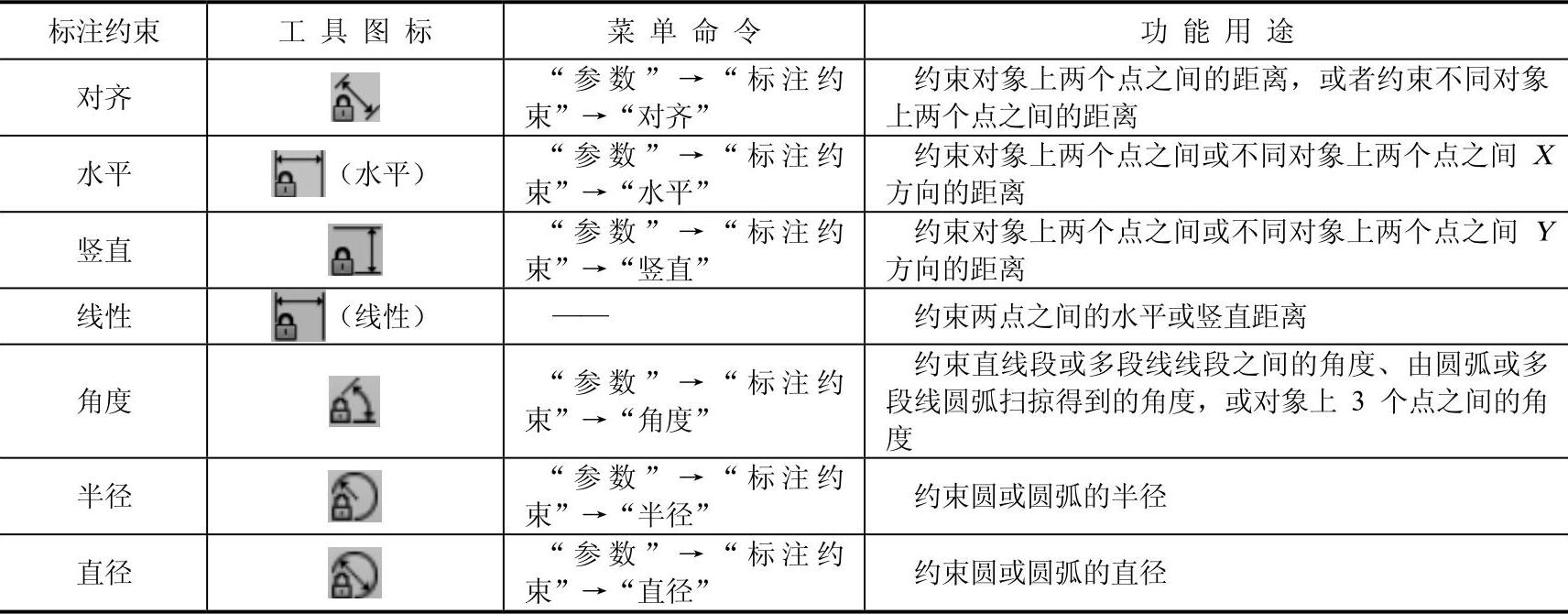
操作实例:在图形中创建各种动态标注约束
1)打开“标注约束.dwg”文件(该文件位于随书光盘的“CH11”文件夹中),该文件中存在的原始图形如图11-20所示。
2)切换到“动态约束模式”。在功能区的“参数化”选项卡中单击“标注”→“动态约束模式”按钮 来切换到“动态约束模式”,从而设置创建标注约束时将动态约束应用至对象,如图11-21所示。
来切换到“动态约束模式”,从而设置创建标注约束时将动态约束应用至对象,如图11-21所示。
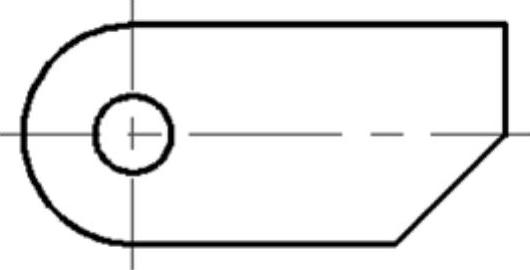
图11-20 原始图形

图11-21 启用动态约束模式
3)创建水平标注约束。单击“水平标注约束”按钮 ,或者在菜单栏中选择“参数”→“标注约束”→“水平”命令,接着分别指定两个约束点,如图11-22所示,然后指定尺寸线位置,如图11-23所示,此时可以输入值或指定表达式(名称=值),在这里接受默认的值,按<Enter>键确定,完成创建的水平标注约束如图11-24所示。
,或者在菜单栏中选择“参数”→“标注约束”→“水平”命令,接着分别指定两个约束点,如图11-22所示,然后指定尺寸线位置,如图11-23所示,此时可以输入值或指定表达式(名称=值),在这里接受默认的值,按<Enter>键确定,完成创建的水平标注约束如图11-24所示。
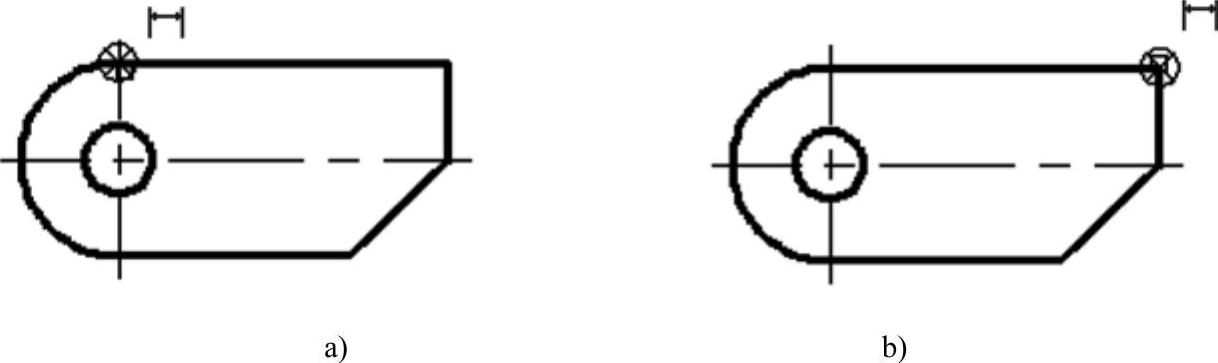
图11-22 指定两个约束点
a)指定第一个约束点 b)指定第二个约束点
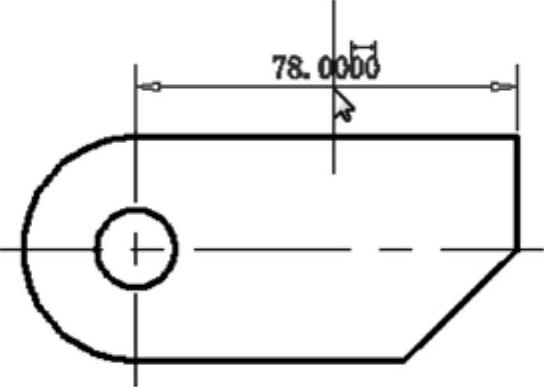
图11-23 指定尺寸线位置
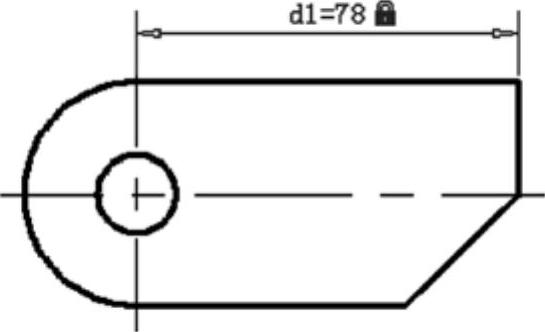
图11-24 创建水平标注约束
4)创建竖直标注约束。单击“竖直标注约束”按钮 ,接着根据命令行的提示进行如下操作。
,接着根据命令行的提示进行如下操作。

此时,按<Enter>键接受默认的尺寸参数值,创建的竖直标注约束如图11-26所示。
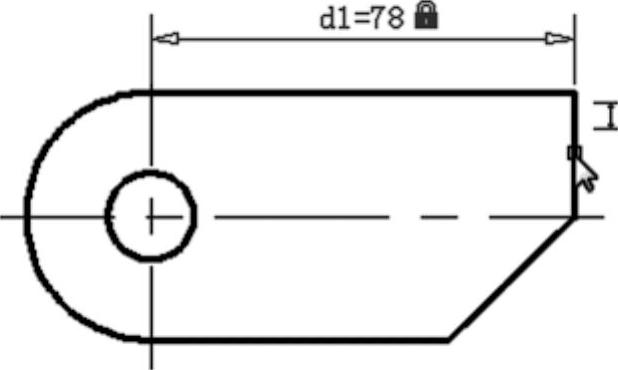
图11-25 选择直线对象(www.xing528.com)
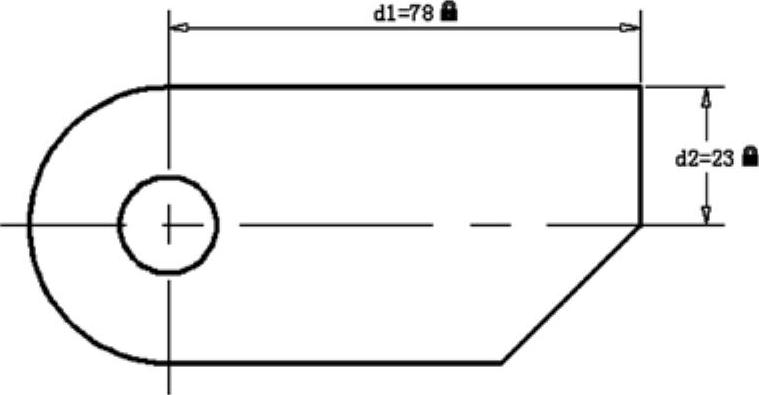
图11-26 完成竖直标注约束
5)创建直径标注约束。单击“直径标注约束”按钮 ,选择圆并指定尺寸线位置,接受默认的表达式(值)并按<Enter>键,从而完成如图11-27所示的直径标注约束。
,选择圆并指定尺寸线位置,接受默认的表达式(值)并按<Enter>键,从而完成如图11-27所示的直径标注约束。
6)创建半径标注约束。单击“半径标注约束”按钮 ,选择圆弧并指定尺寸线位置,输入值或指定表达式(半径1=23),然后按<Enter>键,完成如图11-28所示的半径标注约束。
,选择圆弧并指定尺寸线位置,输入值或指定表达式(半径1=23),然后按<Enter>键,完成如图11-28所示的半径标注约束。
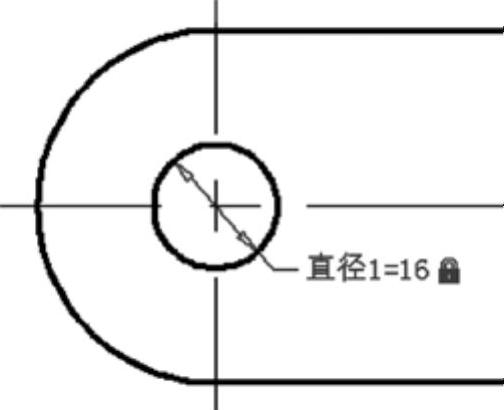
图11-27 直径标注约束
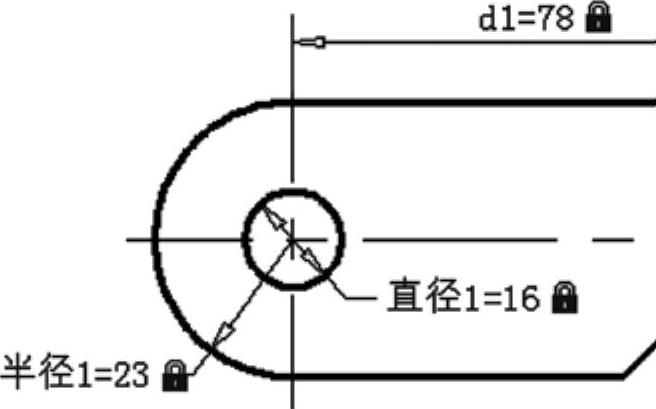
图11-28 半径标注约束
7)创建对齐标注约束。单击“对齐标注约束”按钮 ,在“指定第一个约束点或[对象(O)/点和直线(P)/两条直线(2L)]<对象>:”提示下输入“O”,并按<Enter>键以确认选择“对象”选项,选择如图11-29所示的直线对象,接着指定尺寸线位置,按<Enter>键接受默认的标注表达式(值),从而完成如图11-30所示的对齐标注约束。
,在“指定第一个约束点或[对象(O)/点和直线(P)/两条直线(2L)]<对象>:”提示下输入“O”,并按<Enter>键以确认选择“对象”选项,选择如图11-29所示的直线对象,接着指定尺寸线位置,按<Enter>键接受默认的标注表达式(值),从而完成如图11-30所示的对齐标注约束。
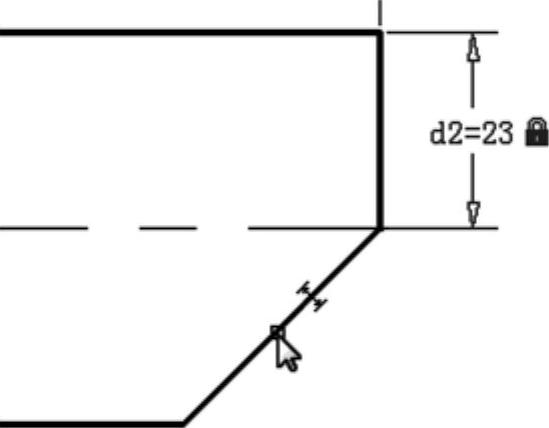
图11-29 选择倾斜的直线对象
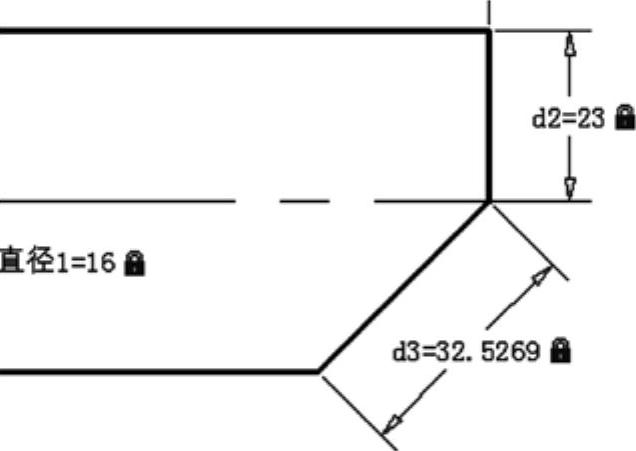
图11-30 创建对齐标注约束
8)创建角度标注约束。单击“角度标注约束”按钮 ,分别选择两条直线并指定尺寸线位置,直接按<Enter>键接受默认的标注表达式(值),从而完成如图11-31所示的角度标注约束。
,分别选择两条直线并指定尺寸线位置,直接按<Enter>键接受默认的标注表达式(值),从而完成如图11-31所示的角度标注约束。
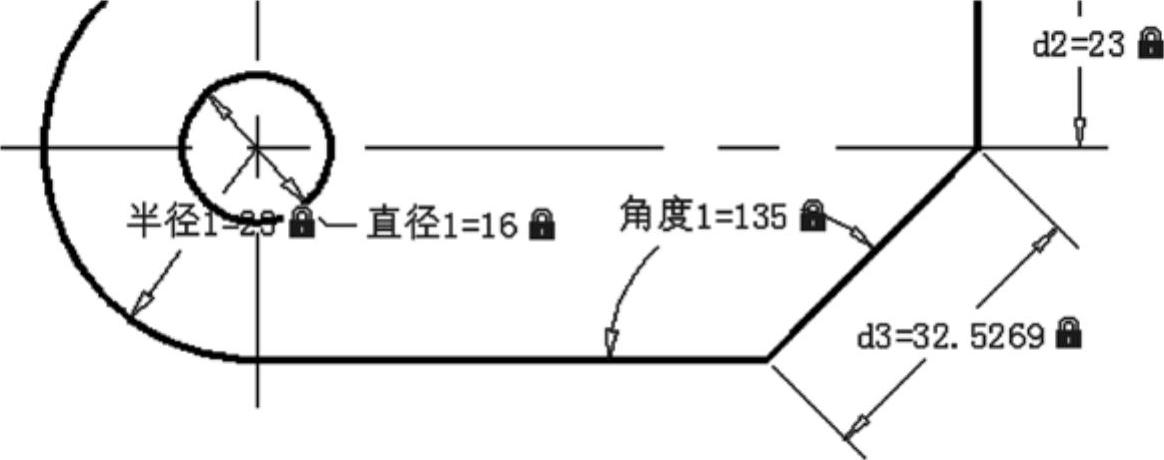
图11-31 创建角度标注约束
9)将两个选定的动态标注约束更改为参照参数。选择对齐标注约束和半径标注约束,接着单击“特性”按钮 (可以在“快速访问”工具栏或功能区“视图”选项卡的“选项板”面板中找到“特性”按钮),打开“特性”选项板,从“参照”下拉列表框中选择“是”选项,如图11-32所示。
(可以在“快速访问”工具栏或功能区“视图”选项卡的“选项板”面板中找到“特性”按钮),打开“特性”选项板,从“参照”下拉列表框中选择“是”选项,如图11-32所示。
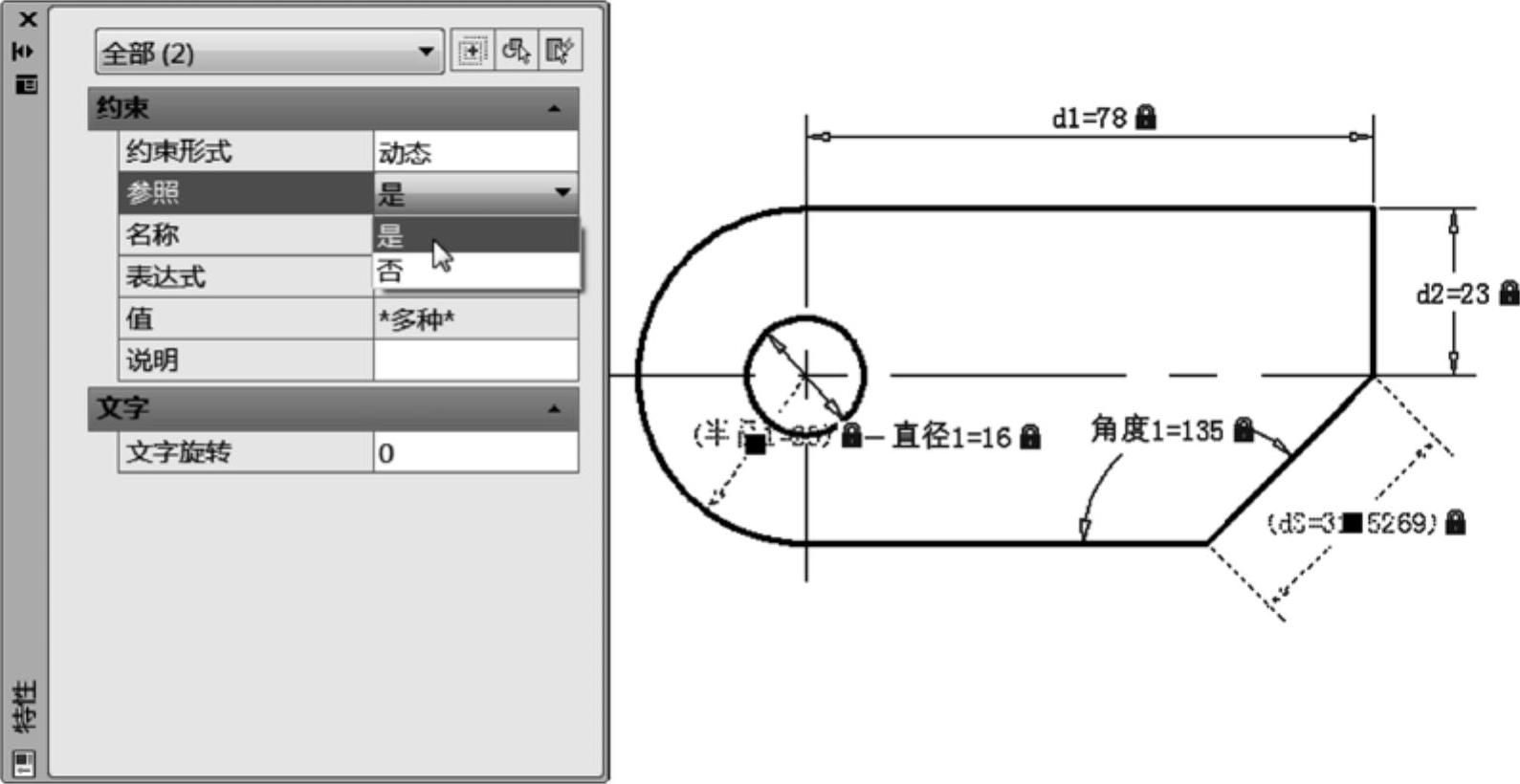
图11-32 更改为参照参数
10)关闭“特性”选项板,最后完成的标注约束效果如图11-33所示。
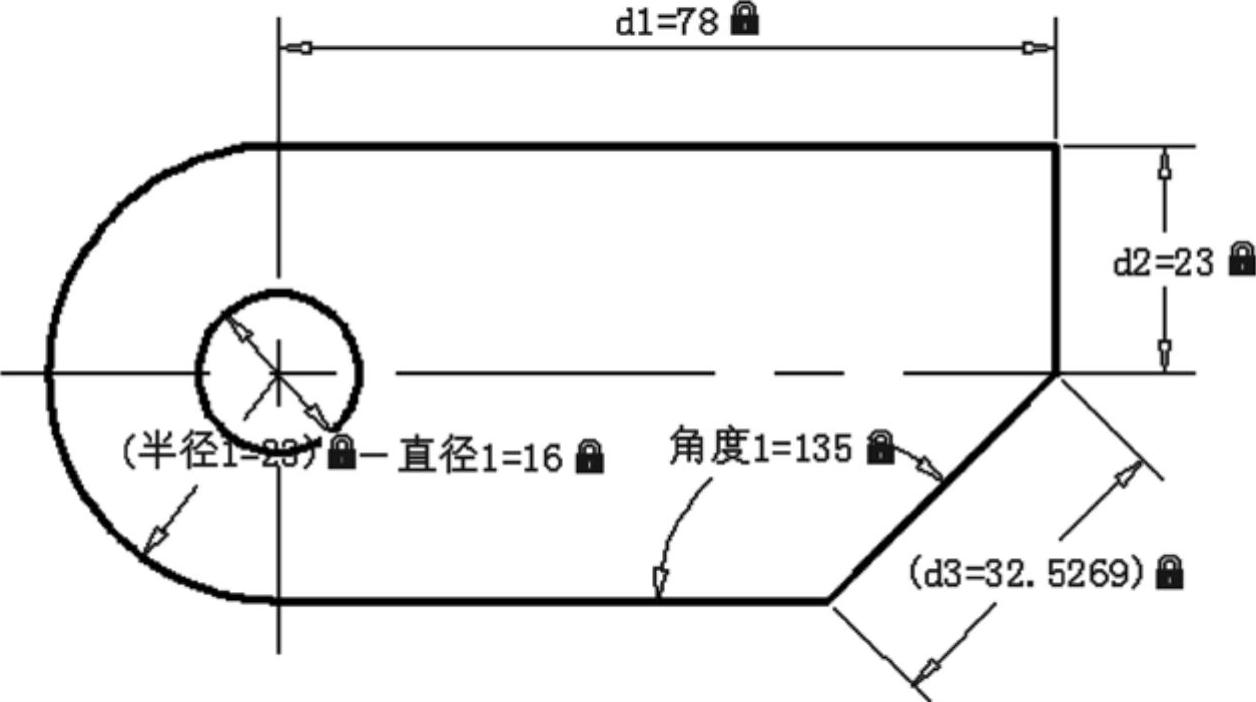
图11-33 完成所有的标注约束
免责声明:以上内容源自网络,版权归原作者所有,如有侵犯您的原创版权请告知,我们将尽快删除相关内容。




