【摘要】:下面简述创建连续标注的操作步骤。3)使用对象捕捉选择第二条尺寸界线的原点,或按<Enter>键选择其他标注来创建新的连续标注。5)按两次<Enter>键可结束命令。操作实例:创建连续标注1)打开随书光盘“CH5”文件夹中的“连续标注.dwg”,文件中存在的图形如图5-34所示。图5-34 原始图形2)创建连续标注。单击“连续标注”按钮,或者在“标注”菜单中选择“连续”命令,根据命令行提示执行以下操作。
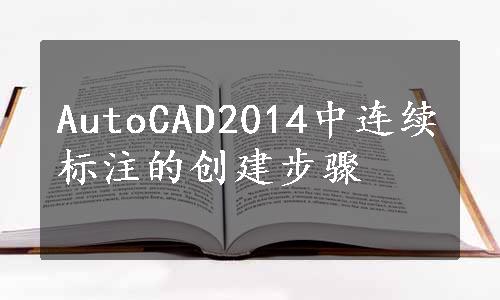
连续标注是首尾相连的多个标注。在创建连续标注之前,必须创建一个合适的尺寸标注。连续标注从指定标注的第二个尺寸界线引出第一个标注,接下去每一个连续标注都从前一个连续标注的第二个尺寸界线处开始标注。图5-33所示的两个示例的尺寸标注都是连续标注。
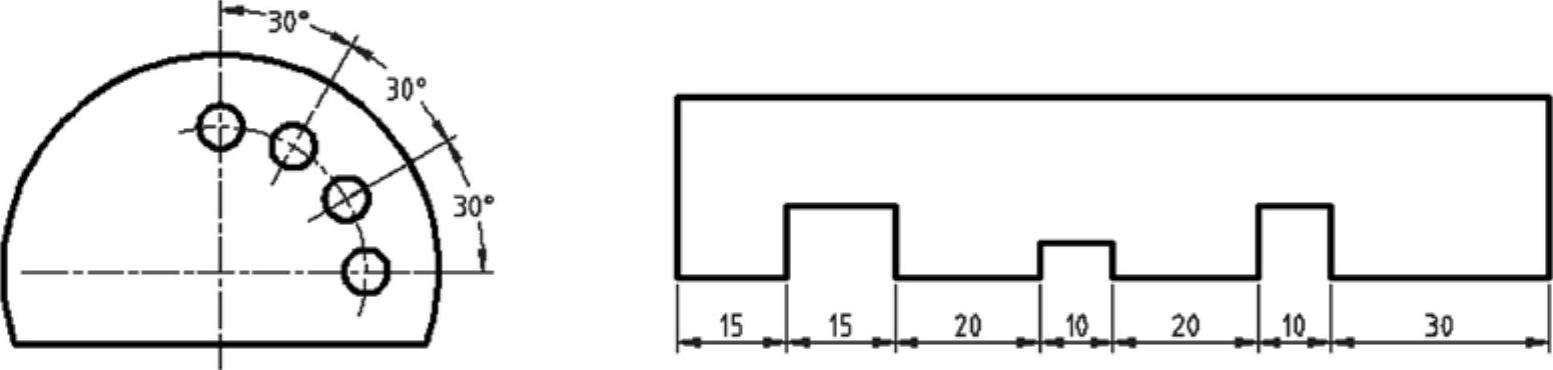
图5-33 连续标注
创建连续标注的操作步骤与创建基线标注类似。下面简述创建连续标注的操作步骤。
1)在功能区“注释”选项卡的“标注”面板中单击“连续标注”按钮 ,或者在“标注”菜单中选择“连续”命令。
,或者在“标注”菜单中选择“连续”命令。
2)选择一个尺寸标注以创建连续标注,注意在默认情况下,程序使用现有标注的第二条尺寸界线的原点作为新连续标注的第一条尺寸界线的原点,并提示用户指定第二条尺寸线界线原点。
3)使用对象捕捉选择第二条尺寸界线的原点,或按<Enter>键选择其他标注来创建新的连续标注。
4)可以根据需要继续指定其他尺寸界线原点。
5)按两次<Enter>键可结束命令。(www.xing528.com)
操作实例:创建连续标注
1)打开随书光盘“CH5”文件夹中的“连续标注.dwg”,文件中存在的图形如图5-34所示。

图5-34 原始图形
2)创建连续标注。单击“连续标注”按钮 ,或者在“标注”菜单中选择“连续”命令,根据命令行提示执行以下操作。
,或者在“标注”菜单中选择“连续”命令,根据命令行提示执行以下操作。
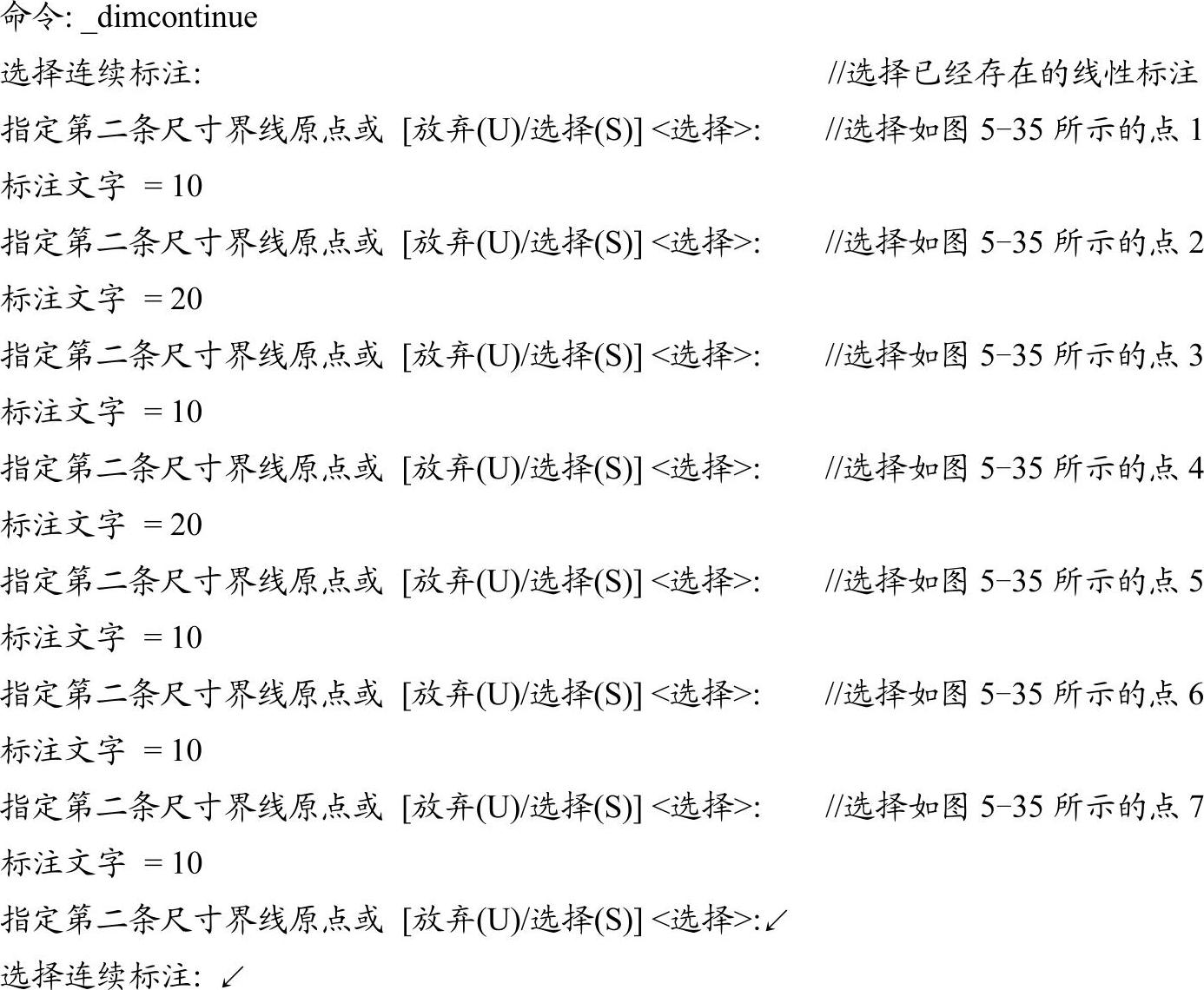
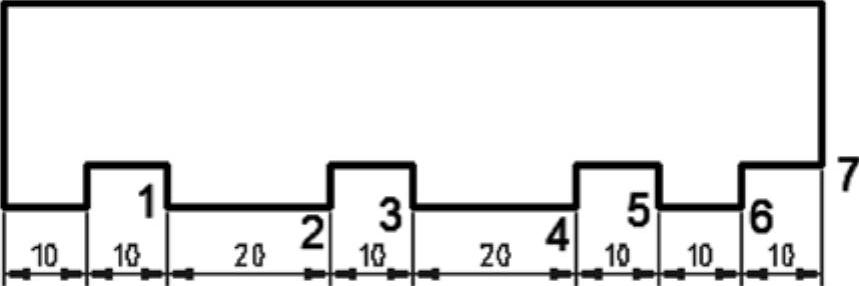
图5-35 创建连续标注
免责声明:以上内容源自网络,版权归原作者所有,如有侵犯您的原创版权请告知,我们将尽快删除相关内容。




