【摘要】:图6.1.6所示的曲面特征为旋转曲面,创建的操作步骤如下。Step1.新建一个零件模型,将其命名为surface_revolve。Step2.单击功能选项卡区域中的按钮,按下操控板中的“曲面类型”按钮。Step4.创建特征截面,接受默认参考面;绘制图6.1.7所示的特征截面,注意必须有一条几何中心线作为旋转轴,完成后单击按钮。Step5.定义旋转类型及角度。选取旋转类型为,角度值为360.0。
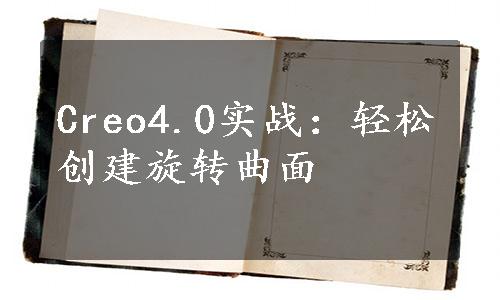
图6.1.6所示的曲面特征为旋转曲面,创建的操作步骤如下。
Step1.新建一个零件模型,将其命名为surface_revolve。
Step2.单击 功能选项卡
功能选项卡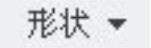 区域中的
区域中的 按钮,按下操控板中的“曲面类型”按钮
按钮,按下操控板中的“曲面类型”按钮 。
。
Step3.定义草绘截面放置属性。指定FRONT基准平面为草绘面,RIGHT基准平面为参考面,方向为 。
。
Step4.创建特征截面,接受默认参考面;绘制图6.1.7所示的特征截面(截面可以不封闭),注意必须有一条几何中心线作为旋转轴,完成后单击按钮 。
。
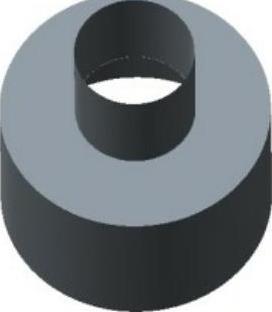
图6.1.6 旋转曲面(www.xing528.com)
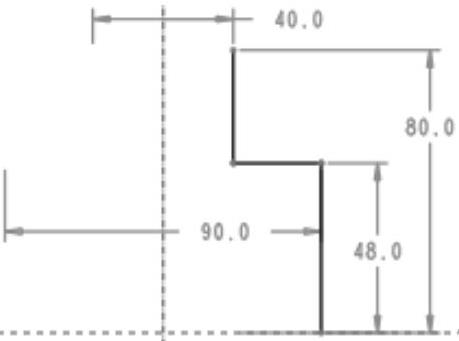
图6.1.7 截面图形
说明:用户在创建旋转曲面截面草图的时候,必须利用“几何中心线”命令(单击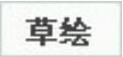 选项卡
选项卡 区域中的
区域中的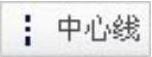 按钮)手动绘制旋转轴;如果用户在绘制截面草图的时候绘制一条几何中心线,系统会默认为此几何中心线就是所创建的旋转曲面的旋转轴;如果用户在绘制截面草图的时候绘制两条及两条以上的几何中心线,这时系统会将用户绘制的第一条几何中心线作为旋转轴,用户也可以用手动来指定(右击要指定为旋转轴的几何中心线,然后选择“旋转轴”命令)所创建曲面的旋转轴。
按钮)手动绘制旋转轴;如果用户在绘制截面草图的时候绘制一条几何中心线,系统会默认为此几何中心线就是所创建的旋转曲面的旋转轴;如果用户在绘制截面草图的时候绘制两条及两条以上的几何中心线,这时系统会将用户绘制的第一条几何中心线作为旋转轴,用户也可以用手动来指定(右击要指定为旋转轴的几何中心线,然后选择“旋转轴”命令)所创建曲面的旋转轴。
Step5.定义旋转类型及角度。选取旋转类型为 (即草绘平面以指定角度值旋转),角度值为360.0。
(即草绘平面以指定角度值旋转),角度值为360.0。
Step6.在操控板中单击“完成”按钮 ,完成曲面特征的创建。
,完成曲面特征的创建。
免责声明:以上内容源自网络,版权归原作者所有,如有侵犯您的原创版权请告知,我们将尽快删除相关内容。




