【摘要】:图6.1.1 不封闭拉伸曲面Step1.新建一个零件模型,将其命名为surface_extrude。Step2.单击功能选项卡区域中的按钮,此时系统弹出图6.1.2所示的拉伸操控板。图6.1.2 拉伸操控板Step3.按下操控板中的“曲面类型”按钮。进入草绘环境后,首先接受默认参考,然后绘制图6.1.3所示的截面草图,完成后单击按钮。图6.1.3 截面草图图6.1.4 封闭的拉伸曲面图6.1.5 带锥度的拉伸曲面Step7.选取深度类型及其深度:选取深度类型,输入深度值80.0并按Enter键。

拉伸、旋转、扫描和混合等曲面的创建与实体基本相同。下面举例说明拉伸曲面的创建过程。图6.1.1所示的曲面特征为拉伸曲面,创建过程如下。
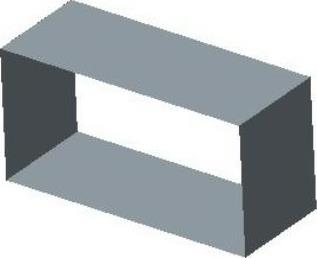
图6.1.1 不封闭拉伸曲面
Step1.新建一个零件模型,将其命名为surface_extrude。
Step2.单击 功能选项卡
功能选项卡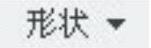 区域中的按钮
区域中的按钮 ,此时系统弹出图6.1.2所示的拉伸操控板。
,此时系统弹出图6.1.2所示的拉伸操控板。

图6.1.2 拉伸操控板
Step3.按下操控板中的“曲面类型”按钮 。
。
Step4.定义草绘截面放置属性:右击,从弹出的菜单中选择 命令;指定FRONT基准平面为草绘面,采用模型中默认的草绘视图方向,指定RIGHT基准平面为参考面,方向为
命令;指定FRONT基准平面为草绘面,采用模型中默认的草绘视图方向,指定RIGHT基准平面为参考面,方向为 。
。
Step5.创建特征截面。进入草绘环境后,首先接受默认参考,然后绘制图6.1.3所示的截面草图,完成后单击按钮 。
。
Step6.定义曲面特征的“开放”或“闭合”。单击操控板中的 按钮,在其界面中:
按钮,在其界面中:
● 选中 复选框,使曲面特征的两端部封闭(图6.1.4)。(www.xing528.com)
复选框,使曲面特征的两端部封闭(图6.1.4)。(www.xing528.com)
注意:对于封闭的截面草图,才可选择该项。
● 取消选中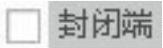 复选框,可以使曲面特征的两端部开放(图6.1.1)。
复选框,可以使曲面特征的两端部开放(图6.1.1)。
● 当使用封闭的截面草图时,选中 复选框可以使曲面特征带有一定的拔模斜度(图6.1.5),该选项对于实体特征同样适用。
复选框可以使曲面特征带有一定的拔模斜度(图6.1.5),该选项对于实体特征同样适用。
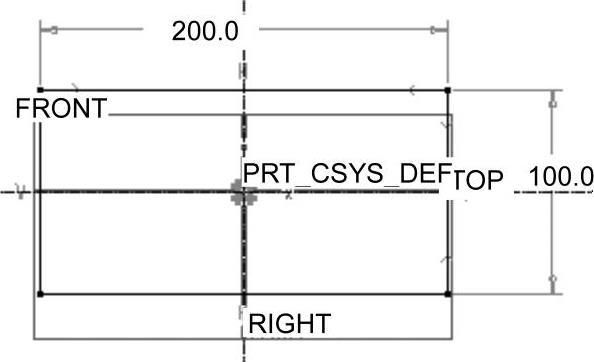
图6.1.3 截面草图
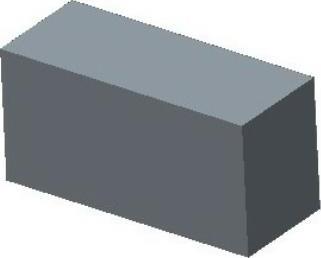
图6.1.4 封闭的拉伸曲面
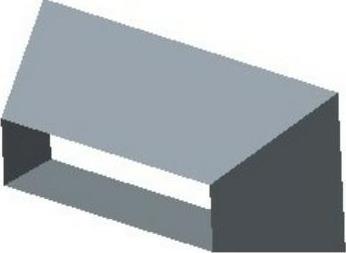
图6.1.5 带锥度的拉伸曲面
Step7.选取深度类型及其深度:选取深度类型 ,输入深度值80.0并按Enter键。
,输入深度值80.0并按Enter键。
Step8.在操控板中单击“完成”按钮 ,完成曲面特征的创建。
,完成曲面特征的创建。
免责声明:以上内容源自网络,版权归原作者所有,如有侵犯您的原创版权请告知,我们将尽快删除相关内容。




