
带排除面的成形特征就是指成形特征的某个或某几个表面是破漏的,图7.8.13所示是以模具方式创建带排除面的成形特征的例子,其操作过程如下。
Stage1.创建图7.8.14所示的凸模(Punch)冲模零件
Step1.新建一个零件的三维模型,将零件的模型命名为sm_louver.prt。
Step2.创建图7.8.15所示的拉伸特征1。
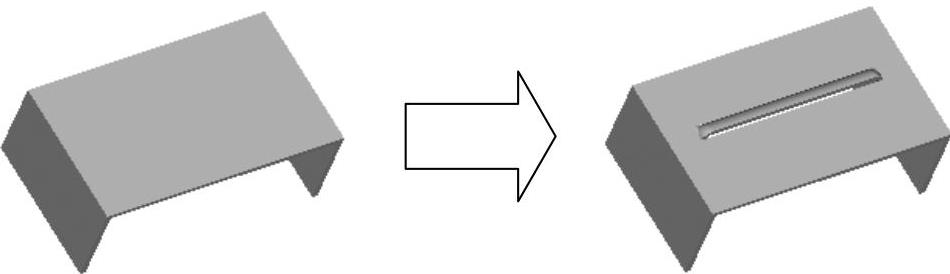
图7.8.13 成形特征
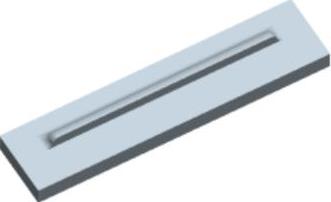
图7.8.14 创建Die成形模具
(2)绘制截面草图。在图形区右击,从系统弹出的快捷菜单中选择 命令;选取FRONT基准平面为草绘平面,RIGHT基准平面为参考平面,方向为
命令;选取FRONT基准平面为草绘平面,RIGHT基准平面为参考平面,方向为 ;单击
;单击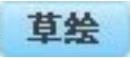 按钮,绘制图7.8.16所示的截面草图1。
按钮,绘制图7.8.16所示的截面草图1。
(3)定义拉伸属性。在“拉伸”操控板中定义拉伸类型为 ,输入深度值8.0。
,输入深度值8.0。
(4)在该操控板中单击“完成”按钮 ,完成拉伸特征1的创建。
,完成拉伸特征1的创建。
Step3.创建图7.8.17所示的旋转特征1。
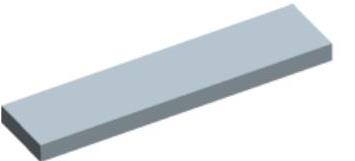
图7.8.15 拉伸特征1
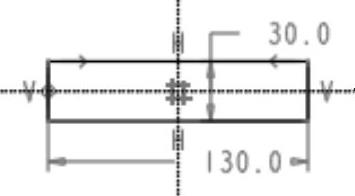
图7.8.16 截面草图1

图7.8.17 旋转特征1
(1)选择命令。单击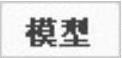 功能选项卡
功能选项卡 区域中的“旋转”按钮
区域中的“旋转”按钮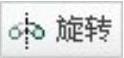 。
。
(2)绘制截面草图。在图形区右击,从系统弹出的快捷菜单中选择 命令;选取TOP基准平面为草绘平面,RIGHT基准平面为参考平面,方向为
命令;选取TOP基准平面为草绘平面,RIGHT基准平面为参考平面,方向为 ;单击
;单击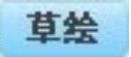 按钮,绘制图7.8.18所示的截面草图2。
按钮,绘制图7.8.18所示的截面草图2。
(3)定义旋转属性。在“旋转”操控板中选择旋转类型为 ,在角度文本框中输入角度值90.0,并按Enter键。
,在角度文本框中输入角度值90.0,并按Enter键。
(4)在该操控板中单击“完成”按钮 ,完成旋转特征1的创建。
,完成旋转特征1的创建。
Step4.创建图7.8.19所示的倒圆角1,倒圆角半径值为3.5。(www.xing528.com)

图7.8.18 截面草图2
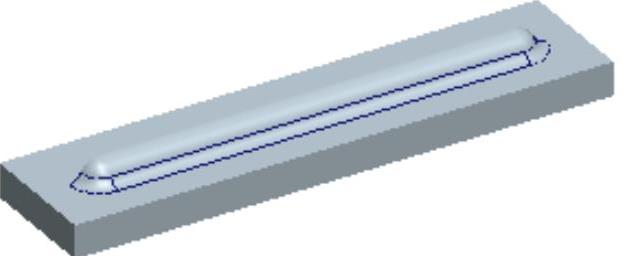
图7.8.19 倒圆角1
Step5.保存零件模型文件。
Stage2.创建图7.8.20所示的成形特征
Step1.将工作目录设置至D:\creo401\work\ch07.08,打开文件sm_ex1.prt。

图7.8.20 成形特征
Step2.单击 功能选项卡
功能选项卡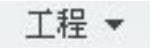 区域
区域 下的
下的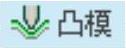 按钮,此时系统弹出“凸模”操控板。
按钮,此时系统弹出“凸模”操控板。
Step3.在操控板中单击“打开”按钮 ,选择sm_louver.prt文件,并将其打开;单击操控板中的
,选择sm_louver.prt文件,并将其打开;单击操控板中的 按钮,此时系统弹出“放置”选项卡。
按钮,此时系统弹出“放置”选项卡。
Step4.定义成形模具的放置。如果成形模具显示为整屏,可调整其窗口大小。
(1)定义配对约束。在“放置”选项卡中选择约束类型为“重合”,然后分别在模具模型和钣金件中选取图7.8.21所示的重合面。
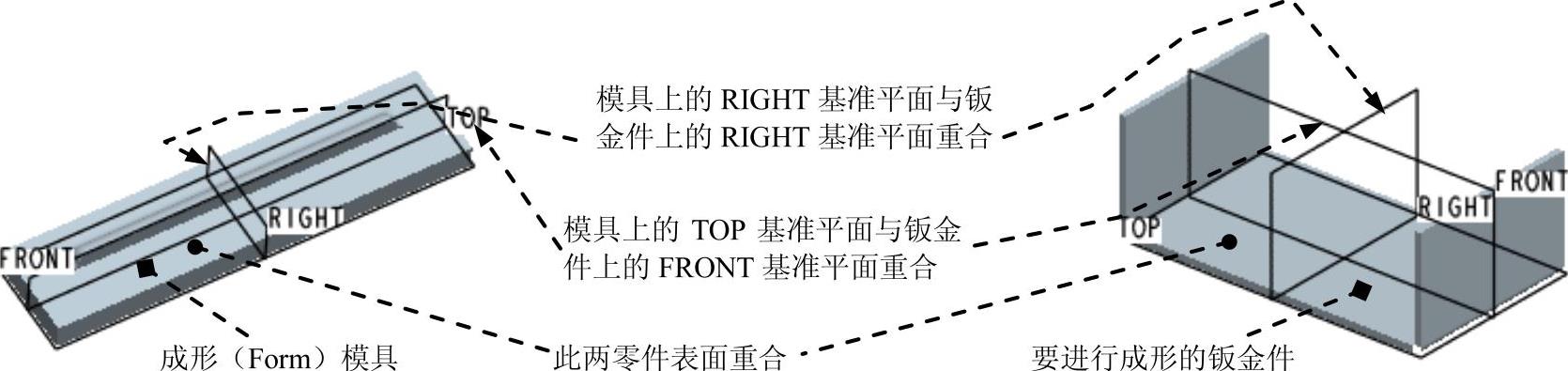
图7.8.21 操作过程
(2)定义重合约束。在“放置”选项卡中单击“新建约束”字符,选择新增加的约束类型为“重合”,分别选取图7.8.21所示的重合面(模具上的RIGHT基准平面与钣金件上的RIGHT基准平面)。
(3)定义重合约束。在“放置”选项卡中单击“新建约束”字符,选择新增加的约束类型为“重合”,分别选取图7.8.21所示的重合面(模具上的TOP基准平面与钣金件上的FRONT基准平面)。此时“放置”选项卡中显示“完全约束”。
(4)单击操控板中的 按钮,将“放置”选项卡关闭。
按钮,将“放置”选项卡关闭。
Step5.定义排除面。单击 选项卡并单击
选项卡并单击 下的空白区域,然后选取图7.8.22所示的表面为排除面。
下的空白区域,然后选取图7.8.22所示的表面为排除面。
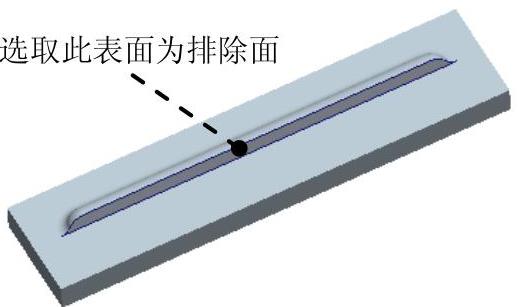
图7.8.22 选取排除面
Step6.单击“凸模”对话框中的 按钮,完成成形特征的创建。
按钮,完成成形特征的创建。
Step7.保存零件模型文件。
免责声明:以上内容源自网络,版权归原作者所有,如有侵犯您的原创版权请告知,我们将尽快删除相关内容。





 功能
功能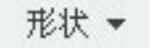 区域中的“拉伸”
区域中的“拉伸” 。
。