
(1)选择菜单栏中的“格式”→“图层”命令,打开“图层特性管理器”选项板,如图11-44所示。利用“图层特性管理器”创建辅助线层和茶壶层。
(2)单击“默认”选项卡“绘图”面板中的“直线”按钮 ,在“辅助线”层上绘制一条竖直线段,作为旋转轴,如图11-45所示。然后单击“视图”选项卡“导航”面板中的“范围”下拉菜单中的“实时”图标
,在“辅助线”层上绘制一条竖直线段,作为旋转轴,如图11-45所示。然后单击“视图”选项卡“导航”面板中的“范围”下拉菜单中的“实时”图标 ,将所绘直线区域放大。
,将所绘直线区域放大。
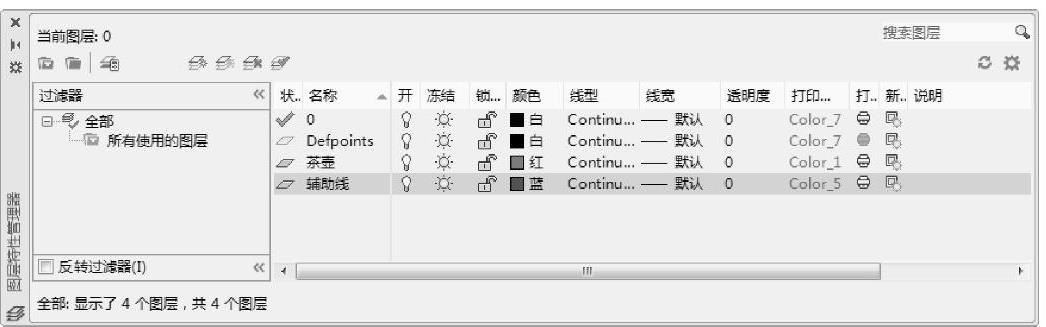
图11-44 图层特性管理器
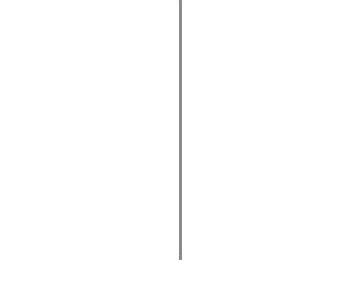
图11-45 绘制旋转轴
(3)将“茶壶”图层设置为当前图层。单击“默认”选项卡“绘图”面板中的“多段线”按钮 ,绘制茶壶半轮廓线。如图11-46所示。
,绘制茶壶半轮廓线。如图11-46所示。
(4)单击“默认”选项卡“修改”面板中的“镜像”按钮 ,将茶壶半轮廓线以辅助线为对称轴镜像到直线的另外一侧。
,将茶壶半轮廓线以辅助线为对称轴镜像到直线的另外一侧。
(5)单击“默认”选项卡“绘图”面板中的“多段线”按钮 ,按照图11-47所示的样式绘制壶嘴和壶把轮廓线。
,按照图11-47所示的样式绘制壶嘴和壶把轮廓线。
(6)选择菜单栏中的“视图”→“三维视图”→“西南等轴测”命令,将当前视图切换为西南等轴测视图。如图11-48所示。
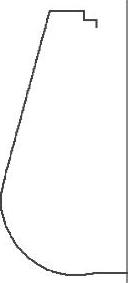
图11-46 绘制茶壶半轮廓线
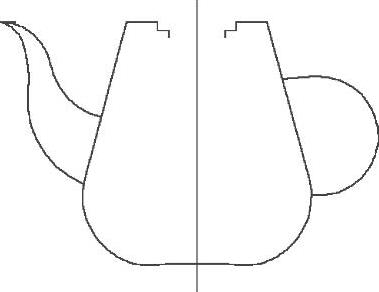 (www.xing528.com)
(www.xing528.com)
图11-47 绘制壶嘴和壶把轮廓线
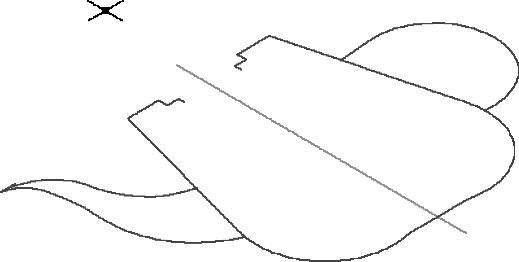
图11-48 西南等轴测视图
(7)在命令行中输入“ucs”命令,设置用户坐标系,新建如图11-49所示的坐标系。
(8)在命令行输入“ucsicon”命令,使用户坐标系不在茶壶嘴上显示,然后依次选择“非原点(n)”。
(9)在命令行中输入“ucs”命令,新建坐标系。新坐标以壶嘴与壶体连接处的上端点为新的原点,以连接处的下端点为X轴,Y轴方向取默认值。
(10)在命令行中输入“ucs”命令,旋转坐标系,使当前坐标系绕X轴旋转225°。
(11)单击“默认”选项卡“绘图”面板中的“椭圆弧”按钮 ,以壶嘴和壶体的两个交点作为圆弧的两个端点,选择合适的切线方向绘制图形,如图11-50所示。
,以壶嘴和壶体的两个交点作为圆弧的两个端点,选择合适的切线方向绘制图形,如图11-50所示。
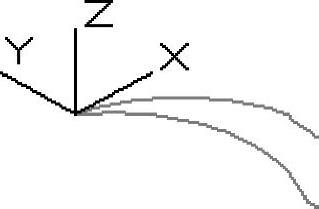
图11-49 新建坐标系
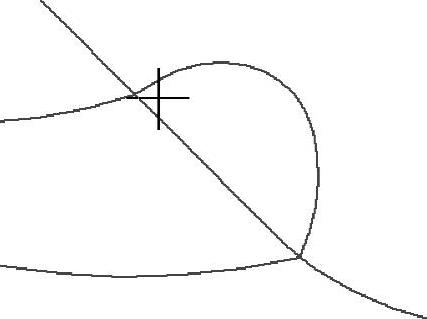
图11-50 绘制壶嘴与壶身交接处圆弧
免责声明:以上内容源自网络,版权归原作者所有,如有侵犯您的原创版权请告知,我们将尽快删除相关内容。




