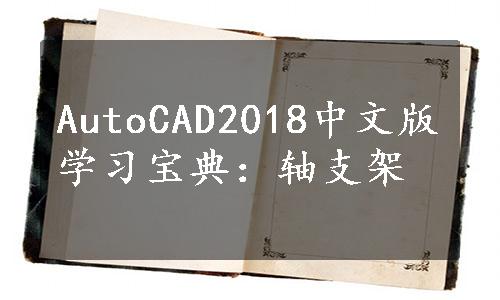
绘制如图13-25所示的轴支架。
【操作步骤】(实例演示\第13章\轴支架.avi)
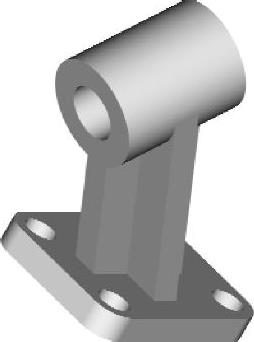
图13-25 轴支架
(1)在命令行中输入“ISOLINES”,设置线框密度为10。
(2)单击“视图”选项卡“视图”面板中的“西南等轴测”按钮 ,将当前视图方向设置为西南等轴测视图。
,将当前视图方向设置为西南等轴测视图。
(3)单击“三维工具”选项卡“建模”面板中的“长方体”按钮 ,以角点坐标为(0,0,0),长、宽、高分别为80、60、10,绘制底板长方体。
,以角点坐标为(0,0,0),长、宽、高分别为80、60、10,绘制底板长方体。
(4)单击“三维工具”选项卡“实体编辑”面板中的“圆角”按钮 ,半径为10,选择要圆角的长方体进行圆角处理。
,半径为10,选择要圆角的长方体进行圆角处理。
(5)单击“三维工具”选项卡“建模”面板中的“圆柱体”按钮 ,绘制底面中心点为(10,10,0),半径为6,指定高度为10的圆柱体。结果如图13-26所示。
,绘制底面中心点为(10,10,0),半径为6,指定高度为10的圆柱体。结果如图13-26所示。
(6)单击“默认”选项卡“修改”面板中的“复制”按钮 ,选择第(5)步绘制的圆柱体进行复制。结果如图13-27所示。
,选择第(5)步绘制的圆柱体进行复制。结果如图13-27所示。
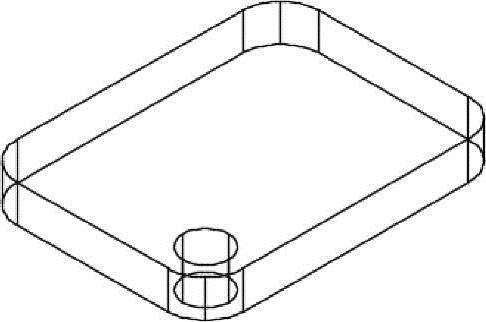
图13-26 创建圆柱体
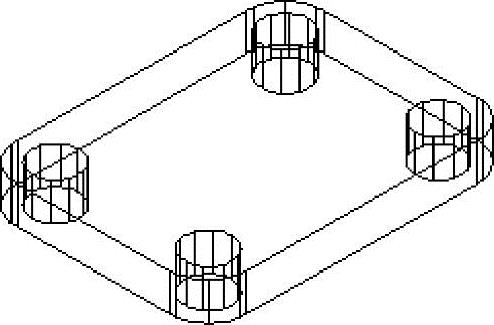
图13-27 复制圆柱体
(7)单击“三维工具”选项卡“实体编辑”面板中的“差集”按钮 ,将长方体和圆柱体进行差集运算。
,将长方体和圆柱体进行差集运算。
(8)在命令行中输入“UCS”,设置用户坐标系,命令行提示与操作如下:
命令:UCS↙
当前UCS名称:∗世界∗
指定UCS的原点或[面(F)/命名(NA)/对象(OB)/上一个(P)/视图(V)/世界(W)/X/Y/Z/Z轴(ZA)]<世界>:40,30,60↙
指定X轴上的点或<接受>:↙
(9)单击“三维工具”选项卡“建模”面板中的“长方体”按钮 ,以坐标原点为长方体的中心点,分别创建长40、宽10、高100及长10、宽40、高100的长方体,结果如图13-28所示。
,以坐标原点为长方体的中心点,分别创建长40、宽10、高100及长10、宽40、高100的长方体,结果如图13-28所示。
(10)在命令行中输入命令“UCS”,移动坐标原点到(0,0,50),并将其绕Y轴旋转90°。
(11)单击“三维工具”选项卡“建模”面板中的“圆柱体”按钮 ,以坐标原点为圆心,创建半径为20、高25的圆柱体。
,以坐标原点为圆心,创建半径为20、高25的圆柱体。
(12)选取菜单栏中的“修改”→“三维操作”→“三维镜像”命令。以XY面为镜像面,选择圆柱体进行镜像。结果如图13-29所示。
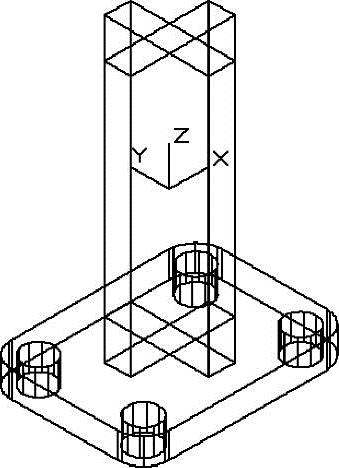
图13-28 创建长方体
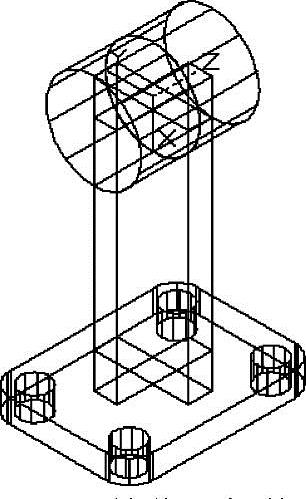
图13-29 镜像圆柱体(www.xing528.com)
(13)单击“三维工具”选项卡“实体编辑”面板中的“并集”按钮 ,选择两个圆柱体与两个长方体进行并集运算。
,选择两个圆柱体与两个长方体进行并集运算。
(14)单击“三维工具”选项卡“建模”面板中的“圆柱体”按钮 ,捕捉R20圆柱体的圆心为圆心,创建半径为R10、高50的圆柱体。
,捕捉R20圆柱体的圆心为圆心,创建半径为R10、高50的圆柱体。
(15)单击“三维工具”选项卡“实体编辑”面板中的“差集”按钮 ,将并集后的实体与圆柱进行差集运算。消隐处理后的图形,如图13-30所示。
,将并集后的实体与圆柱进行差集运算。消隐处理后的图形,如图13-30所示。
(16)单击“三维工具”选项卡“实体编辑”面板中的“旋转面”按钮 ,旋转支架上部十字形支撑板底面,命令行提示与操作如下:
,旋转支架上部十字形支撑板底面,命令行提示与操作如下:
命令:_solidedit
实体编辑自动检查:SOLIDCHECK=1
输入实体编辑选项[面(F)/边(E)/体(B)/放弃(U)/退出(X)]<退出>:Face↙
输入面编辑选项[拉伸(E)/移动(M)/旋转(R)/偏移(O)/倾斜(T)/删除(D)/复制(C)/颜色(L)/材质(A)/放弃(U)/退出(X)]<退出>:R↙
选择面或[放弃(U)/删除(R)]:如图13-31a所示,选择支架上部十字形支撑板底面
指定轴点或[经过对象的轴(A)/视图(V)/X轴(X)/Y轴(Y)/Z轴(Z)]<两点>:Y↙
指定旋转原点<0,0,0>:_endp于捕捉十字形支撑板底面的右端点
结果如图13-31b所示。
(17)在命令行中输入“Rotate3D”命令,旋转底板。命令行提示与操作如下:
命令:Rotate3D↙
选择对象:选取底板
指定轴上的第一个点或定义轴依据[对象(O)/最近的(L)/视图(V)/X轴(X)/Y轴(Y)/Z轴(Z)/两点(2)]:Y↙
指定Y轴上的点<0,0,0>:_endp于捕捉十字形支撑板底面的右端点
指定旋转角度或[参照(R)]:30↙
(18)设置视图方向。单击“视图”选项卡“视图”面板中的“前视”按钮 ,将当前视图方向设置为前视图。经过消隐处理后的图形如图13-32所示。
,将当前视图方向设置为前视图。经过消隐处理后的图形如图13-32所示。
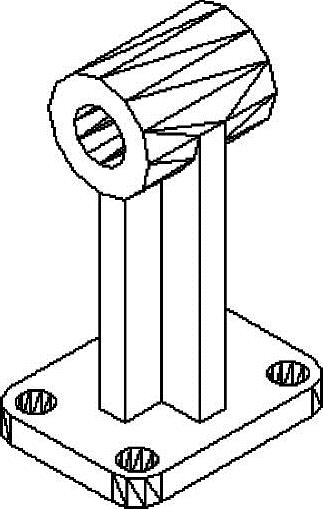
图13-30 消隐后的实体
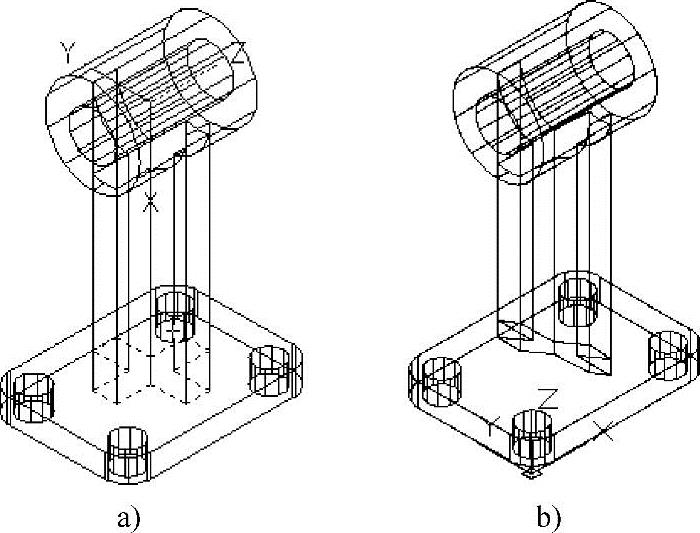
图13-31 选择旋转面
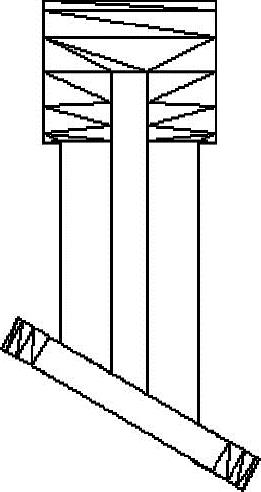
图13-32 旋转底板
(19)采用“概念视觉”样式处理图形,设置为西南等轴测视图,结果如图13-25所示。
免责声明:以上内容源自网络,版权归原作者所有,如有侵犯您的原创版权请告知,我们将尽快删除相关内容。




