
当接通电源时,由于灯管没有点燃,辉光起动器的辉光管上(管内的固定触头与倒U形双金属片之间)因承受了220V的电源电压而辉光放电,使倒U形双金属片受热弯曲而与固定触头接触,电流通过镇流器及灯管两端的灯丝及辉光起动器构成回路。灯丝因有电流(起动电流)流过被加热而发射电子。
(1)绘制水平直线。单击“默认”选项卡“绘图”面板中的“直线”按钮 ,绘制一条长度为200的水平直线AB;单击“默认”选项卡“修改”面板中的“偏移”按钮
,绘制一条长度为200的水平直线AB;单击“默认”选项卡“修改”面板中的“偏移”按钮 ,将水平直线AB向下偏移100得到水平直线CD,如图15-56所示。
,将水平直线AB向下偏移100得到水平直线CD,如图15-56所示。
(2)绘制竖直直线。单击“默认”选项卡“绘图”面板中的“直线”按钮 ,在正交和对象捕捉绘图方式下,捕捉点B作为竖直直线的起点绘制竖直直线BD;单击“默认”选项卡“修改”面板中的“偏移”按钮
,在正交和对象捕捉绘图方式下,捕捉点B作为竖直直线的起点绘制竖直直线BD;单击“默认”选项卡“修改”面板中的“偏移”按钮 ,将竖直直线BD分别向左偏移25和50得到竖直直线EF和GH,绘制结果如图15-57所示。
,将竖直直线BD分别向左偏移25和50得到竖直直线EF和GH,绘制结果如图15-57所示。

图15-56 绘制水平直线

图15-57 绘制竖直直线
(3)绘制四边形。单击“默认”选项卡“绘图”面板中的“多边形”按钮 ,输入边数为4,在对象捕捉绘图方式下,捕捉直线BD的中点为四边形的中心,输入内接圆的半径为16,绘制的四边形如图15-58所示。
,输入边数为4,在对象捕捉绘图方式下,捕捉直线BD的中点为四边形的中心,输入内接圆的半径为16,绘制的四边形如图15-58所示。
(4)旋转四边形。单击“默认”选项卡“修改”面板中的“旋转”按钮 ,选择绘制的四边形作为旋转对象,逆时针旋转45°,旋转结果如图15-59所示。
,选择绘制的四边形作为旋转对象,逆时针旋转45°,旋转结果如图15-59所示。
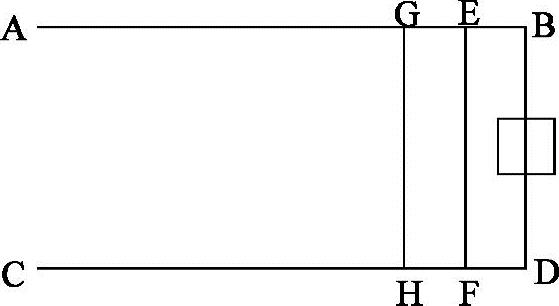
图15-58 绘制四边形
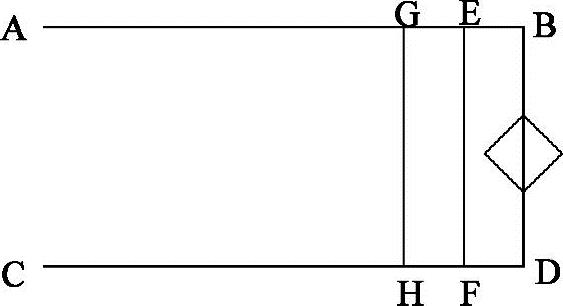 (www.xing528.com)
(www.xing528.com)
图15-59 旋转四边形
(5)修剪图形。单击“默认”选项卡“修改”面板中的“修剪”按钮 ,选择需要修剪的对象范围后,命令行中提示选择需要修剪的对象,选择修剪对象修剪掉多余的线段,修剪结果如图15-60所示。
,选择需要修剪的对象范围后,命令行中提示选择需要修剪的对象,选择修剪对象修剪掉多余的线段,修剪结果如图15-60所示。
(6)绘制多段线。单击“默认”选项卡“绘图”面板中的“多段线”按钮 ,在正交和对象捕捉绘图方式下,用鼠标左键捕捉四边形的一个角点I为起点,绘制一条多段线,如图15-61所示。其中,IJ=40,JK=150,KL=85。
,在正交和对象捕捉绘图方式下,用鼠标左键捕捉四边形的一个角点I为起点,绘制一条多段线,如图15-61所示。其中,IJ=40,JK=150,KL=85。
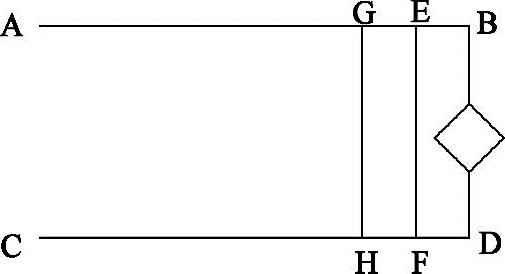
图15-60 修剪图形
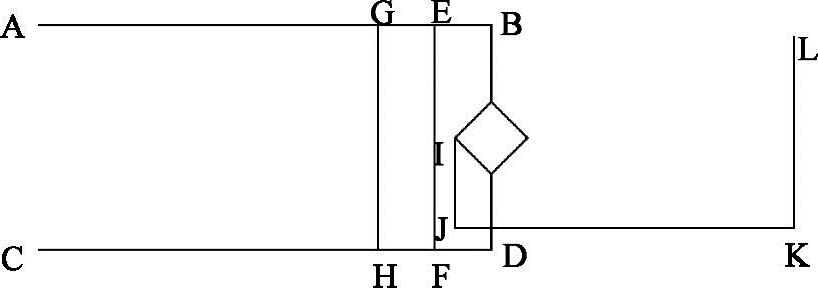
图15-61 绘制多线段
(7)按照上述类似的方法,绘制结构线路图中的其他线段,绘制结果如图15-62所示。
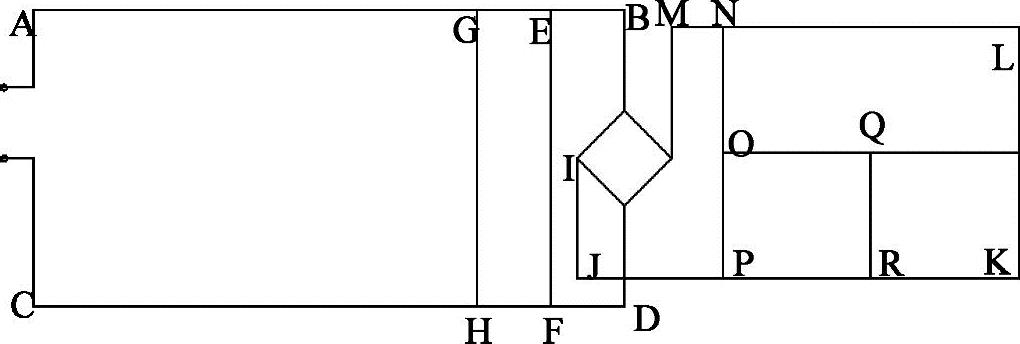
图15-62 结构线路图
免责声明:以上内容源自网络,版权归原作者所有,如有侵犯您的原创版权请告知,我们将尽快删除相关内容。




