
在Windows Server 2008 R2主机的D盘创建5个文件夹,分别为VM-TP、VM-Manager、VM-Cloud、cloud-vhds、Hyper-V,这五个文件夹分别对应模板虚拟机、Hyper-V管理虚拟机、VMM云虚拟机、为自助服务用户提供的虚拟机、Hyper-V默认虚拟机的工作文件夹。另外再在D盘创建一个Tools文件夹,安装、配置过程中所需要用到的Windows Server 2008 R2安装镜像、SQL Server及VMM安装程序以及其他工具软件都放在Tools文件夹中。创建之后打开“Hyper-V管理器”,在右侧“操作”菜单中单击“Hyper-V设置”命令,在“Hyper-V设置”对话框中,修改“虚拟硬盘”、“虚拟机”的默认保存位置为D:\Hyper-V,如图2-4-1所示,然后单击“确定”按钮完成设置。
接下来介绍创建虚拟机的方式。其中创建的第一个虚拟机为Windows Server 2008 R2的虚拟机(用做模板),之后创建Windows Server 2003 R2的虚拟机。在Hyper-V中创建虚拟机比较简单,我们以创建一个将要安装Windows Server 2008 R2操作系统的虚拟机为例进行介绍。
1)在“Hyper-V管理器”中,在左侧的任务窗格中,选择要在那一个主机创建虚拟机,用鼠标右键单击,在弹出的快捷菜单中选择“新建→虚拟机”命令,如图2-4-2所示。或者在右侧的“操作”单击“新建→虚拟机”命令,也可以进入新建虚拟机向导页。
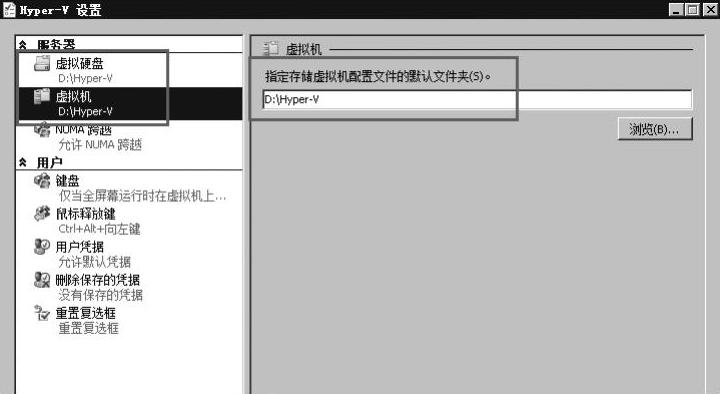
图2-4-1 指定虚拟机默认保存位置
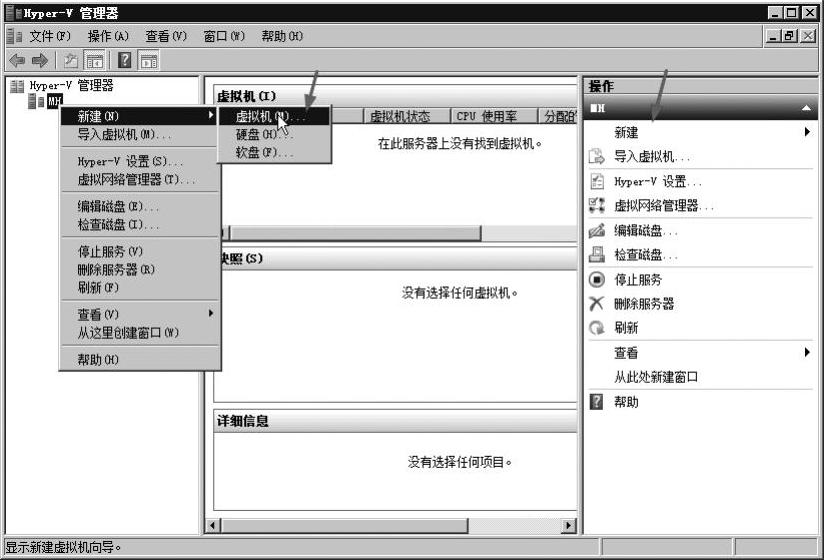
图2-4-2 新建虚拟机
2)在新建虚拟机向导下的“指定名称和位置”对话框中,设置新建虚拟机的名称,在本例中为“ws08r2-TP”,选中“将虚拟机存储在其他位置”并将虚拟机保存在D:\VM-TP\ws08r2-tp文件夹中,如图2-4-3所示。
【说明】Hyper-V的虚拟机默认会将多个虚拟机保存在一个文件夹中,在本示例及以后的管理中,会单独为每个虚拟机创建一个单独的文件夹。本示例中的ws08r2-tp即是为新创建的虚拟机创建的单独文件夹。
3)在“分配内存”页,为虚拟机分配内存的大小,一般情况下,设置1024MB(即1GB)即可,如图2-4-4所示。
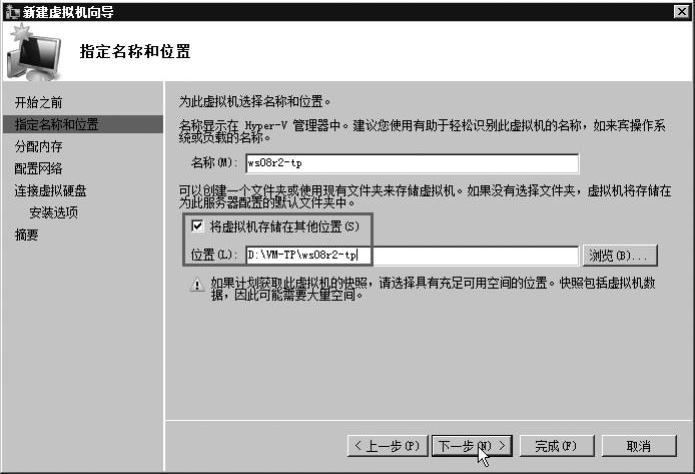
图2-4-3 指定虚拟机的名称和位置
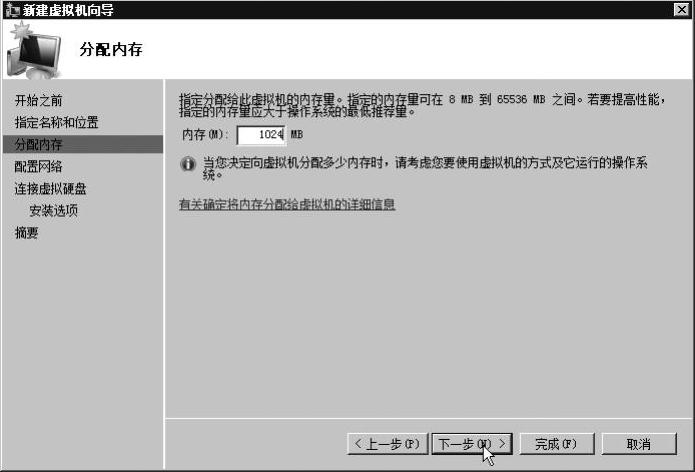
图2-4-4 为虚拟机分配内存(www.xing528.com)
4)在“配置网络”对话框中,为虚拟机选择网卡—选择不同的网卡将连接到不同的虚拟网络。在Hyper-V虚拟机中,通常选择连接到物理网络的虚拟网卡,因为Hyper-V的服务器一般是对外提供服务的。在本例中选择“本地连接-虚拟网络”,如图2-4-5所示。在前面的学习中我们知道,这块网卡连接到第一块物理网卡。
5)在“连接虚拟硬盘”页,选择“创建虚拟硬盘”选项,在“大小”对话框中保持默认值127GB,修改虚拟硬盘保存位置为D:\VM-TP\ws08r2-tp\,如图2-4-6所示。
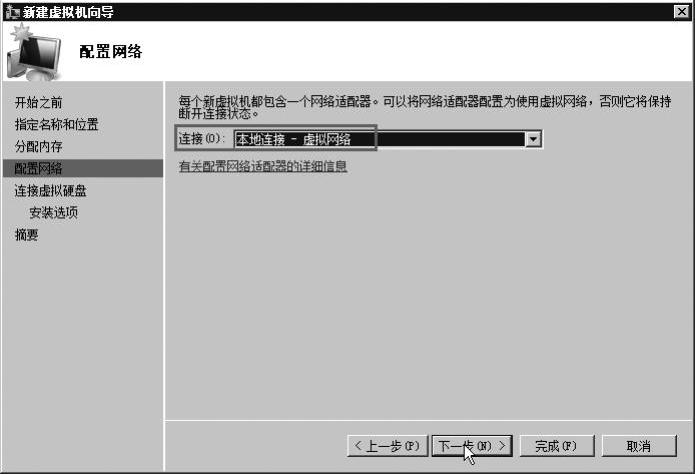
图2-4-5 配置网络
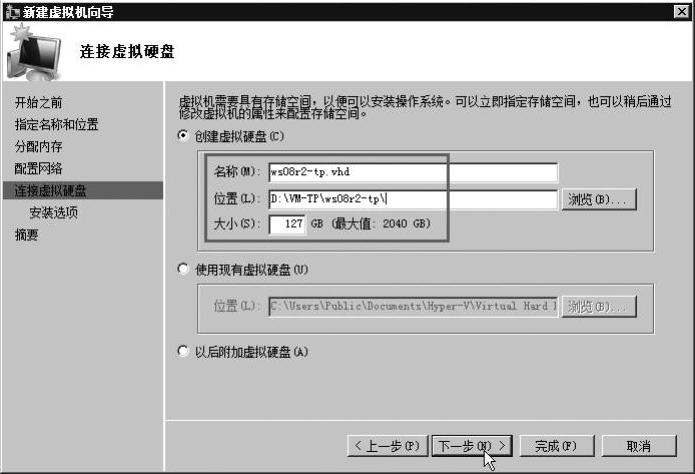
图2-4-6 创建虚拟硬盘
6)在“安装选项”对话框中,选择“从引导CD/DVD-ROM安装操作系统”,并选择“映像文件”,并浏览选择Windows Server 2008 R2 With SP1的光盘镜像(在本示例中为D盘TOOLS文件夹,即D:\Tools\cn_windows_server_2008_r2_standard_enterprise_datacenter_and_web_with_sp1_x64_dvd_617598.iso),如图2-4-7所示。如果你要安装其他的操作系统,请选择对应的操作系统安装镜像。
7)在“正在完成新建虚拟机向导”页,查看创建虚拟机的配置信息,如果需要修改,请单击“上一步”按钮。确认无误后,单击“完成”按钮,如图2-4-8所示。
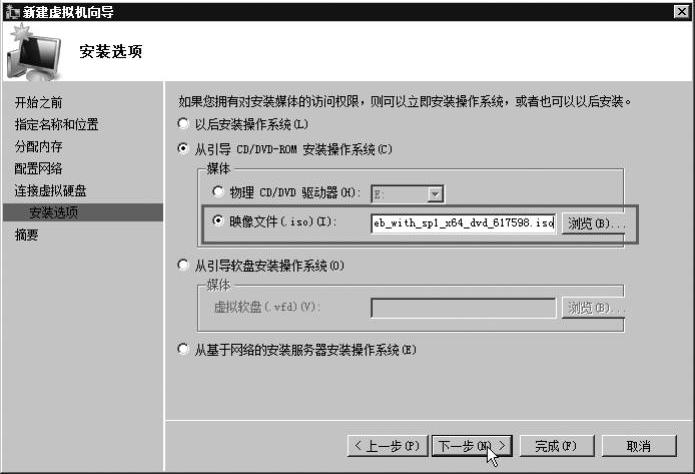
图2-4-7 选择操作系统安装光盘镜像
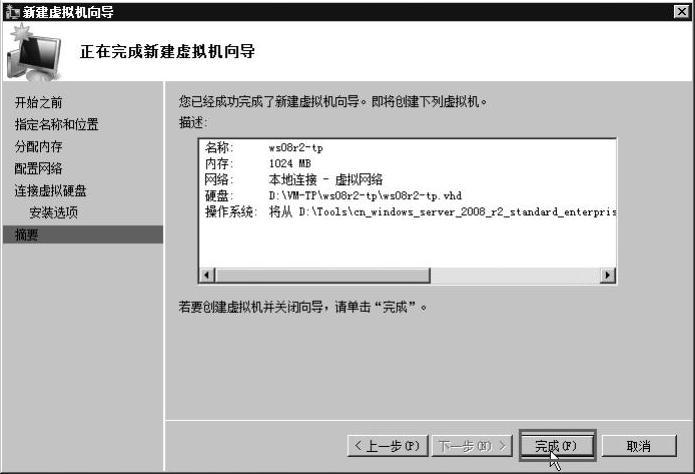
图2-4-8 创建虚拟机完成
免责声明:以上内容源自网络,版权归原作者所有,如有侵犯您的原创版权请告知,我们将尽快删除相关内容。




