【摘要】:与基于Composer的克隆链接虚拟机不同,不依赖于View Composer、实现完全克隆的Horizon桌面,需要虚拟机模板而不是虚拟机。在本示例中将从配置好的Windows 10虚拟机克隆为模板,主要操作步骤如下。1)在vSphere Web Client中,右击准备好的父虚拟机,在弹出的快捷菜单中选择“模板→克隆为模板”,如图8-4-15所示。图8-4-17 选择计算资源图8-4-18 选择存储5)在“即将完成”对话框中,显示了当前配置,检查无误之后单击“完成”按钮,如图8-4-19所示。

与基于Composer的克隆链接虚拟机不同,不依赖于View Composer、实现完全克隆的Hori⁃zon桌面,需要虚拟机模板而不是虚拟机。可以将配置好的虚拟机转换为模板(但之前的快照会丢失,只保留最后的状态),也可以从模板克隆一个虚拟机再将克隆后的虚拟机转换为模板,或者直接将虚拟机的最后状态克隆为模板,具体如何操作,看管理员的规划与习惯。
在本示例中将从配置好的Windows 10虚拟机克隆为模板,主要操作步骤如下。
1)在vSphere Web Client中,右击准备好的父虚拟机,在弹出的快捷菜单中选择“模板→克隆为模板”,如图8-4-15所示。
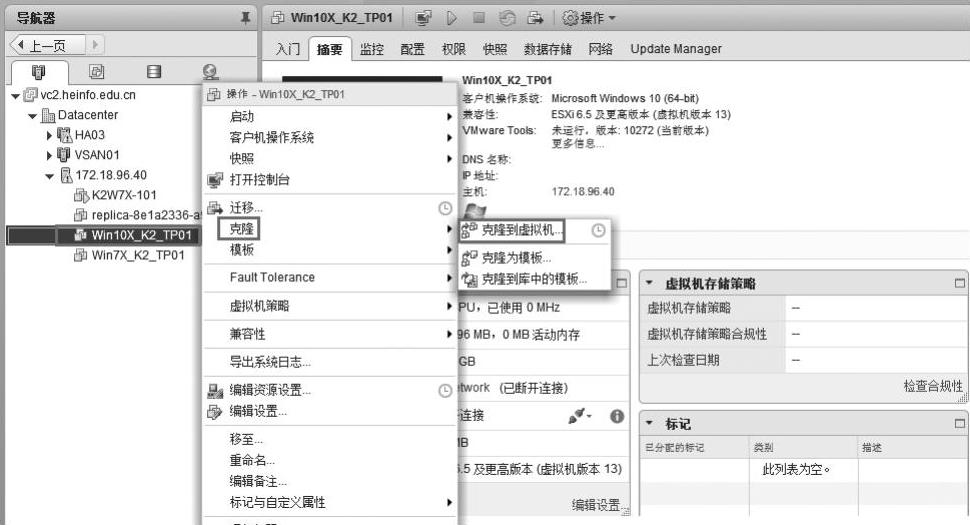
图8-4-15 将父虚拟机克隆为模板
2)在“选择名称和文件夹”对话框中,为该模板输入名称,本示例名称为“Win10X_K240Q_TP”,如图8-4-16所示。
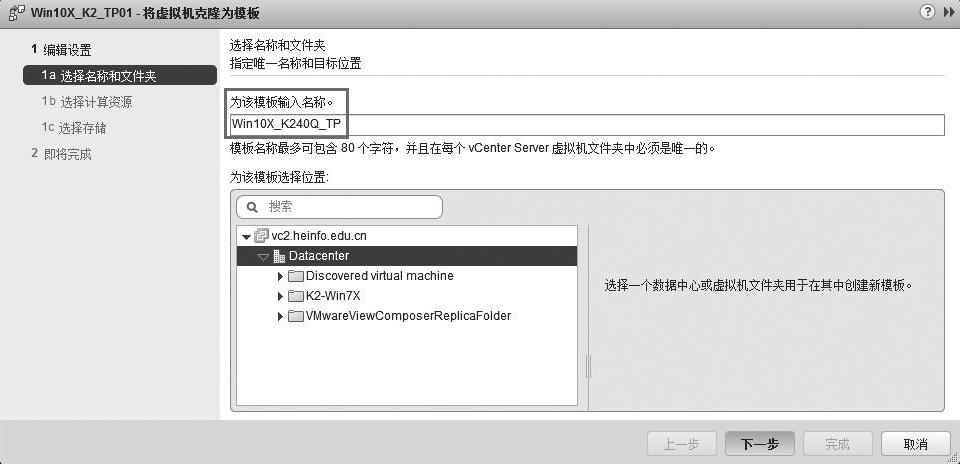
图8-4-16 设置模板名称
3)在“选择计算资源”对话框中,选择配置了K2显卡的主机,本示例为名为“172.18.96.40”的主机,如图8-4-17所示。
4)在“选择存储”对话框中,选择要存储配置文件和磁盘文件的数据存储,如图8-4-18所示。
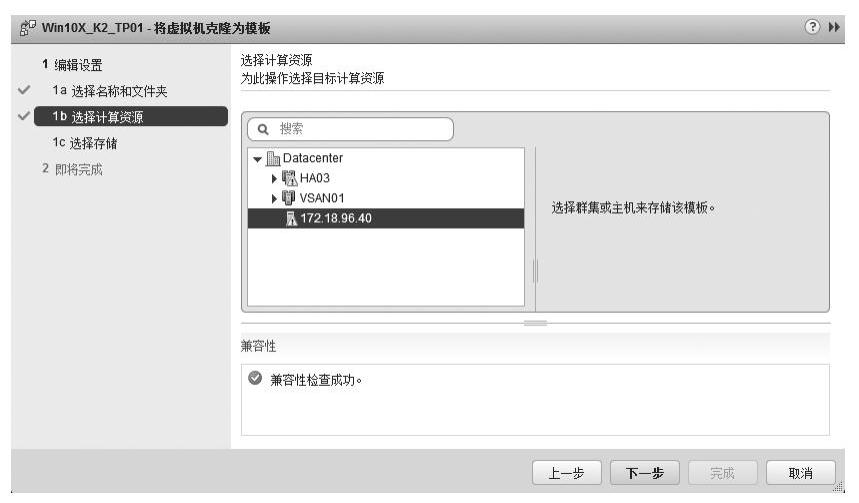 (www.xing528.com)
(www.xing528.com)
图8-4-17 选择计算资源
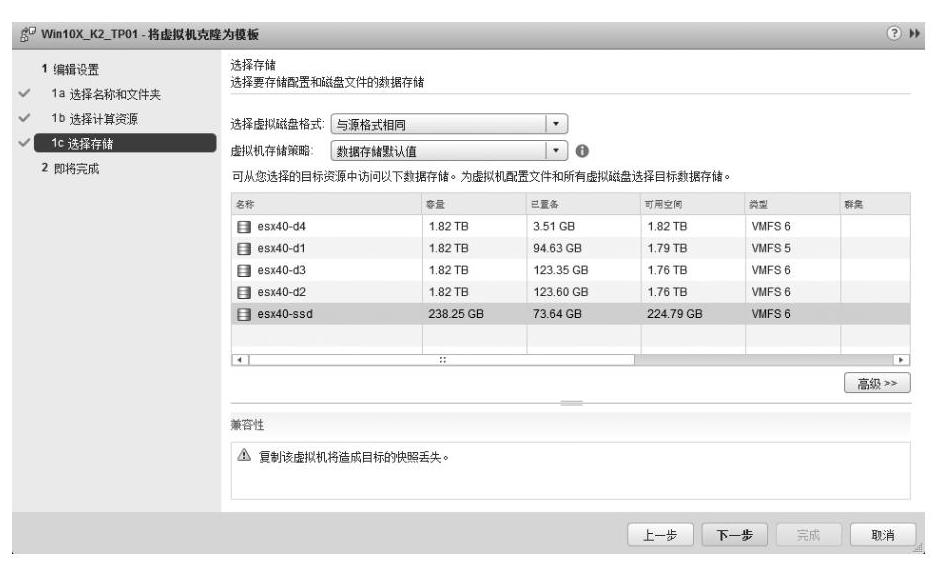
图8-4-18 选择存储
5)在“即将完成”对话框中,显示了当前配置,检查无误之后单击“完成”按钮,如图8-4-19所示。
6)在“虚拟机→文件夹中的虚拟机模板”中,可以看到克隆成的模板,如图8-4-20所示。
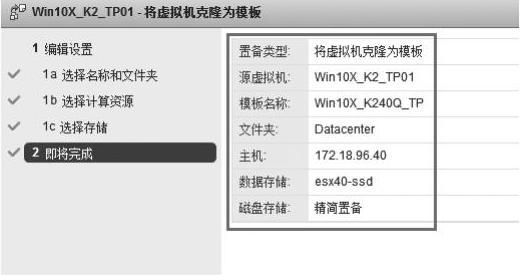
图8-4-19 检查当前配置
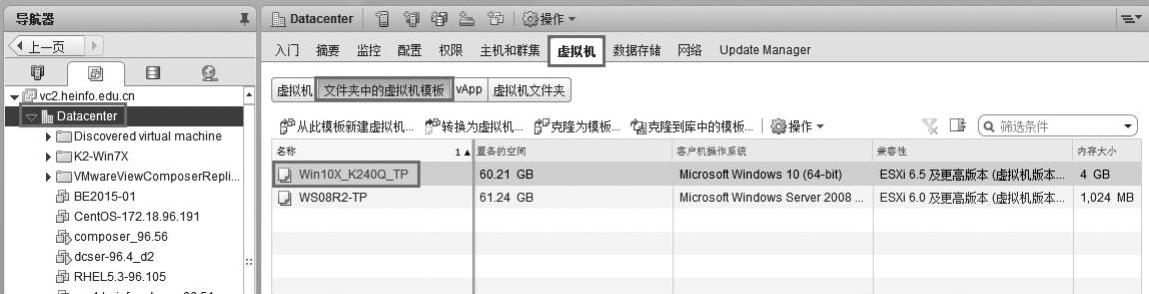
图8-4-20 克隆成的模板
免责声明:以上内容源自网络,版权归原作者所有,如有侵犯您的原创版权请告知,我们将尽快删除相关内容。




