
再次进入系统后,运行桌面上的Horizon Client,开始登录并使用Horizon桌面,主要步骤如下。
1)如果没有替换Horizon安全服务器、连接服务器的证书,而是使用安装时自带的证书,在登录Horizon安全服务器或连接服务器之前,需要修改SSL配置,不验证服务器的身份证书才可。打开Horizon Client,单击右上角“ ”按钮,然后单击“配置SSL”链接,在“证书检查模式”对话框选中“不验证服务器身份证书”单选按钮,如图6-7-14所示。配置之后单击“确定”按钮。
”按钮,然后单击“配置SSL”链接,在“证书检查模式”对话框选中“不验证服务器身份证书”单选按钮,如图6-7-14所示。配置之后单击“确定”按钮。
如果已经替换了Horizon安全服务器、Hori-zon连接服务器的证书,必须信任根证书颁发机构,才能访问Horizon虚拟桌面。对于管理员来说,可以将根证书文件通过邮件、FTP、QQ发给Horizon用户,或者创建网站供Horizon用户下载安装,在后文会介绍为Horizon虚拟桌面创建配套网站的内容。
2)打开Horizon Client程序,双击添加的Horizon安全服务器或连接服务器,在弹出的“登录”对话框中输入用户名与密码,单击“登录”按钮,连接到Horizon Connection Server,如图6-7-15所示。
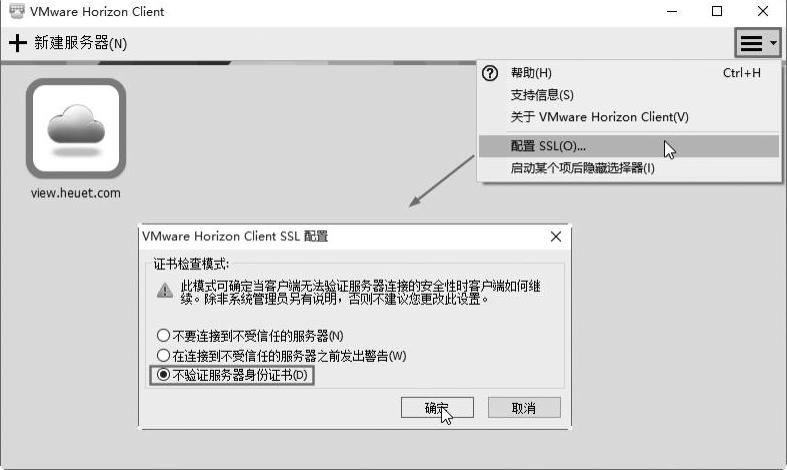
图6-7-14 修改SSL配置
【说明】在图6-7-16的对话框中,如果https处用红色显示,表示当前服务器的证书未验证。
3)在“VMware Horizon Client”对话框中,选中要连接的虚拟桌面,如图6-7-16所示。
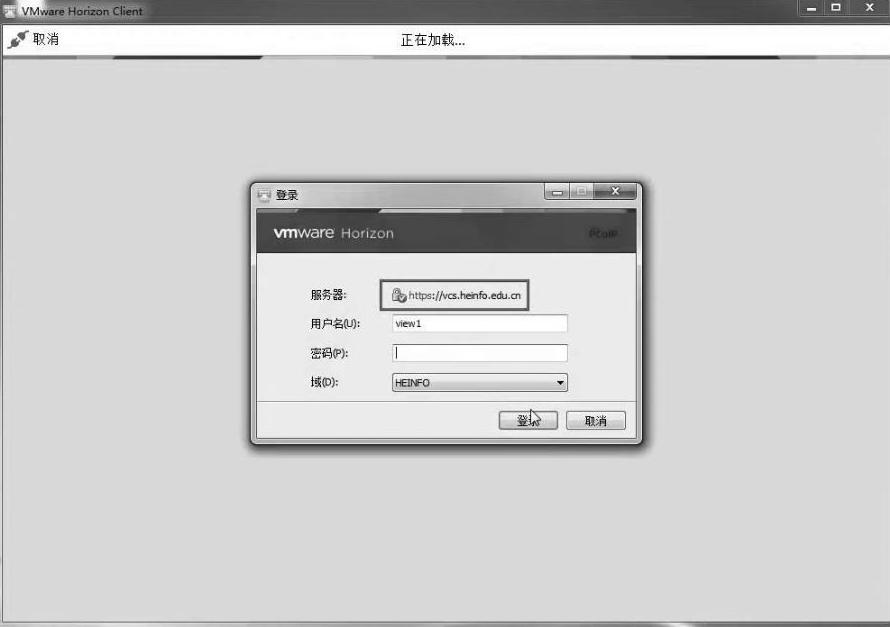
图6-7-15 登录到Horizon Connection Server
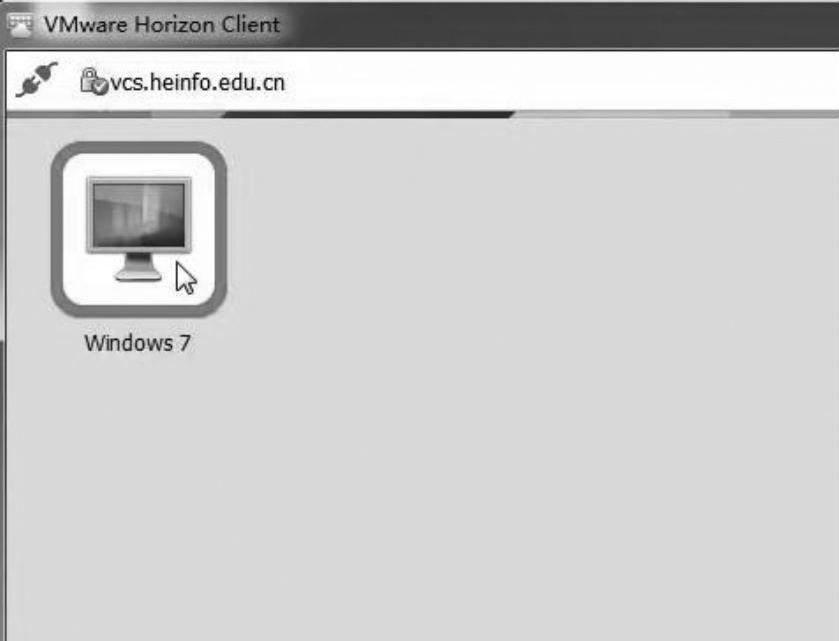
图6-7-16 可用虚拟桌面列表及显示设置
4)在默认情况下,如果双击这个桌面(图6-7-16中的Windows 10),将会以全屏方式运行,如果想更多选择,可以右击该桌面,在弹出的右键快捷菜单中,可以选择显示协议(默认为VMware Blast,可以根据需要选择PCoIP或Microsoft RDP协议),在“显示”子菜单中可以选择“所有显示器、全屏、窗口、自定义”等多种方式,如图6-7-17所示。还可以为该桌面创建快捷方式、添加到开始屏幕、标记为收藏项等。
5)如果在图6-7-17中选择“设置”命令,进入VMware Horizon Client设置对话框,在左侧可以显示能使用的桌面项及“共享”菜单,在左侧的桌面显示项中,选中之后可以选择每个桌面的连接方式(协议)及显示设置(在此设置为1024×768大小),如图6-7-18所示。如果选中“自动连接到此桌面”选项,则以后该用户登录Horizon安全服务器(或连接服务器)之后会自动登录到该桌面。
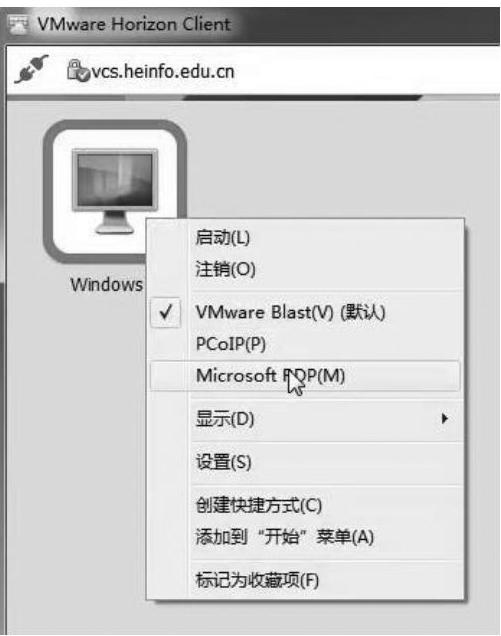
图6-7-17 桌面设置
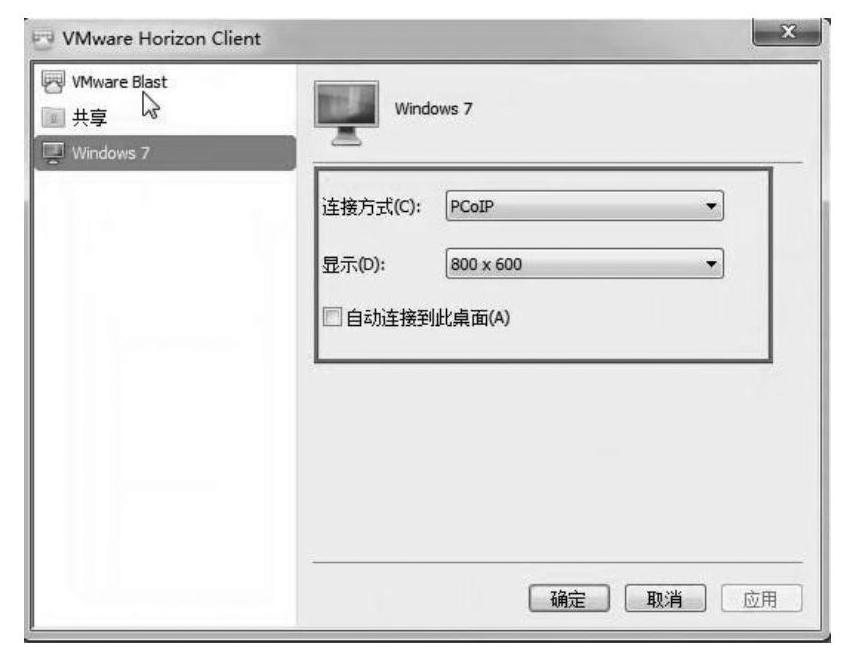
图6-7-18 桌面连接方式及显示设置
6)在“共享”选项中,可以将VMware Horizon Client本地计算机的文件夹“共享”给远程的Hori-zon虚拟桌面,如图6-7-19所示,这是将F盘“51CTO录像”一个文件夹共享给Horizon虚拟桌面。
7)设置完成之后,返回到Horizon虚拟桌面列表,双击启动该桌面,之后即会连接到虚拟桌面,如图6-7-20所示。(www.xing528.com)
8)在登录到虚拟桌面之后,打开“资源管理器”,可以看到Horizon Client本地主机F盘“51CTO录像”已经添加到Horizon虚拟桌面虚拟机中,该共享作为一个共享文件夹使用,如图6-7-21所示。
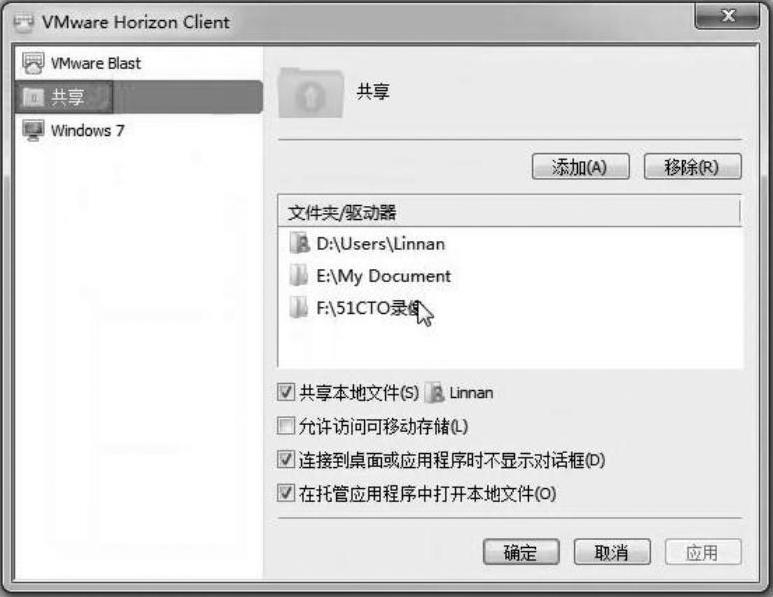
图6-7-19 共享设置
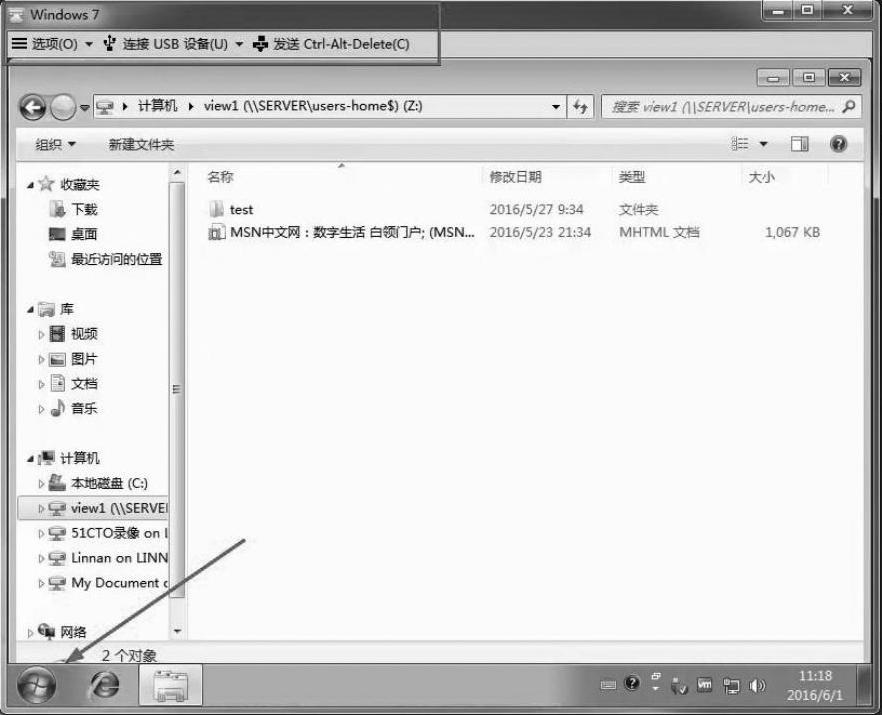
图6-7-20 打开的虚拟桌面

图6-7-21 查看共享文件夹
9)单击左上角“选项”,在弹出的菜单中可以查看Horizon Client更多的参数,如图6-7-22所示。
10)如果要使用Horizon Client本地U盘或其他USB设备,请在插入USB设备之后,单击“连接USB设备”按钮,在下拉菜单中选择要映射到远程Horizon虚拟桌面中的设备即可,如图6-7-23所示。
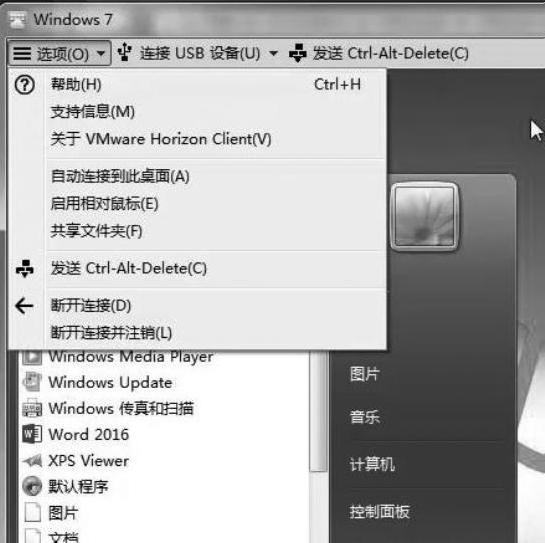
图6-7-22 选项菜单
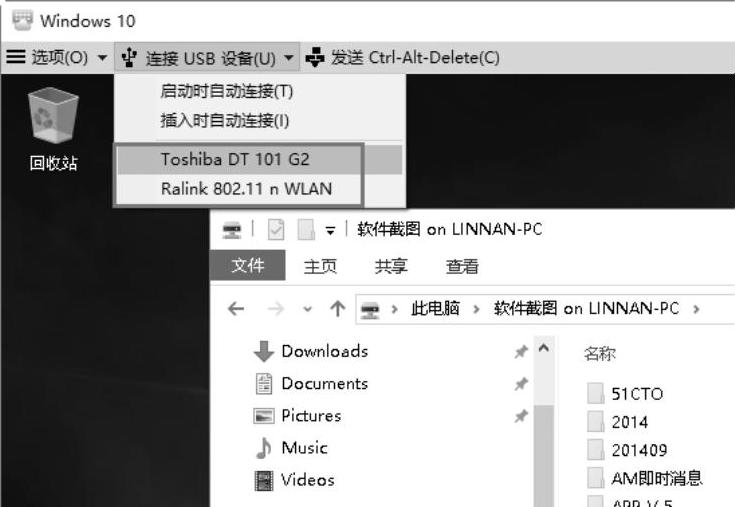
图6-7-23 选择要加载到Horizon虚拟桌面的设备
11)图6-7-24即为映射U盘之后的截图。
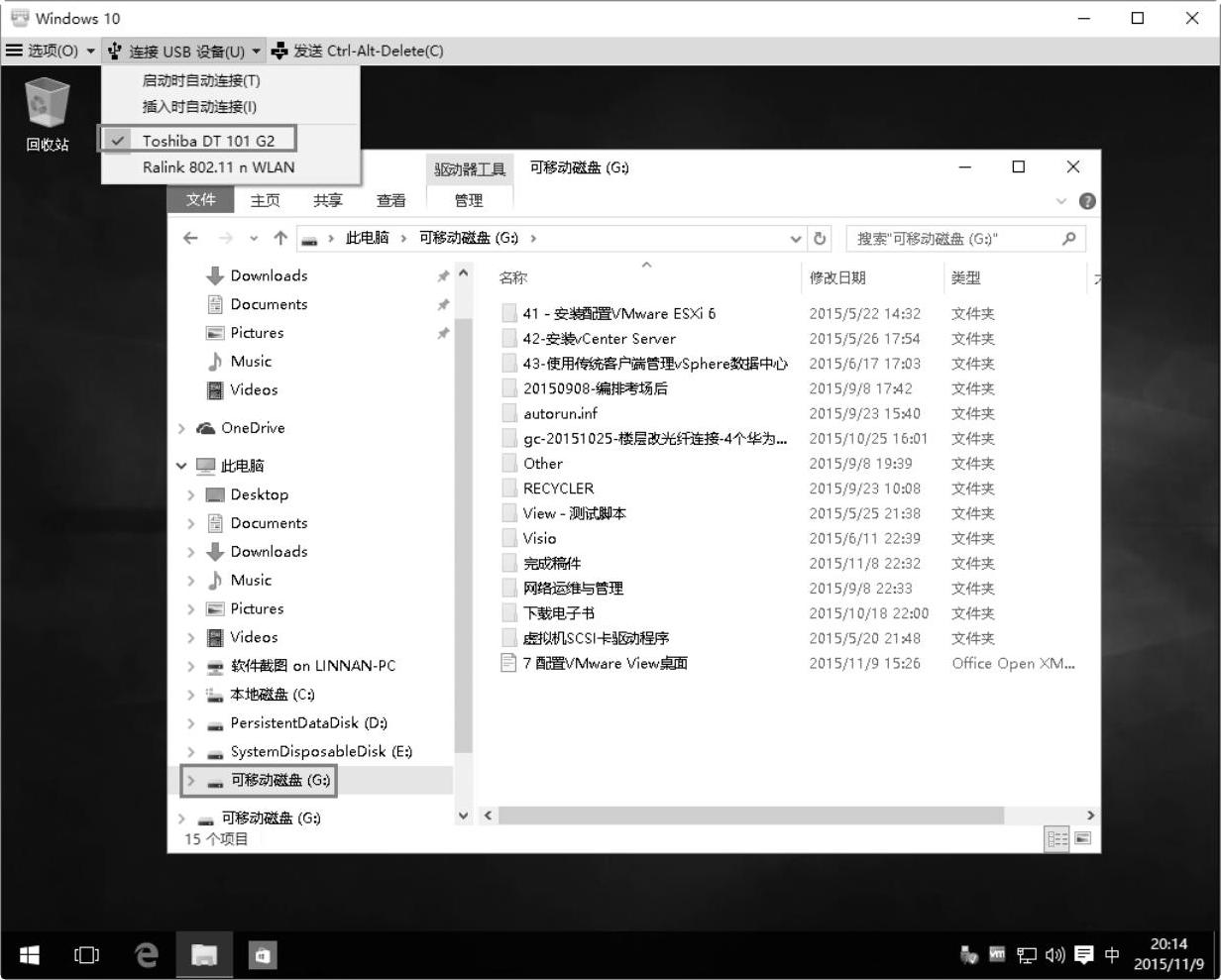
图6-7-24 将本地U盘映射到Horizon虚拟桌面
【说明】USB设备不能共享,同一时刻只能分配给一个系统,例如,如果将U盘映射给远程Horizon虚拟桌面之后,在本地将不能使用,只有从远程Horizon虚拟桌面断开之后,才会在本地使用。
12)当不使用虚拟桌面之后,可以在图6-7-22的“选项”菜单中选择“断开连接”或“断开连接并注销”命令,后者将会释放当前虚拟桌面。
免责声明:以上内容源自网络,版权归原作者所有,如有侵犯您的原创版权请告知,我们将尽快删除相关内容。




