
为了让初学者对NX 8.5零件建模的基本流程、基本操作方法有一个初步的了解和体验,下面介绍一个简单零件——轴端盖零件的设计步骤。在该体验范例中,轴端盖零件的最终模型效果如图1-48所示。

图1-48 轴端盖零件
步骤1 新建模型文件。
 启动NX 8.5软件后,在菜单栏中选择“文件”|“新建”命令,或者在工具栏中单击“新建”按钮
启动NX 8.5软件后,在菜单栏中选择“文件”|“新建”命令,或者在工具栏中单击“新建”按钮 ,打开“新建”对话框。
,打开“新建”对话框。
 在“模型”选项卡的“模板”列表中选择第一行的“模型”模板,在“新文件名”选项组的“名称”文本框中输入“bc_1_zdg.prt”,并指定文件夹,如图1-49所示。
在“模型”选项卡的“模板”列表中选择第一行的“模型”模板,在“新文件名”选项组的“名称”文本框中输入“bc_1_zdg.prt”,并指定文件夹,如图1-49所示。

图1-49 “新建”对话框
 单击“新建”对话框中的“确定”按钮。
单击“新建”对话框中的“确定”按钮。
步骤2 创建草图。
 在“特征”工具栏中单击“在任务环境中绘制草图”按钮
在“特征”工具栏中单击“在任务环境中绘制草图”按钮 ,打开如图1-50所示的“创建草图”对话框。
,打开如图1-50所示的“创建草图”对话框。
 默认时,“类型”选项为“在平面上”,“平面方法”选项为“自动判断”,此时系统自动指定以坐标平面XC-YC作为草绘平面,在“创建草图”对话框中单击“确定”按钮。
默认时,“类型”选项为“在平面上”,“平面方法”选项为“自动判断”,此时系统自动指定以坐标平面XC-YC作为草绘平面,在“创建草图”对话框中单击“确定”按钮。
知识点拨:如果发现图形窗口中没有显示基准坐标系,而想要在图形窗口中显示基准坐标系,以便在操作过程中从基准坐标系中选择坐标平面或坐标轴作为相关参照,则可以在部件导航器窗口中右击要显示的基准坐标系,如图1-51所示,然后从弹出的快捷菜单中选择“显示”命令。显示此基准坐标系后,在创建草图过程中便可以从图形窗口中手动选择所需的坐标平面来定义草绘平面。
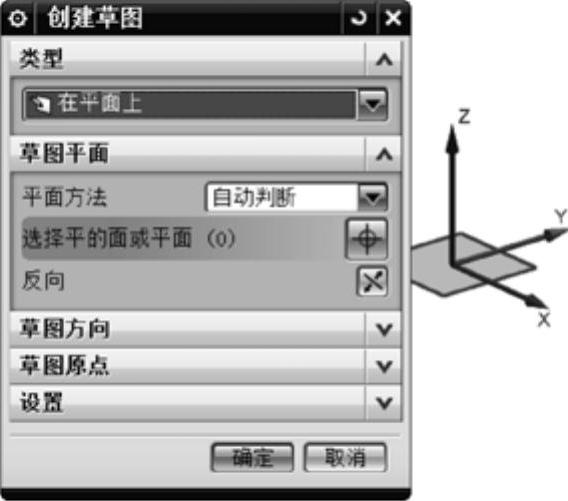
图1-50 “创建草图”对话框

图1-51 设置显示基准坐标系
 “草图工具”工具栏中的“轮廓”按钮
“草图工具”工具栏中的“轮廓”按钮 默认时是处于被启用的状态,可在“轮廓”对话框中设置如图1-52所示的“对象类型”和“输入模式”。
默认时是处于被启用的状态,可在“轮廓”对话框中设置如图1-52所示的“对象类型”和“输入模式”。
 绘制如图1-53所示的草图。
绘制如图1-53所示的草图。
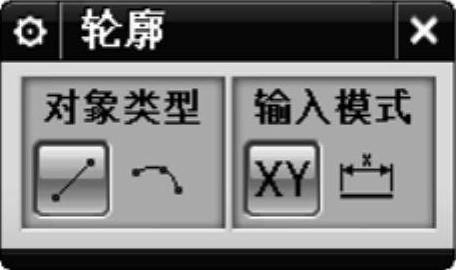
图1-52 “轮廓”对话框
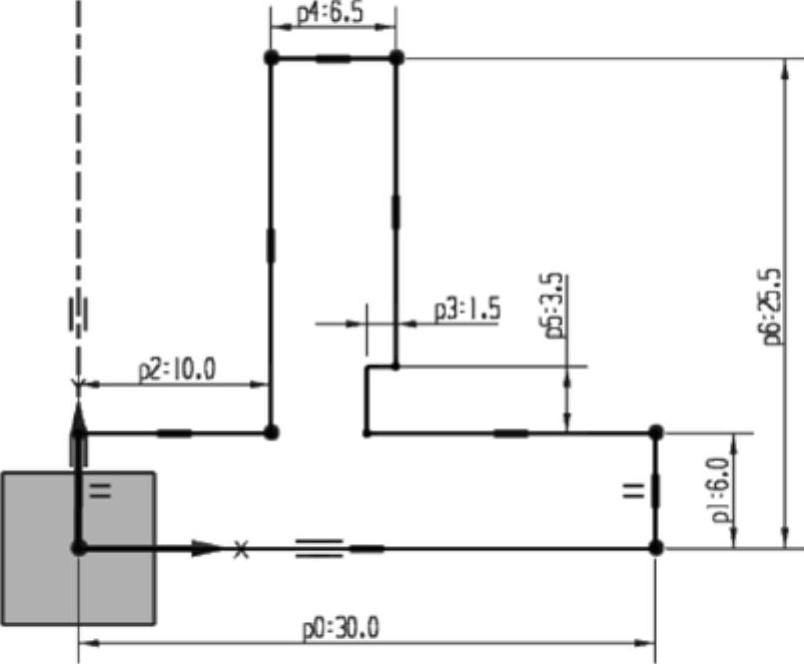
图1-53 绘制草图
 在“草图”工具栏中单击“完成草图”按钮
在“草图”工具栏中单击“完成草图”按钮 ,或者在菜单栏的“任务”菜单中选择“完成草图”命令。
,或者在菜单栏的“任务”菜单中选择“完成草图”命令。
步骤3 创建回转体。
 在“特征”工具栏中单击“回转”按钮
在“特征”工具栏中单击“回转”按钮 ,或者在菜单栏中选择“插入”|“设计特征”|“回转”命令,打开如图1-54所示的“回转”对话框。
,或者在菜单栏中选择“插入”|“设计特征”|“回转”命令,打开如图1-54所示的“回转”对话框。
 在图形窗口中单击步骤2所绘制的草图。
在图形窗口中单击步骤2所绘制的草图。
 在“轴”选项组中,单击“指定矢量”右侧的“矢量构造器”按钮
在“轴”选项组中,单击“指定矢量”右侧的“矢量构造器”按钮 ,打开“矢量”对话框,从“类型”下拉列表中选择“YC轴”,如图1-55所示,单击“确定”按钮,返回到“回转”对话框。
,打开“矢量”对话框,从“类型”下拉列表中选择“YC轴”,如图1-55所示,单击“确定”按钮,返回到“回转”对话框。
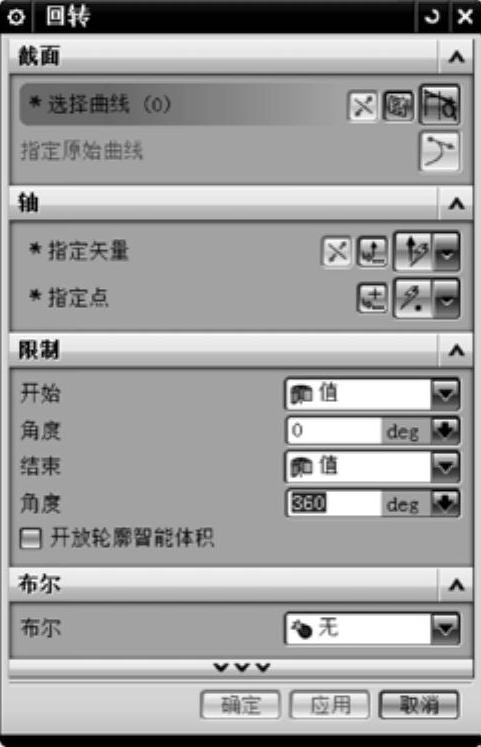
图1-54 “回转”对话框
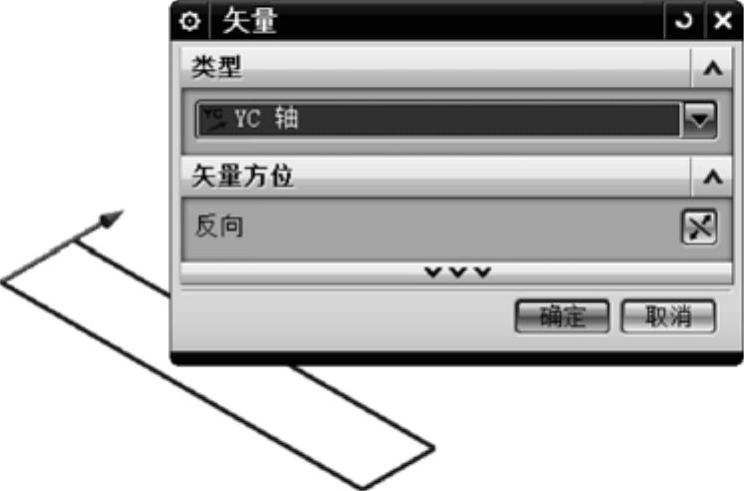
图1-55 “矢量”对话框
 “轴”选项组中的“指定点”选项自动被激活,在图形窗口中选择如图1-56所示的一个顶点作为轴点。
“轴”选项组中的“指定点”选项自动被激活,在图形窗口中选择如图1-56所示的一个顶点作为轴点。
 默认的旋转开始角度为“0”,结束角度为“360”,此时预览的回转特征如图1-57所示。
默认的旋转开始角度为“0”,结束角度为“360”,此时预览的回转特征如图1-57所示。
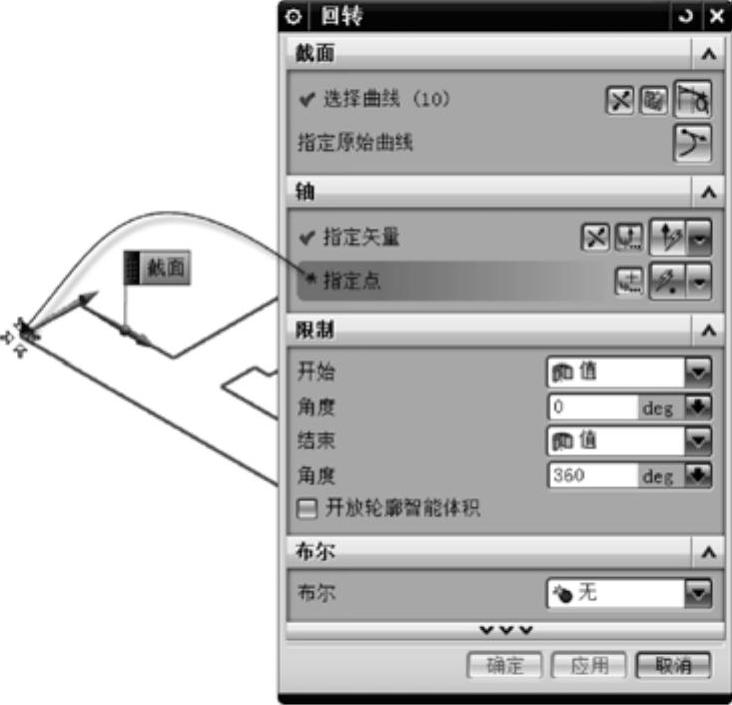
图1-56 指定旋转轴

图1-57 预览的回转特征
 在“回转”对话框中单击“确定”按钮,完成该回转特征的创建。
在“回转”对话框中单击“确定”按钮,完成该回转特征的创建。
步骤4 创建第一个孔结构。
 在“特征”工具栏中单击“孔”按钮
在“特征”工具栏中单击“孔”按钮 ,或者在菜单栏中选择“插入”|“设计特征”|“孔”命令,打开如图1-58所示的“孔”对话框。
,或者在菜单栏中选择“插入”|“设计特征”|“孔”命令,打开如图1-58所示的“孔”对话框。
 在“孔”对话框的“类型”下拉列表框中选择“常规孔”选项,在“方向”选项组中将“孔方向”选项设置为“垂直于面”,在“形状和尺寸”选项组的“成形”下拉列表框中选择“沉头”选项,并设置孔的相关尺寸参数,如图1-59所示。
在“孔”对话框的“类型”下拉列表框中选择“常规孔”选项,在“方向”选项组中将“孔方向”选项设置为“垂直于面”,在“形状和尺寸”选项组的“成形”下拉列表框中选择“沉头”选项,并设置孔的相关尺寸参数,如图1-59所示。

图1-58 “孔”对话框
 (www.xing528.com)
(www.xing528.com)
图1-59 设置沉头孔参数
 选择如图1-60所示的面作为放置面,进入“点草绘”模式,系统弹出一个“草图点”对话框。
选择如图1-60所示的面作为放置面,进入“点草绘”模式,系统弹出一个“草图点”对话框。
 只创建一个草图点,在“草图点”对话框中单击“关闭”按钮,接着修改该草图点的尺寸,如图1-61所示。在“草图”工具栏中单击“完成草图”按钮
只创建一个草图点,在“草图点”对话框中单击“关闭”按钮,接着修改该草图点的尺寸,如图1-61所示。在“草图”工具栏中单击“完成草图”按钮 。
。
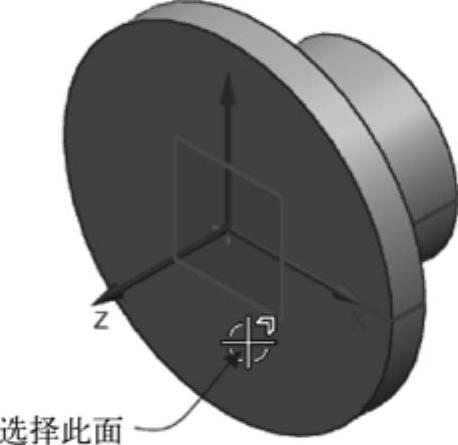
图1-60 选择放置面
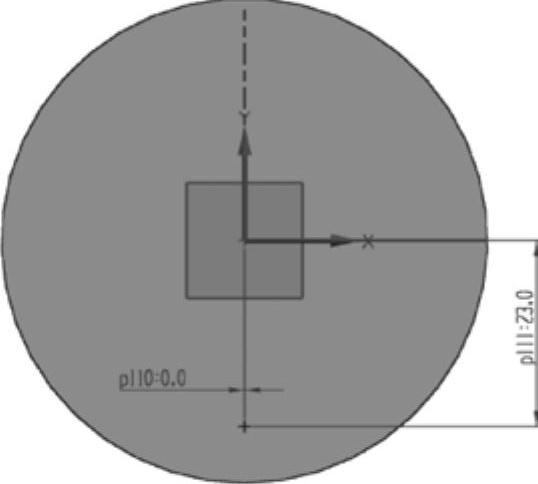
图1-61 修改草图点的尺寸
 此时,孔预览效果如图1-62所示。在“孔”对话框中单击“应用”按钮,然后单击“关闭”按钮
此时,孔预览效果如图1-62所示。在“孔”对话框中单击“应用”按钮,然后单击“关闭”按钮 ,关闭“孔”对话框。完成创建的第一个孔特征如图1-63所示。
,关闭“孔”对话框。完成创建的第一个孔特征如图1-63所示。
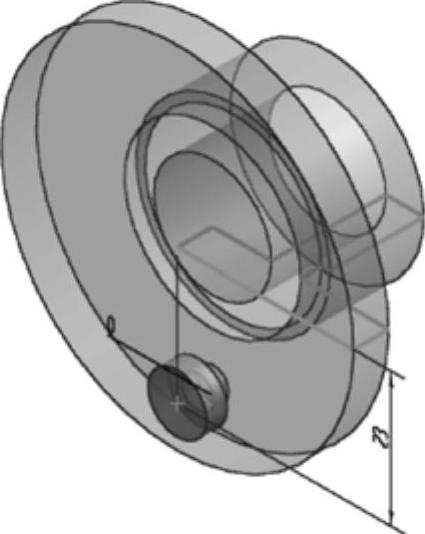
图1-62 孔预览效果
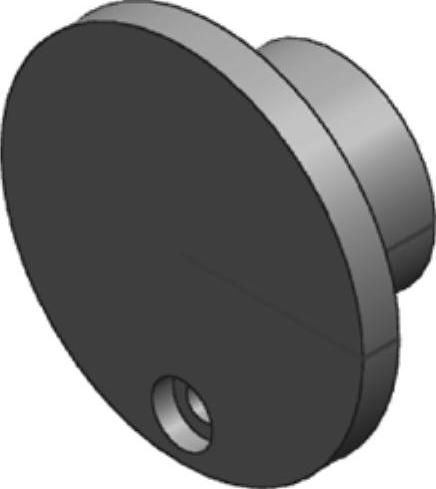
图1-63 创建的第一个孔特征
步骤5通过阵列完成其他孔结构。
 在菜单栏中选择“插入”|“关联复制”|“阵列特征”命令,打开如图1-64所示的“阵列特征”对话框。
在菜单栏中选择“插入”|“关联复制”|“阵列特征”命令,打开如图1-64所示的“阵列特征”对话框。
 选择沉头孔作为要形成阵列的特征。
选择沉头孔作为要形成阵列的特征。
 在“阵列定义”选项组的“布局”下拉列表框中选择“圆形”选项,从“旋转轴”子选项组中选择“YC轴”图标选项
在“阵列定义”选项组的“布局”下拉列表框中选择“圆形”选项,从“旋转轴”子选项组中选择“YC轴”图标选项 来指定矢量,并单击“点构造器”按钮
来指定矢量,并单击“点构造器”按钮 打开“点”对话框,如图1-65所示,默认点位置的绝对坐标为“(X=0,Y=0,Z=0)”,单击“确定”按钮,返回到“阵列特征”对话框。
打开“点”对话框,如图1-65所示,默认点位置的绝对坐标为“(X=0,Y=0,Z=0)”,单击“确定”按钮,返回到“阵列特征”对话框。

图1-64 “阵列特征”对话框
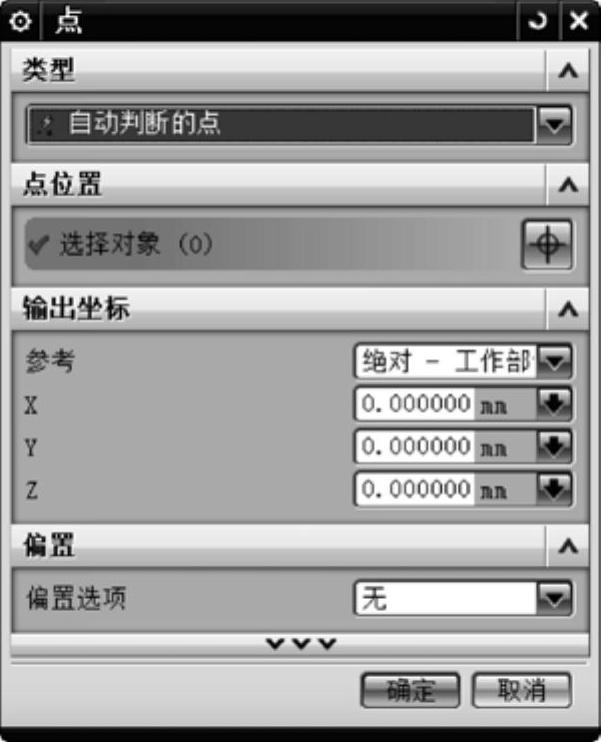
图1-65 “点”对话框
 在“阵列定义”选项组的“角度方向”子选项组中,从“间距”下拉列表框中选择“数量和节距”选项,设置“数量”为“3”,“节距角”为“120”deg,如图1-66所示。另外,注意在“阵列方法”选项组的“方法”下拉列表框中默认选择“变化”选项。
在“阵列定义”选项组的“角度方向”子选项组中,从“间距”下拉列表框中选择“数量和节距”选项,设置“数量”为“3”,“节距角”为“120”deg,如图1-66所示。另外,注意在“阵列方法”选项组的“方法”下拉列表框中默认选择“变化”选项。
 在“阵列特征”对话框中单击“确定”按钮,完成创建阵列特征的效果,如图1-67所示。
在“阵列特征”对话框中单击“确定”按钮,完成创建阵列特征的效果,如图1-67所示。

图1-66 设置圆形阵列的相关参数
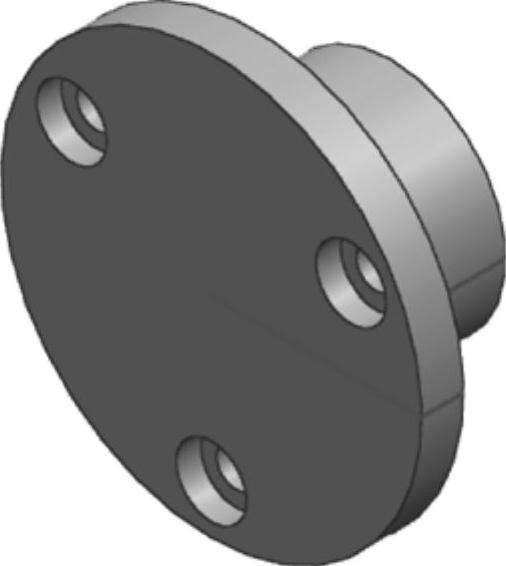
图1-67 完成创建阵列特征
步骤6 创建边倒角。
 在“特征”工具栏中单击“倒斜角”按钮
在“特征”工具栏中单击“倒斜角”按钮 ,或者在菜单栏中选择“插入”|“细节特征”|“倒斜角”命令,打开“倒斜角”对话框。
,或者在菜单栏中选择“插入”|“细节特征”|“倒斜角”命令,打开“倒斜角”对话框。
 在“倒斜角”对话框的“偏置”选项组中,从“横截面”下拉列表中选择“偏置和角度”选项,设置“距离”值为“1.5”,“角度”值为“45”,如图1-68所示。
在“倒斜角”对话框的“偏置”选项组中,从“横截面”下拉列表中选择“偏置和角度”选项,设置“距离”值为“1.5”,“角度”值为“45”,如图1-68所示。
 在模型中选择如图1-69所示的两条边作为要倒斜角的边。
在模型中选择如图1-69所示的两条边作为要倒斜角的边。

图1-68 “倒斜角”对话框
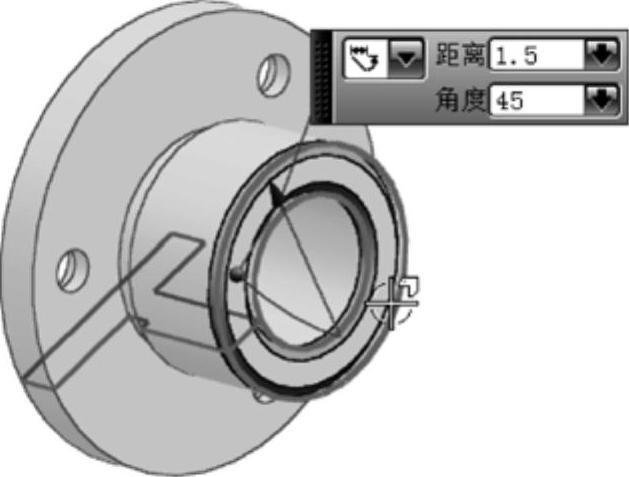
图1-69 选择要倒斜角的边
 在“倒斜角”对话框中单击“确定”按钮,完成的倒斜角效果如图1-70所示。
在“倒斜角”对话框中单击“确定”按钮,完成的倒斜角效果如图1-70所示。
步骤7 隐藏曲线。
在部件导航器的模型历史记录中右击“草图”,从弹出来的快捷菜单中选择“隐藏”命令,如图1-71所示。

图1-70 倒斜角效果
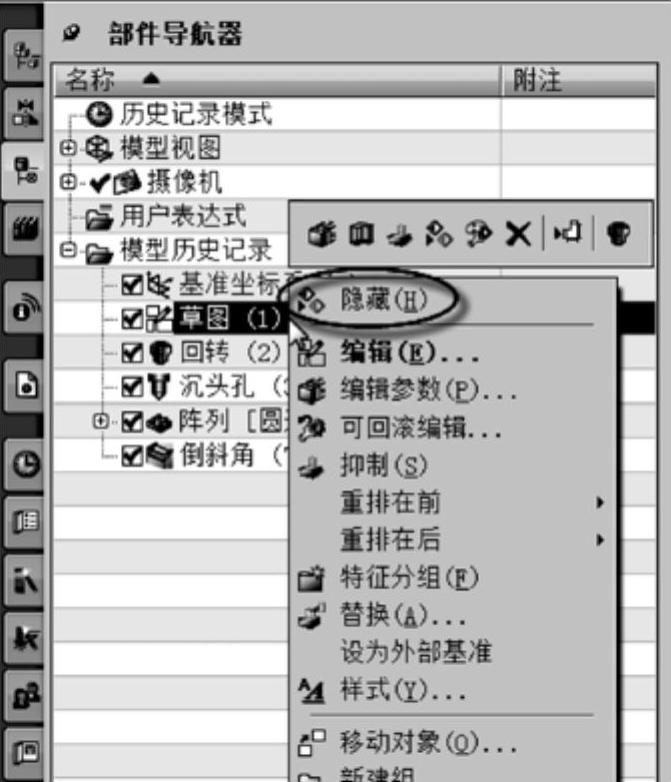
图1-71 隐藏草图
步骤8 保存文件。
选择“文件”|“保存”命令,在指定的目录下保存该模型文件。
免责声明:以上内容源自网络,版权归原作者所有,如有侵犯您的原创版权请告知,我们将尽快删除相关内容。




